Како да подесите родитељски надзор да блокира или ограничи нежељене програме
Безбедност Мицрософт Виндовс 7 / / March 18, 2020

Можда у својој кући имате малу децу или ћете ускоро угостити посетиоце? Без обзира на околности, можда ће доћи време када желите да ограничите приступ рачунару или одређеним апликацијама на рачунару. Добра вест је да Виндовс 7 садржи веома детаљне контроле које вам омогућавају да учините управо то.
Родитељска контрола како се зове у Виндовс-у 7 омогућава вам да ограничите све од тренутка када се рачунар може користити до којих апликација или игара су доступне за сваки налог. Као што сам рекао, ствари су врло детаљне и СТРАИГХТФОРВАРД за подешавање када је у питању родитељски надзор Виндовс 7!
Да бисте користили родитељски надзор, прво морате креирајте нови Виндовс налог тамо где желите да примените родитељски надзор / ограничења. Први налог је администраторски налог и из очигледних разлога не можете доделити родитељски надзор на административним рачунима. Такође, родитељски надзор се подразумевано не може управљати на рачунарима који су повезани са Доменом. Већина људи који користе Виндовс 7 код куће никада се неће морати бринути због тога, али ја ћу у каснијем року пружити Хов-То за доменисане системе. Уз то речено, идемо одмах у то!
Како омогућити родитељски надзор да бисте ограничили приступ или потпуно блокирали програме у оперативном систему Виндовс 7
1.Кликните на твој Виндовс 7 Старт Орб и унесите Родитељски у поље за претрагу. Кликните на Родитељски надзор из менија резултата претраге.
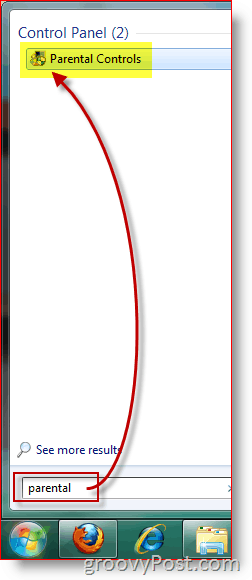
2. Кликните на корисника над којим желите да примените родитељски надзор.
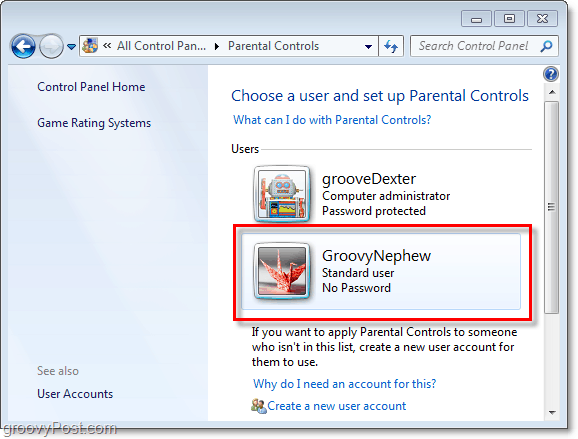
3. Кликните на тхе тхе Укључено, примените тренутна подешавања опција. Онда Кликните на Дозволите и блокирајте одређене програме.
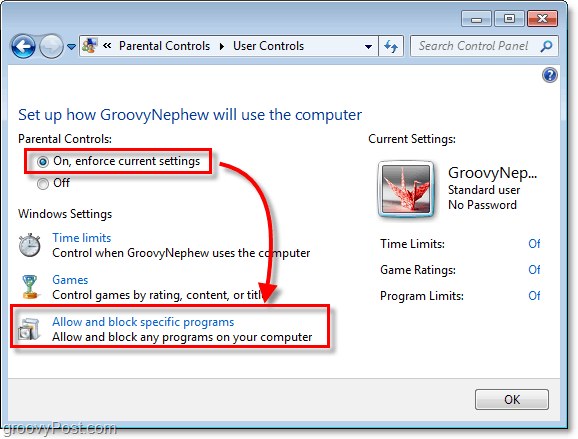
4. Пре него што можете да подесите подешавања, то морате Кликните на [Корисничко име] могу користити само програме које дозволим. Имајте на уму како се листа програма учитава, може потрајати минуту или две. Подразумевано, сви програми ће бити Непроверени, што значи да су онемогућени / блокирани.
Вероватно је да вероватно желите да блокирате само неколико одређених програма. Најлакши начин за то је прво Клик тхе тхе Штиклирати све дугме да бисте омогућили приступ свим апликацијама. Затим уклоните ознаку апликација које желите да блокирате / не желите да користите. Кликните наок да сачувате промене и завршите.
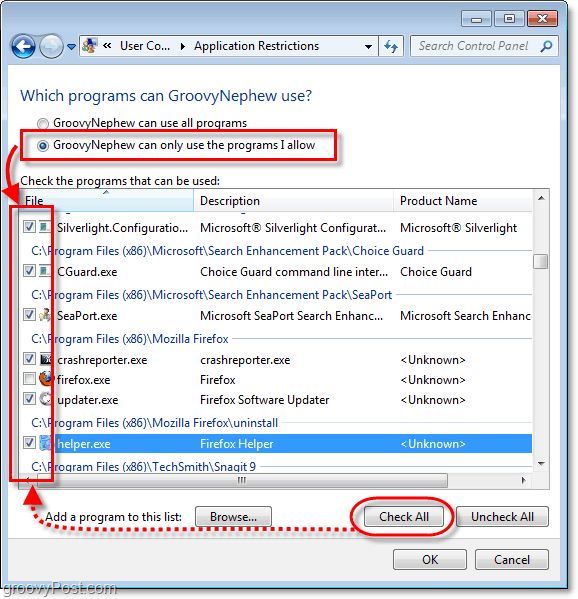
Родитељски надзор је на месту!
Снимак екрана приказат ће се када се покрене апликација коју блокирате (од стране налога са ограничењем.)
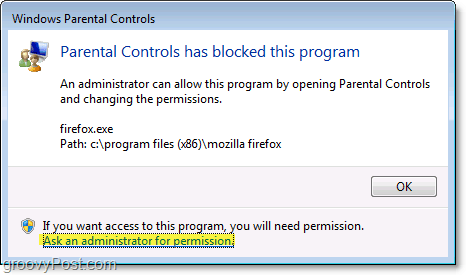
На дну скочног прозора блок родитељског надзора налази се дугме за Питајте дозволу за администратора. Ако корисник Кликови то дугме, а затим ће бити упитани други искачући прозор који захтева администраторску лозинку. Када унесете лозинку администратора, корисник ће тада имати пуни приступ том одређеном програму.
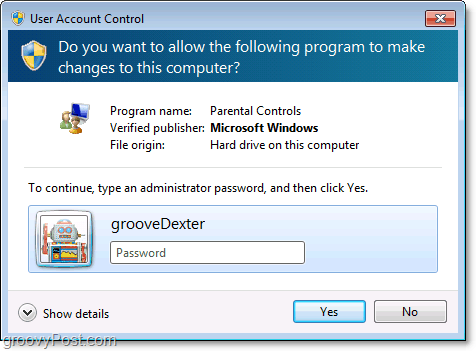
Пријатељи су ми рекли да је то врло корисно кад закључавате интернет претраживач док су далеко од куће.
Иако је нисам дирао, могу се омогућити додатне контроле (погледајте снимак екрана бр. 3), попут временских ограничења за одређене налоге. Слободно се играјте около и коментирајте своје искуство / мисли / питања!
Срећно блокирање! (јадна деца) :)
