Стеам се стално смрзава: Како да поправите проблем на Виндовс-у
коцкање Мицрософт Виндовс 11 Јунак Стеам / / September 11, 2023

Објављено
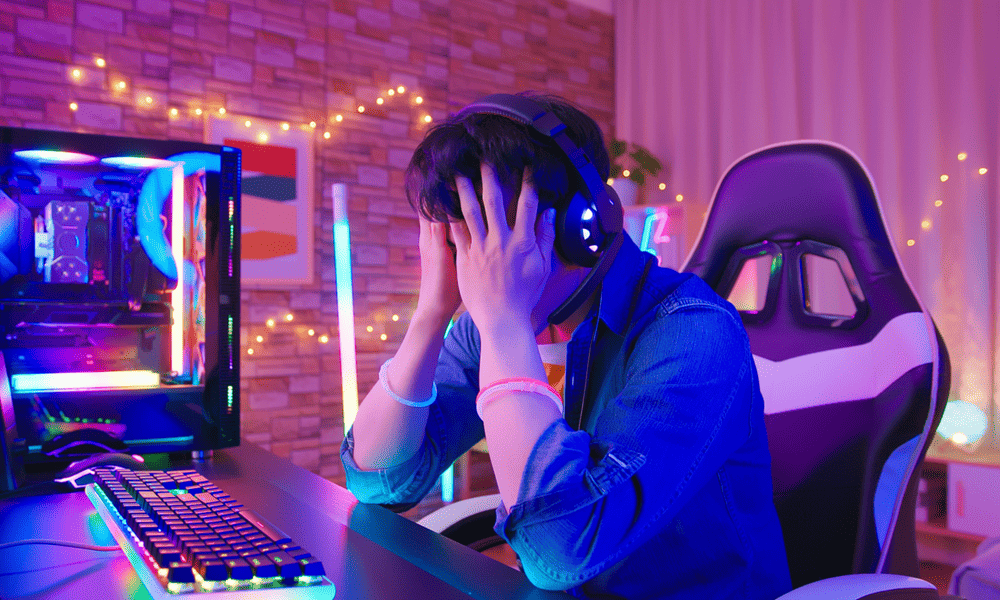
Ако Стеам настави да се смрзава, ваше сесије играња ће бити прекинуте. Мораћете да решите проблем помоћу овог водича.
Стеам: врхунска платформа за ПЦ игре, али једна од најфрустрирајућих за решавање проблема. Ако сте икада доживели да се Стеам смрзава или не реагује, већ ћете знати колико то може бити досадно. Можда ћете изгубити напредак, пропустити меч за више играча или бити приморан престаните са играњем раније.
Срећом, можете предузети неколико једноставних корака ако се Стеам стално смрзава на вашем Виндовс рачунару. У наставку ћемо објаснити како.
Како поново покренути Стеам
Прва ствар коју треба да покушате када се Стеам замрзне је да га поново покренете. Можда изгледа очигледно, али поновно покретање Стеам-а може да отклони све привремене грешке или конфликте који могу да изазову проблем.
Да бисте поново покренули Стеам, следите ове кораке:
- Кликните десним тастером миша на мени Старт или траку задатака и изаберите Таск Манагер.
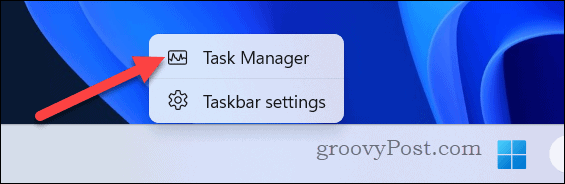
- Пронађите релевантан Стеам процес (нпр. Стеам клијент ВебХелпер) у Процеси картицу и кликните десним тастером миша на њу.
- Изаберите Заврши задатак из менија.
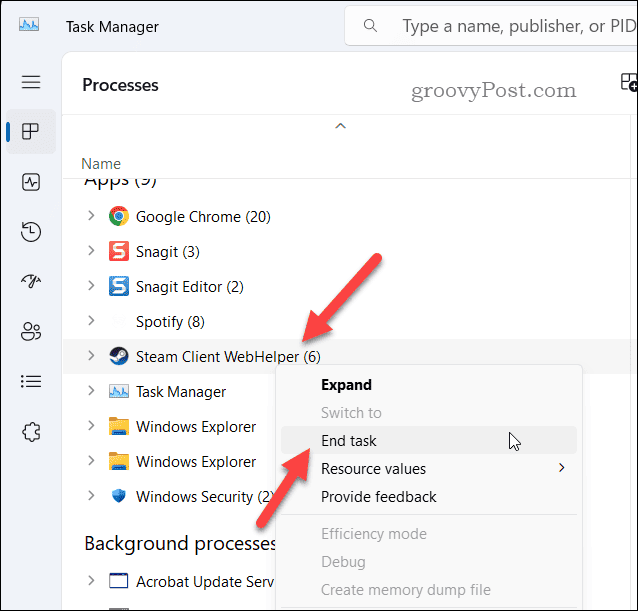
- Сачекајте неколико секунди, а затим поново покрените Стеам.
Како покренути Стеам као администратор
Апликација Стеам комуницира са неколико других датотека, укључујући оне у заштићеним фасциклама (као што је мени Програмске датотеке). Ако се Стеам замрзне када покушавате да извршите задатак (као што је инсталирање игре), то може бити зато што нема потребне дозволе за правилно покретање.
Ако се то догоди, вреди покушати покрените Стеам као администратор. Ово ће осигурати да има дозволе које су му потребне за приступ одређеним датотекама и фасциклама.
Да бисте покренули Стеам као администратор:
- Отворите мени Старт.
- Лоцирајте Стеам апликацију на листи инсталираних апликација и кликните десним тастером миша на њу.
- Иди на Још > Покрени као администратор.
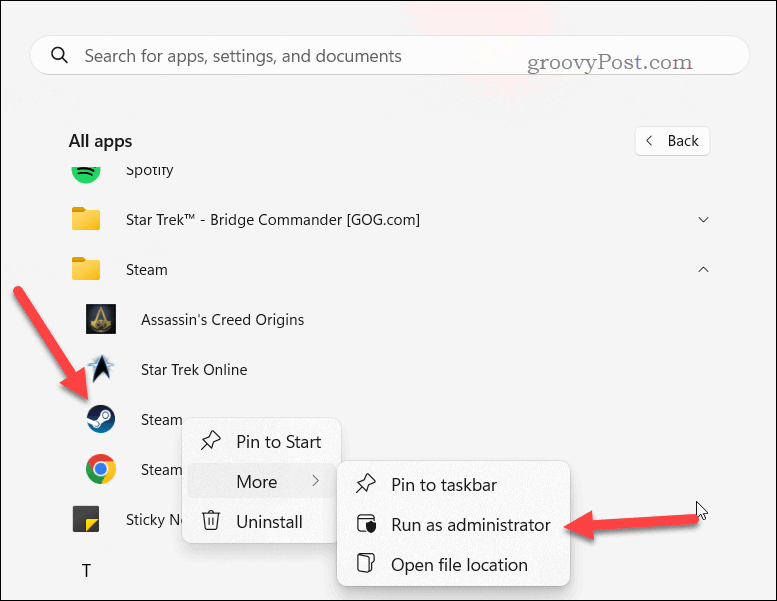
- Ако се то од вас затражи, кликните да на Контрола приступа корисника поп-уп.
Како проверити да ли постоје ажурирања за Стеам
Стеам ће се обично аутоматски ажурирати, али ако то не уради или ако апликација не успе током ажурирања, то може довести до замрзавања. Да бисте ово поправили, можете ручно да проверите да ли постоје ажурирања за Стеам и да их инсталирате (ако су доступна).
Да бисте проверили да ли постоје ажурирања Стеам-а:
- Покрените апликацију Стеам.
- Кликните Стеам на траци менија у горњем левом углу.
- Затим изаберите Проверите ажурирања Стеам клијента из падајућег менија.
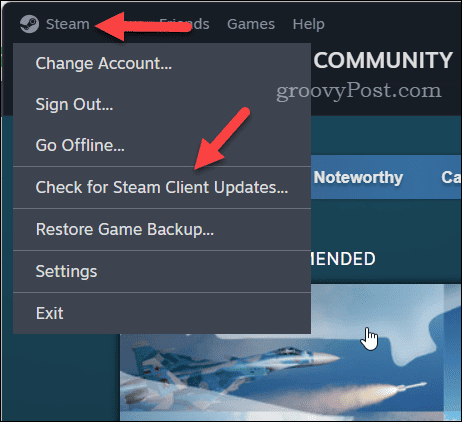
- Ако постоје ажурирања, Стеам ће их аутоматски преузети и инсталирати. Сачекајте да се процес заврши – бићете упозорени на напредак на дну прозора клијента.
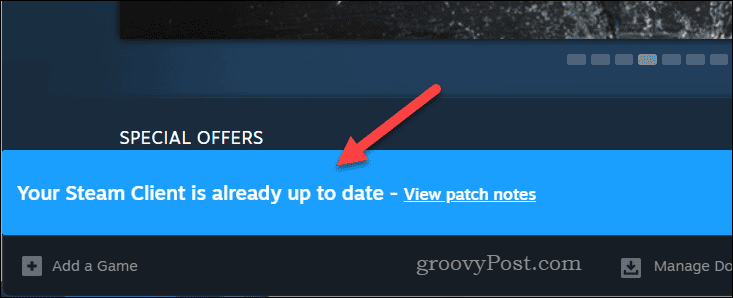
Када се ажурирања заврше, поново покрените Стеам и види да ли ради глатко.
Како очистити кеш за преузимање
Стеам користи кеш за преузимање за складиштење привремених датотека и података који се односе на ваше игре и преузимања. Ако се ови подаци покваре и Стеам не може да заобиђе проблем, то може довести до замрзавања вашег Стеам клијента.
Да бисте решили овај проблем, мораћете да обришете кеш за преузимање Стеам-а.
Да бисте обрисали кеш за преузимање Стеам-а:
- Покрените Стеам и идите на Стеам > Подешавања на траци менија.
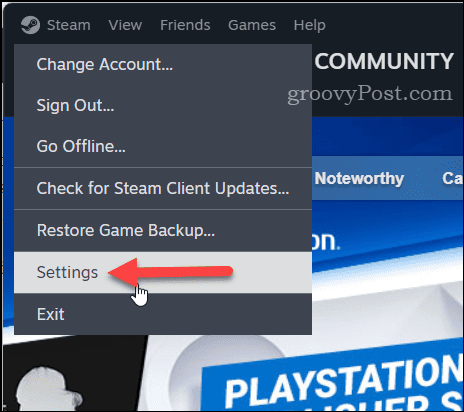
- У Подешавања прозору, кликните на Преузимања таб.
- Лоцирајте Обришите кеш за преузимање одељак и кликните Цлеар Цацхе.
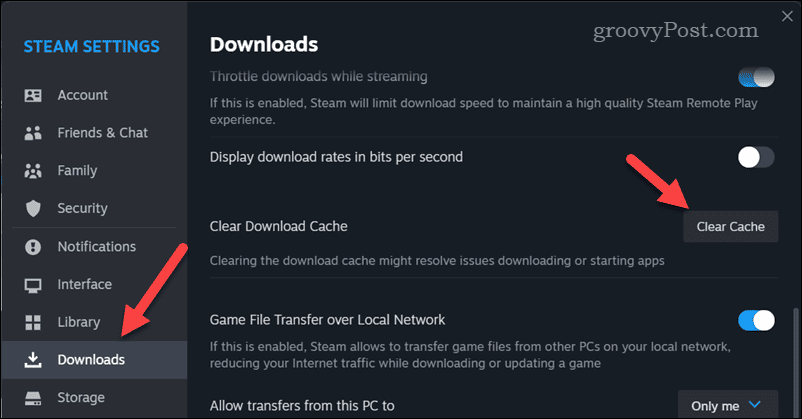
- Кликните Потврди да потврдите и сачекате да Стеам обрише кеш меморију.
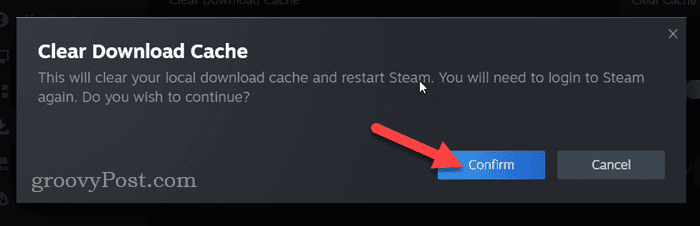
Када се кеш обрише, изађите из Стеам-а и погледајте да ли је проблем решен.
Како ажурирати графичке драјвере
Ажурирани графички драјвери су неопходни за несметано покретање игара на рачунару. Међутим, ако ваш ГПУ драјвери су застарели или некомпатибилни, могу довести до замрзавања или пада Стеам-а.
Да бисте ово поправили, можете ажурирати своје графичке драјвере на најновију верзију и осигурати да одговарају вашем хардверу и оперативном систему.
Да бисте ажурирали графичке драјвере на рачунару:
- Кликните десним тастером миша на мени Старт и изаберите Менаџер уређаја.
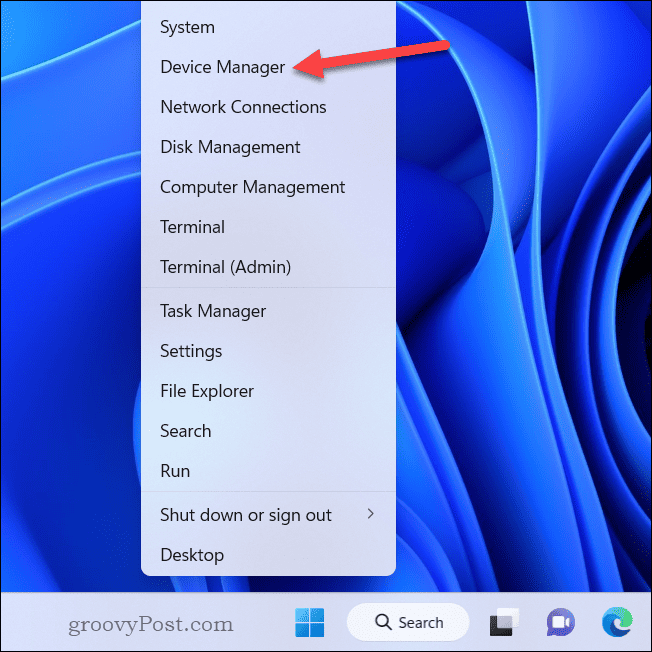
- У Менаџер уређаја прозор, проширите Адаптери за екран категорију, кликните десним тастером миша на своју графичку картицу, а затим изаберите Ажурирати драјвер.

- У следећем прозору кликните Аутоматски тражи драјвере и пратите упутства на екрану да бисте инсталирали драјвер.
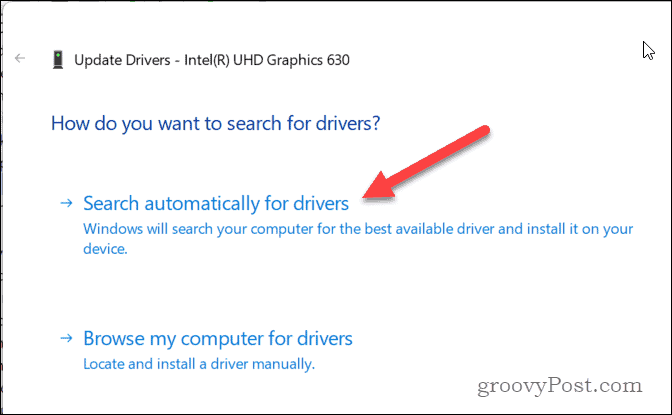
- Алтернативно, можете ручно преузмите драјвер са веб локације произвођача. Мораћете да покренете инсталациони програм за одређени управљачки програм графичке картице и пратите упутства на екрану да бисте га инсталирали.
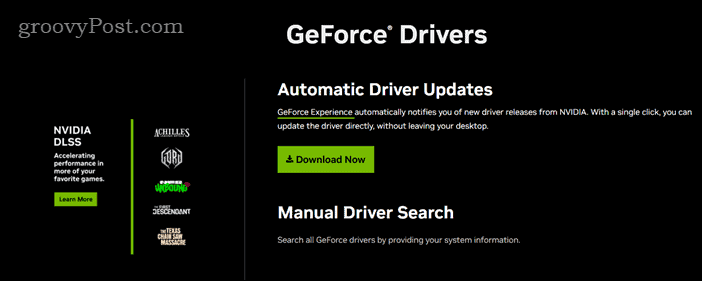
- Када инсталирате драјвер, поново покрените рачунар и поново покрените Стеам.
Како уклонити и поново инсталирати Стеам
Ако ниједан од горе наведених корака не успије, можда ћете морати у потпуности да уклоните и поново инсталирате Стеам. Ово може да поправи све оштећене или недостајуће датотеке због којих се Стеам замрзава или не реагује. Међутим, пре него што то урадите, уверите се направите резервну копију ваших сачуваних датотека да их не изгуби.
Да бисте поново инсталирали Стеам:
- Кликните десним тастером миша на мени Старт и изаберите Подешавања.
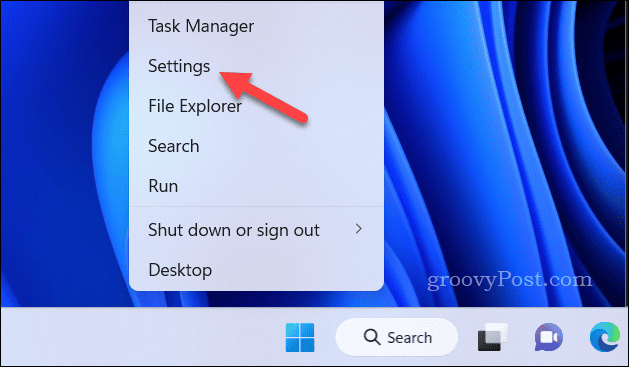
- Ин Подешавања, Иди на Аппс > Инсталиране апликације.
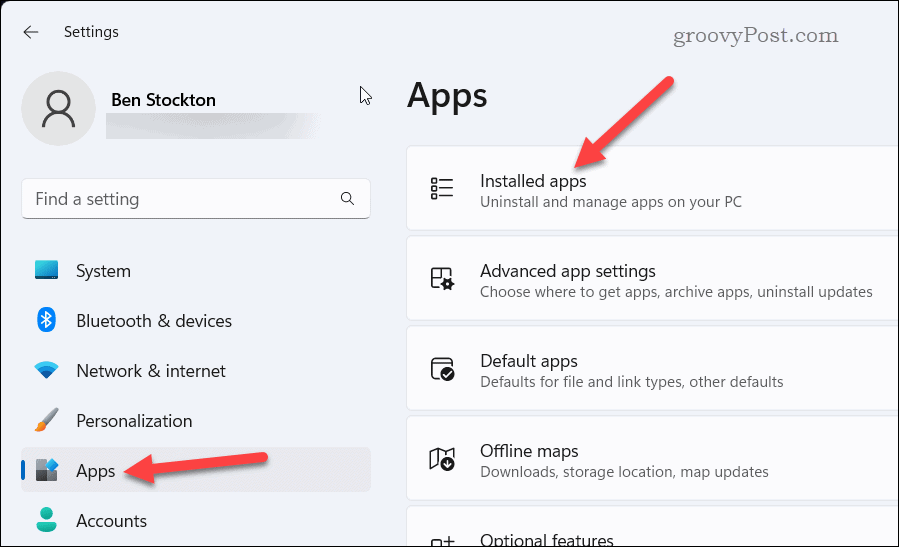
- Пронађите Стеам на листи и кликните на три тачке икона менија десно од њега.
- Изаберите Деинсталирај да бисте уклонили апликацију са рачунара.
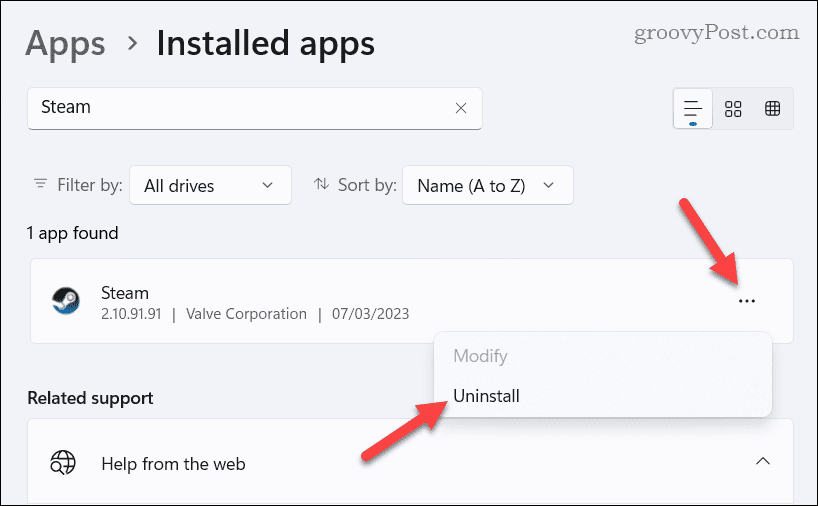
- Потврдите свој избор кликом Деинсталирај опет.
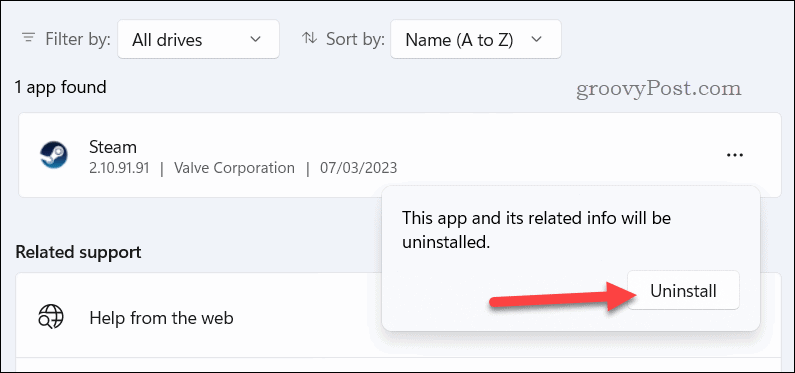
- Пратите упутства на екрану да бисте довршили процес.
- Када се Стеам деинсталира, преузмите најновију верзију клијента са веб странице Стеам.
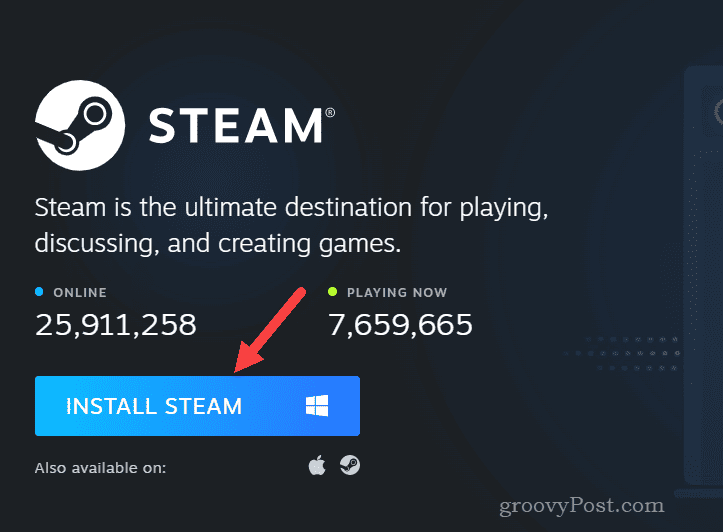
- Покрените инсталациони програм и пратите упутства на екрану да бисте довршили инсталацију. Када се Стеам поново инсталира, покрените га преко Старт менија и пријавите се користећи своје податке за пријаву.
Решавање проблема на Стеам-у
Ако Стеам настави да се смрзава на вашем рачунару, горњи кораци би требало да вам помогну да решите проблем и решите проблем. Да ли се ваш рачунар квари чешће него обично? Ако Виндовс 11 се стално руши, мораћете да погледате које друге кораке можете предузети да бисте решили проблем.
Ако се проблем настави, можда ћете морати да размотрите драстичније кораке, као нпр ресетовање Виндовс 11 или размислите о надоградњи рачунара.



