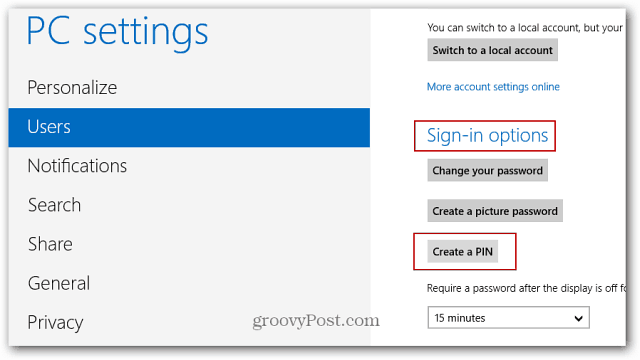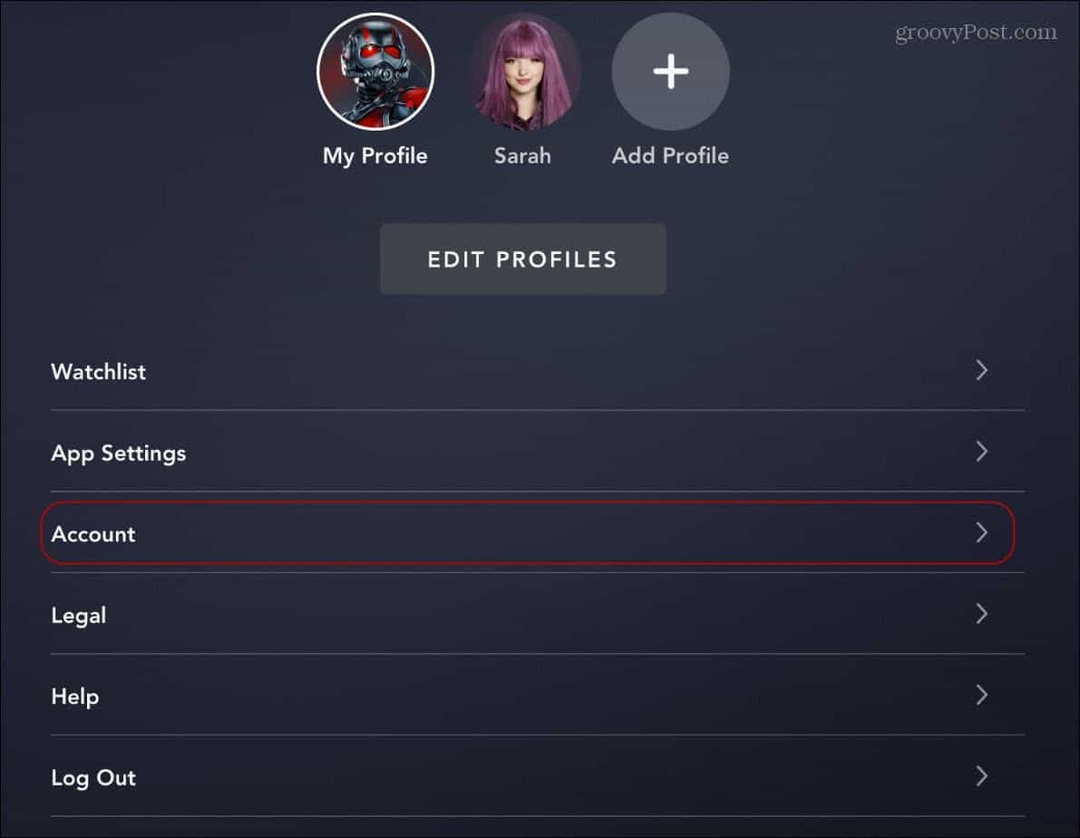Како копирати видео оквир са ИоуТубе видеа
Гоогле хром гоогле Јунак / / September 07, 2023

Објављено
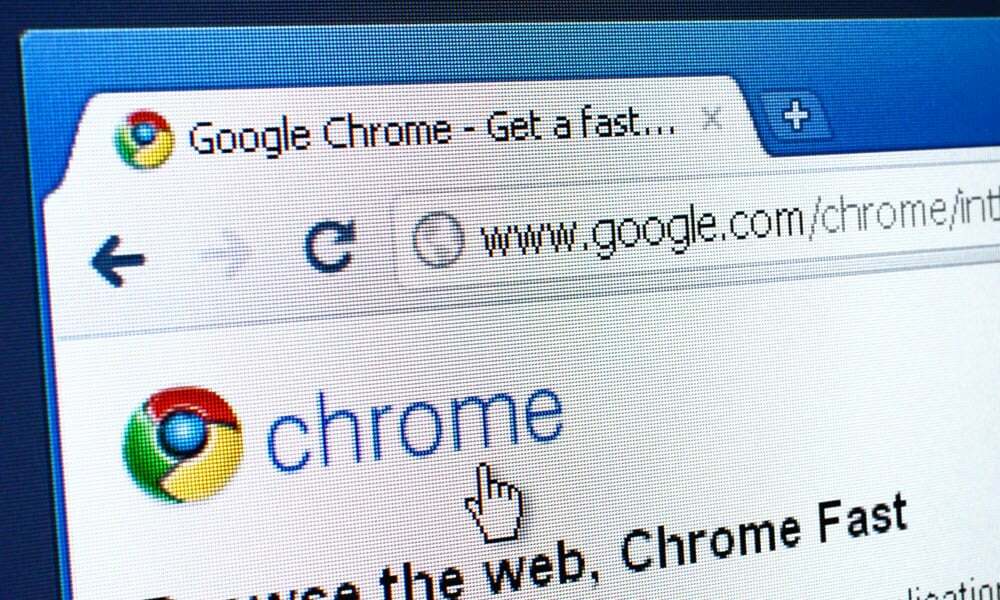
Требате да преузмете статичну слику са ИоуТубе видеа? Не треба вам софтвер треће стране ако користите Цхроме или Едге. Ево како.
Могао си раније снимак екрана ИоуТубе видеа када је требало да снимите одређени видео кадар. Сада постоји бољи начин – Гоогле је ажурирао Цхроме тако да укључује функцију која вам омогућава да снимате фотографије високе резолуције из видео записа.
Ова једноставна функција функционише у већини десктоп прегледача заснованих на Цхромиум-у, укључујући Цхроме и Едге на Виндовс-у и Мац-у. Омогућава вам да снимите кадар без преклапања из изворног видеа без потребе за додатним софтвером треће стране.
Ако требате да снимите ИоуТубе видео за било који пројекат на којем радите, можете користити ову функцију да вам помогне. Ево како да копирате видео оквир са ИоуТубе видеа.
Како копирати видео оквир са ИоуТубе-а
Било да вам је потребан снимак видео записа за белешке, презентацију, веб локацију или документ, савршена слика је лакша него икад коришћењем доле наведених корака за копирање видео кадра са ИоуТубе-а директно.
Тхе Копирајте видео оквир опција на ИоуТубе-у вам пружа слику вишег квалитета од претходних опција за снимак екрана ИоуТубе-а. Резолуција снимка који ћете копирати је такође боља од употребе проширења или алата за снимање екрана као што је СнагИт или Виндовс алатка за исецање. Могуће је направити снимке још веће резолуције када подигнете квалитет ИоуТубе видеа на 1080п или 4К резолуција (где је доступно).
Да бисте копирали видео оквир на ИоуТубе-у:
- Покрени било Гоогле Цхроме или Мицрософт ивица на вашем рачунару.
- Крените до сајт ИоуТубе и пустите видео са којег желите снимак.
-
Десни клик видео двапут када се појави оквир који желите и изаберите Копирајте видео оквир из контекстног менија.
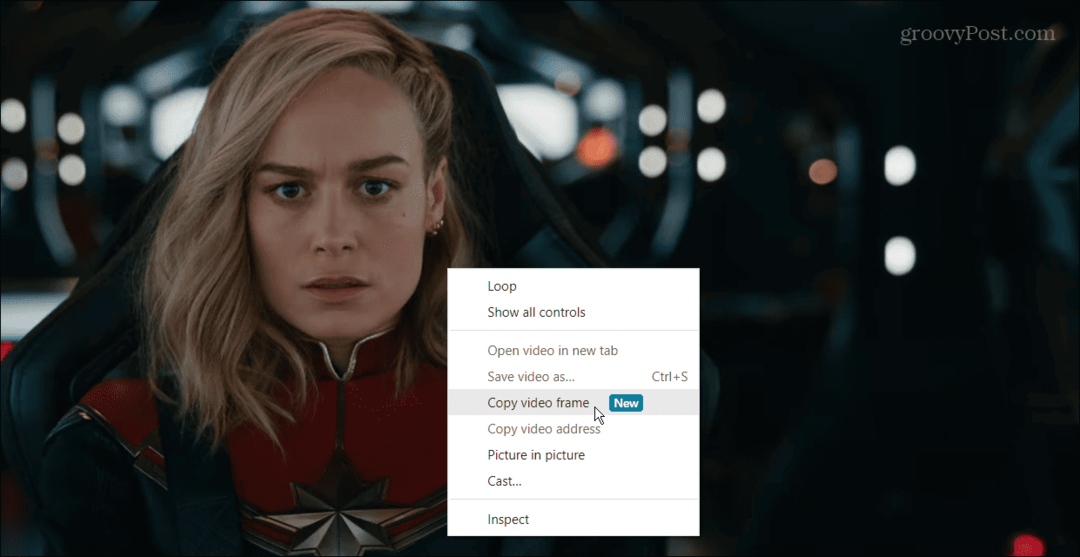
- Када изаберете опцију за копирање видео оквира, он ће бити копиран у међуспремник. Затим можете да налепите видео оквир у Ворд или другу апликацију у којој желите да користите видео.
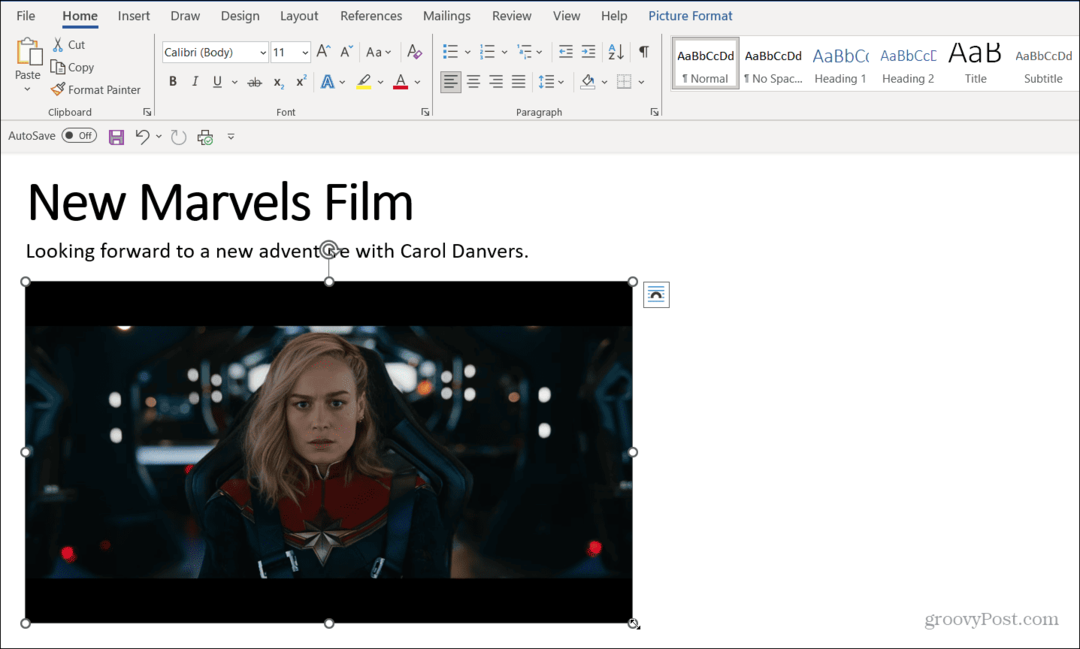
Функција функционише на исти начин на Мицрософт ивица (двапут кликните десним тастером на видео), али изглед контекстног менија се разликује. Међутим, и даље кликнете на Копирајте видео оквир опцију да га копирате у међуспремник.
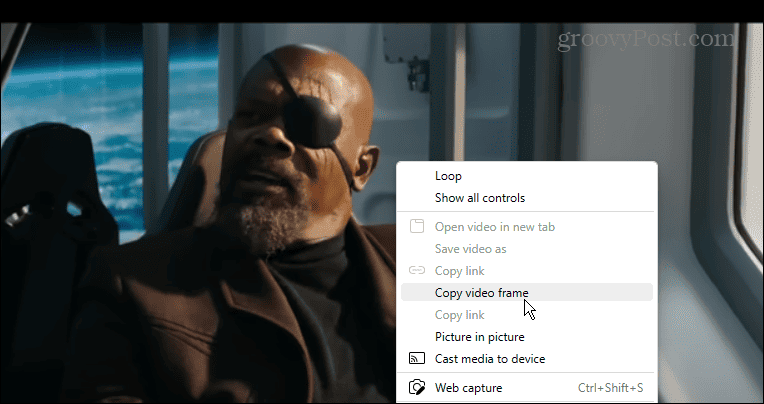
Коришћење опције Копирај видео оквир на ИоуТубе-у
Такође је важно напоменути да док паузирање видео снимка осигурава да добијете кадар који вам је потребан, не морате да га паузирате да бисте снимили кадар. Међутим, ако је то брза сцена, можда ћете желети да је паузирате на одређеном месту - биће лакше да снимите снимак екрана користећи овај метод.
Када добијете ударац, можете користити и уредите слику као и друге фотографије или слике које додајете документима, белешкама или презентацијама. На пример, можете окрените слику у Ворд-у да прилагоди своју оријентацију и поравнање.
Ако не видите Копирајте видео оквир опцију, обавезно ажурирајте Гоогле Цхроме. Да бисте то урадили брзо, притисните дугме менија са три тачке у горњем десном углу и изаберите Помоћ > О Гоогле Цхроме-у. Цхроме ће аутоматски преузети доступна ажурирања — поново покрените прегледач да бисте довршили процес ажурирања.
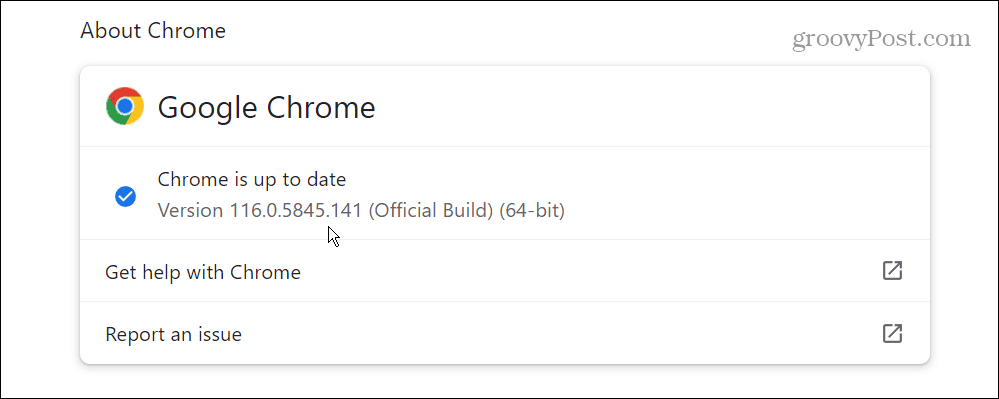
Коришћење ИоуТубе-а у Гоогле Цхроме-у
Ако желите да добијете висококвалитетан оквир без преклапања са ИоуТубе видеа, Копирајте видео оквир опција коју смо горе демонстрирали ради одличан посао. Када се фотографија копира у међуспремник, можете је налепити у апликацију за коју вам је потребна слика.
Гоогле непрестано додаје нове функције свом претраживачу. На пример, ако желите да ограничите праћење огласа, можете га прилагодити Цхроме-ова побољшана подешавања приватности.
Ако желите да користите веб без ометања других апликација, можете отворите Цхроме у режиму целог екрана. А ако се мучите да видите мали текст на сајту, можете зумирајте и умањите помоћу Цхроме-а.