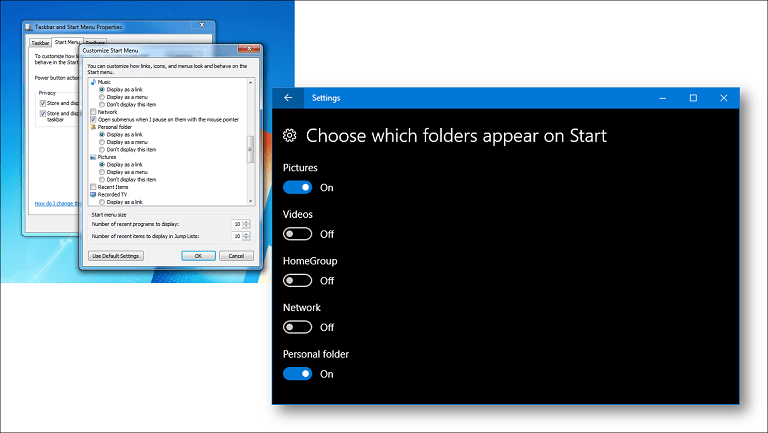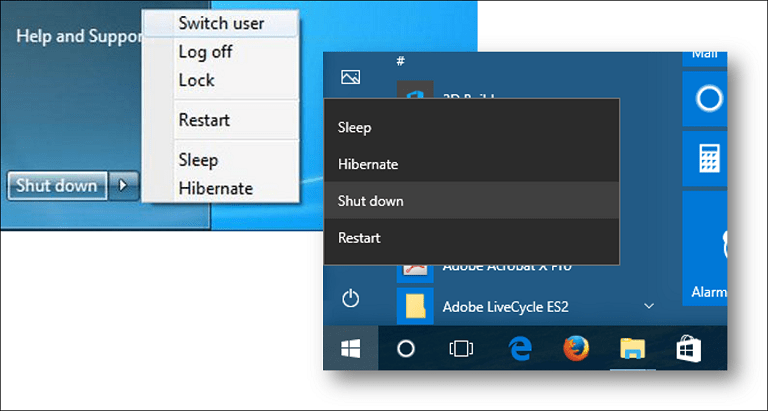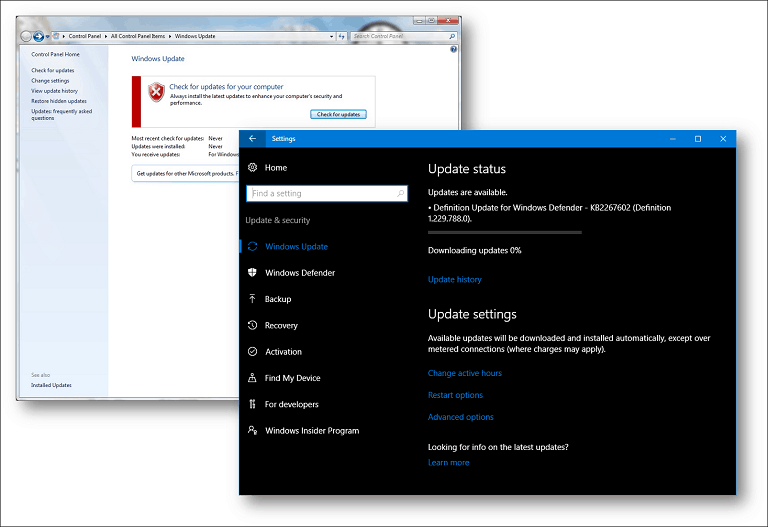Кориснички приручник Виндовса 7 како најбоље искористити Виндовс 10
Мицрософт виндовс 10 / / March 18, 2020
Последњи пут ажурирано

Мицрософт је уложио велике напоре да Виндовс 10 упозна са Виндовсом 7, али неке нове функције и функције можда још увек гуше. Удобност у овим функцијама итекако вреди - показаћемо вам како.
Као што је Мицрософт недавно објавио на Игнитеу, Виндовс 10 се сада користи на 400 милиона уређаја широм света. То се креће од типичних десктоп рачунара и преносних рачунара до ручних уређаја попут Лумиа 950, таблета и кабриолета, па чак и играћих конзола као што су Ксбок Оне. Крајем јула 2016. год. Мицрософт је закључио бесплатну надоградњу на Виндовс 10 за Виндовс 7 и Виндовс 8 корисници, остављајући огроман јаз између 1 милијарде циљева своје корисничке базе у року од неколико година.
Несигурност неких нових функција и интерфејса важан је део онога што задржава кориснике од прихватања Виндовс 10. Током година, корисници су упознали и воле Виндовс 7 - ипак је то најпопуларнији Виндовс ОС - и прелазак на Виндовс 10 може бити забрињавајући. Иако је Мицрософт кренуо у велику тежину како би Виндовс 10 упознао са корисницима Виндовс 7, постоји неколико кључних карактеристика и функција које су значајна одступања од претходних издања. Ове промене, међутим, могу бити добре кад се упознате са њима. У овом туториалу ћемо вам помоћи да учините управо то: дешифрират ћемо неке од тих почетних конфузија и надамо се да ћете олакшати прелазак на нову верзију оперативног система Виндовс тако да најбоље искористите све што овај ОС има да понуди.
Упознавање са Виндовсом 10 за кориснике оперативног система Виндовс 7
Виндовс 10 је а оперативни систем клијента доступан у неколико издања. Шта то значи? То значи да се Мицрософт обавезао да ће оперативни систем испоручити као услугу. Традиционална идеја надоградње која се смањује сваке две до три године више нема. Мицрософт је од свог представљања у јулу 2015. објавио две главне исправке: Новембар, Виндовс 10 1511 и Виндовс 10 Анниверсари Упдате, издато 1. августа 2016. Следеће велико издање тренутно у развоју - кодно названо, Редстоне 2 - наставља да усавршава Виндовс 10, уз додавање иновација усмерених на образовање корисника, нове хардверске технологије, услуге, апликације и сигурност.
Пријављивање на Виндовс 10
Стара рутина за пријаву корисничког имена и / или лозинке била је позната песма и плес Виндовс корисницима већ више од 20 година, а датирају још из оперативних система Виндовс КСП, Виста и Виндовс 2000. Виндовс 10 и даље подржава ову опцију корисничког имена / лозинке, али сада се зове а Локални налог јер постоји и нови начин за пријаву. У оперативном систему Виндовс 10 употребљена је терминологија пријављивање. То је зато што Виндовс 10 може да користи е-адресу повезану са Мицрософт налогом за аутентификацију у Виндовс-у. Примери Мицрософтовог налога укључују адресе које користе домене Хотмаил.цом, Ливе.цом, Оутлоок.цом или МСН.цом. Корисници у корпоративним окружењима такође могу да користе своју адресу рада за пријаву у Виндовс 10. Употреба Мицрософтовог налога за пријаву није потребна, али је Мицрософт подстицао.
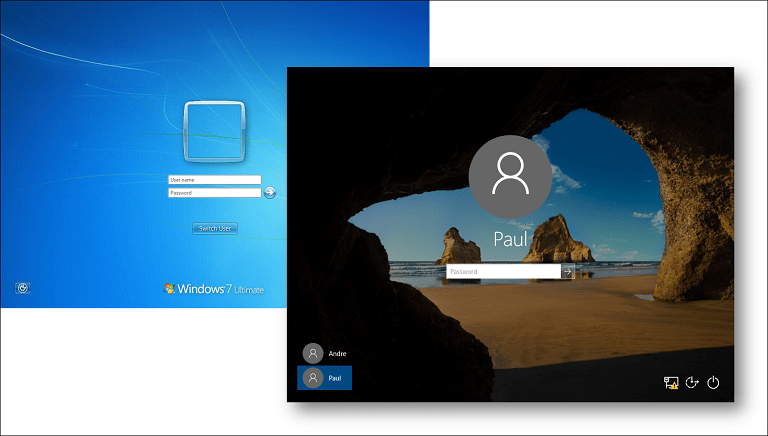
Када покренете рачунар са оперативним системом Виндовс 10, прво вас поздравља слика закључаног екрана, која се може динамички мењати. Ако вам се слика не свиђа, можете је искључити кликом Старт> Подешавања> Персонализација> Закључани екран, а затим искључите Прикажи позадинску слику закључаног екрана на екрану за пријаву.
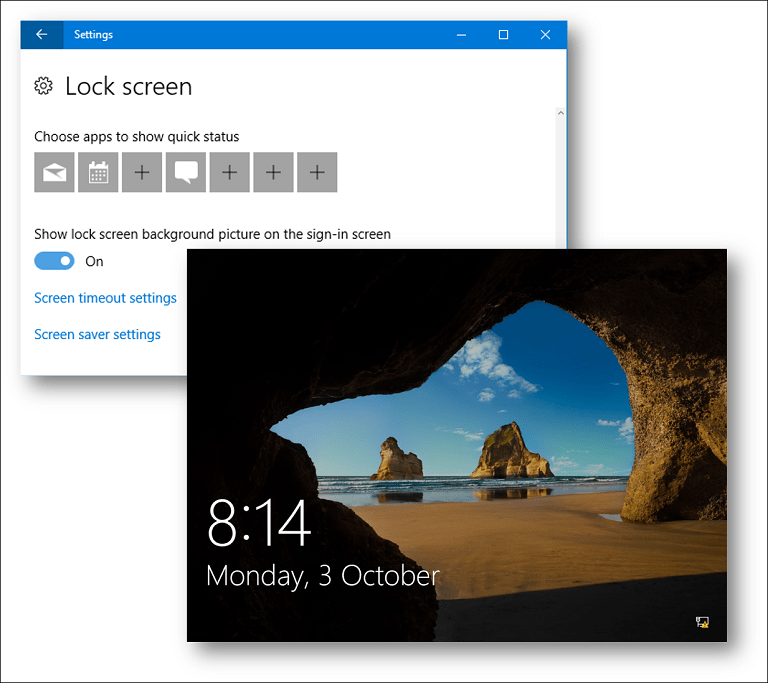
Предности а Мицрософтов рачун укључују могућност да заштитите свој уређај користећи двофакторска аутентификација, управљајте породичним временом на уређају и синхронизујете личне датотеке и подешавања са другим уређајима који имате Виндовс 10. Користи се и Мицрософт налог преузмите апликације и игре из Виндовс Сторе-а.
Постоји више начина за пријаву у Виндовс 10; можете да користите своје традиционално корисничко име и лозинку, али такође можете да користите и ПИН. ПИН се састоји само од четири броја и много се лакше памти. Такође можете да користите такозвану лозинку за слику, где кликнете или додирнете подручја слике познате само вама. Ако имате подржани уређај, можете да се пријавите у Виндовс 10 помоћу Мицрософтове технологије за препознавање лица (која се зове „Виндовс Хелло“).
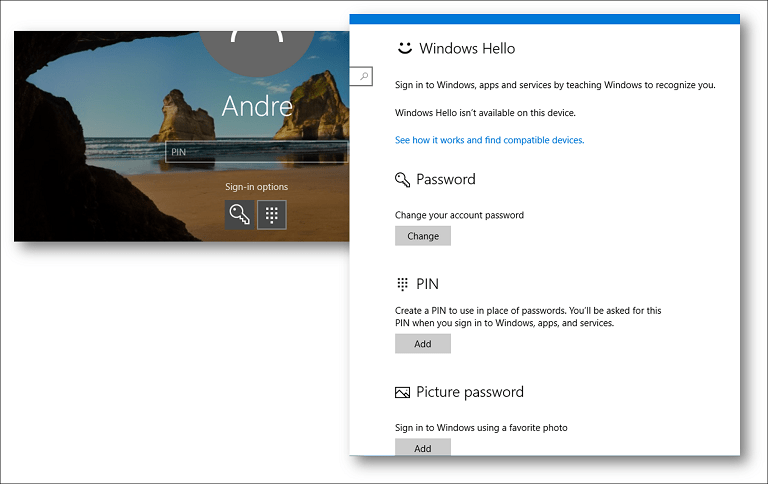
Десктоп Енвиронмент
Корисници који долазе из оперативног система Виндовс 7 приметиће да је кориснички интерфејс Виндовса 10 мало другачији. Одликује се оштријим ивицама и више пажње на тексту и нотификацијама. Ова појава се развила из језика Метро Десигн који је први пут представљен у Виндовс 8 2012. године. У протеклих пет година, Мицрософт је умањио неке од елемената Модерн УИ-а усмерених на мобилне уређаје и поново увели позната искуства попут плутајућих прозора апликација и више тастатуре и миша подршка. Старт мени укључује прозирност од смрзавања која подсећа на тему Аеро Гласс која је уведена у Виндовс Виста. Виндовс 10 такође садржи бројне могућности прилагођавања.
Након што се пријавите у Виндовс 10, дочекат ће вас позната радна површина. За разлику од Виндовс 7, Виндовс 10 не садржи гадгете са бочне траке, први пут представљени у Виндовс Виста. Функционалности које су једном доступне програмима бочне траке могу се приступити на захтев на различитим местима широм Виндовс 10 корисничког интерфејса, као што је Плочице програма Старт менија, Таск Манагер, и Акциони центар обавештења. Функционалности јединствене за гадгете, као што су ЦПУ и меморијски монитор, на пример, могу се приступити кроз Картица перформанси управитеља задатака која пружа веће детаље о улазно / излазним перформансама вашег система.
Можете брзо да отворите Акциони центар притиском на тастер Виндовс + А да бисте прегледали твитове, системска обавештења и предстојећи догађаји у календару. Акциони центар вам такође може помоћи да брзо подесите поставке система, попут осветљености екрана и трајање батерије или додајте други монитор, омогућите режим авиона или приступите низу других функција.
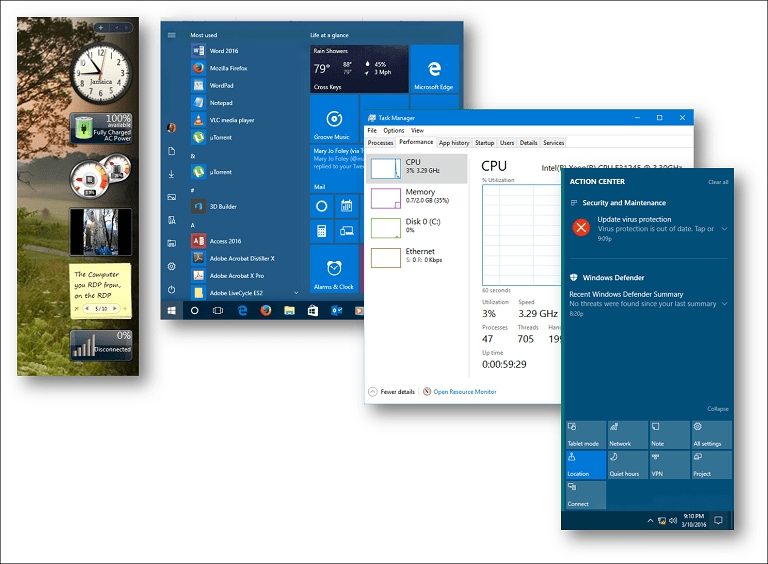
Трака задатака и мени Старт
Као и Виндовс 7, трака са задацима функционише исто и ви можете да је прилагодите исто. У оперативном систему Виндовс 10, трака задатака укључује а дигитални асистент зван Цортана, који вам помаже да пронађете информације као што су време, упутства, детаљи лета, календарски догађаји или е-поруке. Цортана ће чак испричати шалу. Најважније, можете га користити само за проналажење датотека на рачунару. Ако не желите да видите Цортану на траци са задацима, лако је сакријте тако што ћете десним тастером миша кликнути на траку задатака, изабрати Претрага онда Сакривен. (Понекад ће се опција приказати као Цортана уместо Претрага.)
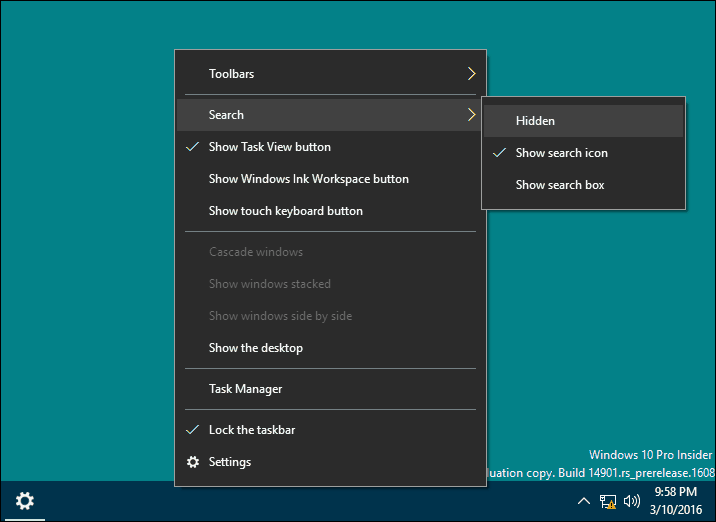
Стандардне функције попут додавања пречице за апликацију траци са задацима могу се извести на исти начин у Виндовс 10.
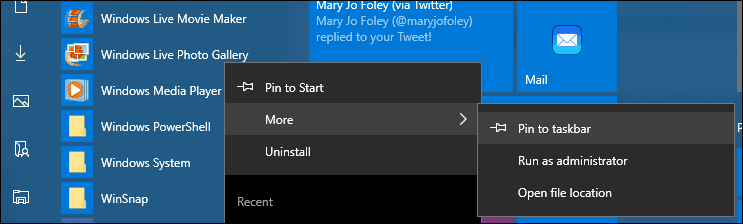
Ако желиш да измените понашање на траци са задацима, то можете учинити из поставки. Кликните десном типком миша на траци задатака, а затим кликните на Поставке.
Подручје обавештења у оперативном систему Виндовс 10 понаша се приближно исто, али прилагођавање његовог понашања сада се врши у оквиру поставки. Кликните десном типком миша на траци задатака, кликните на Поставке, помичите се према доље, а затим кликните везу, Изаберите које се иконе појављују на траци задатака. Пређите на жељене иконе које желите да се појаве или искључите оне које желите да уклоните из подручја нотификација. За одређене системске иконе, као што су јачина звука, батерија, мрежа, сат, њима можете управљати из Укључите или искључите системске иконе линк.
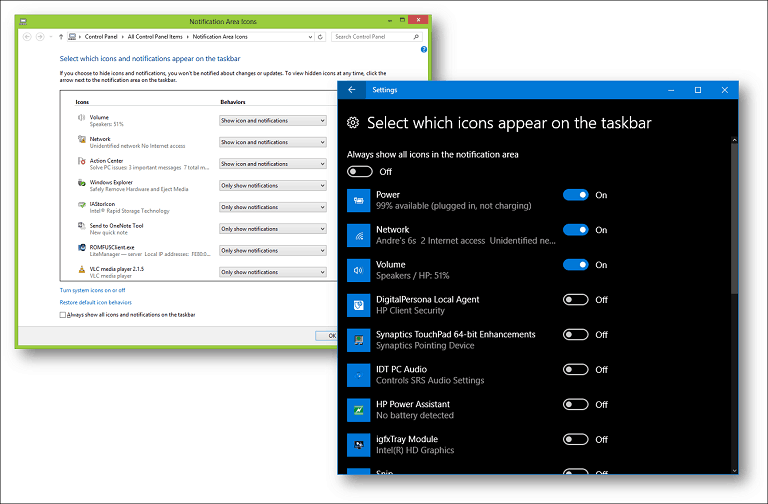
Тхе Старт мени је вероватно највећа промена која долази из оперативног система Виндовс 7, али дизајн је и даље познат у Виндовс-у 10. Након што кликнете Старт, видећете најчешће коришћене апликације и личне фасцикле као што су Документи, Музика и Слике. Обично се налазе десно од менија Старт у систему Виндовс 7. Поред ових познатих елемената, ту су и нове карактеристике као што су Плочице. Раније сам поменуо гадгете са бочне траке - па, квадрати које видите у менију „Старт“ називају се универзалне апликације. Ово су нова генерација програма који раде слично као на десктоп програмима који сте користили у оперативном систему Виндовс 7.
Главне разлике су у томе што могу радити на различитим врстама уређаја. Такође су пријатељски на додир ако поседујете такав уређај, а такође подједнако добро функционишу и са мишем и тастатуром. На пример, постоји апликација са детаљима о времену на вашој локацији, а можете видети и тродневну прогнозу без отварања апликације. Ако вам се не свиђа видјети плочице уживо на екрану, можете их кликнути десним тастером миша, а затим кликните Отквачи.
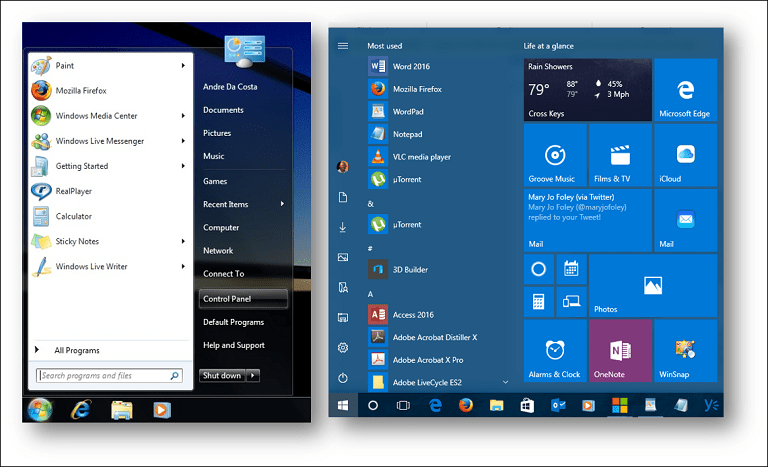
Старт мени је такође прилагодљив; можете га подесити да буде велики или мали користећи сидро да бисте га превукли до жељене величине. Такође постоји опција да се направи апликација за цео екран -погледајте наш чланак за упутства како то учинити
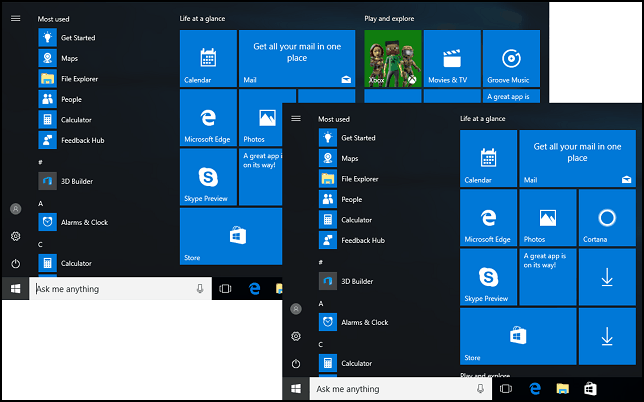
Функције попут Јумп листе су и даље доступне и на траци задатака и у менију Старт. Да бисте приступили листи скокова апликација са Старт-а, кликните десним тастером миша на апликацију и видећете листу недавно креираних или отворених датотека.
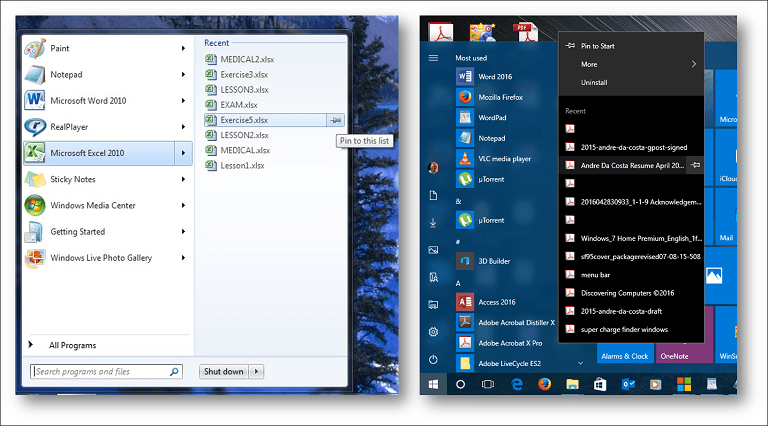
Ако желите да додате више личних фасцикли, то можете учинити кликом на Старт> Подешавања> Персонализација> Старт, а затим изаберите које се мапе појављују у програму Старт. Ако нисте сигурни шта је свако дугме у менију Старт, можете да кликнете на мени хамбургера да бисте открили његово име.
Искључивање Виндовс-а
Опције напајања које су се претходно налазиле с десне стране менија Старт у систему Виндовс 7 сада се могу наћи у доњем левом делу менија Старт у систему Виндовс 10.
Пребацивање корисника
Пребацивање корисника у Виндовс 10 врши се из менија налога у менију Старт. Кликните на Старт, кликните на име налога, а затим на други налог на који желите да се пријавите.
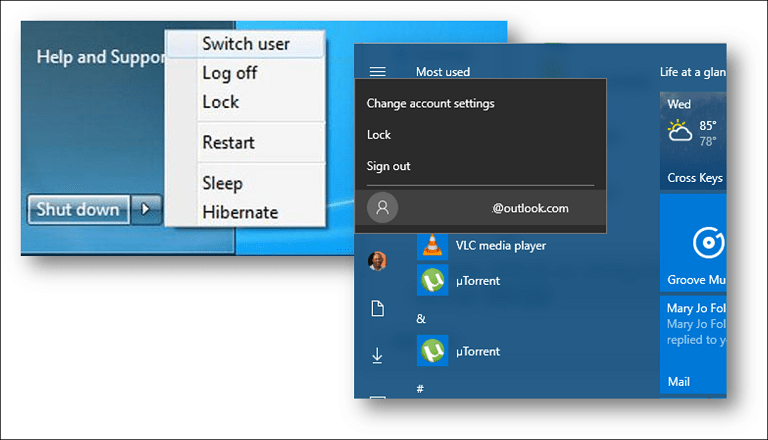
Сви програми
Виндовс 10 и даље има мени Алл Програмс (Сви програми); када кликнете на Старт, одмах ћете видети Све апликације листа; где можете пронаћи све апликације инсталиране на вашем систему. Све су абецеде распоређене и лакше их је пронаћи. Само кликните слово или симбол за сваку групу и брзо можете прећи на име апликације без потребе да се крећете кроз листу. Ако постоји апликација којој редовно приступате, можете је кликнути десним тастером миша, а затим је закачити на Старт или траку задатака.
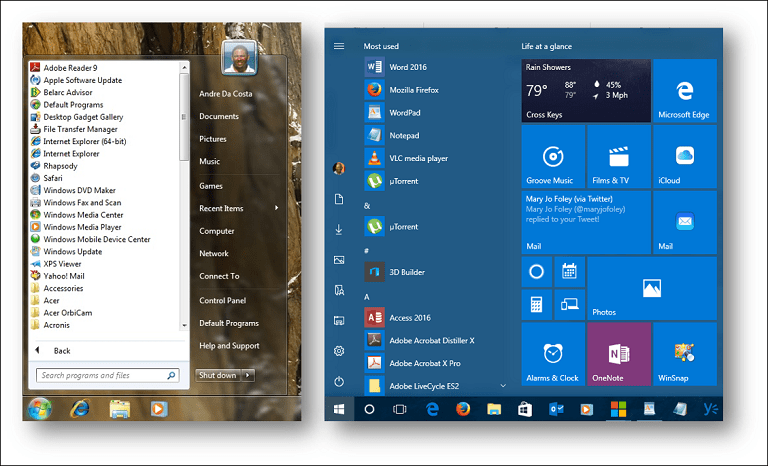
Ако желите да додате пречицу на радну површину са листе Старт, Алл Аппс, изаберите је, а затим је превуците и пустите на радну површину.
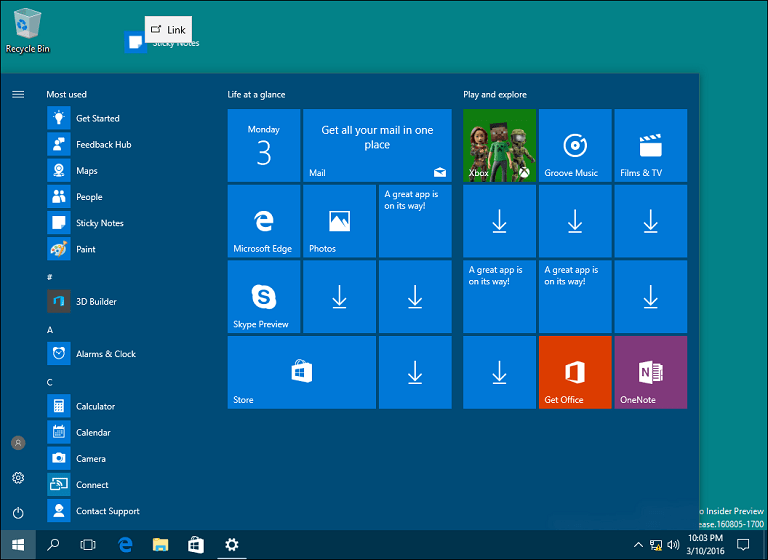
Корисничка мапа
Лична фасцикла чува све различите врсте садржаја организовано у одређене мапе за Документе, Музику, Слике и Видео записе. Личну фасциклу још увек можете пронаћи у Виндовс-у 10; кликните на икону Екплорер Екплорер на траци задатака или на Старт-у, а затим у менију Распоредна адреса бар изаберите мапу вашег налога. Најлакши начин за приступ личној мапи је додавање пречице у Старт менију. Погледајте горе како то учинити.
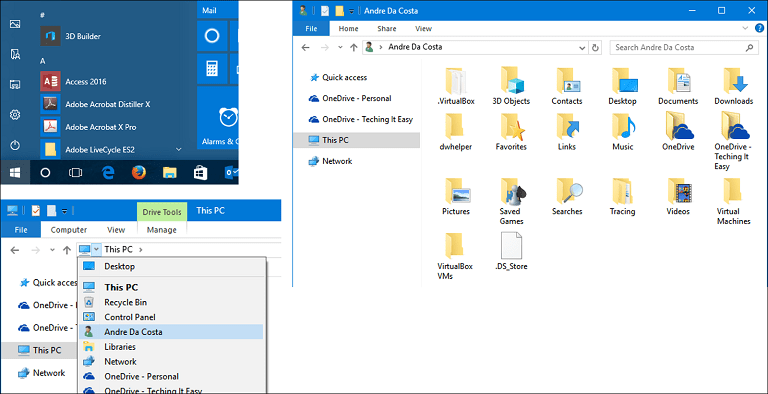
Виндовс Екплорер
Сада се зове Филе Екплорер, ево вас овде управљање и организовање личних датотека. Можете покренути Екплорер Екплорер са траке задатака или Старт. Једна од значајних промена у Филе Екплорер-у од издавања Виндовс 7 је додавање Траке. Прво представљена у пакету за продуктивност Мицрософт Оффице-а, Трака олакшава проналажење команди којима се често приступа. Можете брзо извршавати задатке као што су премештање датотеке или мапе, организовање датотека, преокрет избора, омогућавање приказивања скривених датотека и мапа, преименовање, брисање, дељење и омогућавање различитих изгледа.
Филе Екплорер је сигурно једноставнији за употребу, али ако вам се не свиђа, можете га брзо сакрити кликом на цхеврон или притиском на Цонтрол + Ф1. Баш као и Оффице трака, можете омогућити алатну траку за брзи приступ (КАТ) за најчешће коришћене команде. Трака адреса је и даље тамо и функционише исто; доступне су функције као што су менији крушне мрвице и могућност брзог копирања путање датотеке.
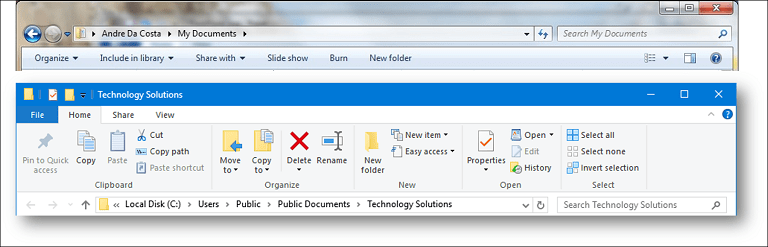
Шта се догодило са рачунаром?
Раније познат као Мој рачунар или Компјутер; ова мапа управља ресурсима на рачунару као што су локални чврсти дискови, повезани дискови, мапирани мрежни дискови и штампачи. Рачунар се сада зове Овај рачунар. Можете му приступити када отворите Филе Екплорер из навигацијског окна. Ако желите, чак можете подесите Филе Екплорер да подразумевано отвори овај рачунар.
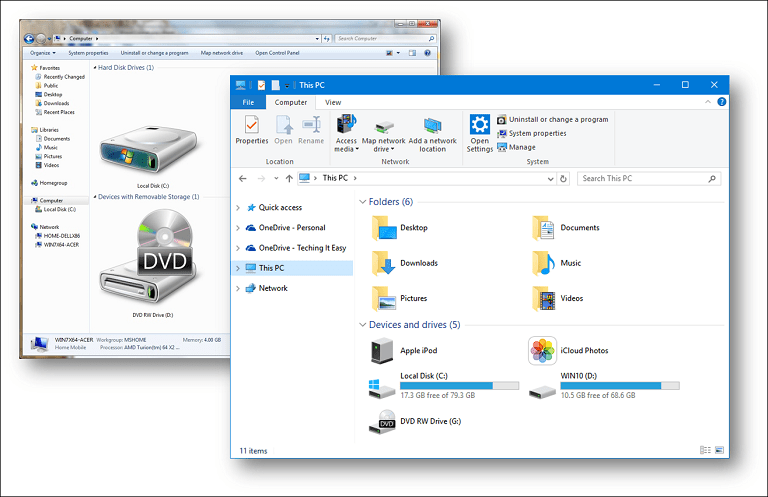
Повезивање са мрежама
Можете да поставите и повежете се са бежичним мрежама на исти начин као у Виндовс-у 10 као у Виндовс-у 7. Да бисте се пријавили на бежичну мрежу у оперативном систему Виндовс 10, кликните на икону доступне мреже у подручју обавештења. Ово је представљено иконом радио таласа. Тамо можете одабрати отворену мрежу, кликните на Цоннецт, а затим унесите лозинку ако је потребно. Ако желите да сазнате више о подешавању мреже вршњака, погледајте наш чланак за детаље.
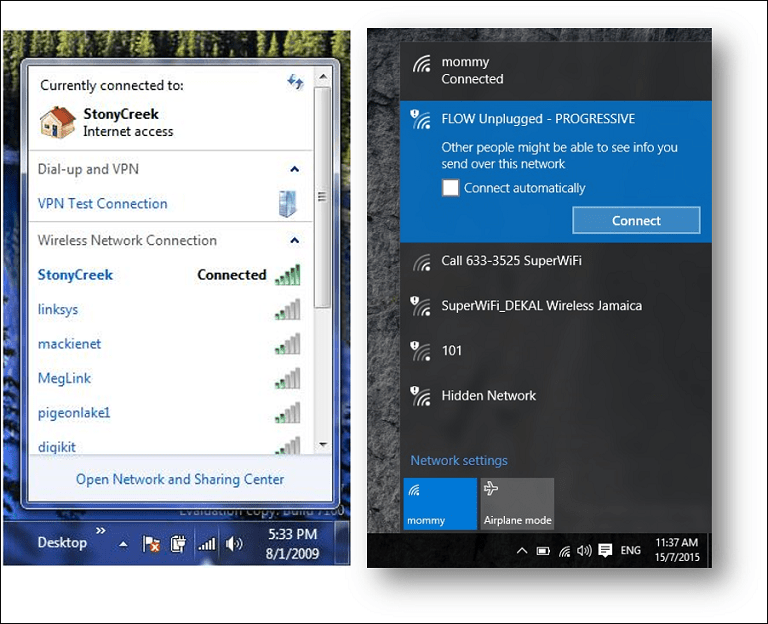
Персонализација
Контролна табла је и даље доступна, али поставке су будућност управљања вашом Виндовс 10 инсталацијом. Подешавања вам омогућавају да измените изглед свог рачунара, промените или деинсталирате програм и конфигуришете хардвер, баш као што је Цонтрол Панел у старијим верзијама оперативног система Виндовс. Апликација Поставке садржи поједностављен, али моћан интерфејс. Подешавања су подељена на девет категорија, а подкатегорије су доступне на картицама.
Подешавања која се често приступају могу се закачити у менију Старт за брзи приступ: кликните десним тастером миша на картицу, а затим кликните на дугме Приквачи за почетак. Неке опције персонализације нису модернизоване; на пример, Теме и даље користе класични интерфејс. Осим ових неколико преосталих реликвија, Виндовс 10 садржи и мноштво могућности прилагођавања. Можете бирати између разне опције боја прозора, подесите другу слику у слици или омогућите режим тамног или светлог.
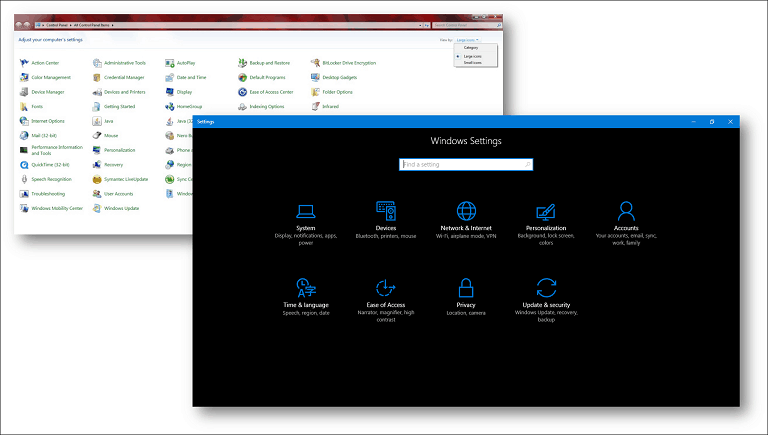
Програми и функције
Ако требате да инсталирате или уклоните неку апликацију, у систему Виндовс 10 исто је једноставно. Можете извршите инсталацију апликације на више начина. Ако инсталирате са ЦД-а или ДВД-а, уметните диск и покрените програм из дијалога за аутоматску репродукцију који се појави. Ако се инсталирате из инсталационе датотеке, само двапут кликните на датотеку за постављање, а затим следите упутства на екрану.
Уклањање програма је исто тако једноставно. Нови начин да то учините је из поставки. Кликните на Старт> Подешавања> Систем> Апликације и функције. Изаберите апликацију, а затим кликните Деинсталирај. Универзалне апликације се могу деинсталирати директно са листе Старт Алл Аппс.
Старије апликације за радне површине морају остати на системском погону. Новији програми и игре, попут оних које можете преузети из Виндовс Сторе-а, могу се премјестити или аутоматски пребацити на други диск или партицију. Стара опција програма и функција на управљачкој плочи је и даље доступна ако више волите деинсталирање програма на тај начин. Да бисте му приступили, притисните Виндовс тастер + Кс затим кликните на Програми и функције.
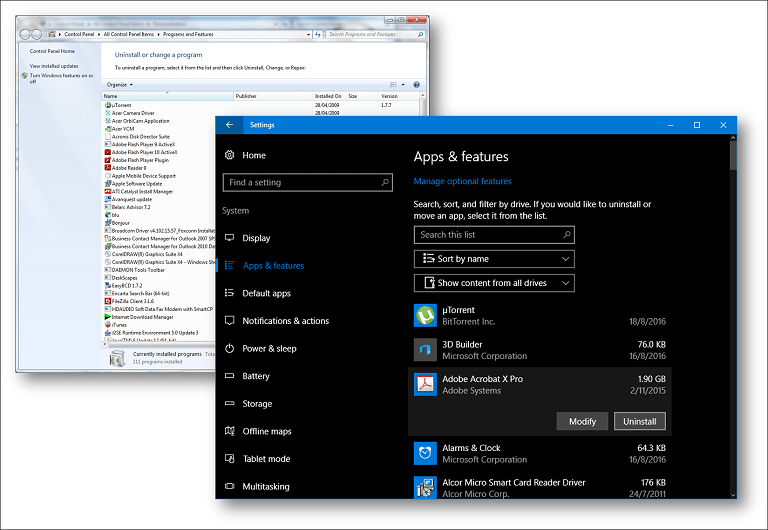
Виндовс Упдате
Виндовс Упдате је значајан део Виндовса 10. То је кључ за одржавање Виндовс 10 као услуге. У прошлим издањима Виндовс Упдате је ажурирао Виндовс са новим исправкама и функцијама. Виндовс Упдате обавља исте функције у оперативном систему Виндовс 10, али је и механизам за испоруку нових ревизија оперативног система. Виндовс Ажурирању можете да приступите тако што ћете кликнути на Старт> Подешавања> Ажурирање и безбедност> Ажурирање система Виндовс. Једна од критичних промена за Виндовс 10 је обавезни захтев за инсталирање исправки. Премиум пословна издања попут Про и Ентерприсе ће корисницима омогућити детаљно управљање начином преузимања и инсталирања ажурирања. За кориснике Виндовс 10 Хоме, морат ћете инсталирати исправке како постану доступне. Можете сазнајте више о управљању исправкама у систему Виндовс 10 у нашим претходним чланцима.
Где је Интернет Екплорер?
Виндовс 10 још увек садржи Интернет Екплорер, верзија 11—погледајте наш претходни чланак за упутства о томе како да га отворите. Интернет Екплорер 11 у оперативном систему Виндовс 10 тренутно се налази у режиму одржавања. То значи да неће бити нових верзија веб претраживача развијеног за Виндовс 10 који напредује. Мицрософт се фокусира на Мицрософт Едге, савремени универзални веб прегледач. Едге се фокусира на перформансе, сигурност и интеграција са Цортана дигиталним асистентом. Едге укључује подршка за Ектенсионс, које можете да користите за побољшање функционалности веб прегледача.
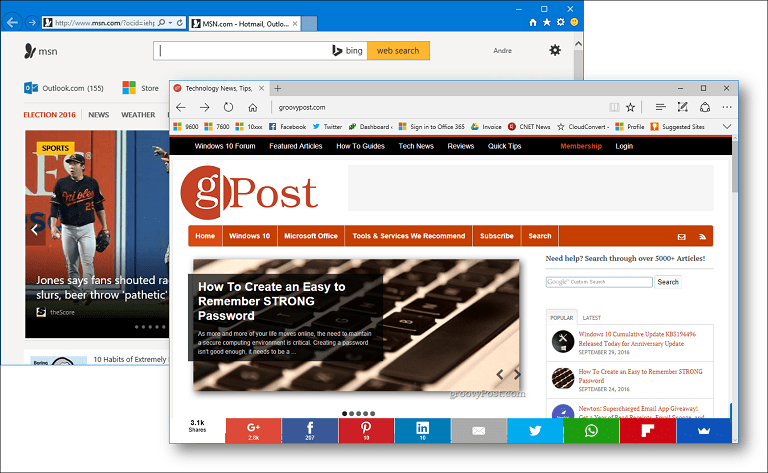
Где је Виндовс Медиа Плаиер?
Пакет џубокса у пакету је и даље доступан у систему Виндовс 10, погледајте наша упутства о томе како да га пронађете. Мицрософтови будући напори у медијима фокусирани су на двије апликације: Гроове и Филм & ТВ. Функционалности попут репродукције ДВД-а више нису уграђене у Виндовс 10, нити је Медиа Центер. Корисници уместо тога могу да користе апликације треће стране као што је ВЛЦ Плаиер.
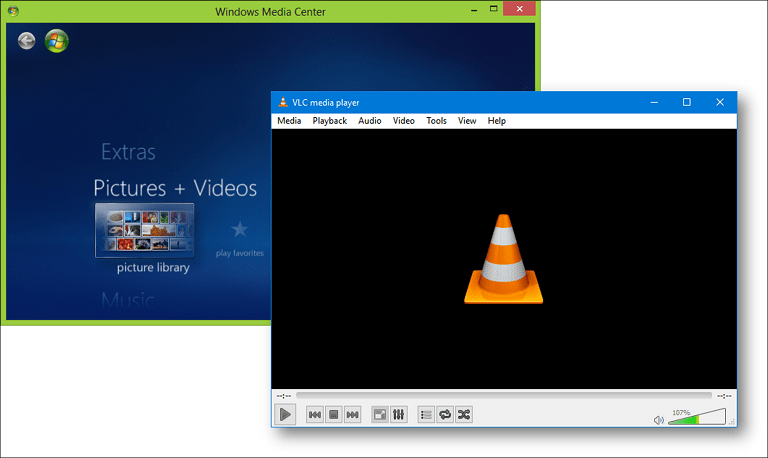
Користим Виндовс Ливе Маил, Мовие Макер и Виндовс Ливе Вритер; да ли ће и они радити на Виндовс 10?
Зависи. Мицрософт напредује од неких класичних апликација за десктоп рачунаре представљених у ери Виндовс 7. Виндовс Ессентиалс 2012, који пакети Виндовс Маил, Мовие Макер и Ливе Вритер могу да се инсталирају на Виндовс 10. Посебно не подржава Виндовс Маил 2012, али програм и даље ради. Кориснике се охрабрује да користе модерно Апликација Оутлоок Маил. Мовие Макер 2012 и даље ради на Виндовс 10, тако да и даље можете да га користите. Виндовс Ливе Вритер више није подржан; будући да је код отворен, изворни програмери су добровољно оживели апликацију која се користи за блогање. Погледајте нашу претходну причу о томе Отвори Ливе Вритер, што делује прилично исто. Такође можете да користите Мицрософт Ворд за блогање ако имате инсталирану недавну верзију
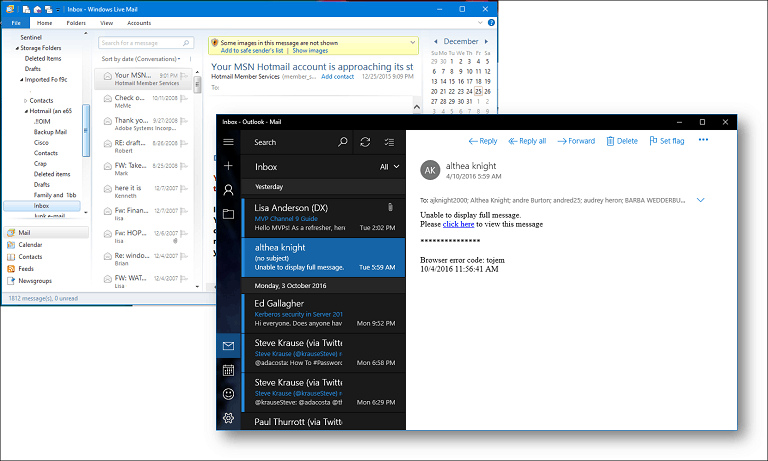
Закључак
Виндовс 10 од свог објављивања развио је поларизацијску репутацију међу многим раним корисницима. Упркос томе, оперативни систем нуди много предности - посебно у областима као што су безбедност, вештачка интелигенција, перформансе и лакоћа коришћења. Надамо се да ће вам овај водич помоћи да ударите у земљу ако сте је надоградили. Колико год се ствари мењале, оне остају исте, али као и код било које надоградње платформе, корисницима ће се пружити добра примена нових начина да ствари буду боље. Сви смо прошли кроз то, било да је то МС-ДОС за Виндовс, Виндовс 3к до Виндовс 9к, садржи телефон за паметне телефоне, командну линију за графичко корисничко сучеље, аналогно дигиталном. Да ли користите Виндовс 10? Ако је тако, шта су неке од кривина учења које сте искусили током протекле године? Јавите нам своје мисли у коментарима.