Како створити сопствену фактуру из рачуна из програма Екцел 2016
Мајкрософт Офис Екцел / / March 17, 2020
Последњи пут ажурирано

Предлошци Мицрософт Екцел вас изневеравају? Помоћу ових једноставних корака направите сопствену фактуру испочетка.
Мицрософт Екцел 2016 долази са мноштвом шаблона које сте спремни да користите једним кликом на дугме. Па зашто онда направити сопствену фактуру испочетка? За прво, креирање сопствене прилагођене фактуре у Екцелу 2016 омогућава вам да модификујете и прилагодите фактуру вашим потребама. Друго, то је невероватно лако када научите основе форматирања и формула. Након што вас прођемо кроз овај водич о изради фактуре у Екцелу 2016, имаћете вештине које су вам потребне за креирање фактура које раде оно што вам требају. Потребно је само неколико минута.
Хајде да почнемо.
Креирање прилагођеног предлога фактуре у Екцелу 2016: Велика слика
Смањићемо конструкцију нашег предлошка фактура у Екцелу 2016 на неколико различитих задатака:
- Форматирање табеле у Екцелу: додавање обруба и димензија колона
- Додавање налепница и форматирање заглавља
- Додавање формула за збројеве и подбројеве
- Форматирање бројева
- Заштита прорачунске табеле
- Чување прорачунске табеле као предлошка
То се у целини може чинити сложеним, али сами задаци су једноставни ако им приступате корак по корак.
Форматирање таблице фактуре: додавање колона и граница колона
Форматирање фактуре захтеваће мијењање величине ступаца и помоћу обруба и алата за обрис. Табела коју креирате дефинисаће тачке уноса података. Прво вежбајмо пар
Почните са променом величине колоне А до 12 јединица. Изаберите колону А, а затим кликните на дугме Кућа, Формат, Ширина колона и унесите 12.
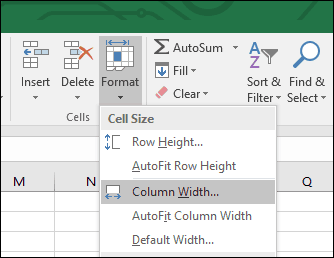
Затим креирајте блок одабиром распона ћелија А6: Ц10. Изаберите Кућа кликните картицу Границе затим изаберите мени Дебеле спољне границе. Направите још једно поље одабиром распона ћелија А12: Ц16, а затим поновите исте кораке за примену дебеле спољне границе.
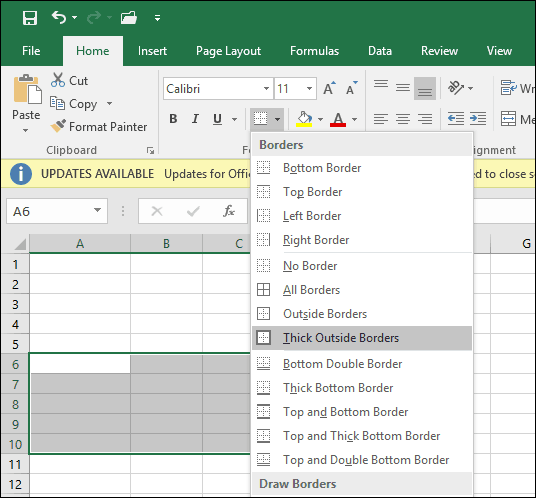
Сада када знате како функционише алат за обруб и обрис, направићемо додатне оквире унутар табеле за чување информација. Неки од ових оквира користиће различите стилове обруба и величине ступаца.
Промените величину ступаца Е и Ф на 13 јединица. Промените величину колоне Г на 15 јединица.
Затим ћемо направити блок из ћелије Ф6: Ф13 и применити дебелу обруб, али овај пут, само на левој ивици. Изаберите опсег ћелије, а затим кликните на Границе менију Лине Стиле и изаберите дебелу линију.
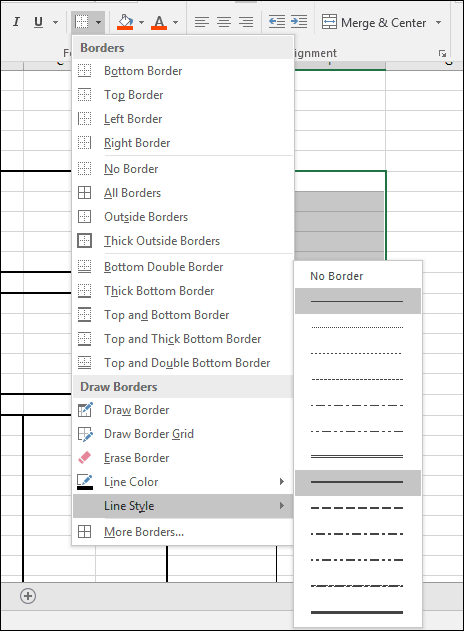 Кликните Границе и изаберите Лева граница.
Кликните Границе и изаберите Лева граница.
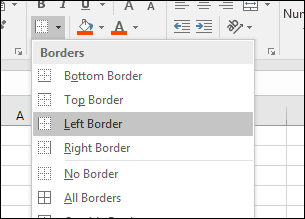
Сада знамо како применити границе у различитим стиловима и изгледима. Следите упутства испод да бисте дизајнирали границе за остатак фактуре.
Блокирајте опсег ћелија |
Бордер Стиле |
| А18: Ф28 | Кликните Граница мени, изаберите Дебеле спољне границе |
| Б18: Б28 | Кликните Граница мени, изаберите Лево |
| Ф18: Ф28 | Кликните Граница мени, изаберите Лево |
| Е18: Е28 | Кликните Граница мени, изаберите Лево |
| А29: Ф31 | Кликните Граница мени, изаберите Дебеле спољне границе |
| Ф29: Ф31 | Кликните Граница мени, изаберите Лево и Јел тако |
| Ф32: Ф34 | Кликните Граница мени, изаберите Дебеле спољне границе |
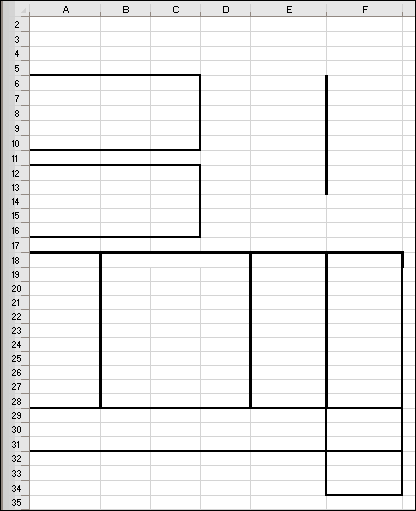
Додавање налепница и форматирање заглавља
Следећи корак је уношење ознака за сваку адресу ћелије са одговарајућим поравнањем и величином фонта. Ево неколико примера налепница. Сваку налепницу можете заменити својом, где је то потребно.
Етикете |
Адреса ћелије |
Поравнање |
Величина слова |
| Гроови Сервицес | А1 | Лево | 14 |
| 123 Гроове Стреет | А3 | Лево | 12 |
| Беверлеи Хиллс, ЦА, 90210 | А4 | Лево | 12 |
| Продата: | А6 | Лево | 12 |
| Извезено у: | А12 | Лево | 12 |
| Број фактуре | Е6 | Јел тако | 12 |
| Датум фактуре | Е7 | Јел тако | 12 |
| Услови | Е8 | Јел тако | 12 |
| Представник продаје | Е9 | Јел тако | 12 |
| Дуговање или кредит | Е10 | Јел тако | 12 |
| Количина | А18 | Центар | 10 |
| Опис | Б18 | Центрирано преко ступаца; изаберите Б18: Д18 и кликните Спајање и центар. | 10 |
| Цена по јединици | Е18 | Центар | 10 |
| Износ | Ф18 | Центар | 10 |
| Субтотал | Е29 | Лево | 10 |
| Порез | Е30 | Лево | 10 |
| Теретни | Е31 | Лево | 10 |
| Платите ово | Ф33 | Центар | 10 |
| Износ | Ф34 | Центар | 10 |
| Изврши проверу која се плаћа | Ц33 | Лево | 12 |
| Хвала вам што купујете у Гроови Сервицес | Б37 | Лево | 12 |
| Гроови Сервицес ЛЛЦ | Ц34 | Лево | 10 |
| Фактура | Ф1 | Лево | 14 |
Креирајте блок из распона ћелија А18: Ф18. На картици Почетна кликните на Целл Стилес затим изаберите жељени стил заглавља. Одабрао сам наранџасту 60% - Акцент 2.
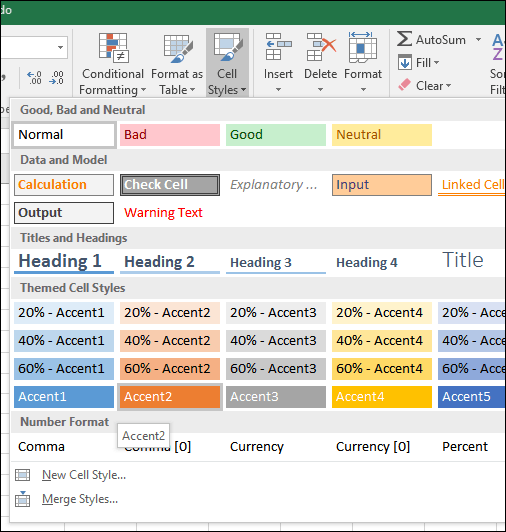
Ваша би фактура у овом тренутку требала изгледати овако.
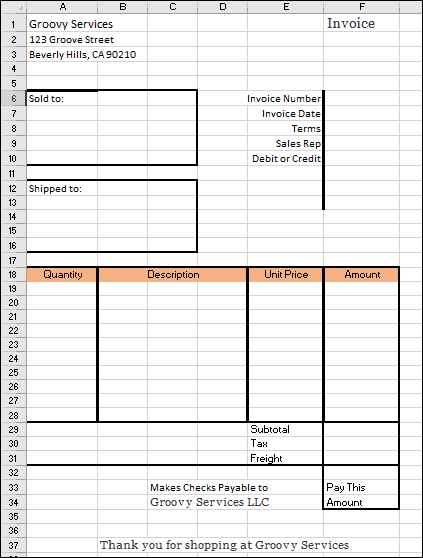
Додавање формула за укупно и субтотално израчунавање
Сада је време да оживите ваш рачун. То значи додавање формула које вам могу помоћи да израчунате трошкове својих роба и услуга. Рачун ће вероватно захтевати условну функцију на основу вредности одабраног производа или услуге.
Формула Ако (стање, вредност 1, вредност 2) производи вредност на основу услова. Ако је стање тачно, тада се добија вредност 1. Ако је услов лажан, тада се добија вредност 2.
Прва формула коју унесемо израчунава износ. За табелу са подељеним трошковима желимо да израчунамо износ множењем количине (А19) са јединичном ценом (Е19). Али то желимо да учинимо само ако је ред попуњен. У супротном, наша формула ће створити грешку. Да бисмо то избегли, доделимо ћелијској количини (Ф19) празну вредност ако је ћелија количине празна.
У ћелију Ф19 унесите = АКО (А19 = ””, ””, А19 * Е19). Наставите да попуните распон ћелија Ф20: Ф28 формулом.

Креирајте формулу за субтотал. У ћелију Ф29 унесите = СУМ (Ф19: Ф28)

Да бисте креирали формулу за порез, идите на ћелију Ф30 и уђите = Ф29 * 0,50. Замијените 0,50 за било коју локалну порезну стопу.
Унесите формулу за израчун „Исплати овај износ“ у ћелији Ф32. Унесите = Ф29 + Ф30 + Ф31
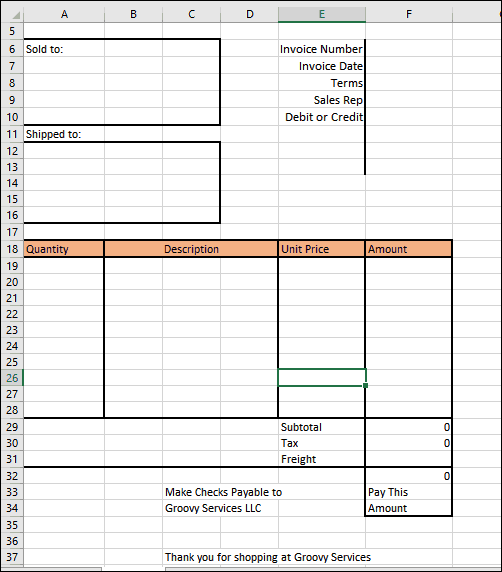
Форматирање бројева
Затим ћете десну колону форматирати као валуту. Изаберите Ф19: Ф32, а затим кликните на $ (формат рачуноводственог броја) у почетном менију у одељку Број.
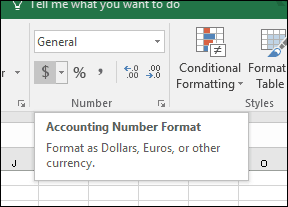
Учините исто за Е19: Е28.
Додавање заштите у прорачунску таблицу
Сада када су формат и формуле ваше фактуре готове, желите да закључате одређене ћелије како не би биле ненамјерно уређене, и на тај начин прекршите фактуру. То можете учинити тако што ћете омогућити заштиту на вашој табели. Пре него што омогућите заштиту, морате да откључате ћелије у које желите да унесете податке.
Изаберите опсег ћелија А17: Е28. Идите на почетну врпцу и кликните Формат. Тражити Закључај ћелију. Ако је омогућено, наставите и кликните је да бисте је онемогућили.
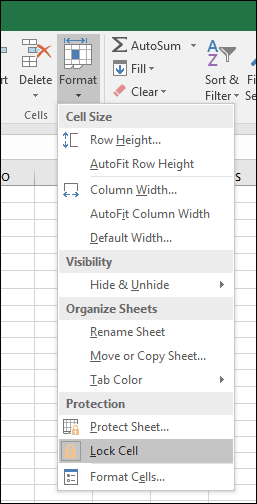
Поновите исте кораке за следеће адресе ћелија и распона.
- Ф6: Ф10
- Ф31
- А7: Ц10
- А13: Ц16
Кликните Формат менију Протецт Схеет. Подразумевано ће се проверити „Заштитите радни лист и садржај закључаних ћелија“, „Изаберите закључане ћелије“ и „Одабери откључане ћелије“. Постављање лозинке је опционално и у овом случају заиста није потребно. Уверите се да су ове поставке изабране и кликните ок.
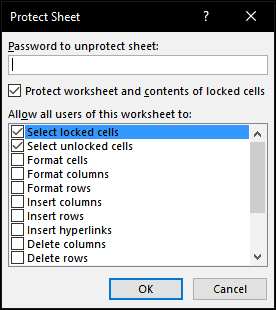
Сада ће ваша прорачунска таблица бити закључана за уређивање, осим редака које сте откључали за уношење података. Ако икада желите да промените табелу, кликните Формат и онда Поништи заштиту листа…
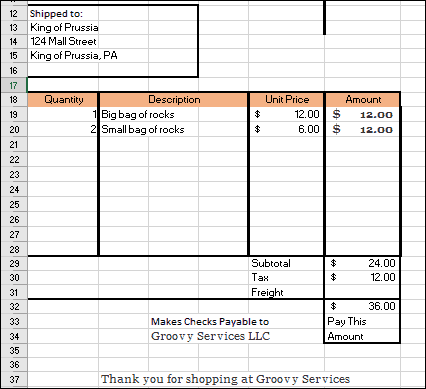
Све што вам преостаје је да сачувате фактуру као предложак, а затим је узмете за обраћање. Кликните на Филе > Сачувај као… > кликните у пољу за листу врста, а затим изаберите Предложак Екцела(* .клтк), затим кликните на Сачувати.
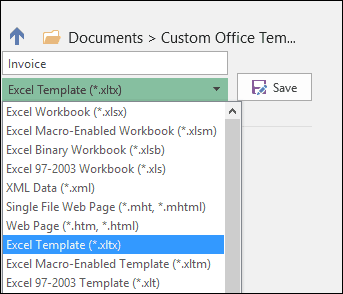
Сваки пут када требате да креирате нову фактуру, можете само покренути предложак, а затим унети своје податке. Наравно, можда ћете требати да прилагодите фактуру на основу ваших специфичних потреба и захтева, али то би требало бити лак ударац сада када знате основе обликовања и формула.
Ако сте нови у Екцелу или вам је потребно да утврдите основне функције популарне табеле, погледајте наш претходни чланак који садржи детаље сваки нови Екцел корисник би требао знати.



