
Објављено
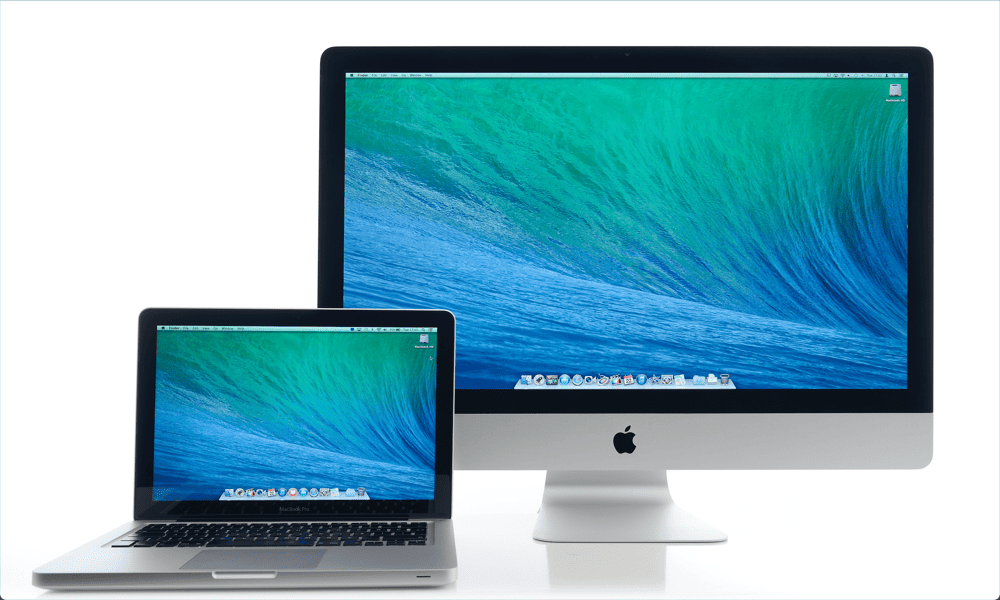
Желите да користите други монитор на свом Мац-у? Ако ваш Мац не открива правилно други монитор, користите овај водич да бисте решили проблем.
Ако покушавате да радите са више датотека или апликација истовремено, а подешавање двоструког монитора може учинити ваш живот много лакшим. Поседовање те додатне површине екрана вам омогућава да користите две апликације (обе на целом екрану) или да попуните своје екране са више различитих апликација. Једном када испробате двоструке мониторе, више никада нећете желети да се вратите.
Понекад, међутим, ствари могу поћи наопако. Ако користите други монитор са својим Мац рачунаром, можда ћете открити да из неког разлога други екран уопште није препознат и да вам остаје само празан екран.
Ако имате проблема са вашим Мац-ом који не открива други монитор, ево неколико поправки које можете испробати.
1. Проверите да ли је кабл правилно повезан
Једна од првих ствари које треба да покушате ако откријете да ваш Мац не открива ваш други монитор је да проверите каблове. Уверите се да је кабл који повезује ваш Мац са другим монитором правилно повезан на оба краја.
Ако то није случај, сигнал са вашег Мац-а можда неће моћи да прође на ваш други монитор. Уверите се да је кабл добро постављен иу вашем Мац рачунару и ваш спољни монитор.

Ако користите адаптере између вашег Мац-а и монитора, уверите се да су и они безбедно постављени. Када будете сигурни да је све исправно повезано, покушајте поново са другим монитором.
2. Искључите и поново повежите своје каблове
Понекад можете убедити свој Мац да препозна ваш други монитор тако што ћете искључити и поново повезати каблове. Постоје две методе које можете испробати. Прво, искључите оба краја адаптера, сачекајте око 10 секунди, а затим их поново укључите.
Ако ово не успе, искључите оба краја адаптера, искључите други монитор, поново повежите кабл, а затим поново укључите други монитор. Проверите да ли је ваш спољни монитор сада препознат - ако јесте, решили сте проблем.
3. Очистите своје портове
Ако је ваш кабл исправно повезан и ваш други монитор се не препознаје, то може бити зато што имате прљавштину или крхотине у портовима. Ово може спречити да се адаптер правилно повеже и може бити разлог што ваш Мац не открива ваш други монитор.

Покушати чишћење ваших портова да видимо да ли ово побољшава ствари. Најбољи начин да то урадите је да инвестирате у лименку компримованог ваздуха.
Уклоните адаптер из прикључка и попрскајте прикључак компримованим ваздухом да би се уклонили и уклонили остаци. Поновите са другим портом који користите за повезивање са другим монитором.
Када су оба порта очишћена, поново прикључите адаптер и погледајте да ли је ваш други монитор препознат.
4. Поново покрените свој Мац
Ако сте у недоумици, искључите рачунар и поново. То је излизани клише, али то не значи да неће радити. Међутим, постоји неколико различитих метода које можете испробати у овом случају. Прво, само покушајте да поново покренете рачунар. Ако други монитор и даље није препознат, покушајте следеће кораке:
- Искључите адаптер између вашег Мац-а и другог монитора.
- Искључите свој Мац.
- Док је ваш Мац још увек искључен, поново повежите адаптер између вашег Мац-а и другог монитора.
- Укључите свој Мац.
Ако користите МацБоок, постоји још један трик који можете испробати за који су неки корисници утврдили да је успешан:
- Повежите адаптер између вашег Мац-а и другог монитора.
- Кликните на Аппле лого на траци менија вашег Мац-а.
- Изаберите Поново покренути а затим одмах затворите поклопац свог МацБоок-а.
5. Ажурирајте свој Мац
Још један уобичајени начин за решавање уобичајених Мац проблема је да се уверите да користите најновију верзију оперативног система. Када се пронађу грешке, као што су проблеми који могу изазвати проблеме са другим монитором, поправке се примењују и објављују у ажурирањима за ОС.
Ако не користите најновију верзију мацОС-а, можда нећете имати инсталиране исправке које су вам потребне на вашем Мац-у.
Да бисте ажурирали свој Мац на мацОС Вентуре или новији:
- Кликните Аппле икона на траци менија.
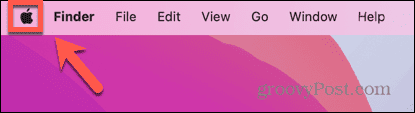
- Изаберите Подешавања система.
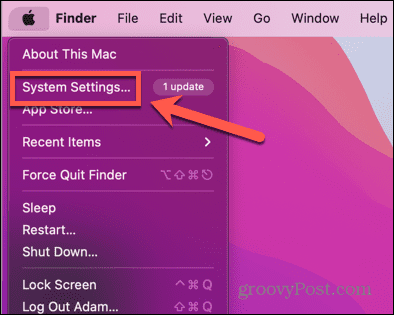
- Кликните Генерал у левом менију.
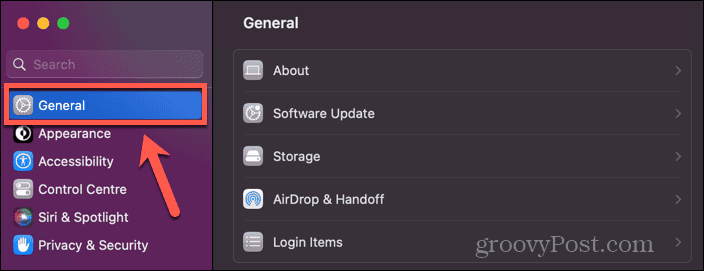
- Изаберите Ажурирање софтвера.
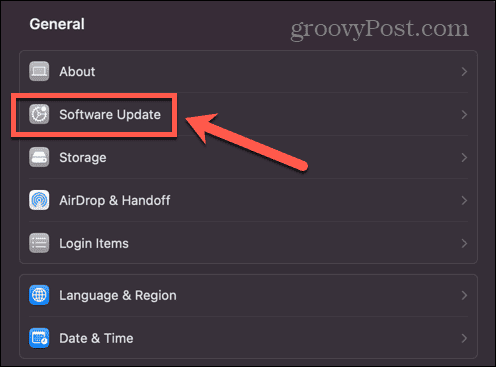
- Ако се пронађе ажурирање, кликните на Ажурирање сада дугме.
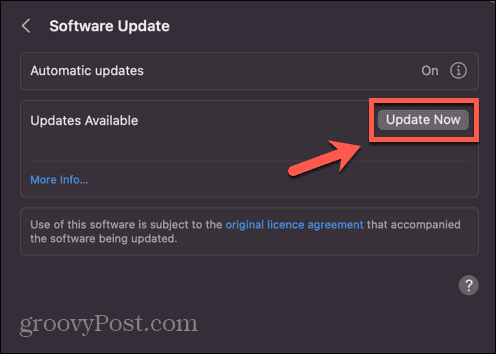
Да бисте ажурирали свој Мац на мацОС Монтереи или старији:
- Кликните на Аппле лого.
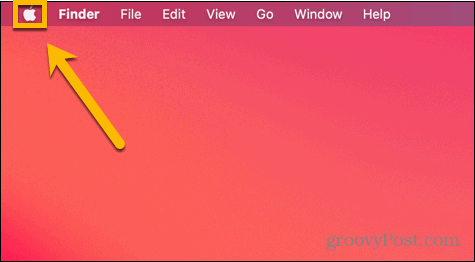
- Изаберите Системске поставке.
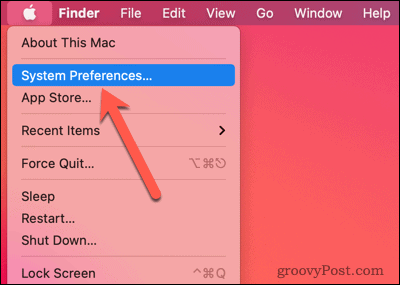
- Кликните Ажурирање софтвера икона.
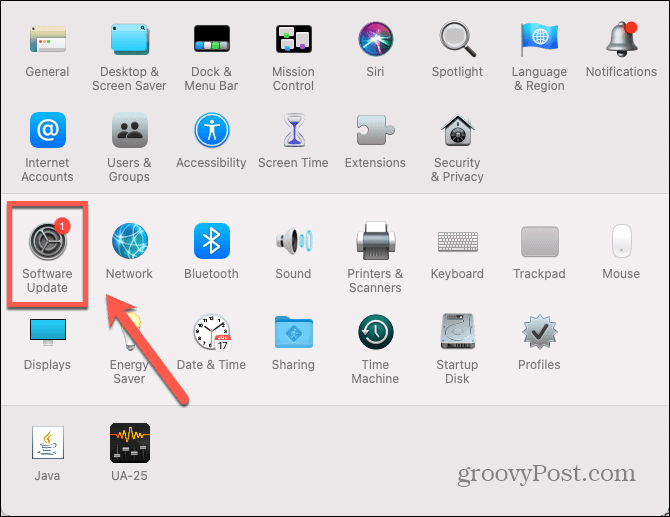
- Ако се пронађу нека ажурирања, кликните на Ажурирање сада дугме.
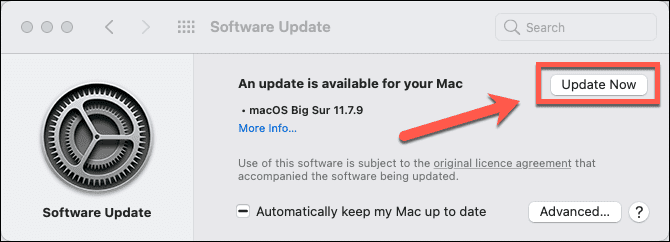
6. Спавајте и будите свој Мац
Можда је могуће натерати ваш Мац да препозна ваш други монитор тако што ћете га неко време ставити у стање мировања и видети да ли је проблем решен када поново пробудите Мац.
Да бисте свој Мац пребацили у стање спавања:
- Кликните на Аппле лого на траци менија.
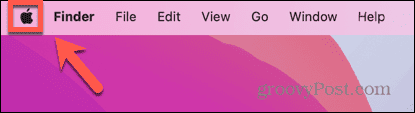
- Изаберите Спавај.
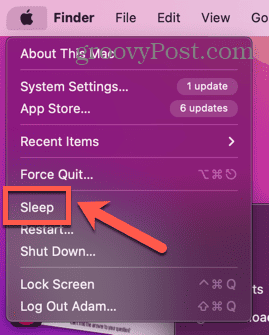
- Оставите Мац да спава на неколико минута.
- Поново пробудите свој Мац притиском на тастер, померањем миша или додиривањем додирне табле.
- Проверите да ли је ваш спољни монитор сада препознат.
7. Користите детектовање екрана
Ваш Мац има скривено дугме које можете да користите за откривање екрана повезаних са системом. Ако ваш Мац не препознаје ваш други монитор, притискање овог дугмета може помоћи.
Да бисте користили дугме Детецт Дисплаис на мацОС Вентуре или новијем:
- Кликните Аппле икона.
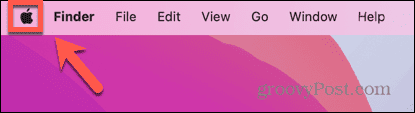
- Изаберите Подешавања система.
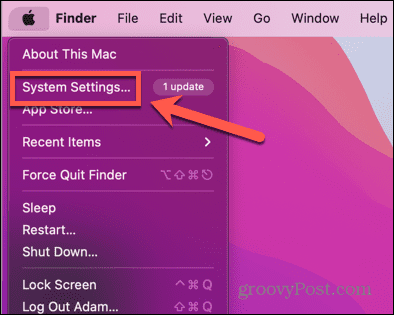
- У левом менију изаберите Дисплеји.
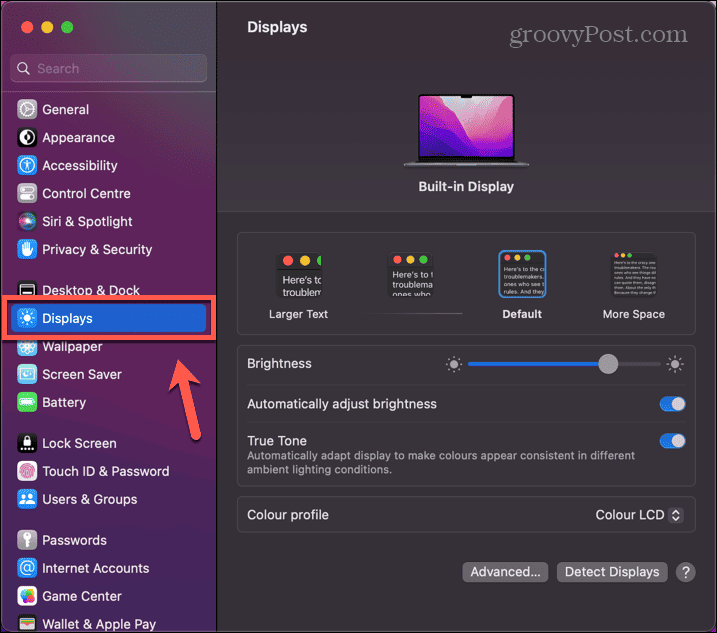
- Држите притиснуту Алт кључ и Детецт Дисплаис појавиће се дугме.
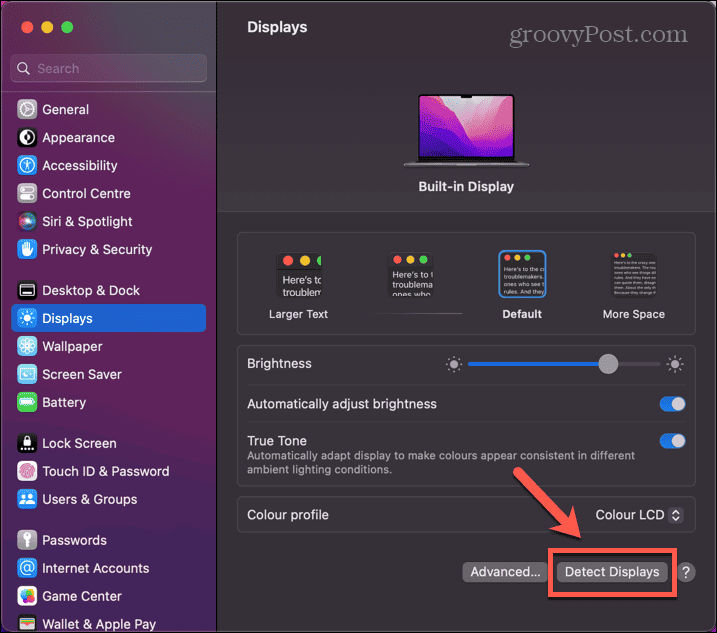
- Задржати Алт доле и кликните на Детецт Дисплаис дугме.
- Проверите да ли је ваш други монитор сада препознат.
Да бисте користили дугме Откриј екране на мацОС Монтереи или старијем:
- Кликните Аппле лого.
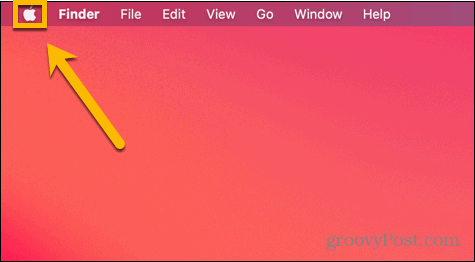
- Изаберите Системске поставке.
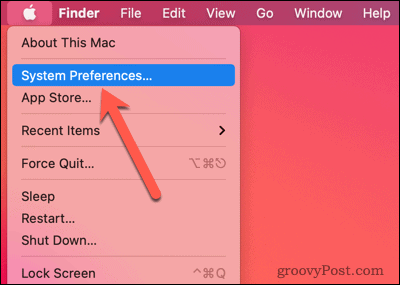
- Кликните Дисплеји икона.
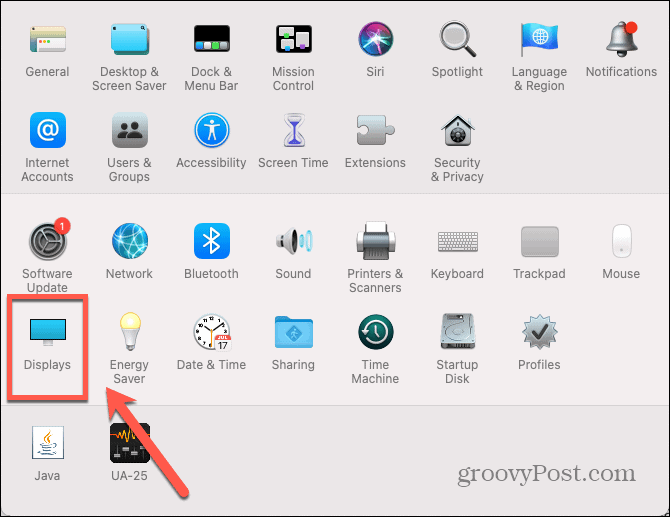
- Држите притиснуту Алт кључ и Детецт Дисплаис појавиће се дугме.
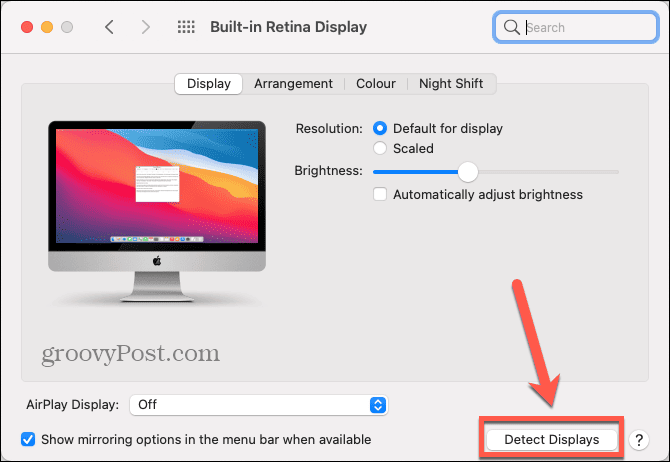
- Задржати Алт доле и кликните Детецт Дисплаис.
- Проверите да ли је ваш други монитор препознат.
8. Промените подешавања екрана
Ако не можете да видите свој екран на другом монитору, проблем може једноставно бити у томе што ваша тренутна подешавања екрана отежавају да видите било шта на екрану. Покушајте да подесите поставке екрана да видите да ли ово решава проблем.
Да бисте променили подешавања екрана на мацОС Вентура или новијој:
- Кликните Аппле лого.
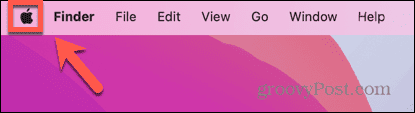
- Изаберите Подешавања система.
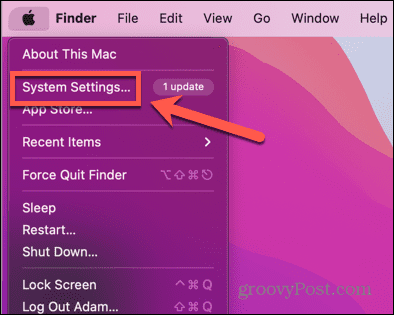
- У левом менију кликните Дисплеји.
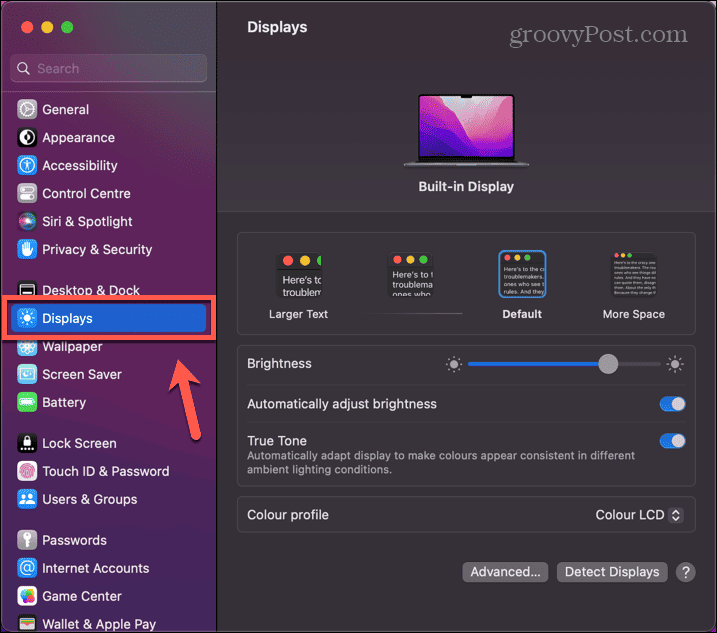
- Искључи Аутоматско подешавање осветљености и повећајте и смањите осветљеност да видите да ли се нешто појављује на вашем другом монитору.
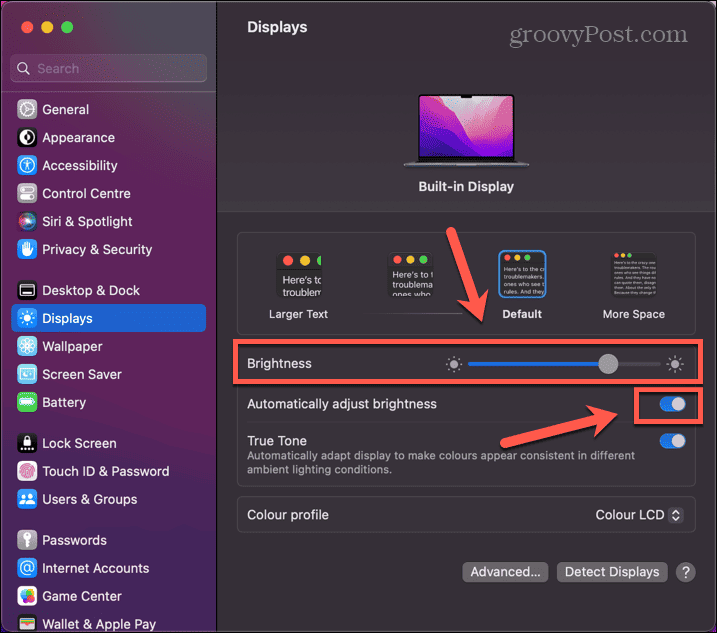
- Покушајте да изаберете другу величину текста да видите да ли и ово има неку разлику.
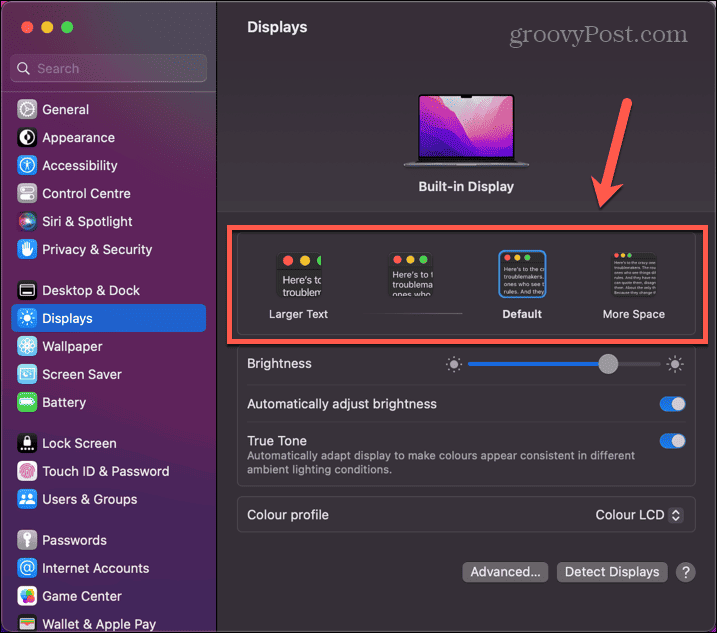
- Ако и даље ништа не видите на другом монитору, можете да вратите подешавања екрана на њихове оригиналне вредности.
Да бисте променили подешавања екрана на мацОС Монтереи или раније:
- Кликните Аппле лого на траци менија.
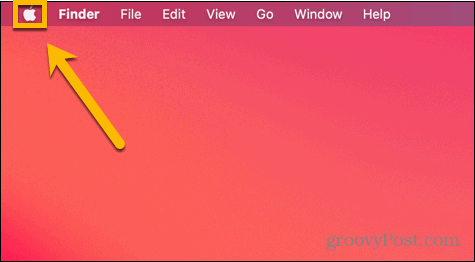
- Изаберите Системске поставке.
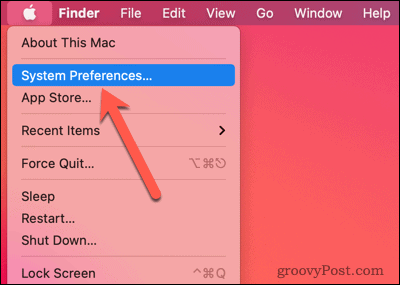
- Кликните Дисплеји икона.
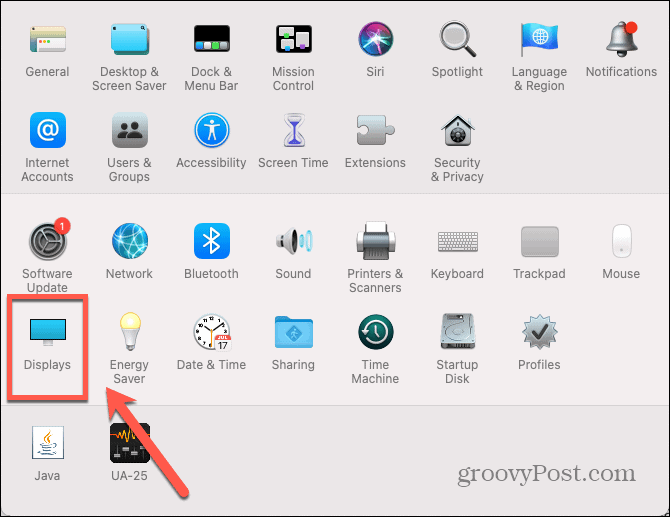
- Опозовите избор Аутоматско подешавање осветљености и покушајте да промените ниво осветљености да видите да ли видите нешто на свом другом монитору.
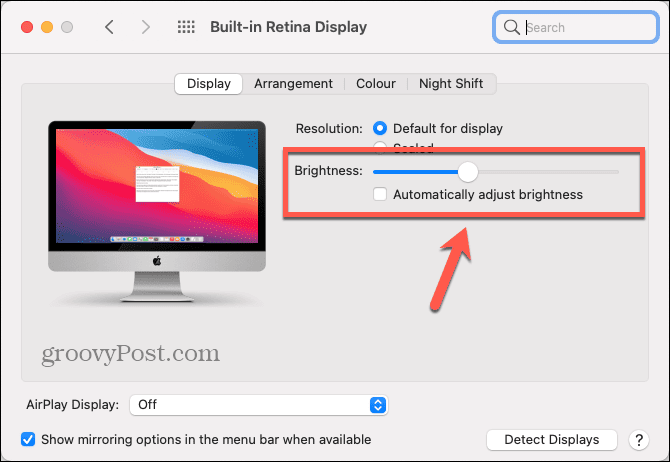
- Кликните Сцалед.
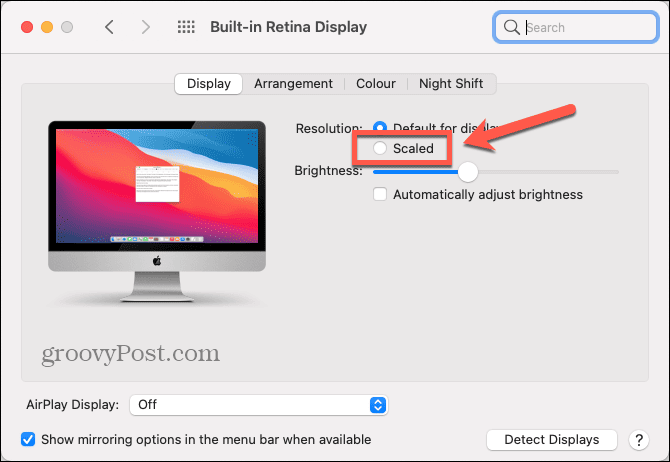
- Изаберите другу резолуцију да видите да ли вам ово помаже.
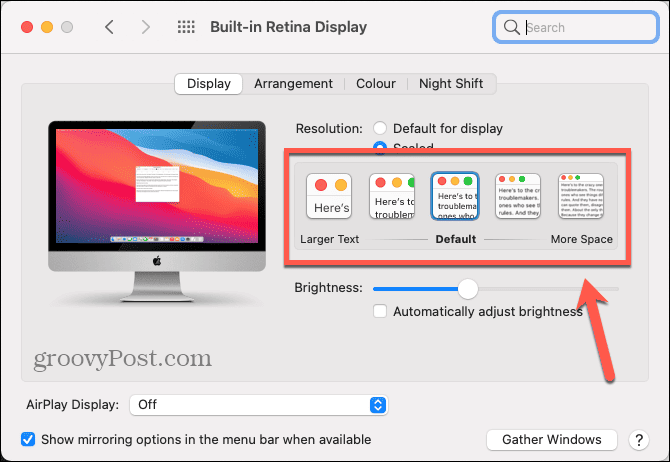
- Ако и даље не видите ништа на свом другом монитору, вратите подешавања екрана на претходне вредности.
9. Пробајте други монитор
Ако ваш Мац и даље не препознаје ваш други монитор, онда је проблем можда у вашем монитору, а не вашем Мац-у. Најједноставнији начин да ово тестирате је да покушате да се повежете са другим монитором. И
Ако други монитор ради, онда су шансе да је проблем у хардверу вашег другог монитора. Можда ћете морати да тражите професионалну поправку или, у најгорем случају, можда је време да инвестирате у нови монитор.
Решавање проблема са екраном на Мац-у
Ако ваш Мац не открива правилно други монитор, надамо се да ће један од горе наведених метода решити проблем. Ако пронађете још неке корисне исправке, обавестите нас у коментарима испод.
Када имате проблема са својим Мац рачунаром, можете испробати и друге ствари. Ако имате проблеми са звуком на вашем Мац-у, мораћете да погледате своја подешавања (и проверите свој хардвер) да бисте решили проблем. Ако ТоуцхИД не ради на вашем МацБоок-у, постоје неки други кораци за решавање проблема које можете да пратите.
И ако ваш АирПодс се не повезују на ваш Мац, требало би да можете и то да поправите.



