Екцел не може да убаци колону: 6 поправки
Мајкрософт Офис Мицрософт канцеларија Мицрософт екцел Јунак Екцел / / August 10, 2023

Објављено

Мучите се да додате колоне у Екцел? Ако Екцел не може да уметне колоне, пратите овај водич да бисте решили проблем.
Радозналост је опасна ствар. Можете да изгубите сате свог живота скролујући календар на телефону да видите колико далеко иде у будућност. Ако сте корисник Екцел-а, можда сте покушали да утврдите колико Екцел колоне или редови који заправо постоје.
Већину времена, одговор је да их има више него много. Понекад, међутим, можете наићи на проблеме у којима Екцел мисли да сте потрошили све доступне колоне и неће вам дозволити да их додате.
Ако ово звучи као вама, ево неколико корака да покушате ако Екцел не може да убаци колону тамо где желите.
1. Избришите податке из вишка колона у Екцел-у
Један од најчешћих узрока немогућности да уметнете колону у Екцел је зато што Екцел мисли да ће на тај начин уништити неке од ваших података. Ово се дешава када Екцел мисли да сте већ унели податке у максималан број дозвољених колона.
Да би додао још једну колону, Екцел би морао да избрише једну од тренутних колона. То значи да можете
Међутим, често се то обично своди само на лажне податке или форматирање ћелија које се налазе у свим колонама, а не на стварне корисне податке.
Брисањем садржаја из свих непотребних колона требало би да будете у могућности да решите проблем. Међутим, мораћете да сачувате и поново отворите датотеку пре него што она проради.
Да бисте избрисали садржај из вишка колона у Екцел-у:
- Пронађите последњу колону која садржи податке које желите да задржите.
- Кликните на ознаку следеће колоне са десне стране да бисте је изабрали.
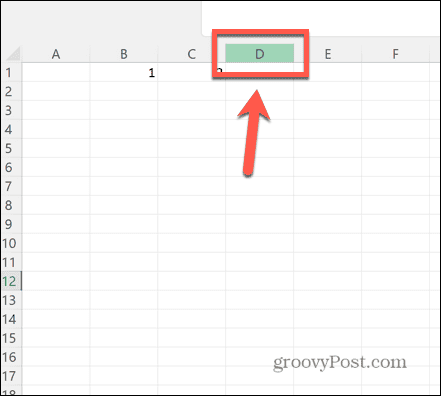
- Сачекај Цтрл+Схифт и притисните Стрелица удесно кључ.
- Ово ће изабрати све колоне десно од оне коју сте већ изабрали.
- Кликните десним тастером миша на било коју од означених колона и изаберите Избриши. Ово ће уклонити сав садржај из ових колона.
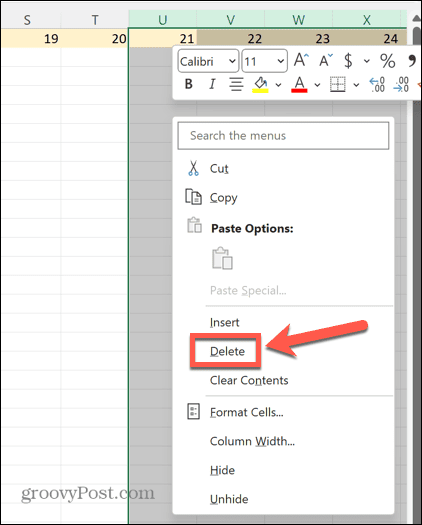
- Сачувајте датотеку и затворите је. Док то не урадите, добијаћете исту грешку.
- Поново отворите свој документ и сада бисте требали моћи да уметнете нову колону без проблема.
2. Поништи спајање редова
Други разлог зашто можете видети ову грешку је ако сте спојили два цела реда заједно. У овом случају, када покушате да уметнете колону, нема додатне просторије јер ваша спојена ћелија већ заузима пуну ширину табеле.
Да бисте ово поправили, поништите спајање редова - требало би да поново можете да уметнете колоне.
Да бисте опозвали спајање редова у Екцел-у:
- Означите спојене редове тако што ћете кликнути на њихове ознаке редова.
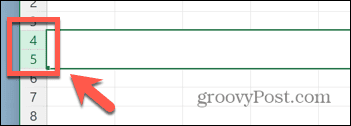
- У Кућа траку, кликните на Спајање и центрирање дугме.
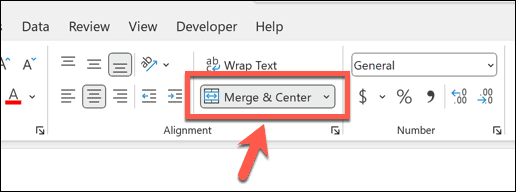
- Ћелије би сада требало да се раздвоје.
- Требало би да будете у могућности да још једном уметнете колоне.
3. Уклоните заштиту документа
Ако не видите грешку Мицрософт Екцел не може уметнути нове ћелије, онда проблем лежи негде другде. Још један уобичајени разлог због којег не можете да уметнете колону је тај што је табела заштићена да би се спречиле промене у њој.
Ако поново уклоните заштиту документа, можда ћете моћи још једном да уметнете колоне. Ако покушате да уметнете колону и видите да је већина опција засивљена, ово је знак да је ваш радни лист заштићен.
Да бисте уклонили заштиту Екцел документа:
- Изаберите Кућа мени.
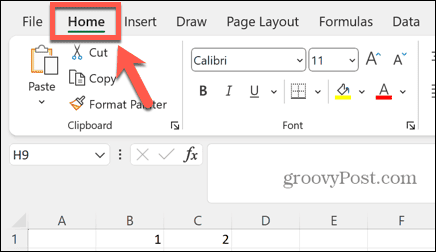
- Кликните Формат дугме.
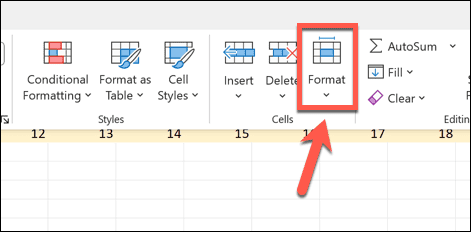
- Изаберите Уклоните заштиту са листа.
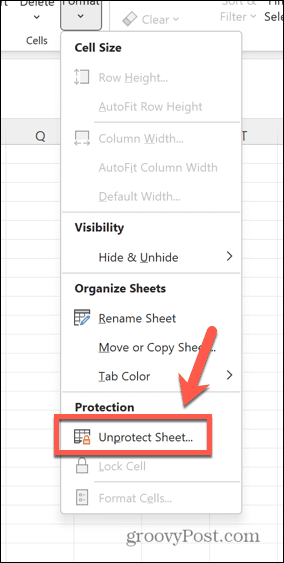
- Унесите лозинку.
- Када ваш лист буде незаштићен, покушајте поново да уметнете колону.
Омогућавање нових колона у заштићеном Екцел радном листу
Ако желите да ваш лист буде заштићен, али и даље желите да можете да убаците колоне, можете да промените подешавања заштите листа.
Да бисте дозволили нове колоне у заштићеном Екцел радном листу:
- У Кућа мени, кликните на Формат дугме.
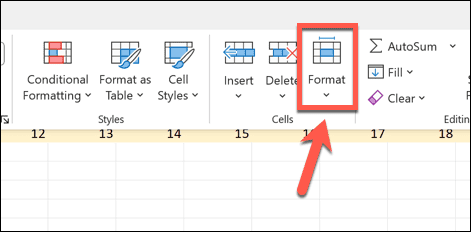
- Изаберите Заштитни лист.
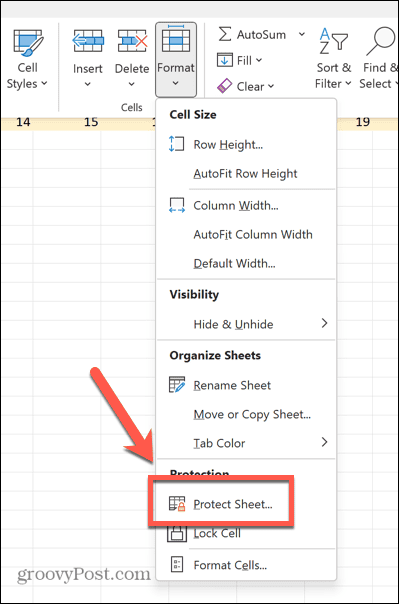
- Обезбедити да Уметни колоне је проверено.
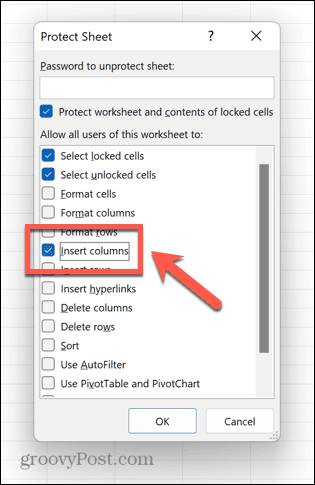
- Унесите лозинку и притисните У реду.
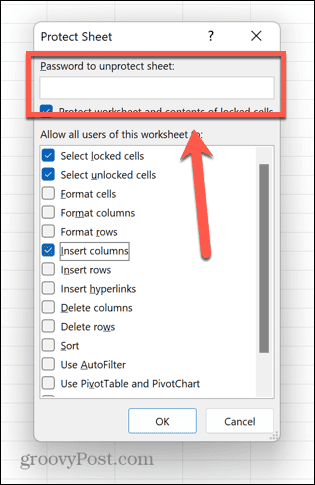
- Потврдите лозинку.
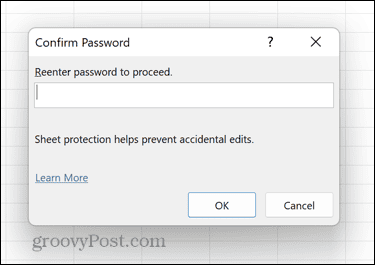
- Радни лист је сада заштићен, али и даље можете да додајете нове колоне.
4. Унфреезе Панес
Можда постоје случајеви у којима вас замрзавање окна може спречити да убаците још колона у табелу.
Ако одмрзнете окна у вашем листу, можда ћете моћи још једном да уметнете колоне.
Да бисте одмрзнули окна у Екцел-у:
- Кликните Поглед мени.
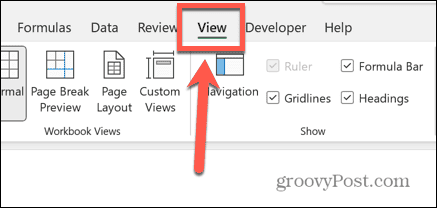
- На траци кликните на Замрзни окна дугме.
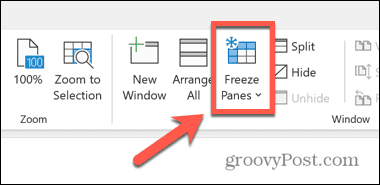
- Изаберите Унфреезе Панес.
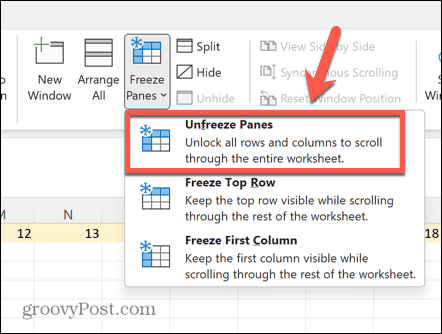
- Сачувајте и затворите документ. Исправка можда неће функционисати ако не довршите овај корак.
- Поново отворите документ и требало би да будете у могућности да још једном уметнете колоне.
5. Претвори табелу у опсег
Ако имате табеле у подацима, то може изазвати проблеме при покушају уметања колона. Ако је то случај, можете поново да конвертујете своје табеле у опсеге и требало би да будете у могућности да уметнете колоне као и обично.
Иако се може осећати као да је Екцел једна велика табела, више ћелија у Екцелу се сматра опсегом. Ако уметнете табелу, она има специфично обликовање које се разликује од стандардних опсега, као што су заглавља колона за сортирање, тракасти редови и израчунате колоне.
Уметање колона у табелу додаје још једну колону табеле у следећу колону ћелија, уместо уметања нове колоне у радни лист.
Да бисте конвертовали табелу у опсег у Екцел-у:
- Кликните на било коју ћелију у табели.
- На траци менија изаберите Табле Десигн мени који се појави.
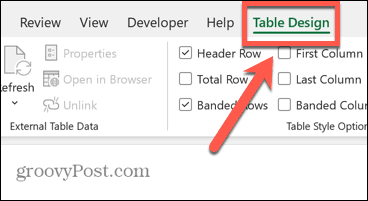
- Кликните Претвори у опсег дугме.
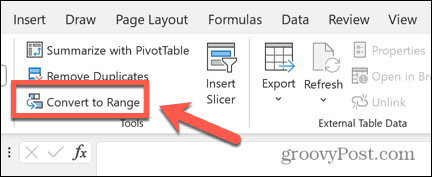
- Потврдите своју одлуку и ваша табела ће бити конвертована у опсег.
- Сада би требало да будете у могућности да уметнете колоне како се очекује.
- Ако желите да уметнете нову колону у табелу, кликните десним тастером миша на једно од заглавља колоне табеле.
- Изаберите Уметни > Колоне табеле са леве стране.
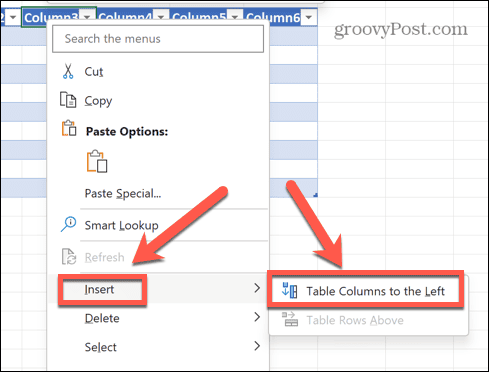
- Нова колона ће бити додата вашој табели, али не и радном листу.
6. Копирајте податке на нови лист
Ако ништа друго не успе, можете покушати да копирате те податке које желите да користите и да их налепите у нови радни лист. Ово може осигурати да се не пренесу погрешни подаци или форматирање који би могли да спрече Екцел да вам дозволи да уметнете још колона.
Да бисте копирали своје Екцел податке на нови лист:
- Изаберите све податке које желите да копирате. Да бисте брзо изабрали одређени број колона, кликните на заглавље прве и држите притиснут Смена и кликните на заглавље колоне последње колоне коју желите да укључите.
- Кликните десним тастером миша на било коју од изабраних ћелија и изаберите Копирај.
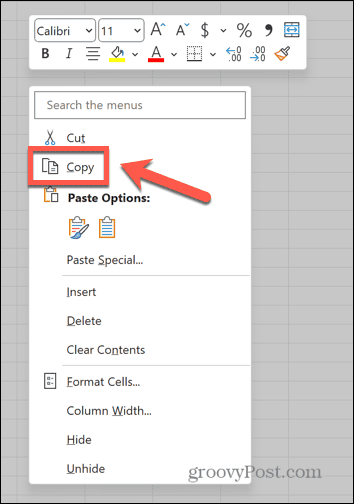
- Креирајте нови лист кликом на Нев Схеет икона.
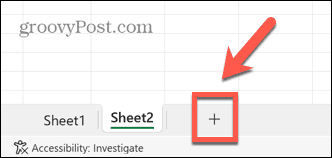
- Кликните десним тастером миша на ћелију у којој желите да се појави први део података и изаберите Залепите.
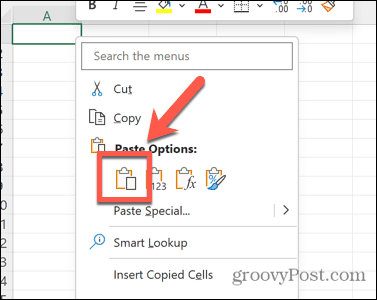
- Када ваши подаци буду у новом листу, покушајте да уметнете нову колону.
Уређивање ваше Екцел табеле
Ако имате проблема јер Екцел не може да убаци колону, надамо се да ће вам једно од горе наведених поправки помоћи. Обавестите нас у коментарима испод ако откријете још неке корисне начине да решите проблем.
Понекад натерати Екцел да ради оно што желите може бити изазов. Међутим, постоје неки корисни савети који могу помоћи. Постоје неки кораци које можете испробати ако имате проблеми са референцама Екцел формула, или ако сте завршили са неким кружне референце.
И постоје неке корисне исправке које можете испробати ако их пронађете Екцел се стално руши.


