Како онемогућити примену потписа возача у оперативном систему Виндовс 11
Мицрософт Виндовс 11 Јунак / / August 10, 2023

Објављено

Да ли треба да користите драјвер који није дигитално потписан? Ево како да онемогућите примену потписа драјвера у оперативном систему Виндовс 11.
Драјвери су кључни део вашег Виндовс 11 рачунара. Они су мали софтверски програми који омогућавају вашем рачунару да комуницира са хардверским уређајима као што су графичке картице, мрежни адаптери, тастатуре и још много тога.
Мицрософт дигитално потписује драјвере који су безбедни за коришћење са Виндовс 11 тако да можете бити сигурни да су драјвери безбедни. Међутим, могу постојати околности када је то потребно инсталирати драјвер који није дигитално потписан.
Подразумевано, Виндовс 11 вам неће дозволити да то урадите - видећете поруку о грешци која вас упозорава да управљачки програм није дигитално потписан. Међутим, могуће је подесити подешавања тако да можете да инсталирате драјвере чак и без дигиталног потписа.
Ево како да онемогућите примену потписа драјвера у оперативном систему Виндовс 11.
Да ли треба да онемогућите примену потписа возача у оперативном систему Виндовс?
Спровођење потписа драјвера је Виндовс безбедносна мера која дозвољава само инсталирање драјвера на вашем Виндовс рачунару ако их је Мицрософт дигитално потписао да би потврдио да су безбедни користити. Ако је управљачки програм дигитално потписан, онда знате да је из поузданог извора и да неће садржати ништа штетно или злонамерно.
Понекад, међутим, управљачки програм који вам је потребан можда нема овај дигитални потпис. Ако је то случај, онда је могуће онемогућити спровођење потписа управљачког програма како би се омогућило инсталирање управљачких програма чак и ако нису дигитално потписани.
Међутим, то није нешто што би требало да радите а да нисте свесни потенцијалних последица. Непотписани управљачки програм је можда застарео и не ради исправно са вашим рачунаром. То чак може да доведе до пада рачунара и потенцијално губитка података.
Поред тога, непотписани драјвери могу да садрже злонамерни код који може инсталирајте малвер на вашем рачунару, доводећи вас и ваше податке у опасност.
Кораци у наставку ће вам омогућити да инсталирате непотписане драјвере на Виндовс 11, али то треба да урадите на сопствени ризик.
Како онемогућити примену потписа возача у подешавањима покретања
Ако желите да онемогућите примену потписа драјвера у оперативном систему Виндовс 11, то можете учинити преко подешавања покретања.
Коришћењем напредних опција покретања, могуће је дозволити инсталацију непотписаних драјвера.
Да бисте онемогућили примену потписа драјвера у оперативном систему Виндовс 11:
- Кликните Почетак икона на траци са алаткама.

- Кликните Снага дугме.
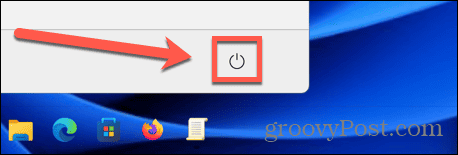
- Држите притиснуто Смена тастер и кликните Поново покренути да покренете режим опоравка оперативног система Виндовс 11.
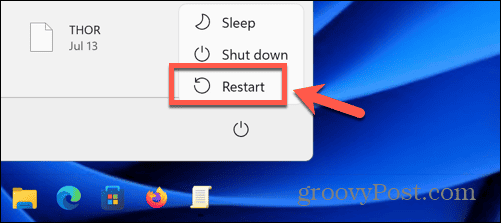
- Када се режим опоравка учита, кликните Решавање проблема.
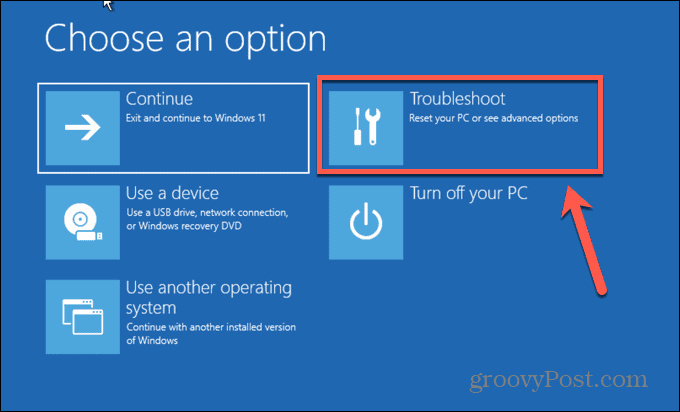
- Изаберите Напредне опције.
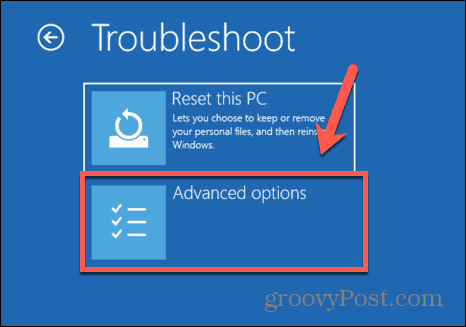
- Кликните Подешавања покретања.
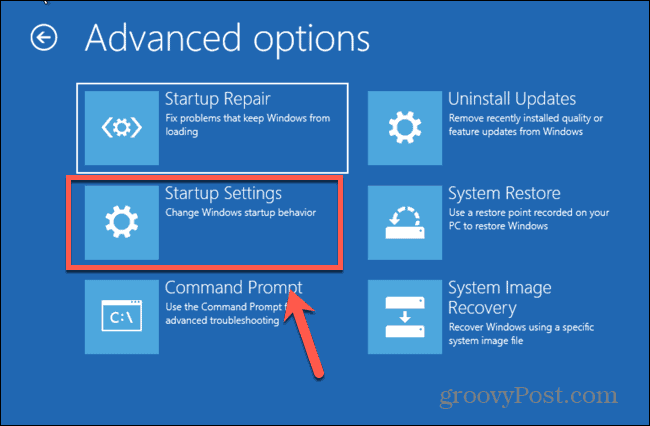
- На Подешавања покретања страницу, кликните Поново покренути.
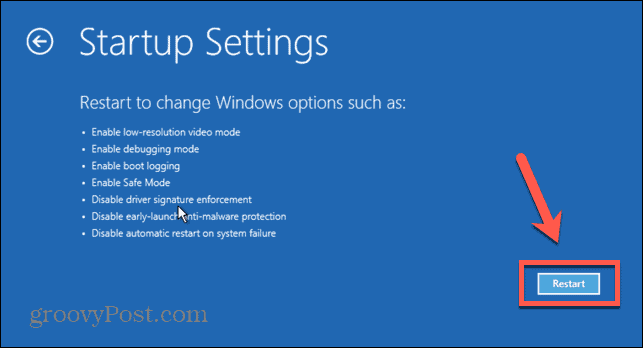
- На Подешавања покретања страна са опцијама, притисните 7 да бисте изабрали Онемогућите примену потписа возача.
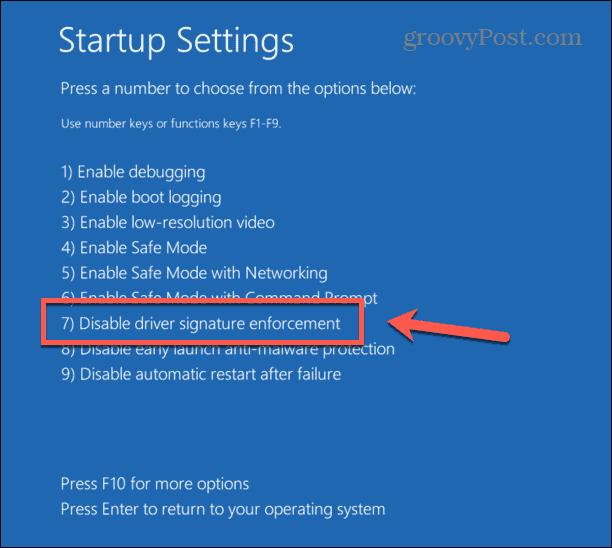
- Виндовс ће се покренути. Сада би требало да будете у могућности да инсталирате свој непотписани драјвер.
- Да бисте поново укључили примену потписа драјвера, поново покрените рачунар без држања Смена.
Како онемогућити примену потписа возача у уређивачу смерница локалне групе
Такође је могуће онемогућити примену потписа драјвера коришћењем алата за уређивање смерница локалне групе у оперативном систему Виндовс 11.
Међутим, овај алат није унапред инсталиран у Виндовс 11 Хоме Едитион, тако да ћете морати да користите друго издање оперативног система Виндовс 11 да бисте користили овај метод.
Да бисте онемогућили примену потписа возача у уређивачу смерница локалне групе:
- Притисните Виндовс + Р за отварање Трцати.
- Ентер гпедит.мсц и притисните Ентер или кликните У реду.
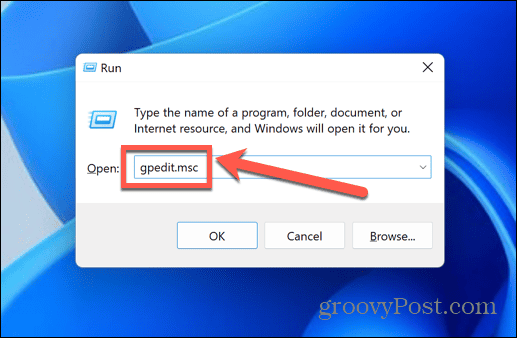
- Дупли клик Административни шаблони испод Корисничка конфигурација.
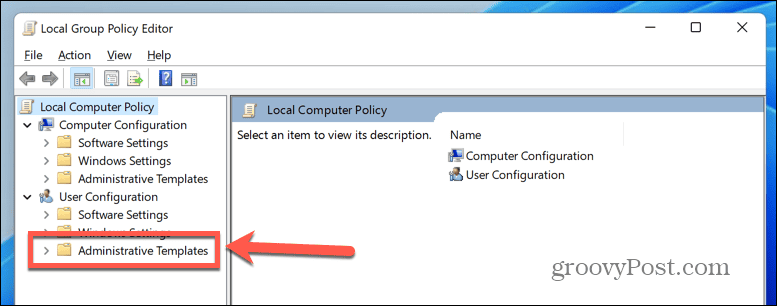
- Дупли клик Систем.
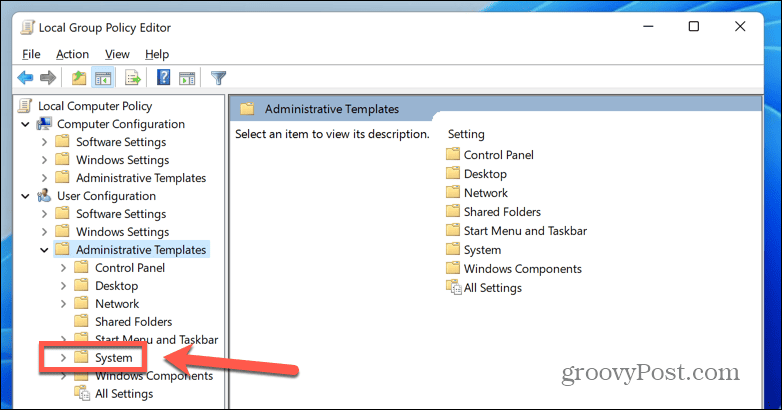
- На главном панелу двапут кликните Инсталација драјвера.
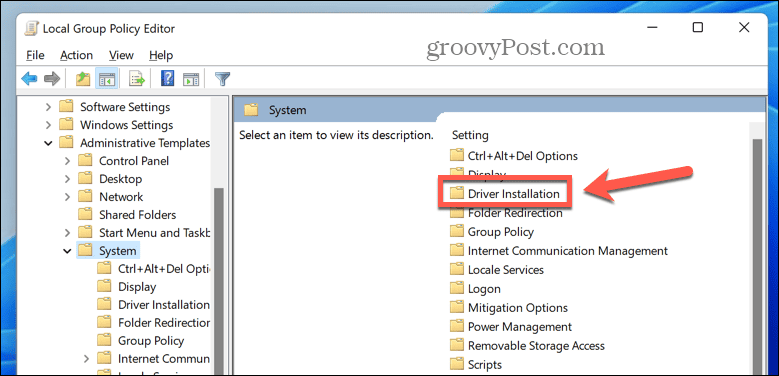
- Испод Подешавање дупли клик Потписивање кода за пакете драјвера.
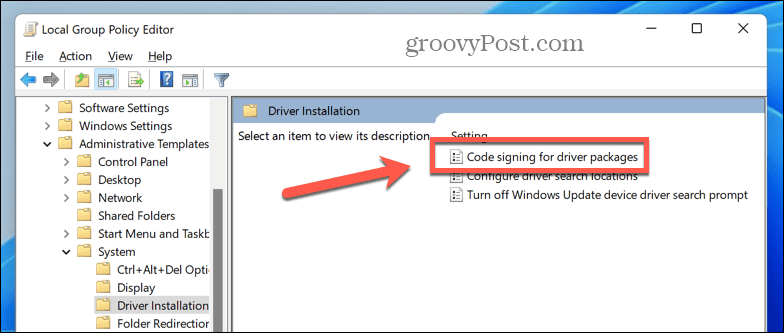
- У прозору који се отвори изаберите Омогућено.
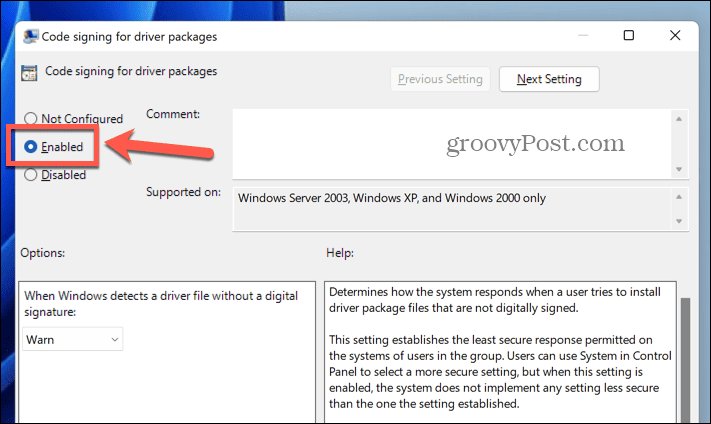
- Из падајућег менија изаберите Игнорирај.
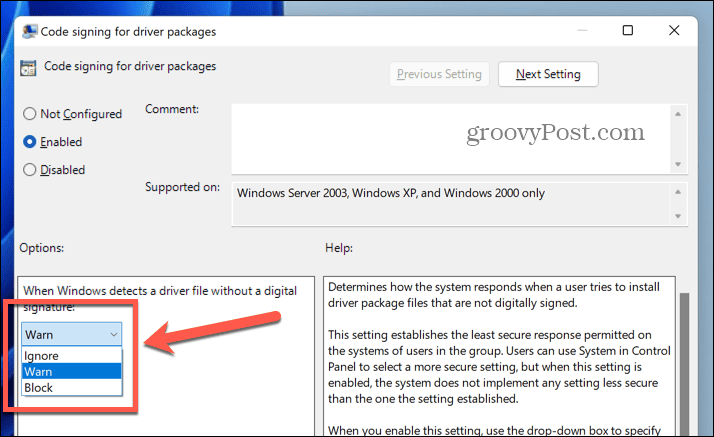
- Кликните Применити да бисте применили подешавања, а затим кликните У реду.
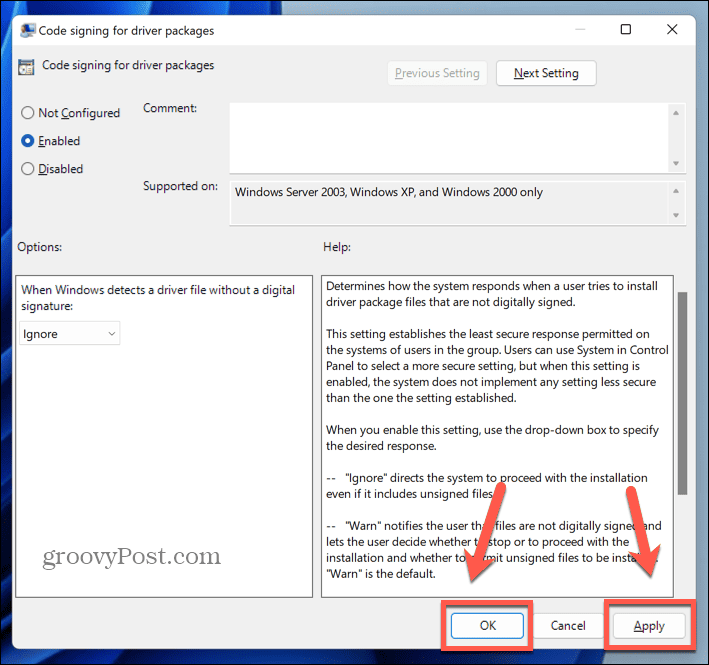
- Сада можете да инсталирате непотписане драјвере.
- Ово је сада подразумевана поставка. Да бисте поново омогућили примену потписа возача, поновите кораке и изаберите Упозори или Блокирати из падајућег менија у кораку 8.
Како користити напредне опције покретања да бисте онемогућили примену потписа возача
Други метод за онемогућавање примене потписа драјвера који ради на свим издањима оперативног система Виндовс 11 је коришћење напредних опција покретања за покретање Виндовс 11 са онемогућеном функцијом.
Да бисте онемогућили примену потписа драјвера у напредним опцијама покретања:
- Кликните Почетак икона.

- У доњем левом углу кликните на Снага дугме.
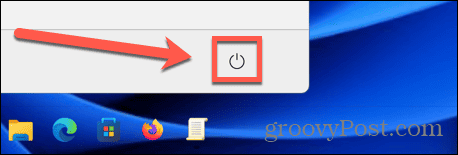
- Без задржавања Смена изаберите Поново покренути.
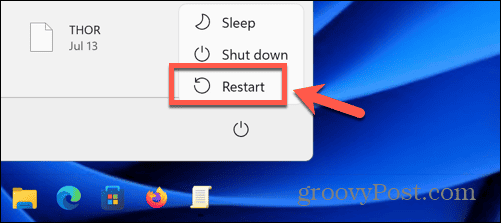
- Чим поновно покретање почне, наставите да притискате Ф8 кључ за приступ Напредне опције покретања.
- Користите тастере са стрелицама да бисте померили опције надоле и изаберите Онемогућите примену потписа возача.
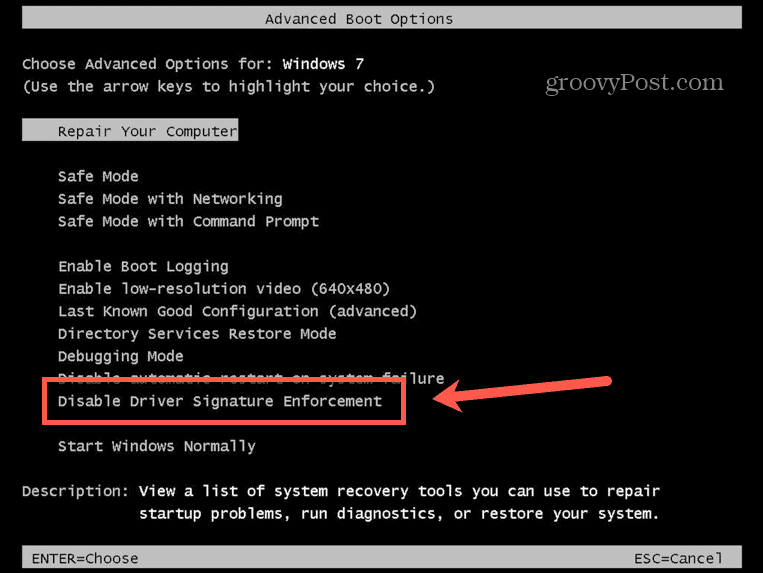
- Притисните Ентер.
- Виндовс 11 ће се покренути. Када се Виндовс 11 покрене, требало би да будете у могућности да инсталирате непотписане драјвере.
- Да бисте се вратили на оригинална подешавања, поново покрените рачунар без уноса Адванцед Боот Оптионс.
Сазнајте више о Виндовс-у 11
Учење како да онемогућите примену потписа драјвера у оперативном систему Виндовс 11 омогућава вам да инсталирате драјвере који нису дигитално потписани. Међутим, ово треба да урадите на сопствену одговорност, јер непотписани драјвери могу да вас изложе ризику да инсталирате нестабилне или чак злонамерне драјвере који могу да нашкоде вашем рачунару.
Постоји много других корисних савета и трикова за Виндовс 11 које вреди знати. Ако имате ХДР монитор, можете научити како омогућите ХДР на Виндовс 11. Ако имате проблема са играњем игара, можете научити како да их поправите Виндовс 11 не открива ваш Ксбок контролер.
Међутим, ако ствари заиста крену наопако, научите како да користите хитно поновно покретање на Виндовс 11 следећи.
