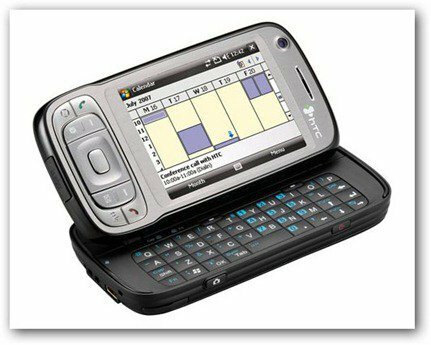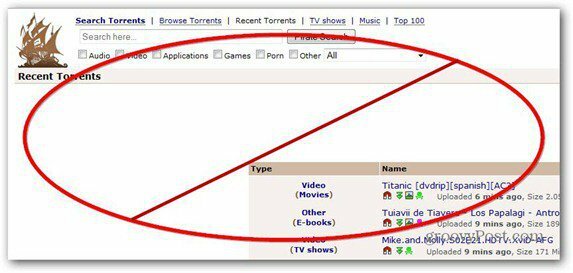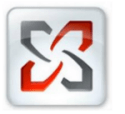Како да поправите да Екцел не истиче ћелије
Мајкрософт Офис Мицрософт екцел Јунак / / July 31, 2023

Објављено

Да ли имате проблема са одабиром ћелија у Екцел-у? Ево шта да покушате ако имате проблема са Екцелом који не истиче ћелије.
Табеле су невероватно моћни делови софтвера. Они могу да похрањују огромне количине података, да вам омогуће да манипулишете тим подацима на скоро сваки могући начин и могу извршити сложене прорачуне на капу.
Понекад, међутим, једноставно не раде оно што им се каже. На пример, чак и нешто тако једноставно као што је клик на ћелију може постати проблематично. Можда ћете открити да уопште не можете да изаберете ћелије у Екцел-у. Када кликнете на ћелију, она се не истиче као обично.
Ако вам се ово дешава, научите како да решите проблеме са Екцел који не истиче ћелије у овом водичу.
Уклоните заштиту са листа
Ако не можете да истакнете ниједну ћелију на свом радном листу, то може бити зато што лист је заштићен тако да други људи не могу случајно да избришу или измене важне делове табеле.
Могуће је заштитити лист тако да нико не може чак ни да бира ћелије док лист поново не буде заштићен. Једноставан начин да решите овај проблем је да још једном скинете заштиту са радног листа.
Да бисте уклонили заштиту радног листа у Екцел-у:
- Изаберите Кућа мени.
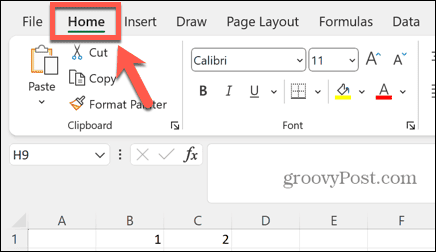
- На траци кликните на Формат дугме.
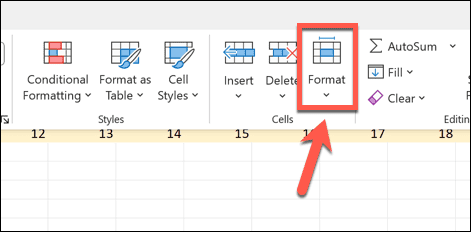
- Изаберите Уклоните заштиту са листа.
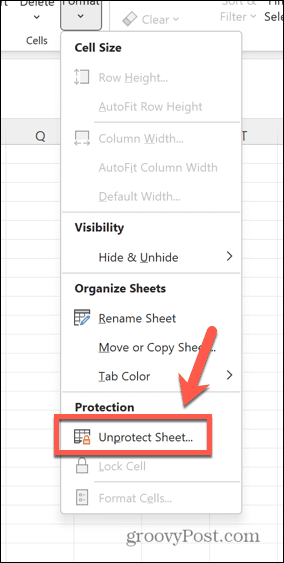
- Можда ћете морати да унесете лозинку ако је она постављена.
- Када лист буде незаштићен, покушајте поново да кликнете на ћелије да видите да ли су истакнуте.
Уверите се да је опција Селецт Лоцкед Целлс означена
Ако желите да ваш лист буде заштићен, али и даље дозволите људима да бирају ћелије, мораћете да се уверите да имате исправна подешавања када штитите документ.
Ако Изаберите Закључане ћелије није означено, нико ко користи табелу неће моћи да изабере или истакне било коју од ћелија на листу.
Да бисте омогућили избор закључаних ћелија приликом заштите листа у Екцел-у:
- У Кућа мени, кликните на Формат дугме.
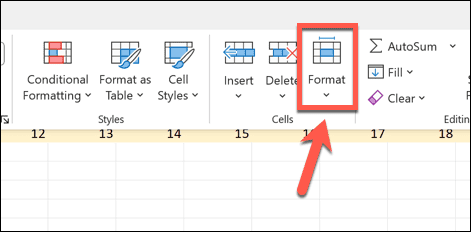
- Изаберите Заштитни лист.
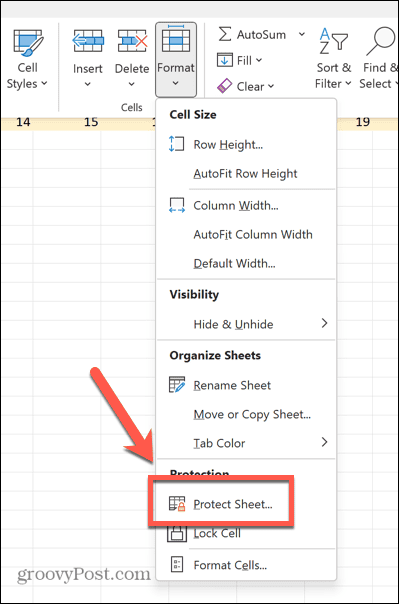
- Означите поље поред Изаберите Закључане ћелије.
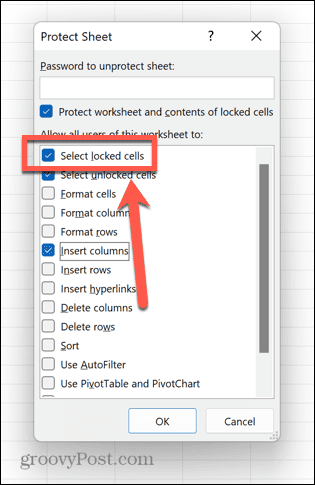
- Додајте лозинку ако желите и кликните У реду.
- Сада би требало да будете у могућности да изаберете и означите ћелије иако је лист заштићен.
Проверите да ли су појединачне ћелије закључане
Могуће је одредити које ћелије су закључане приликом заштите листа, а које нису. Ако установите да можете да истакнете неке ћелије на листу, али не и друге, онда је као да је лист заштићен и да су ћелије које не можете да изаберете закључане.
Можете да пратите горе наведене кораке да бисте скинули заштиту са листа или дозволили избор закључаних ћелија, или можете да уредите саме ћелије тако да више нису закључане.
Да бисте откључали одређене ћелије у Екцел-у:
- Уклоните заштиту радног листа пратећи упутства изнад.
- Притисните Цтрл+А (или Цмд+А на Мац рачунару) да бисте изабрали све ћелије или изабрали одређене ћелије које желите да откључате.
- Кликните десним тастером миша на било коју ћелију и изаберите Формат Целлс.
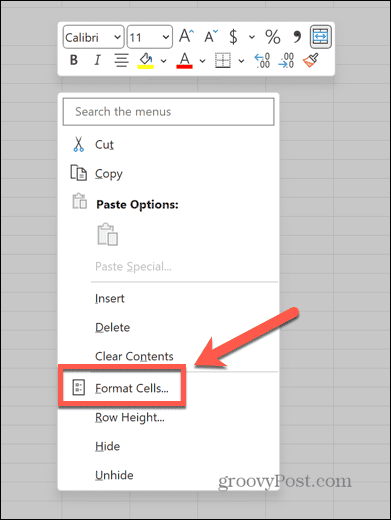
- Кликните Заштита таб.
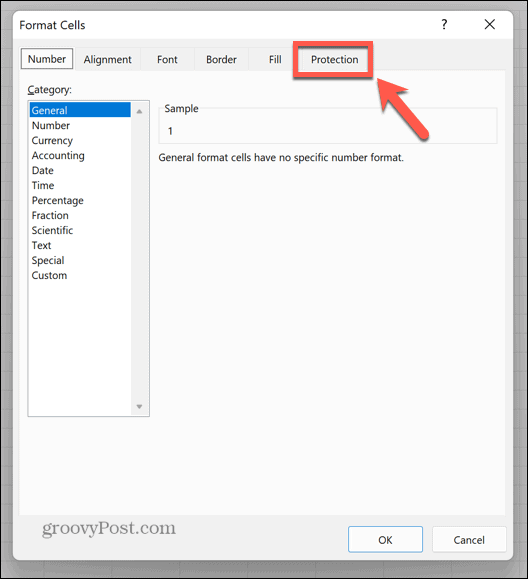
- Обезбедити да Закључано није означено.
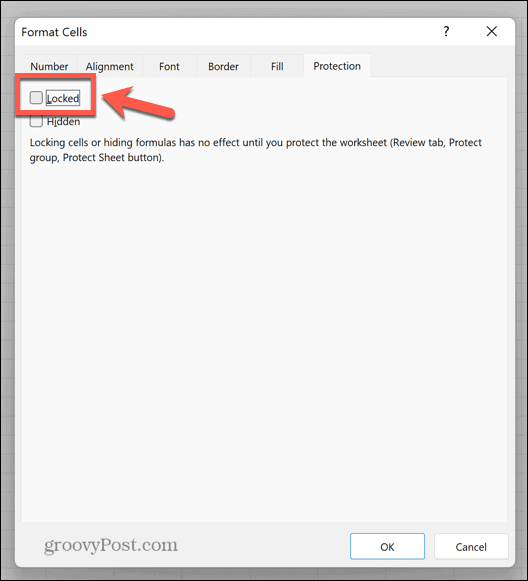
- Кликните У реду.
- Сада би требало да будете у могућности да означите све ћелије на листу.
Затворите документ
Ако горе наведени кораци не функционишу, можете покушати да затворите документ и поново га отворите. Ово може да реши проблем који узрокује да не можете да изаберете или означите ћелије.
Да бисте то урадили, прво сачувајте документ, а затим потпуно затворите Екцел. Поново отворите документ и погледајте да ли је ово решило проблем.
Користите Прошири избор
Неки корисници су пријавили да су успели да реше проблем са Екцеловим врућим истицањем ћелија помоћу Прошири избор одлика. Ово вам омогућава да изаберете ћелију, а затим наставите да додајете даље ћелије у свој избор. Ако ћелија неће бити истакнута, можете покушати да користите ову технику да истакнете ћелије које желите.
Да бисте користили Прошири избор за одабир ћелија у Екцел-у:
- Притисните Ф8 да активирате Прошири избор.
- Кликните на ћелију. Ово може, али не мора да се истакне.
- Изаберите другу ћелију и све ћелије између треба да буду изабране.
- Притисните Есцапе да искључите Прошири избор.
- Покушајте да изаберете ћелије које раније нисте могли да изаберете.
Поново покрените рачунар
Ако и даље не можете да изаберете ћелије које желите, можете покушати да поново покренете рачунар да бисте видели да ли ово решава проблем. На крају крајева, то је клише ИТ одељења с разлогом.
Обавезно прво сачувајте документ пре него што искључите рачунар. Када се поново покрене, поново отворите табелу и видите да ли можете да изаберете или означите ћелије које желите.
Поправите свој Екцел документ
Други разлог зашто можда нећете моћи да истакнете ћелије у Екцел-у је тај што је датотека оштећена. Могуће је да покушате да поправите свој Екцел документ да бисте видели да ли ово решава ваше проблеме.
Да бисте поправили Екцел документ:
- Сачувајте и затворите документ који вам ствара проблеме.
- Кликните Филе мени.
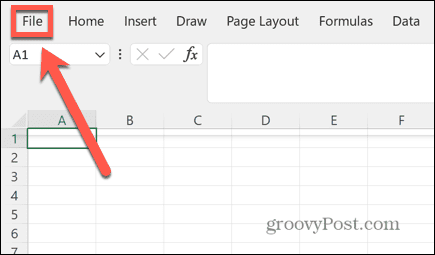
- Изаберите Отвори из левог менија.
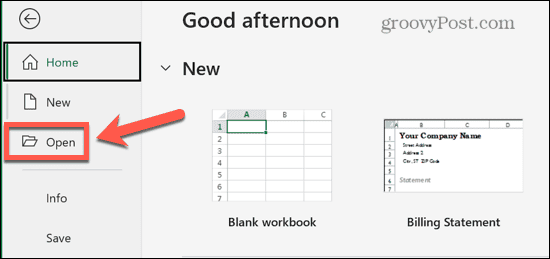
- Кликните Прегледај за навигацију до вашег документа.
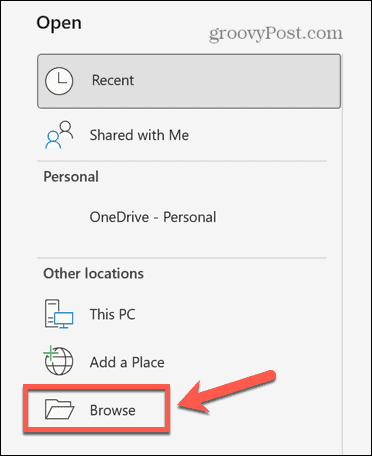
- Изаберите датотеку коју желите да поправите и кликните на Стрелац поред Отвори.
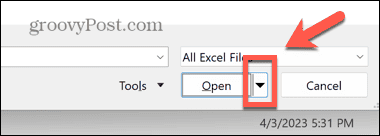
- Кликните Отворите и поправите.
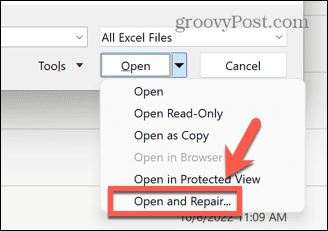
- Изаберите Репаир.

- Екцел ће покушати да поправи ваш документ.
- Када се заврши, покушајте поново да истакнете ћелије.
Поправите Мицрософт Оффице
Ако поправка документа не успе, можда је проблем сам Екцел. Можете покушати да поправите софтвер да видите да ли ово решава ваше проблеме.
Да бисте поправили Мицрософт Оффице или Мицрософт 365:
- Сачувајте све несачуване документе и затворите Екцел.
- Кликните Трака за претрагу на дну радне површине.
- Тип контролна табла и отворите Контролна табла апликацију из резултата.
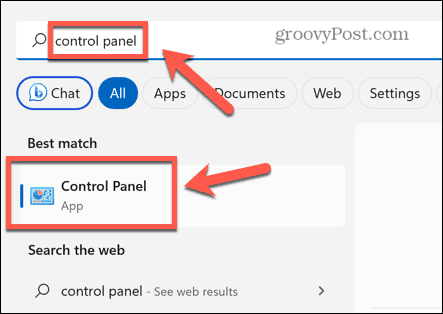
- Изаберите Програми.
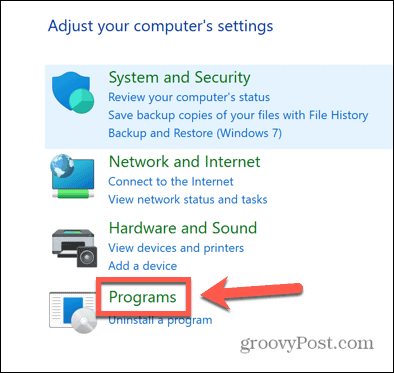
- Кликните Програми и функције.
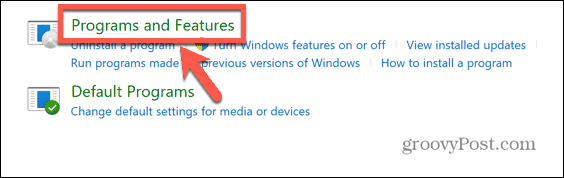
- Изаберите Мајкрософт Офис или Мицрософт 365 на листи апликација.
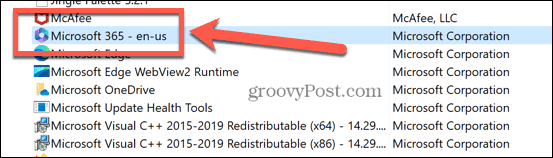
- Кликните Промена.
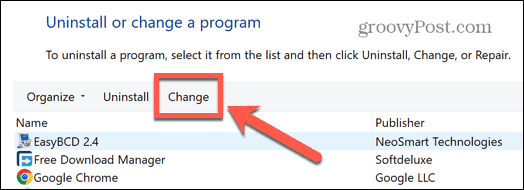
- Изаберите да ли желите да извршите а Куицк Репаир или Онлине поправка, затим кликните Репаир.
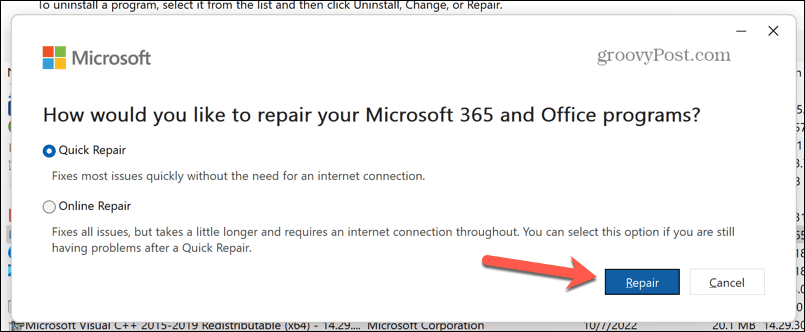
- Потврдите своју одлуку и процес поправке ће почети.
- Када завршите, поново отворите свој Екцел документ и погледајте да ли можете да истакнете ћелије.
Решите уобичајене проблеме са Екцел-ом
Ако сте имали проблема са Екцел који не истиче ћелије, једна од горе наведених поправки би требало да помогне да се то реши. Ако пронађете друге корисне начине да решите проблем, оставите нам коментар испод.
Већину времена Екцел ради тачно онако како желите, али понекад ствари пођу наопако. Срећом, обично постоје решења за најчешће проблеме.
На пример, ако Екцел не израчунава аутоматски, постоје неки кораци које можете испробати. Постоје и начини за решавање потешкоћа Екцел не сортира бројеве правилно. А ако сте уморни од грешака, можете научити како да то урадите занемари све грешке у Екцел-у.