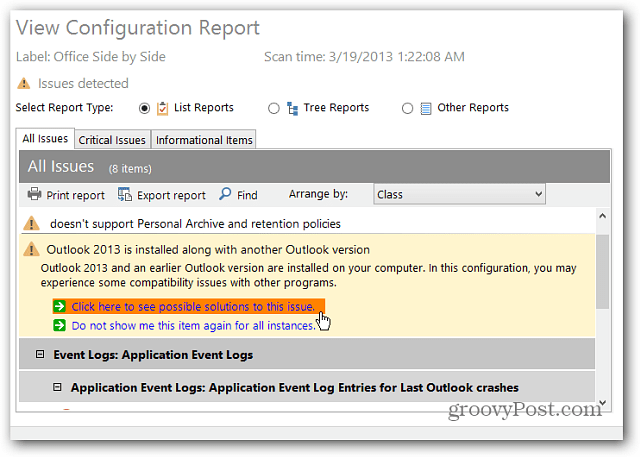Како да поправите грешку наведену процедуру није пронађена у оперативном систему Виндовс 11
Мицрософт Виндовс 11 Јунак / / July 26, 2023

Објављено
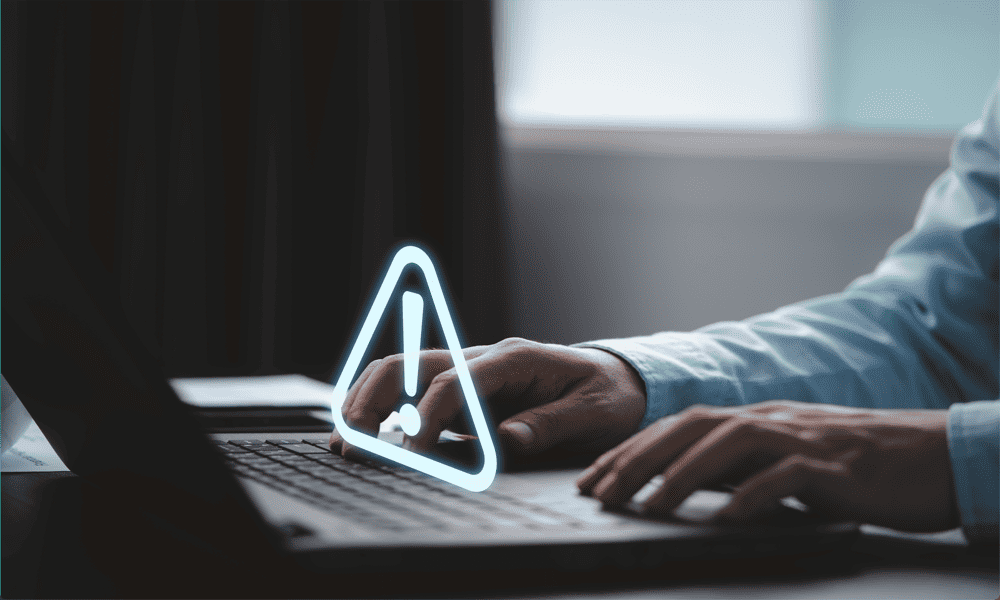
Да ли имате проблема са апликацијама које не раде? Сазнајте како да поправите грешку наведену процедуру није пронађена на Виндовс 11.
Виндовс 11 је одличан оперативни систем са бројним побољшањима у односу на Виндовс 10, укључујући могућност да преузмите и инсталирајте Андроид апликације, користите препознавање лица и гласа и искористите предности додатне мере безбедности.
Већину времена, Виндовс 11 је одлично искуство, али повремено ствари крену наопако. Можда ћете открити да апликација која се претходно добро отварала једноставно одбија да се отвори. Уместо тога, добијате грешку која вам говори да наведена процедура није могла бити пронађена.
Ако вам се ово дешава, немојте паничити - требало би да то можете да поправите. Ево шта да покушате ако имате грешку да наведена процедура није пронађена у оперативном систему Виндовс 11.
Покрените услужни програм за проверу системских датотека
Ако видите ову грешку, Виндовс не може да пронађе системску датотеку потребну за покретање апликације. То може бити зато што је датотека оштећена или зато што у потпуности недостаје. Можете покушати да користите
Ако Провера системских датотека пронађе грешке, можете да вратите недостајуће или оштећене датотеке. Да би ово функционисало, прво ћете морати да приступите датотекама потребним за поправку оперативног система Виндовс. То можете учинити помоћу Сервисирање и управљање сликом имплементације (ДИСМ) услужни програм.
Да бисте покренули услужни програм за проверу системских датотека у оперативном систему Виндовс 11:
- Кликните Претрага икона.

- Тип цмд у пољу за претрагу.
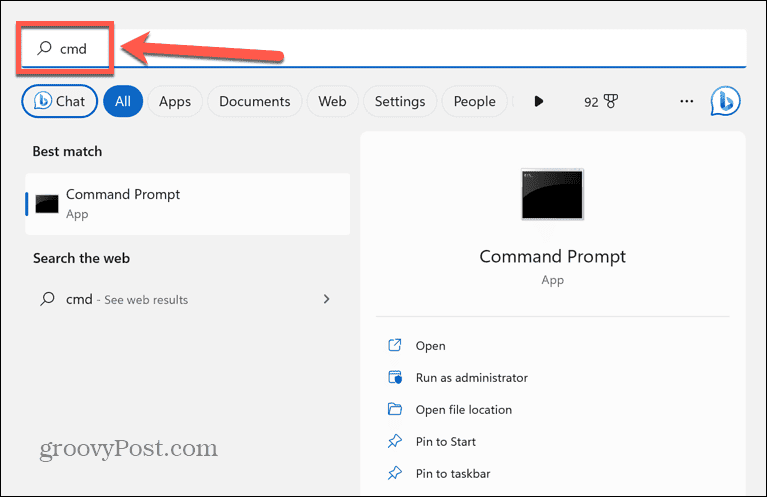
- Изаберите Покрени као администратор за Командна линија апликација.
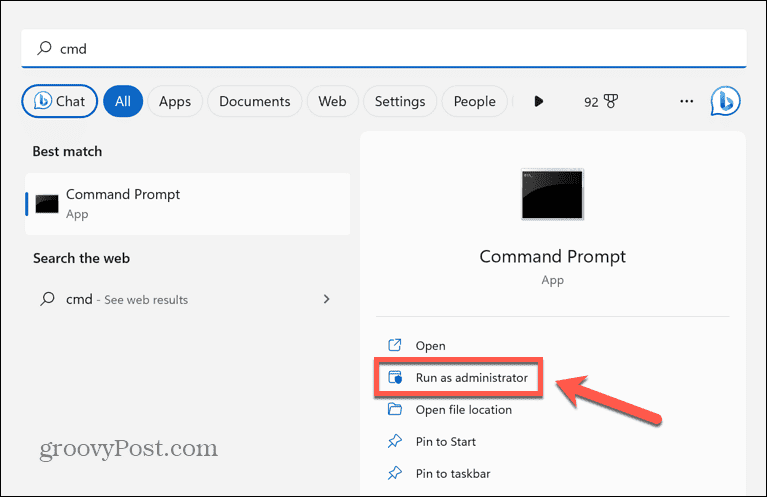
- Тип сфц /сцаннов и притисните Ентер.
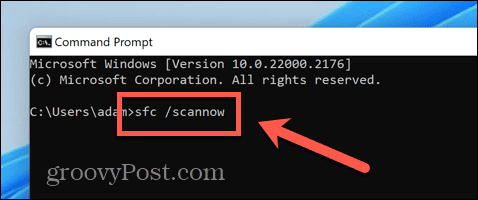
- Скенирање система ће почети и биће потребно неко време да се заврши.
- Ако се пронађу грешке, видећете информације о грешкама у Командна линија прозор.
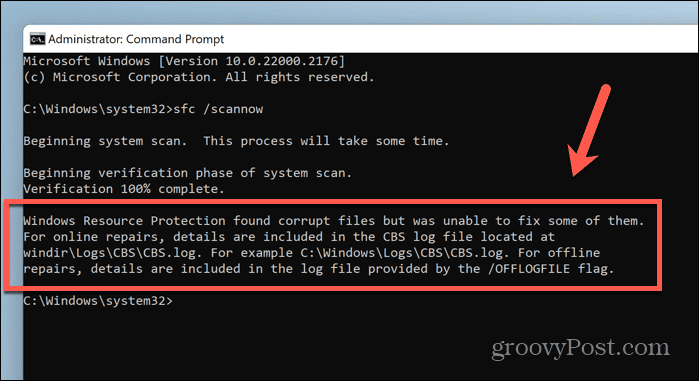
- Ако постоје грешке, откуцајте ДИСМ /Онлине /Цлеануп-Имаге /Ресторехеалтх и притисните Ентер.
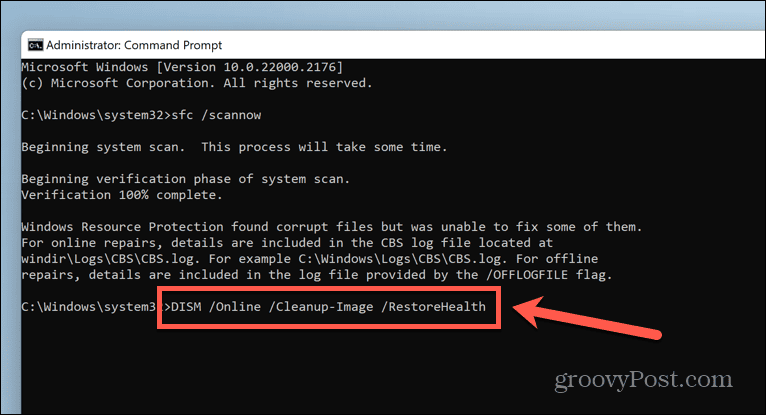
- У почетку ће изгледати као да се ништа не дешава, али ће се на крају ДИСМ повезати на Виндовс Упдате и пронаћи и заменити датотеке које недостају или су оштећене. Ово може потрајати значајно време.
- Поново покрените рачунар и покушајте поново да отворите апликацију.
Извршите скенирање малвера
Могући узрок грешке наведене процедуре није пронађен у оперативном систему Виндовс 11 је малвер. Ако је ваш рачунар заражен малвером, ово може спречити да се ваша апликација правилно учитава.
Можете да користите уграђено скенирање малвера у Виндовс 11 да бисте проверили да ли постоје проблеми.
Да бисте покренули скенирање малвера у оперативном систему Виндовс 11:
- Кликните Виндовс безбедност икона у системској палети. Ако се икона не појави у главној палети, можда ћете морати да кликнете на Горе стрелица да бисте приказали скривене иконе.
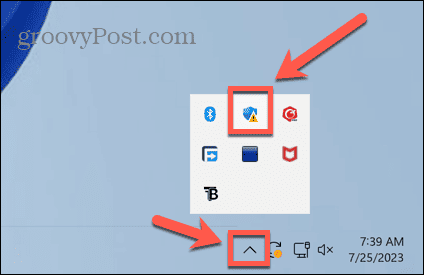
- Изаберите Бранилац таб.
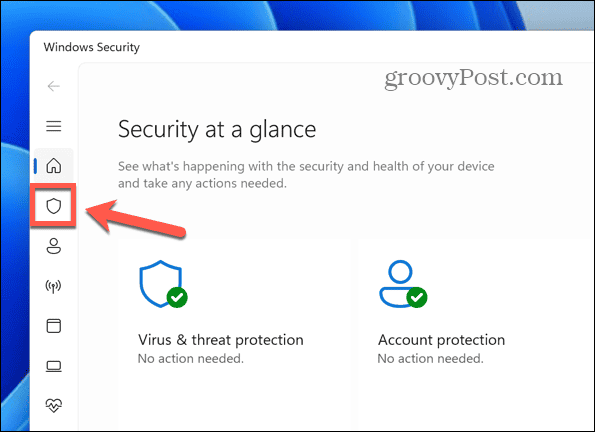
- Под Брзо скенирање дугме, кликните Опције скенирања.
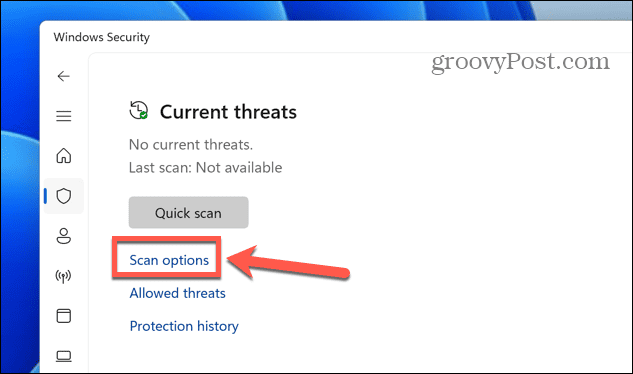
- Изаберите Комплетно скенирање и кликните Скенирај одмах.
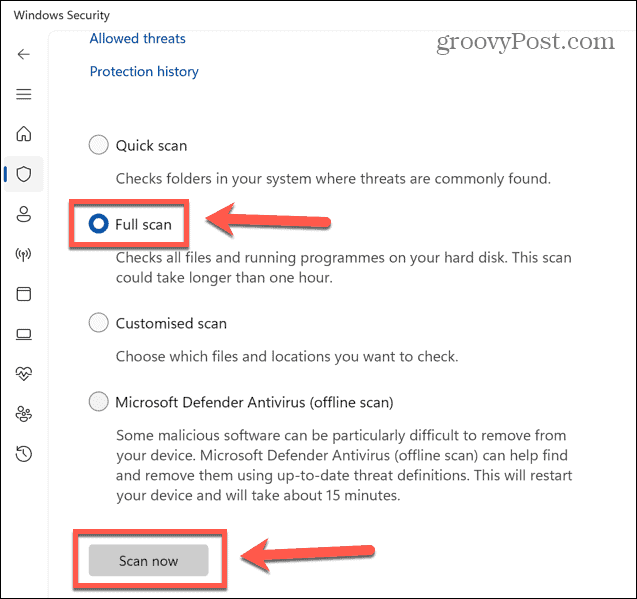
- Ако скенирање пронађе проблеме, аутоматски ће уклонити или ставити у карантин малвер.
- Покушајте поново да отворите апликацију.
Поново инсталирајте апликацију
Пошто наведена процедура није могла бити пронађена, грешка указује да недостаје или је оштећена датотека повезана са апликацијом коју покушавате да отворите, деинсталирање, а затим поновно инсталирање апликације може да врати све потребне датотеке и да ствари поново раде.
Да бисте уклонили и поново инсталирали апликацију на Виндовс 11:
- Кликните десним тастером миша на Почетак икона.
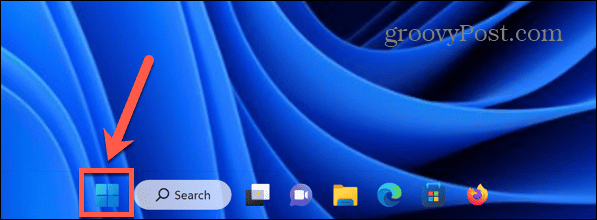
- Изаберите Апликације и функције.
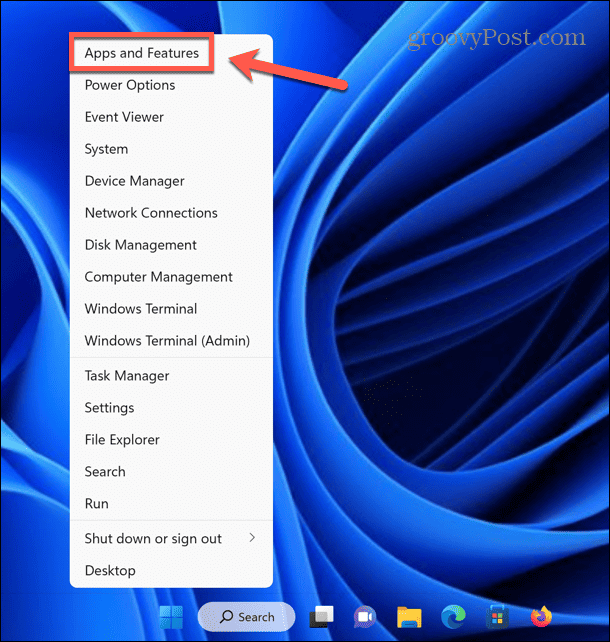
- Пронађите апликацију која узрокује проблем и кликните на Тхрее Дотс икона.
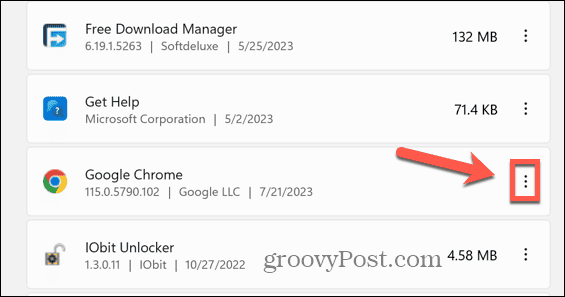
- Изаберите Деинсталирај.
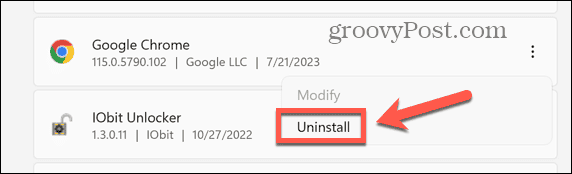
- Кликните Деинсталирај да потврдите своју одлуку.
- Када се процес заврши, преузмите и поново инсталирајте апликацију.
- Покушајте да покренете апликацију да видите да ли ради.
Вратите Виндовс 11 на претходно стање
Ако све друго не успе, а апликација је раније радила, можете покушати да вратите рачунар на време када се проблем није јављао користећи Виндовс Систем Ресторе оруђе.
Ово ће радити само ако сте креирали тачке за враћање система пре него што се грешка први пут догоди.
Да бисте вратили Виндовс 11 у претходно стање:
- Кликните Претрага икона на траци менија.

- Тип контролна табла и отворите Контролна табла апликација.
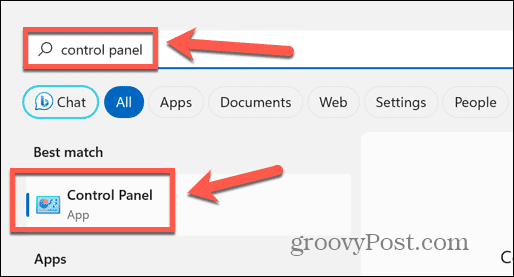
- У Контролна табла поље за претрагу, тип Опоравак.
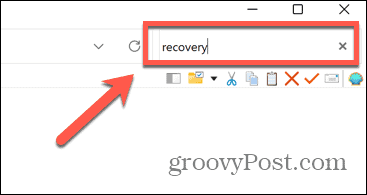
- Кликните Опоравак у резултатима.
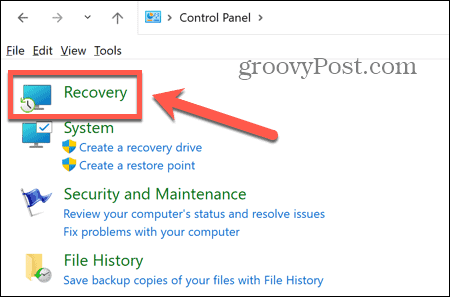
- Изаберите Отворите враћање система.
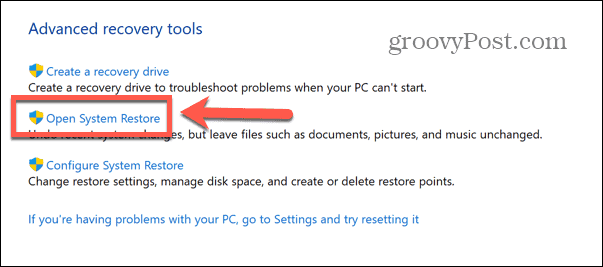
- Изаберите да користите Рецоммендед Ресторе тачка или на Изаберите другу тачку враћања и кликните Следећи.
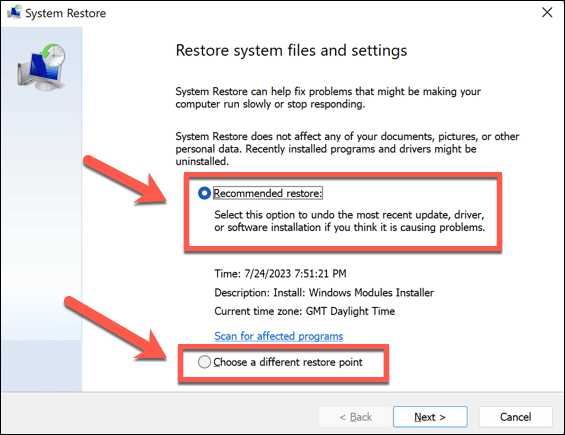
- Ако сте одлучили да изаберете сопствену тачку враћања, изаберите једну од опција и кликните Следећи.
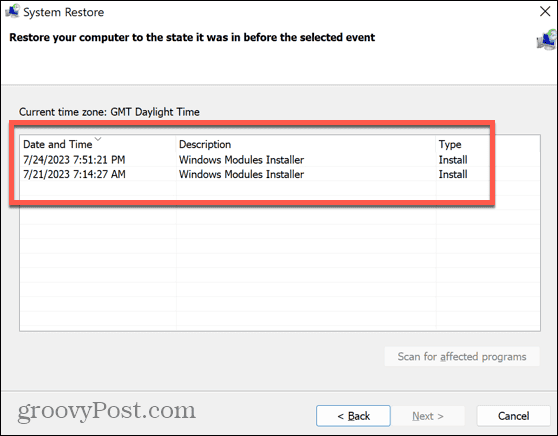
- Проверите да ли имате исправну тачку враћања и кликните Заврши.
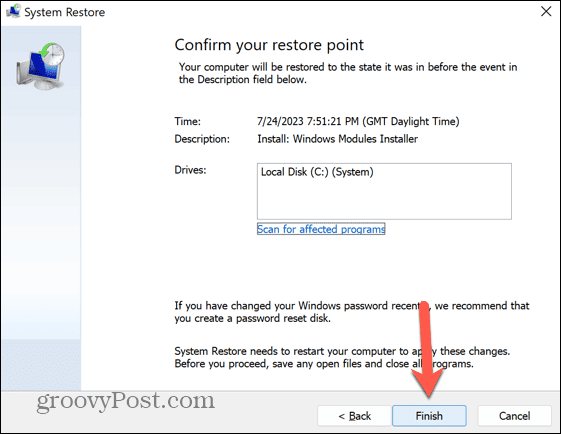
- Ваш рачунар ће се сада вратити на изабрану тачку враћања.
- Када се процес заврши, покушајте поново да отворите оштећену апликацију.
Исправите грешке у оперативном систему Виндовс 11
Ако видите грешку да наведена процедура није пронађена у оперативном систему Виндовс 11, горњи кораци ће вам омогућити да поново покренете своје апликације. Ако пронађете било које друго корисно решење, јавите нам у коментарима испод.
Као и код свих оперативних система, Виндовс 11 ће повремено исказати неке неочекиване грешке. Добра вест је да обично постоје начини да их поправите. Ако имате класа није регистрована грешка на Виндовс 11, постоји неколико ствари које можете испробати.
Ако се борите са неидентификована мрежна грешка на Виндовс 11, постоје неки кораци које можете покушати да решите и то. А ако патите од страха Нтоскрнл.еке плави екран смрти, такође смо вас покрили.