Како да поправите ПоверПоинт фонтове који се не приказују исправно
Мајкрософт Офис Мицрософт поверпоинт Упориште канцеларија Јунак / / July 23, 2023

Објављено
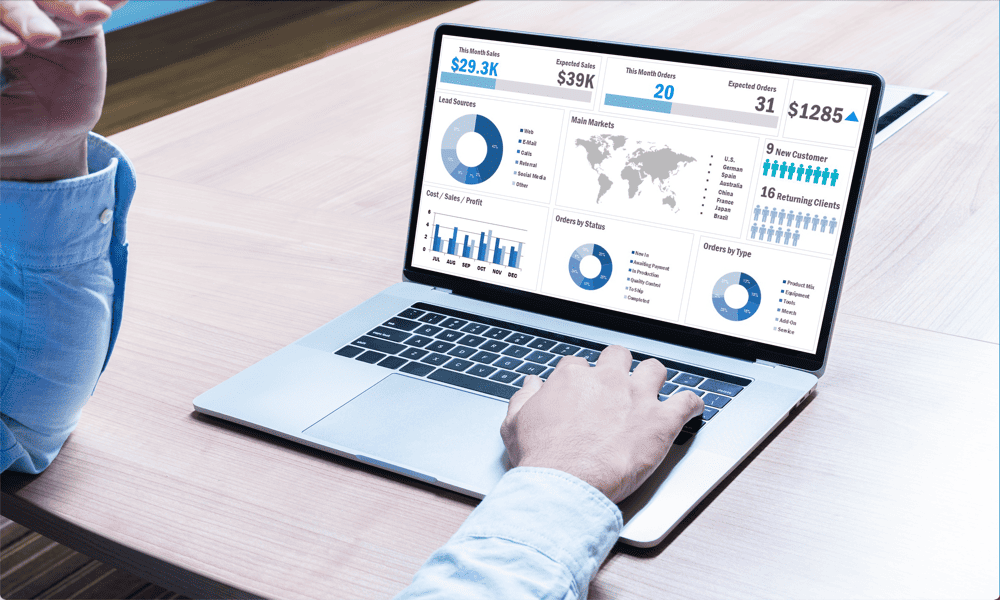
Дељење ПоверПоинт-а са фенси фонтовима не функционише увек исправно. Овде сазнајте како да поправите ПоверПоинт фонтове који се не приказују исправно.
Одабир правих фонтова може направити разлику између добре ПоверПоинт презентације и одличне. Још једна „смешна“ презентација у Цомиц Санс-у можда неће освојити вашу публику, али коришћењем стилизованих фонтова у комбинацији са триковима као што су сакривање текста док се не кликне може дефинитивно учинити да ваши ПоверПоинти искачу.
Проблем је у томе што ако користите необичне фонтове, можда ћете открити да када пошаљете своју презентацију неком другом, фонтови изгледају веома другачије. То је зато што ако прималац нема инсталиран фонт који сте користили на свом рачунару, ПоверПоинт ће га заменити нечим другим.
Срећом, постоје начини да се ово заобиђе. Ако вам се фонтови не свиђају баш онако како очекујете, ево неколико начина да поправите да се ПоверПоинт фонтови не приказују исправно.
Користите уобичајене фонтове
Већина проблема са ПоверПоинт фонтовима који се не приказују исправно је зато што особа која је примила датотеку нема потребне фонтове инсталиран на њиховом рачунару. Када ПоверПоинт тражи фонт и не може да га пронађе, уместо тога ће изабрати заменски фонт. Иако ово може изгледати слично оригиналном фонту, у неким случајевима може утицати на ваше форматирање или једноставно изгледати неприкладно.
Један једноставан начин да ово заобиђете је да користите само популарне фонтове као што је Тимес Нев Роман у вашем ПоверПоинт-у датотеке—можете бити сигурни да ће онај ко прими датотеку вероватно имати те фонтове већ инсталиране на себи рачунар.
Ово смањује ваше могућности када је у питању креирање јединствених презентација, али знатно повећава компатибилност ваших презентација када их шаљете другим људима.
Коришћење фонтова безбедних на вебу је једноставан начин да се осигура да ће ваши фонтови бити компатибилни на свим уређајима. Популарни фонтови безбедни на вебу укључују:
- Тимес Нев Роман
- Ариал
- Цомиц Санс
- Утицај
- Георгиа
- Вердана
- Цоуриер Нев
- Палино Линотипе
- Тахома
- Требуцхет
- Луцида Цонсоле
Уградите фонтове
Ако желите да користите интересантније фонтове у својим ПоверПоинт презентацијама, мораћете да уложите мало више труда да осигурате да се правилно приказују без обзира ко отвара вашу презентацију.
Један од метода за то је уграђивање фонтова. Ово укључује информације о фонтовима у вашој ПоверПоинт датотеци, што значи да ће се приказати чак и ако прималац нема инсталиране те фонтове на свом рачунару.
Овај метод добро функционише када шаљете презентације са Виндовс рачунара на друге Виндовс рачунаре. Међутим, ако делите Виндовс са Мац-ом или Мац-ом са Виндовс-ом, уграђивање фонтова можда и даље неће радити исправно, јер исти фонт може имати различита имена на два оперативна система.
Ако делите само са Виндовс-а на Виндовс, покушајте доле наведене кораке да бисте уградили своје фонтове. Међутим, ако делите између различитих оперативних система, уместо тога ћете морати да испробате једну од опција у наставку.
Да бисте уградили фонтове у ПоверПоинт презентацију:
- Кликните Филе мени.
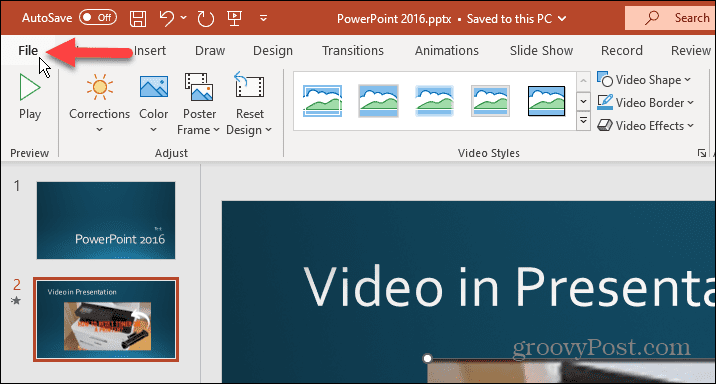
- Изаберите Опције.
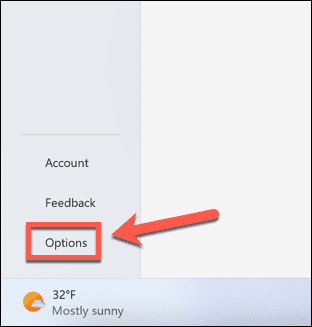
- Кликните сачувати.
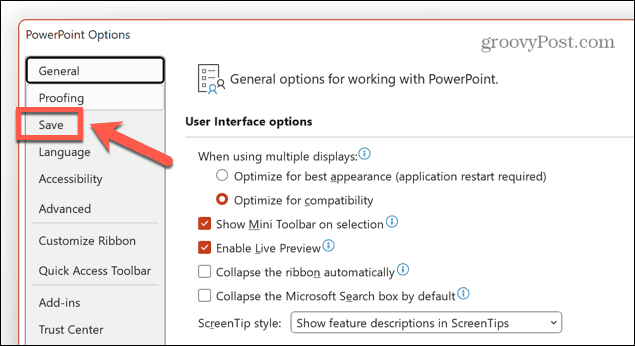
- Проверавати Угради фонтове у датотеку.
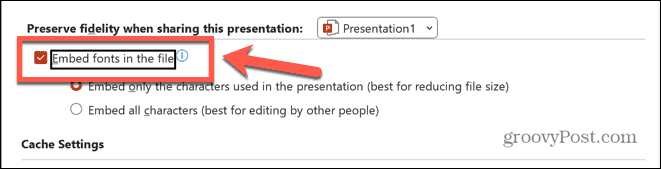
- Ако нико од прималаца неће уређивати ПоверПоинт, изаберите Уградите само ликове који се користе у презентацији. Ово ће смањити величину датотеке уграђивањем само слова која се појављују у документу.
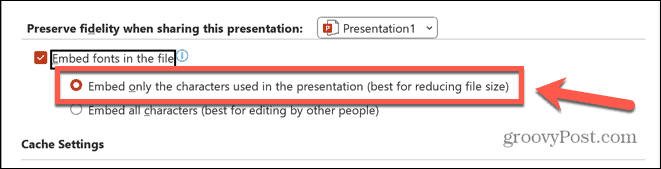
- Ако ће други људи уређивати вашу датотеку, изаберите Угради све ликове како бисте били сигурни да ће се сва слова која се додају приказати у исправном фонту. Ово ће довести до веће величине датотеке.
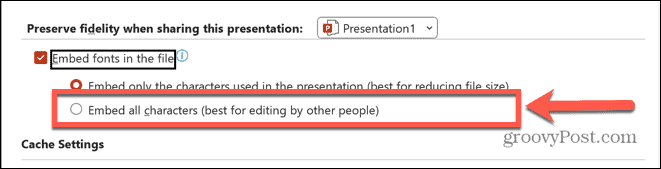
- Кликните У реду.
- Сада можете да делите датотеку, а фонтови би требало да се приказују како је предвиђено на другим рачунарима.
Поделите фонтове са презентацијом
Ако делите ПоверПоинт датотеку са Мац-а на Виндовс или Виндовс-а на Мац, уграђивање фонтова можда и даље неће функционисати.
У овом случају, да бисте осигурали да се фонтови правилно приказују, мораћете да делите фонтове које сте користили са примаоцем како би их могао инсталирати на сопствени рачунар.
На тај начин ћете знати да имају инсталиране исправне фонтове да би могли да виде вашу ПоверПоинт презентацију онако како сте је дизајнирали.
Да бисте извезли фонтове на Виндовс:
- Отвори Филе Екплорер.
- Иди на Ц:\Виндовс\Фонтс.
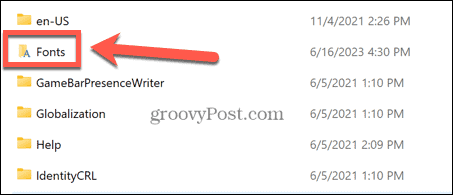
- Изаберите и копирајте фонтове које користите у својој ПоверПоинт презентацији.
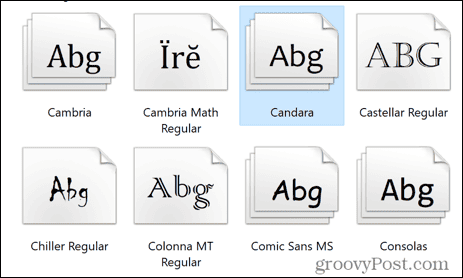
- Сада можете да налепите ове фонтове на флеш диск или да их делите путем е-поште.
- Када прималац има датотеке, мораће да их копира у своје Ц:\Виндовс\Фонтс фолдер.
- Када се инсталира, отворите ПоверПоинт документ и требало би да се појаве инсталирани фонтови.
Да бисте извезли фонтове на Мац:
- Отвори Спотлигхт притиском Цмд+размак.
- Тип Фонт Боок и отворите Фонт Боок апликацију из резултата.

- Изаберите фонт или фонтове које желите да извезете.
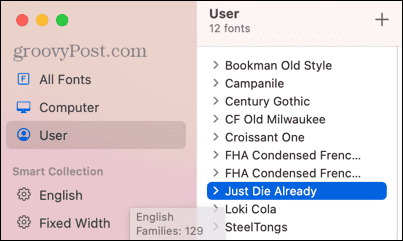
- Кликните Филе мени.
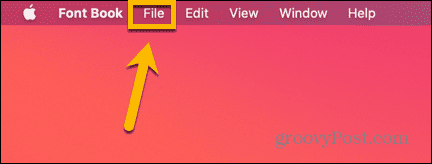
- Изаберите Извоз фонтова.
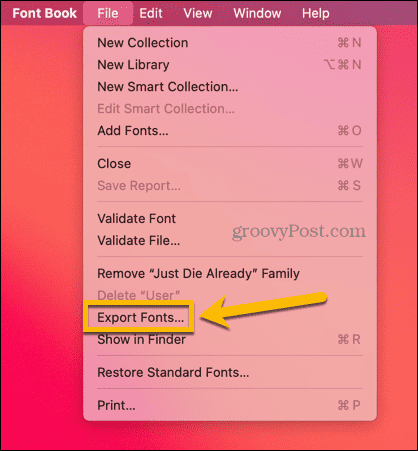
- Одаберите назив и локацију за извезене фонтове.
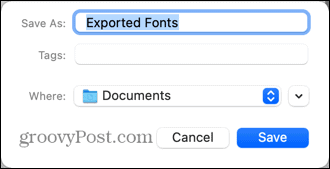
- Када се фонтови извезу, можете да их делите заједно са ПоверПоинт презентацијом. Прималац ће морати да инсталира фонтове на свом рачунару пре него што отвори ПоверПоинт документ.
Претвори текст у облик
Ако вам дељење и инсталирање фонтова представља превише посла или делите свој ПоверПоинт презентацију са неким ко није толико упућен у технологију, можете да конвертујете своје фонтове у облике унутар презентација.
То значи да ће текст изгледати тачно онако како видите, без обзира на то који су фонтови инсталирани на рачунару примаоца, јер текст више неће бити фонт – биће облик.
Да бисте претворили текст у облик у ПоверПоинт-у:
- Кликните Уметните мени.
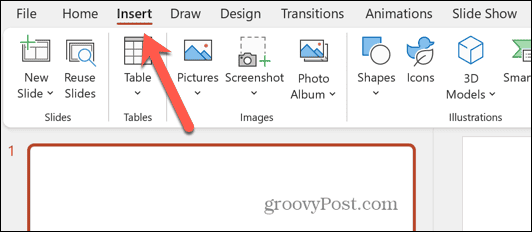
- На траци кликните на Поље за текст дугме.
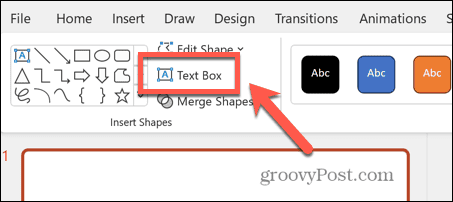
- Унесите текст у фонту који желите да користите.
- У Кућа траке, изаберите а Облик као што је правоугаоник.
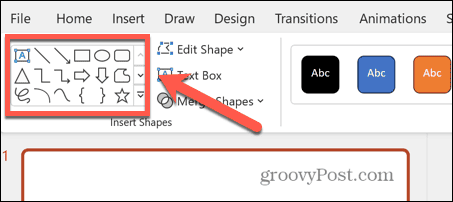
- Нацртајте правоугаоник тако да покрије сав ваш текст.
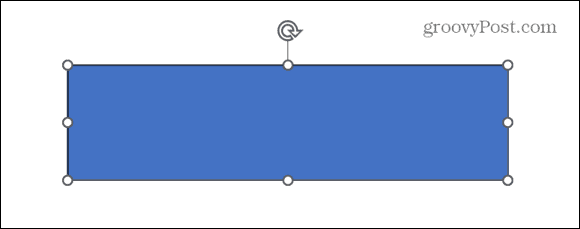
- Кликните десним тастером миша на правоугаоник и изаберите Пошаљи назад тако да поново видите свој текст.
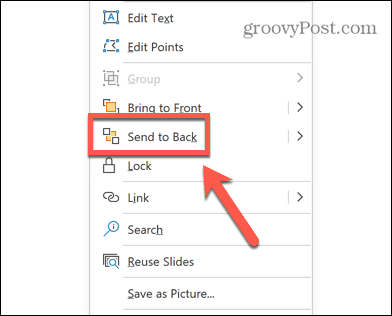
- Изаберите оквир за текст, држите притиснут Смена, и изаберите свој облик тако да су оба изабрана.
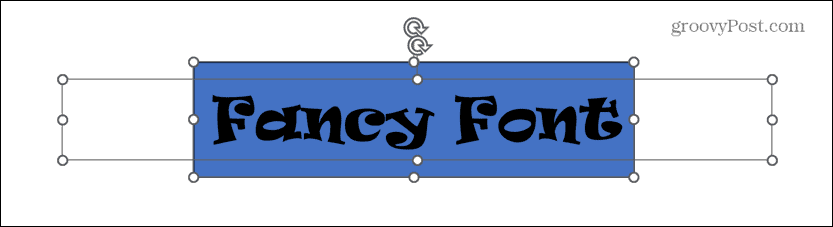
- У Формат облика мени, кликните на Споји облике дугме.
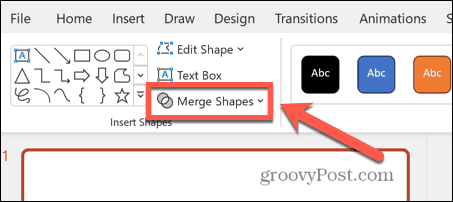
- Изаберите Интерсецт.
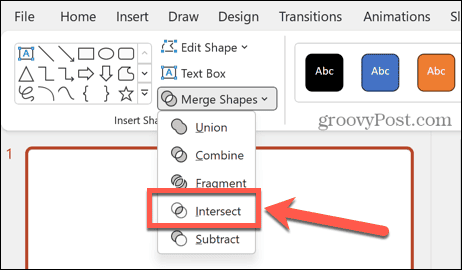
- Ваш текст је сада конвертован у облик и изгледаће потпуно исти на било ком рачунару.
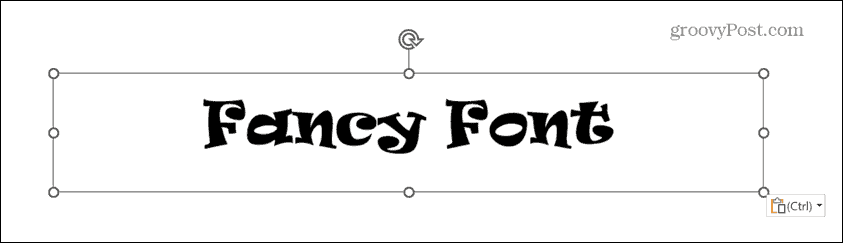
Претвори текст у слику
Алтернатива претварању текста у облик је да га претворите у слику. Ово функционише на сличан начин; текст се претвара у слику у вашем ПоверПоинт документу, тако да ће се увек исправно приказати на било ком рачунару, без обзира на то који фонтови су инсталирани.
Да бисте претворили текст у слику у ПоверПоинт-у:
- У Уметните мени, кликните на Поље за текст дугме.
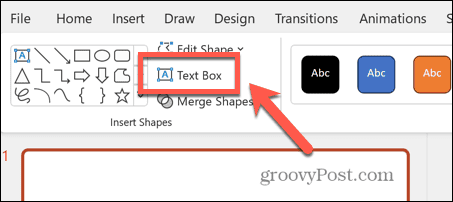
- Унесите текст и изаберите фонт који желите да користите.
- Кликните десним тастером миша на ивицу оквира за текст, тако да буде изабран сам оквир за текст, а не садржај.
- Изаберите Цут.
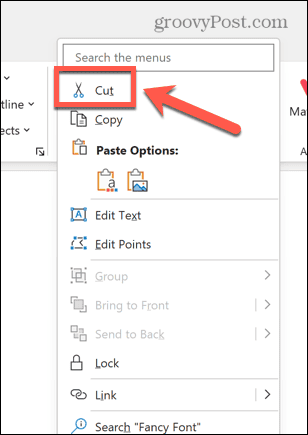
- Кликните десним тастером миша било где на слајду и изаберите Налепи као слику дугме.
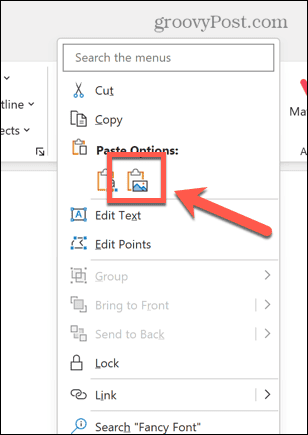
- Текст ће бити налепљен у ваш слајд као слика.
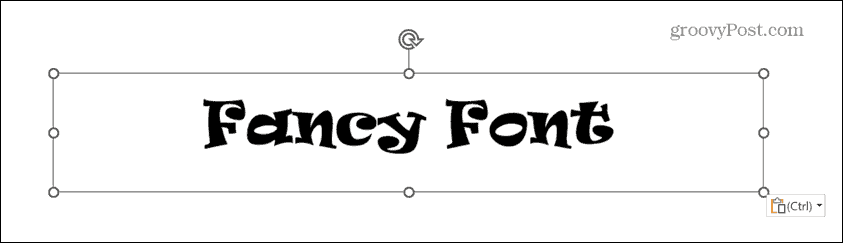
- Можете да преместите или промените величину текста као код слике, али више нећете моћи да уређујете текст.
- Слика ће бити иста на било ком рачунару, без обзира на фонтове који су инсталирани.
Урадите више уз ПоверПоинт
Ако имате проблема са ПоверПоинт фонтовима који се не приказују исправно, надамо се да вам један од горњих предлога може помоћи. Користећи ове методе, можете користити савршен фонт за своје потребе без бриге о компатибилности.
Постоји много других корисних ПоверПоинт савета које треба научити, као што је како искључите ротацију, или како да уклоните анимације из вашег ПоверПоинт-а. Можете чак научити како да пронађете своје Број речи у ПоверПоинт презентацији.
