Како да поправите Виндовс 11 који не открива слушалице
Мицрософт Виндовс 11 Јунак / / July 22, 2023

Објављено

Имате проблема са слушалицама? Можете да поправите да Виндовс 11 не открива ваше слушалице помоћу овог водича.
Можете да користите слушалице када желите да слушате звук на рачунару без ометања других. Међутим, ако не ради, мораћете да поправите да Виндовс 11 не открива слушалице на вашем систему.
Било да су ваше слушалице уграђене у или повезан преко Блуетоотх-а, ако их Виндовс не препозна, то може бити фрустрирајуће. ОС генерално ради одличан посао откривања додатака као што су слушалице, али не увек.
Ако имате проблем где слушалице нису откривене, у овом водичу ћемо вам показати кораке да их натерате да раде.
Проверите да ли су жичане слушалице повезане
Ако користите комплет жичаних слушалица које прикључите, уверите се да су исправно повезане. Искључите слушалице из утичнице и поново их повежите да бисте осигурали исправну везу. Можда ће бити потребан додатни притисак да бисте их правилно учврстили. Могу се искључити након наставка употребе.
Такође, проверите да ли прикључак за слушалице на рачунару има оштећења или видљиве прашине и остатака који могу да утичу на везу. Ако има видљиве прашине или крхотина, попрскајте их са конзервирани ваздух и користите меку четку да уклоните тврдокорне остатке.
Поред утичнице, проверите жице повезане са слушалицама да ли постоје физичка оштећења која изазивају проблем са везом. Покушајте да их прикључите на други уређај да бисте проверили да ли раде.

Проверите аудио излазни уређај
Један од разлога зашто вам Виндовс не даје звук је због погрешно одабраног излазног извора. Виндовс их можда препознаје, али не добијате звук. Срећом, провера и промена аудио излазног уређаја је једноставна.
Да бисте променили аудио излаз на Виндовс 11:
- Притисните Виндовс тастер + А да покренете Мени за брза подешавања.
- Кликните Изаберите излаз звука дугме—икона звучника са десне стране клизача за јачину звука.

- Изаберите своје слушалице са листе аудио излазних уређаја.
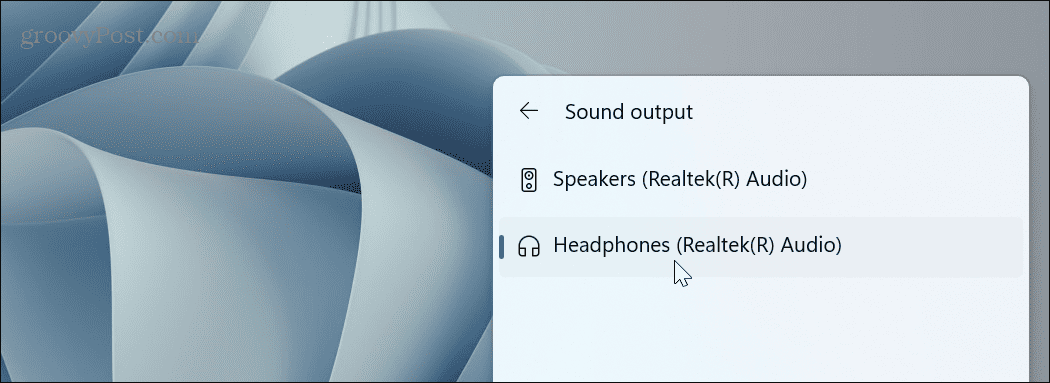
Поново омогућите Блуетоотх слушалице
Ако користите пар Блуетоотх слушалице, можете их поново упарити са својим системом. На пример, повезали смо се АирПодс Про на Виндовс 11 за тестирање.
Да бисте потврдили Блуетоотх везу:
- Притисните Виндовс тастер + А да покренете Брза подешавања мени.
- Кликните десним тастером миша на Блуетоотх дугме и изаберите Идите на Подешавања опција.
Белешка: Ако не видите опцију Блуетоотх, можете да је додате тако што ћете прилагођавање менија Брза подешавања.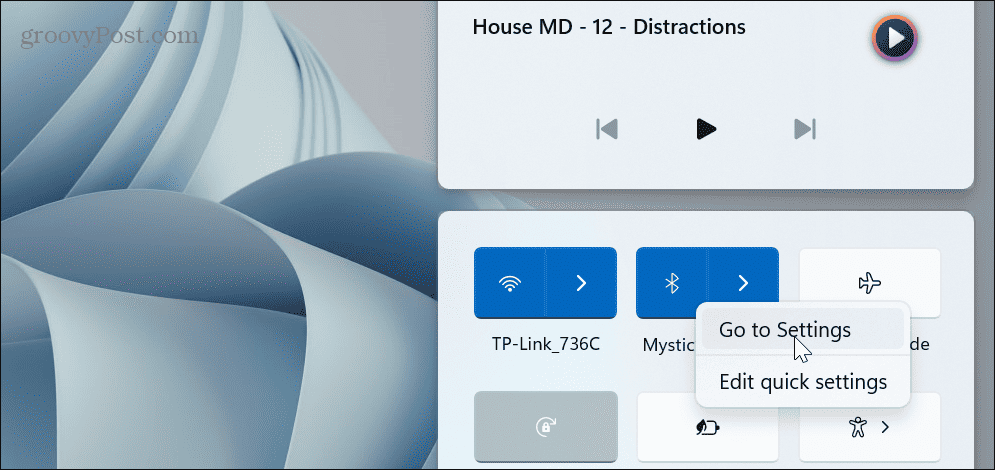
- Кликните три тачке дугме поред слушалица.
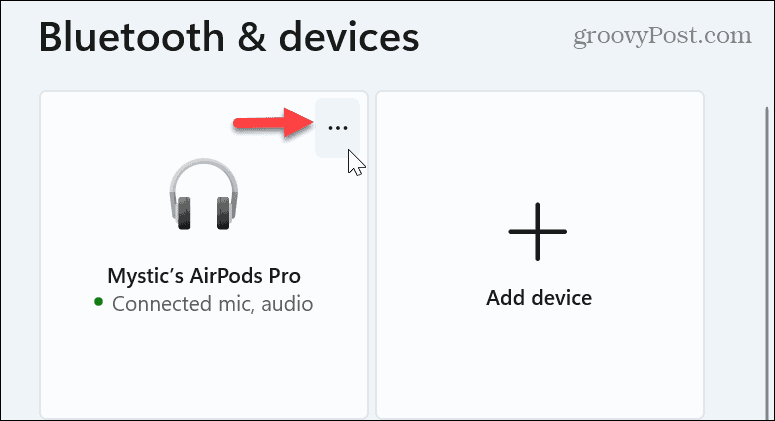
- Изаберите Уклони уређај опцију из менија који се појави.
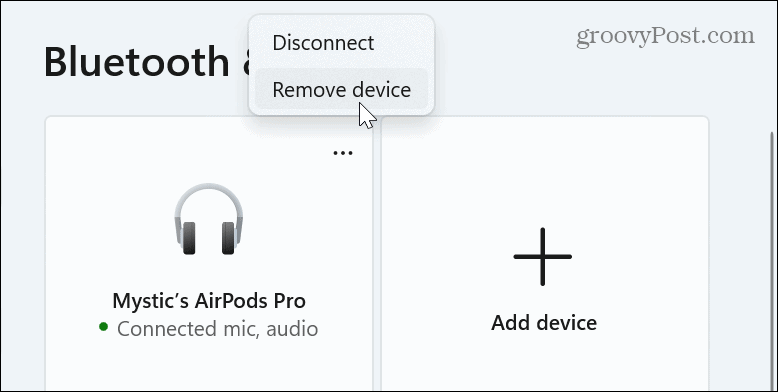
- Када су слушалице искључене, кликните на Додајте уређај дугме поред Уређаји опција.
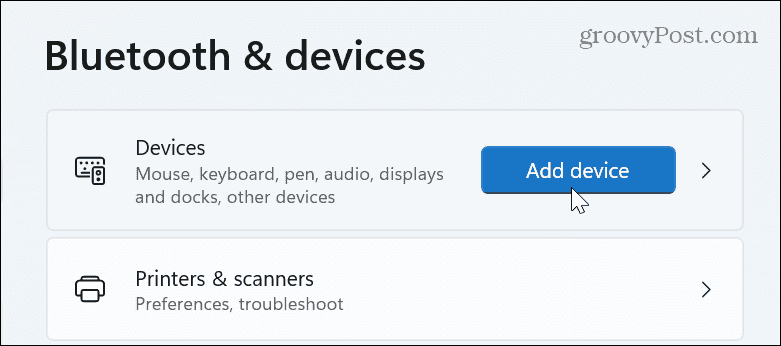
- Поново упарите слушалице пратећи упутства на екрану.
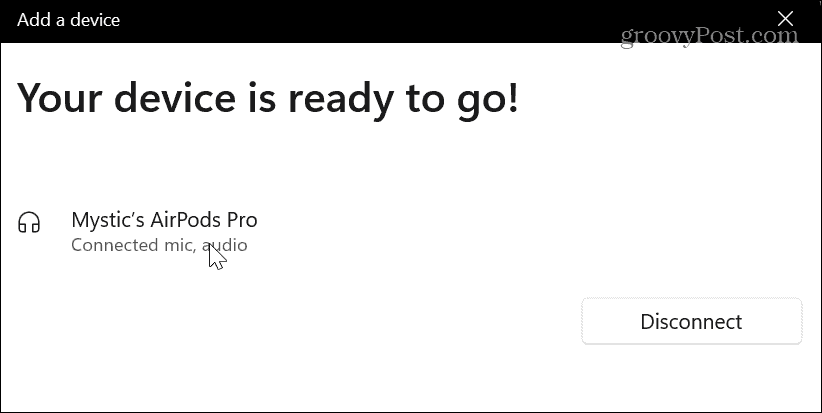
Омогућите слушалице у подешавањима звука
Ако Виндовс не детектује ваше слушалице, можда су оне ненамерно онемогућене или помоћу друге аудио апликације или уређаја.
Да бисте омогућили слушалице у оперативном систему Виндовс 11:
- Кликните десним тастером миша на икона звучника у одељку са обавештењима на траци задатака и изаберите Подешавања звука када се појави мени.
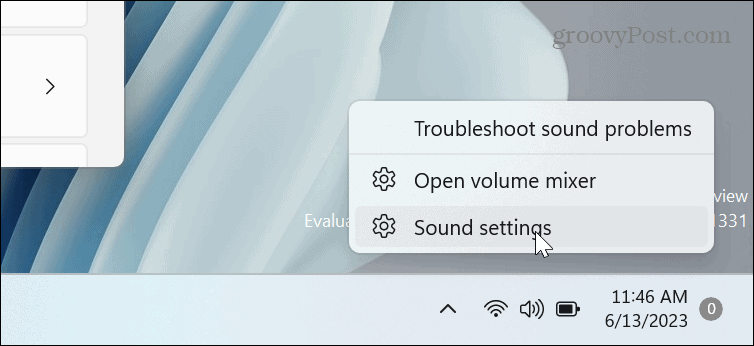
- Померите се надоле по десној колони и изаберите Више подешавања звука опција.

- Кликните десним тастером миша на празну област ако ваше слушалице нису наведене и кликните Прикажи онемогућене уређаје.
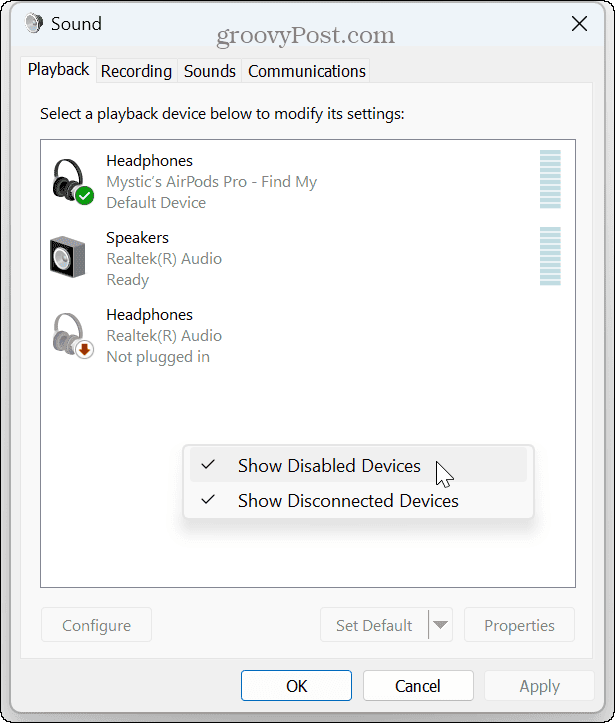
- Кликните десним тастером миша на слушалице и изаберите Омогући из менија који се појави.
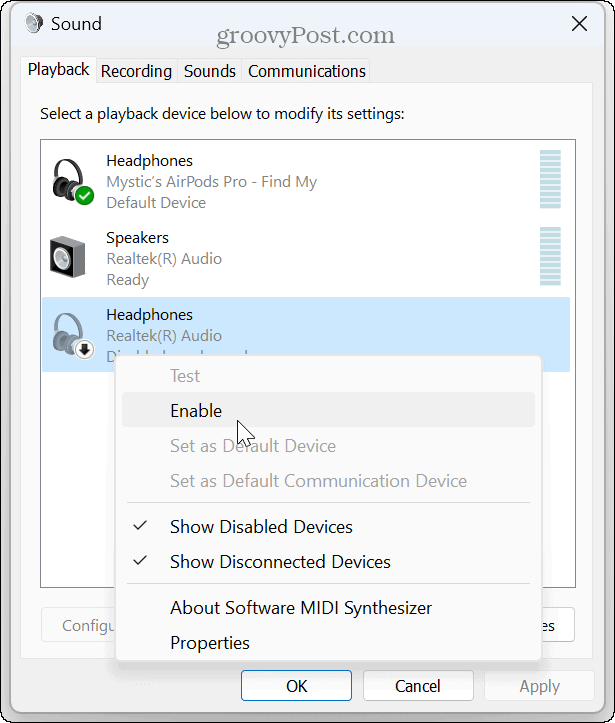
- Ако је повезано више од једног аудио уређаја, кликните десним тастером миша на слушалице које желите да користите и кликните Постави као подразумевани уређај.
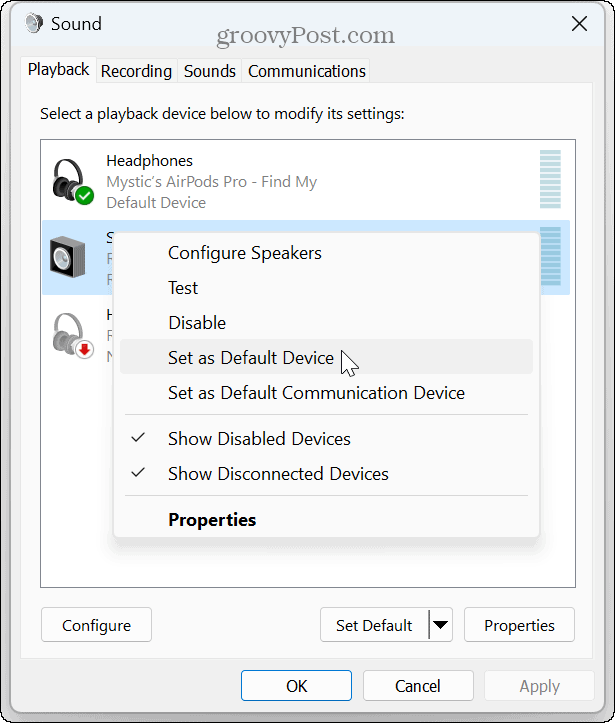
Ажурирајте или поново инсталирајте аудио драјвере
Ако и даље имате проблема да Виндовс 11 открије слушалице, ажурирање аудио драјвера је добра идеја. Проблем може изазвати застарели или оштећени драјвер.
Да бисте ажурирали или поново инсталирали аудио драјвере:
- притисните Виндовс тастер, тип Менаџер уређаја, и изаберите најбољи резултат.
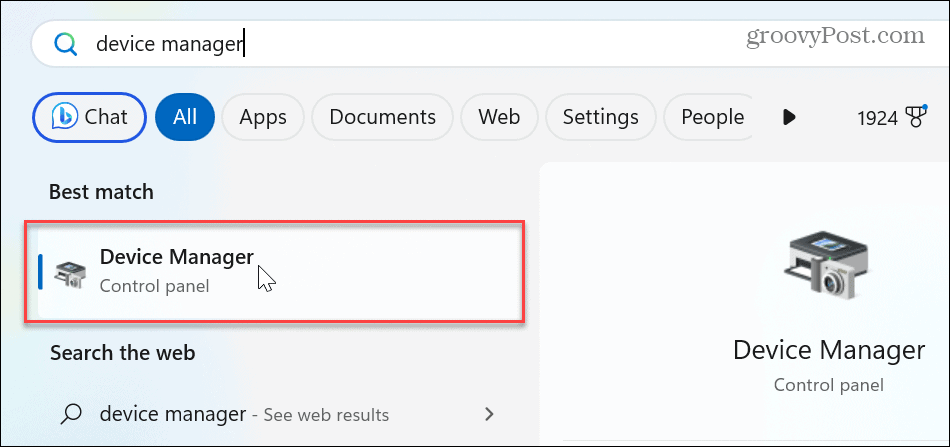
- Проширите Контролери звука, видеа и игара одељак.
- Кликните десним тастером миша на свој уређај и изаберите Ажурирати драјвер из менија.

- Изаберите Аутоматски тражи драјвере опцију или изаберите Прегледај мој рачунар за драјвере до ручно инсталирајте драјвер.
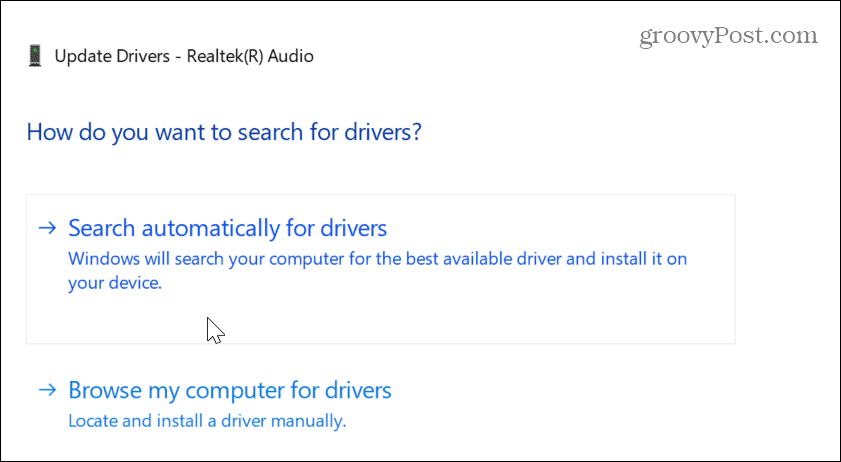
- Да би Виндовс поново инсталирао драјвер, кликните десним тастером миша на проблематични аудио драјвер и изаберите Деинсталирајте уређај.

- Пратите упутства на екрану да бисте довршили процес деинсталирања.
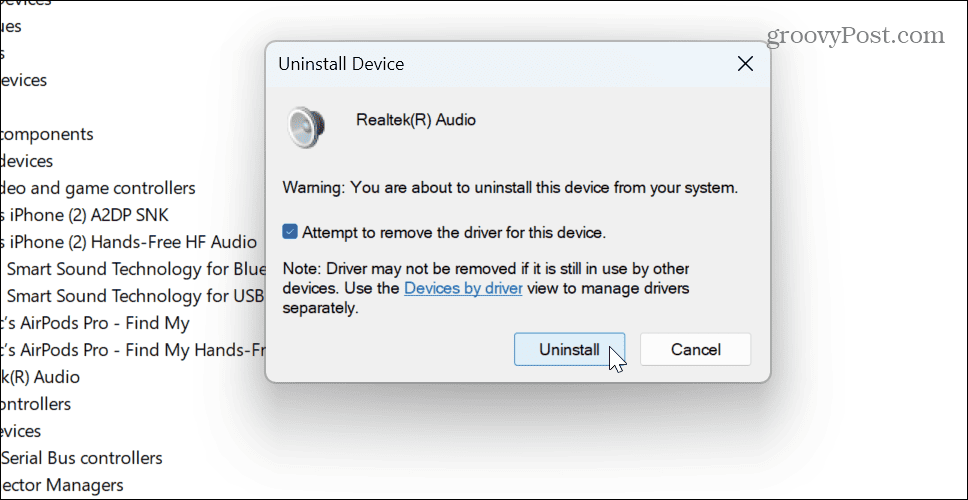
- Када се деинсталација заврши, поново покрените Виндовс 11, а Виндовс ће поново инсталирати аудио драјвер током процеса покретања.
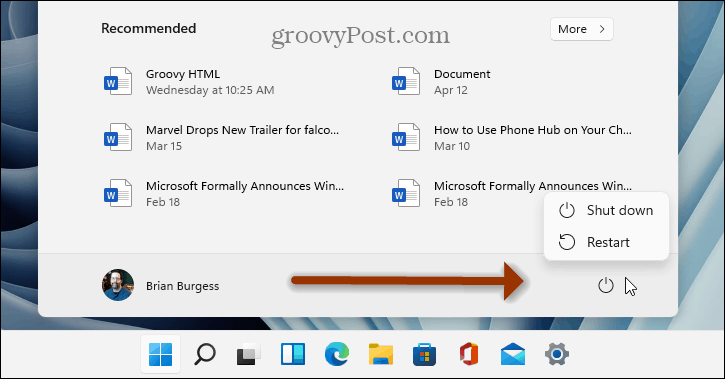
Проверите подешавања звука у апликацији
Након што проверите своје слушалице и уверите се да су аудио поставке система Виндовс тачне, морате да проверите аудио подешавања у апликацији. Већина апликација као што је Медиа Плаиер, ВЛЦ, а Мицрософт тимови можда нису правилно поставили интерне нивое јачине звука.
На пример, можете учини Спотифи гласнијим ако га не чујете или решите проблеме са звуком помоћу Зоом-а. Дакле, уверите се да апликације које користите за звук имају исправне нивое јачине звука.

Решавање проблема са звуком у оперативном систему Виндовс 11
Ако имате проблема да натерате Виндовс да открије ваше слушалице и произведе звук, требало би да будете у могућности да решите проблем користећи горе наведене кораке за решавање проблема.
Такође, запамтите да може постојати системска грешка која узрокује проблем, тако да проверите ажурирања за Виндовс током решавања проблема. Решење може бити удаљено неколико кликова. А ако много мењате поставке звука, то може бити проблем. Проверите како да ресетујте аудио поставке на Виндовс 11 да решите проблем са слушалицама.
У поређењу са ранијим верзијама, Виндовс 11 има нове звукове и пожелећете да то научите управљајте системским звуковима на ОС. Можда ћете бити заинтересовани и за учење како тестирати микрофон на вашем рачунару.
