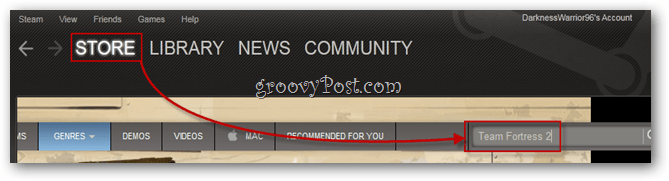Како упоредити две фасцикле у оперативном систему Виндовс 11
Мицрософт Виндовс 11 Јунак / / July 22, 2023

Објављено

Научите како да упоредите две фасцикле у оперативном систему Виндовс 11 користећи овај водич.
Увек је добра идеја да на рачунару држите резервну копију важних датотека и фасцикли. Ствари иду наопако, а ако немате резервну копију, потенцијално бисте могли да изгубите те датотеке заувек. Прављење резервне копије је једноставан за извођење и може вам пружити велику количину мира.
Међутим, како можете да утврдите да ли је ваша резервна копија ажурирана? Можда нисте сигурни колико сте промена направили откако сте последњи пут направили резервну копију. Ако је то случај, било би корисно да можете да упоредите фасцикле да бисте видели да ли су исти или постоје додатне датотеке у једној од њих.
Ако желите да проверите да ли су две фасцикле потпуно исте или сада, ево како да упоредите две фасцикле у оперативном систему Виндовс 11.
Како упоредити две фасцикле користећи својства
Виндовс вам омогућава да отворите прозор који садржи информације о својствима фасцикле. Иако не можете да извршите директно поређење у прозору Својства, могуће је отворити два од ових прозора један поред другог. Ово вам омогућава да брзо упоредите неке кључне информације о фасциклама, као што су величина фасцикле и број датотека које садржи.
Иако вам ове информације не могу са сигурношћу рећи да су фасцикле исте, то може бити једноставан начин да утврдите да ли се разликују.
Да бисте упоредили фасцикле користећи Својства у оперативном систему Виндовс 11:
- Отвори Филе Екплорер.
- Пронађите први фолдер који желите да упоредите.
- Кликните десним тастером миша на фасциклу и изаберите Својства.
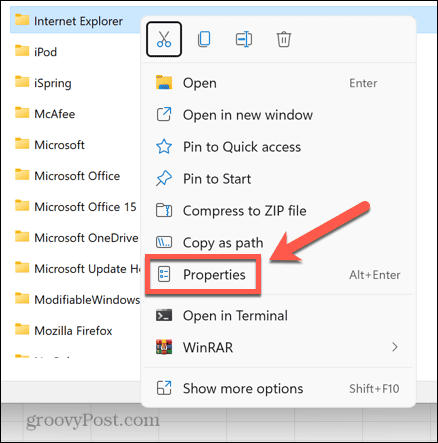
- Видећете информације као што су локација, величина и број датотека у изабраној фасцикли.
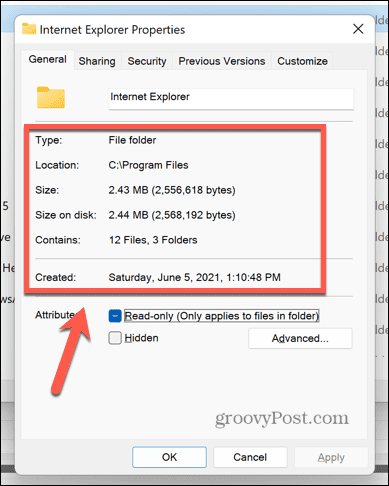
- Померите овај прозор на једну страну и идите до друге фасцикле коју желите да упоредите у Филе Екплорер-у.
- Кликните десним тастером миша на фасциклу и изаберите Својства.
- Превуците два Својства прозори тако да су један поред другог.
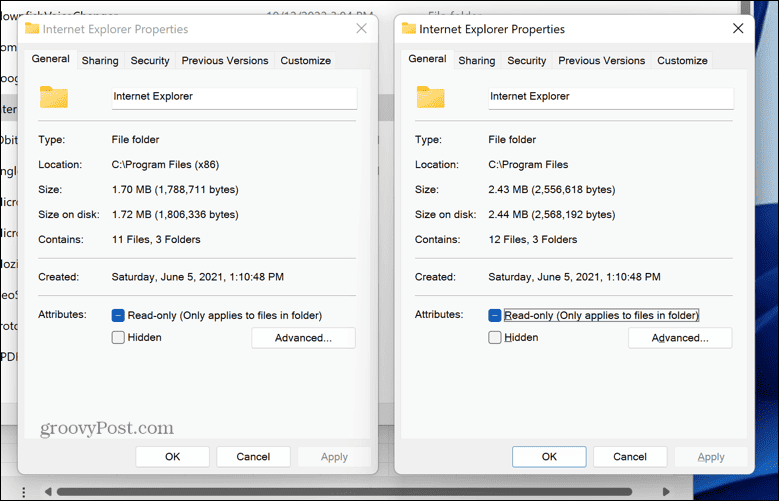
- Сада можете да упоредите детаље оба прозора. У овом случају, величина и број датотека у фасцикли су различити, тако да са сигурношћу можемо рећи да се не ради о дупликатима истог фолдера.
Како упоредити две фасцикле помоћу командне линије
Иако је горњи метод једноставан начин да утврдите да ли су две фасцикле различите, можда ћете желети мало више информација о томе шта је тачно у њима различито. Ако је то случај, онда можете користити Командна линија да бисте пронашли разлике између датотека у вашим фасциклама.
Ово је веома корисно за осигуравање да, ако имате фасцикле које су близу дупликата, држите верзију која је ажуриранија. Међутим, овај метод ће упоредити само датотеке у главној фасцикли; неће гледати датотеке унутар подфолдера.
Да бисте упоредили две фасцикле помоћу командне линије:
- Кликните Претрага икона на траци са алаткама.

- Тип командна линија и изаберите Командна линија апликација у резултатима.
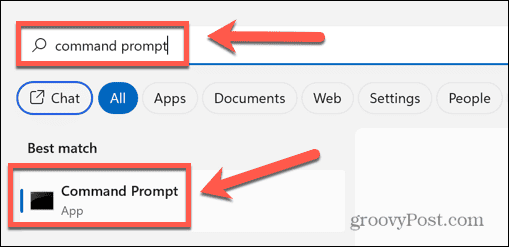
- Тип робоцопи након чега следи размак.
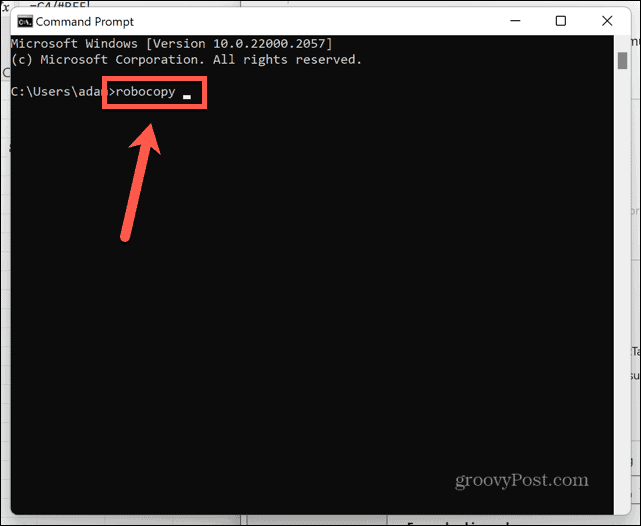
- У Филе Екплорер кликните десним тастером миша на прву фасциклу коју желите да упоредите и изаберите Копирај као путању.
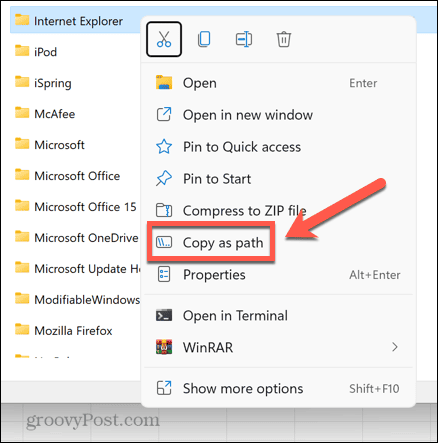
- Вратите се на Командна линија прозор и налепите путању до прве фасцикле, а затим откуцајте други размак.
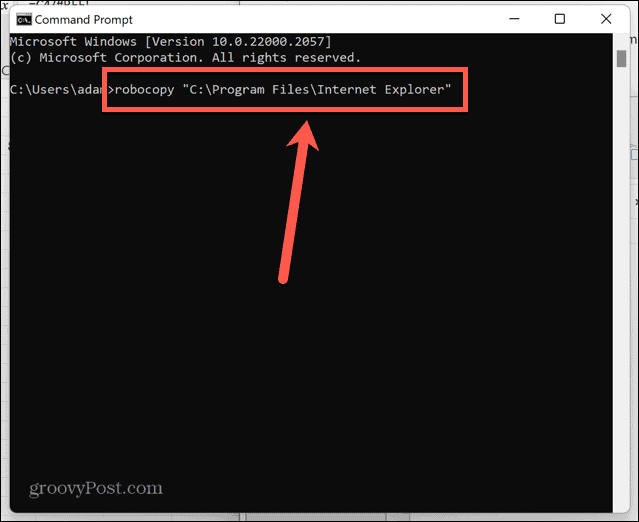
- Копирајте путању до друге фасцикле користећи методу из корака 4.
- Вратите се на Командна линија прозор и налепите путању, а затим откуцајте други размак.
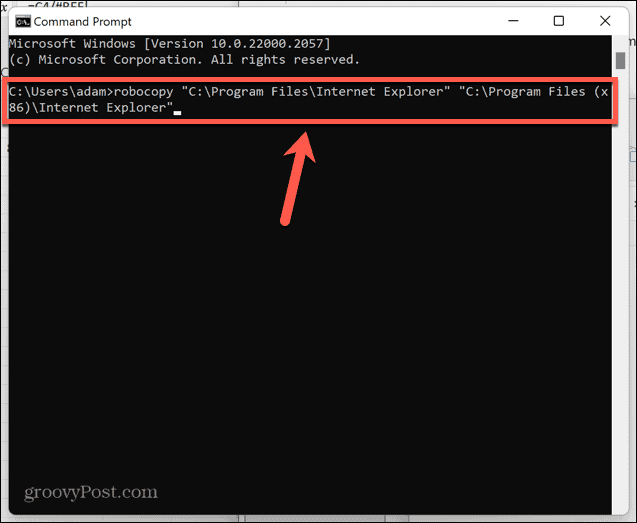
- Тип /Л /ЊХ /ЊС /НП /НС и притисните Ентер.
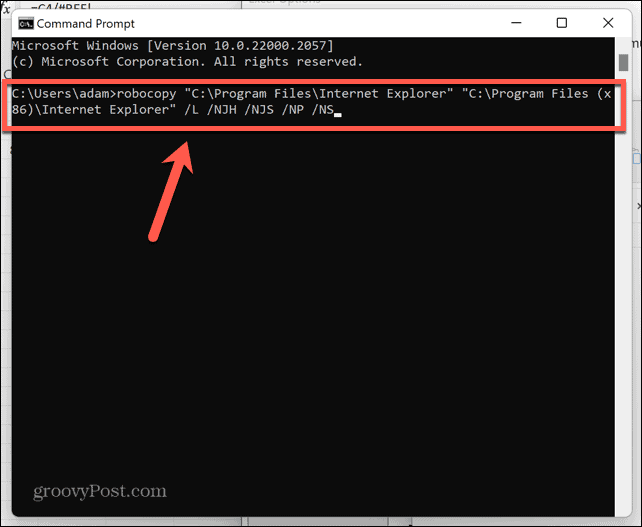
- Видећете листу разлика између две фасцикле.
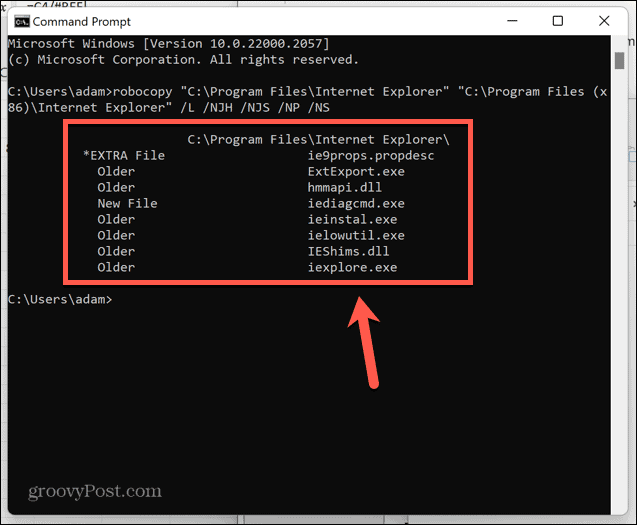
- Означена датотека *ЕКСТРА датотека се појављује у другом фолдеру, али не и у првом.
- Означена датотека Нев Филе се појављује у првом фолдеру, али не и у другом.
- Датотеке означене Старији појављују се у обе фасцикле, али датотека у првој фасцикли има датум креирања раније од исте датотеке у другој фасцикли.
- Датотеке означене Новије се појављују у оба фолдера, али датотека у првом фолдеру има новији датум креирања од исте датотеке у другом фолдеру.
Како упоредити фасцикле користећи ПоверСхелл
Такође можете да упоредите своја два фолдера користећи ПоверСхелл. Као и код методе командне линије, ово ће вам пружити информације о датотекама које се појављују у једној фасцикли, али не и у другој.
Међутим, нећете видети никакву информацију која је верзија датотека које се појављују у обе фасцикле старија. Ако су вам те информације важне, требало би да користите метод изнад. За разлику од горње методе, коришћење ПоверСхелл-а вам омогућава да упоредите датотеке унутар подфолдера, као и у главној фасцикли.
Да бисте упоредили фасцикле користећи ПоверСхелл:
- Кликните Претрага икона.

- Тип поверсхелл и изаберите ПоверСхелл апликацију из резултата.
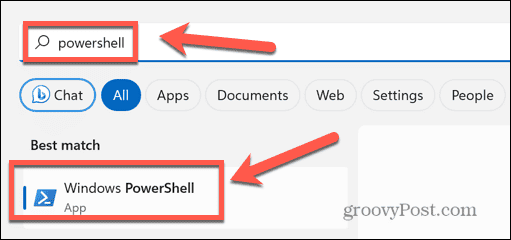
- Тип $фсо = Гет-ЦхилдИтем -Рецурсе -патх након чега следи размак.
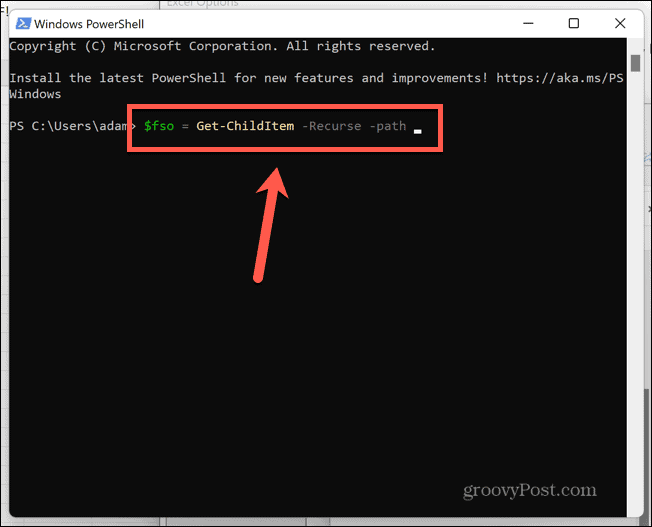
- У Филе Екплорер кликните десним тастером миша на први фолдер који желите да упоредите и изаберите Копирај као путању.
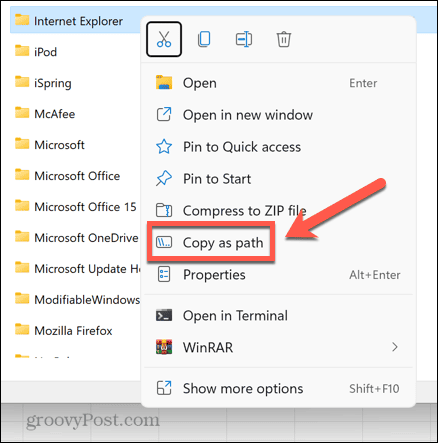
- Врате у ПоверСхелл и налепите путању датотеке, а затим притисните Ентер.
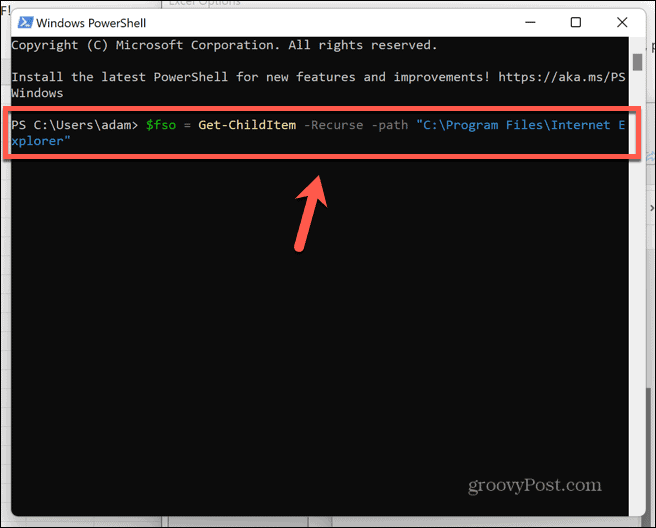
- Тип $фсоБУ = Гет-ЦхилдИтем -Рецурсе -патх након чега следи размак.
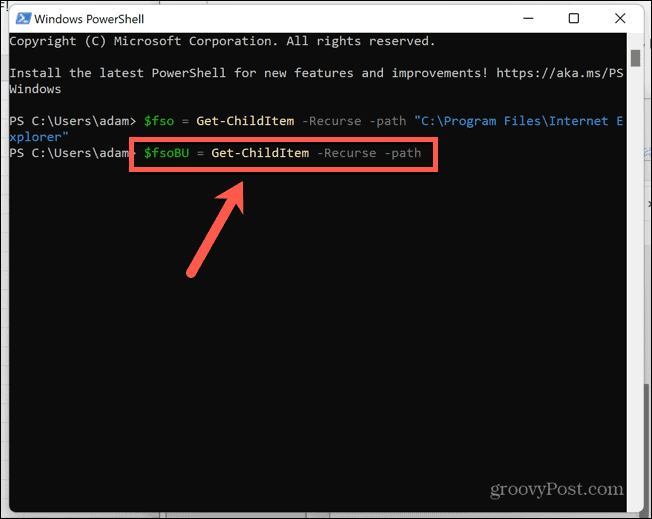
- Копирајте путању до друге фасцикле користећи методу у кораку 4.
- Врате у ПоверСхелл и налепите путању фасцикле, а затим притисните Ентер.
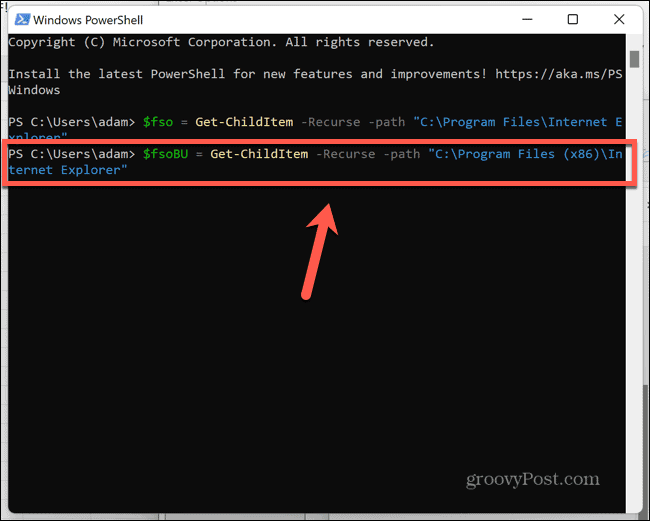
- Тип Цомпаре-Објецт -РеференцеОбјецт $фсо -ДифференцеОбјецт $фсоБУ и притисните Ентер.
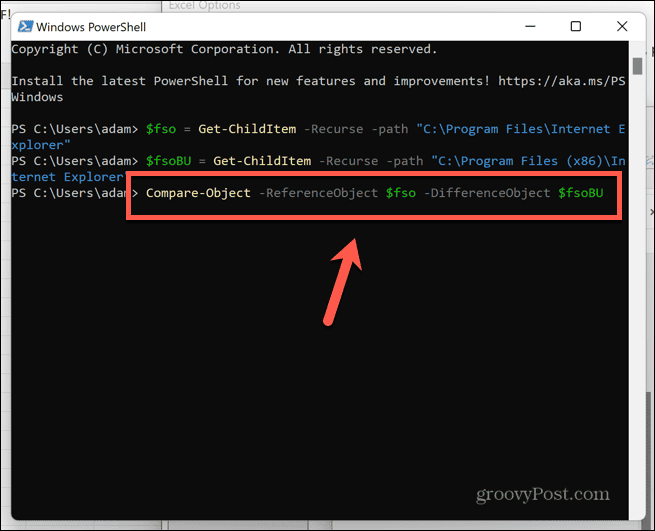
- Видећете листу разлика између две фасцикле.
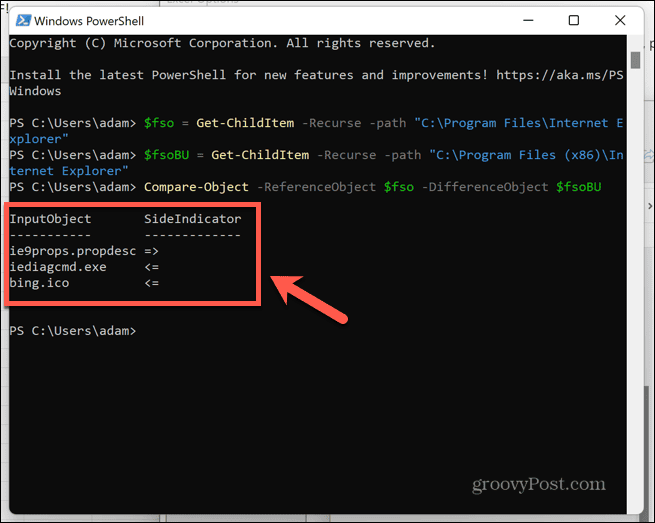
- Ако је СидеИндицатор показује лево, датотека се појављује само у првој фасцикли.
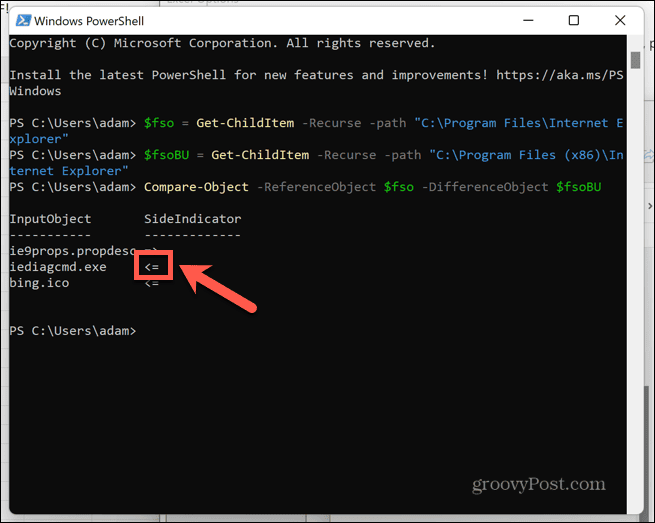
- Ако је СидеИндицатор показује десно, датотека се појављује само у другом фолдеру.
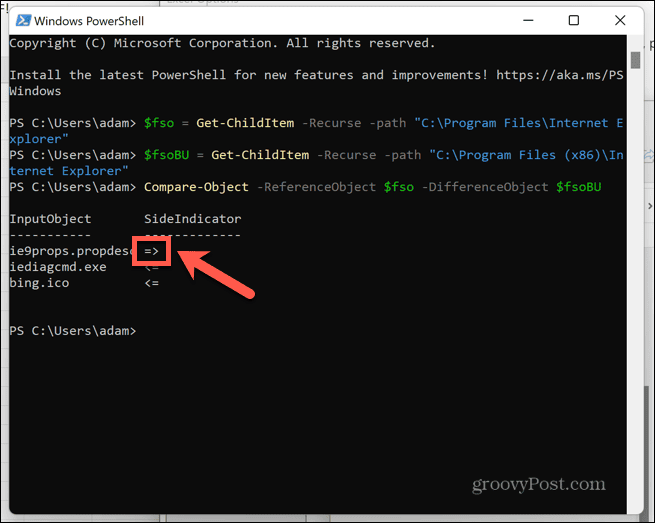
Како упоредити фасцикле користећи ВинМерге
Једноставан начин да упоредите две фасцикле у оперативном систему Виндовс 11 је да користите апликацију треће стране која се зове ВинМерге. Ова апликација вам омогућава да брзо упоредите фасцикле користећи једноставан ГУИ.
Такође можете да инсталирате преносиву верзију апликације, тако да не морате да је инсталирате на рачунар.
Да бисте упоредили фасцикле користећи ВинМерге:
- Преузмите ВинМерге са веб локацију ВинМерге.
- Распакујте фасциклу на рачунару.
- Трцати ВинМергеУ.еке из екстраховане фасцикле.
- Кликните Отвори икона.
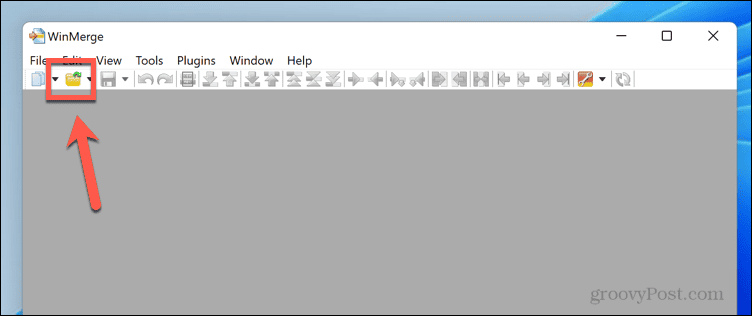
- Кликните Прегледај дугме испод 1ст Фајл или фасцикла и идите до прве фасцикле коју желите да упоредите.
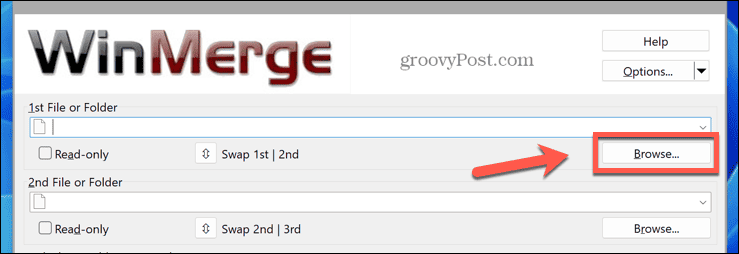
- Отворите фасциклу и кликните Отвори.
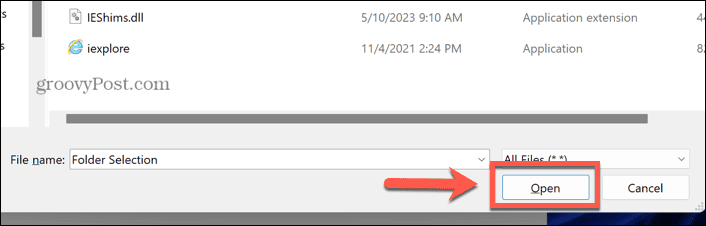
- Кликните Прегледај дугме испод 2нд Фајл или фасцикла и идите до друге фасцикле коју желите да упоредите.
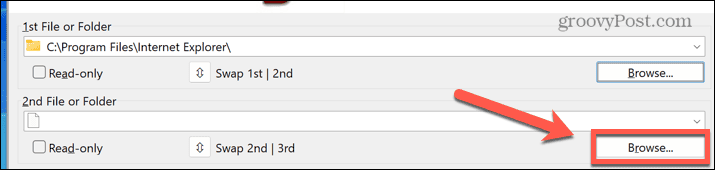
- Отворите фасциклу и кликните Отвори.
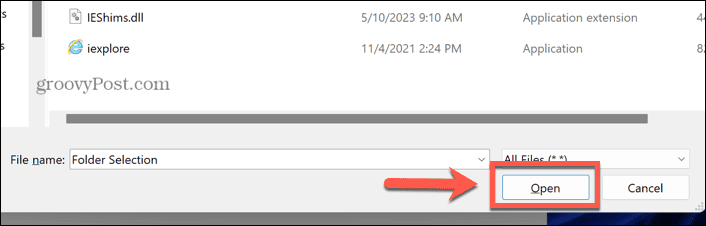
- На дну прозора кликните на Упоредити дугме.
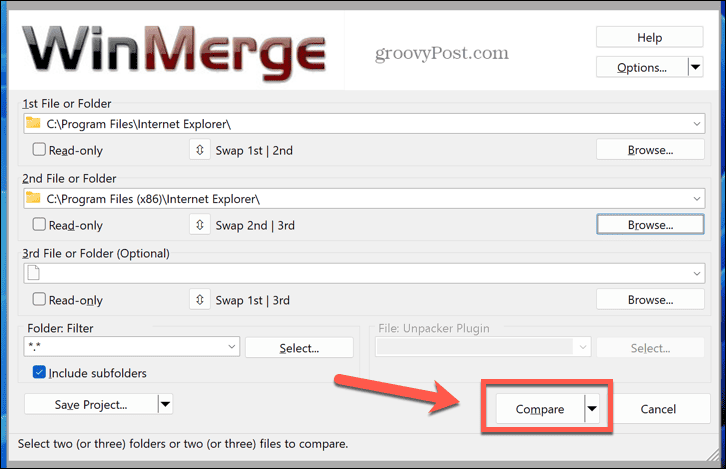
- Видећете листу резултата који указују на сличности и разлике између ваша два фолдера.
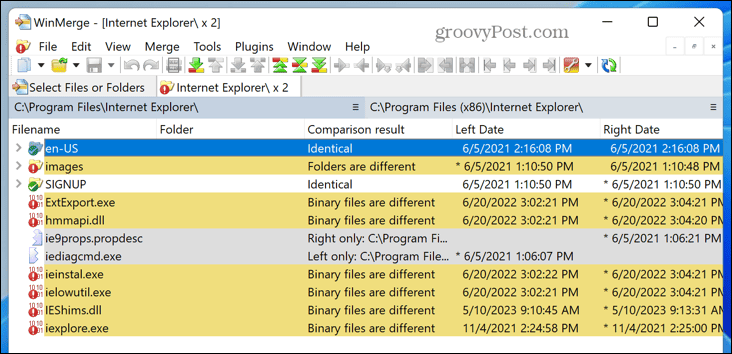
- Фасцикле су наведене изнад резултата, тако да можете да видите који директоријум Јел тако и Лево се позивају на.
- За неке типове датотека, такође можете двапут да кликнете на име датотеке да бисте упоредили садржај датотека.
Сазнајте више о Виндовс-у 11
Знање како да упоредите две фасцикле у оперативном систему Виндовс 11 омогућава вам да проверите да ли су две фасцикле потпуно исте. Ако нису, можете брзо и лако уочити разлике између њих.
Постоји много других корисних савета за Виндовс 11 које вреди знати. Ако желите да ваша радна површина изгледа мало модерније, можете научити како да то учините учините траку задатака транспарентном у Виндовс 11. Ако желите да покренете други ОС, али не желите да креирате систем за двоструко покретање, можете научити како да то урадите креирати виртуелну машину у Виндовс 11.
А ако ствари крену наопако, можете научити како да поправите црни екран у оперативном систему Виндовс 11.