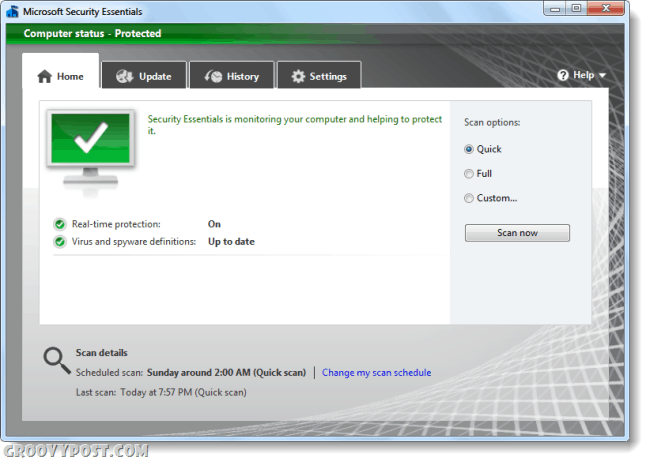Како искључити аутоматско уклапање у ПоверПоинт-у
Мајкрософт Офис Мицрософт поверпоинт Упориште канцеларија Јунак / / July 14, 2023

Објављено
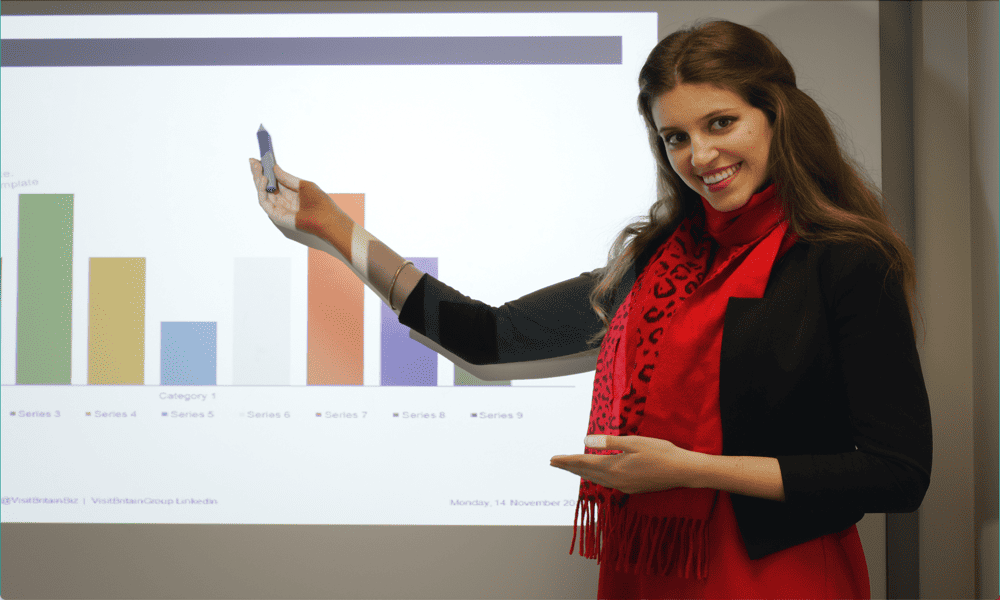
ПоверПоинт аутоматски уклапа текст у оквире за текст и чуваре места. Ако желите да онемогућите ову функцију, сазнајте како да искључите АутоФит у ПоверПоинту овде.
Када први пут креирате празну презентацију у ПоверПоинт-у, обично су вам представљене две оквири за текст—један за ваш наслов и један за ваш поднаслов. Међутим, ако се испостави да је ваш наслов прилично дугачак, можда је превелик да стане у оквир за текст.
Овде се дешава нешто магично. ПоверПоинт користи АутоФит функција за промену величине вашег текста и осигуравање да ће ваш наслов стати у оквир за текст, без обзира колико је дугачак. Иако ово често може бити корисно, постоје неки добри разлози зашто можда не желите да се то догоди.
У наставку ћемо објаснити како да искључите АутоФит у ПоверПоинт-у и зашто бисте то можда желели да урадите.
Шта је АутоФит у ПоверПоинт-у?
АутоФит је функција у ПоверПоинт-у која аутоматски мења величину вашег текста када тренутна величина текста значи да се неће уклапати у тренутни оквир за текст или чувар места. Док уносите свој текст, он ће остати на вашој одабраној величини до тачке када се оквир за текст потпуно попуни.
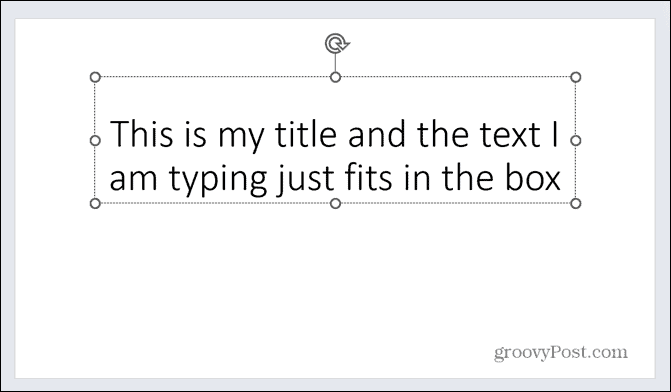
Када је АутоФит укључено, уместо било каквог додатног текста који излази из оквира за текст, величина текста се аутоматски мења. Ово осигурава да сав текст остане унутар оквира за текст.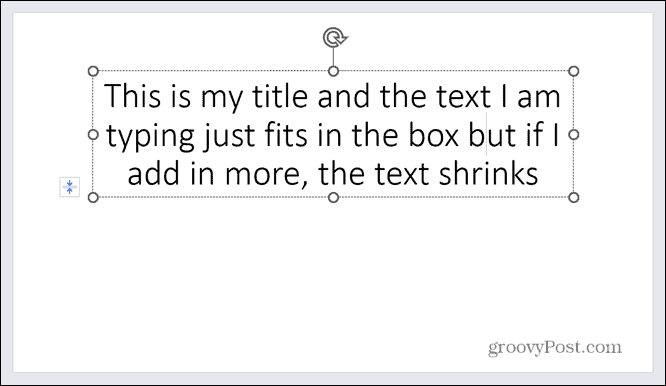
Ако одлучите да избришете део текста у оквиру за текст, АутоФит ће поново повећати величину текста. Не би требало да буде већи од оригиналне величине вашег текста.
Зашто бисте можда желели да искључите АутоФит?
Ово на први поглед делује као веома корисна функција. На крају крајева, зашто бисте желели да се текст излива из ваших текстуалних оквира? Међутим, АутоФит може учинити превише лаким почињење једног од главних греха креирање добрих ПоверПоинт презентација: додавање превише текста на слајдове.
Људима је лако прочитати малу количину текста у великом фонту, чак и ако су на разумној удаљености од екрана за презентацију. Превише малог текста, међутим, постаје веома тешко за читање. То чини вашу презентацију тешком за праћење чак и људима који су релативно близу екрана за презентацију.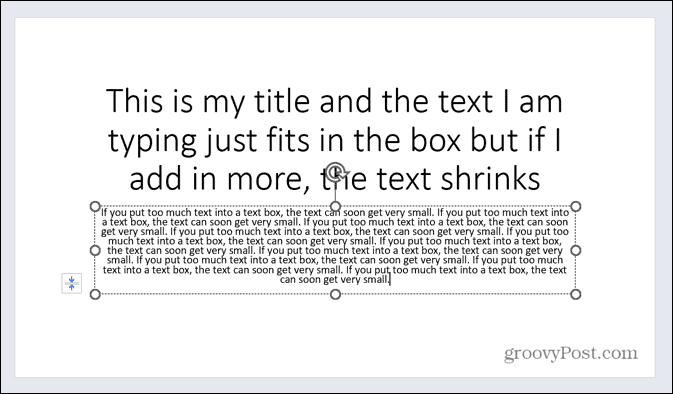
Проблем са АутоФит-ом је у томе што се лако можете занети уносом текста. Можда нећете приметити да је ваш текст све мањи и мањи што више текста додате. Када је аутоматско прилагођавање искључено, добијате јасну индикацију да сте додали превише текста јер више неће стати у оквир за текст.
Ово је наговештај да или морате да смањите количину текста или да га проширите на више слајдова. Искључивање аутоматског прилагођавања може да вас спречи да додате превише текста на слајдове и да обезбедите да их сви лако читају.
Како приступити опцијама аутоматског уклапања на слајду
Ако желите да искључите само аутоматско прилагођавање за оквир за текст или чувар места на коме тренутно радите, можете лако да приступите опцијама аутоматског прилагођавања унутар слајда.
Да бисте искључили АутоФит преко менија са опцијама АутоФит:
- Кликните на оквир за текст или чувар места који садржи ваш текст.
- Са стране оквира за текст кликните на Опције аутоматског прилагођавања дугме.
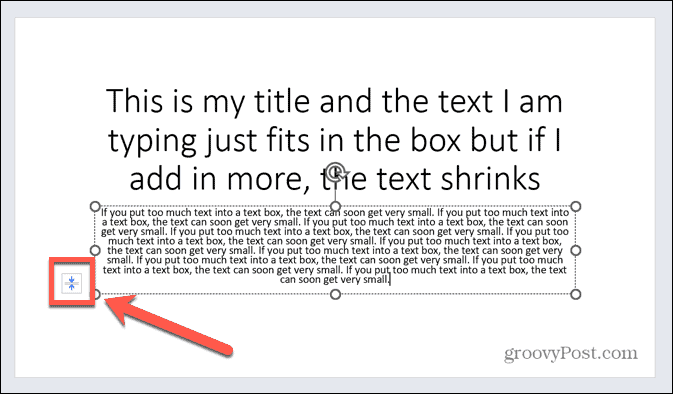
- Изаберите Престаните да прилагођавате текст овом чувару места.
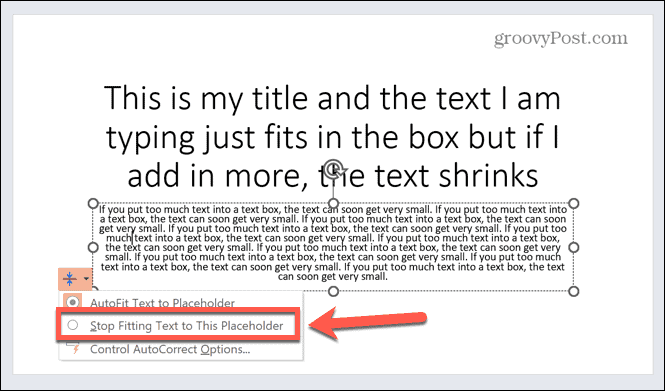
- Текст ће се вратити у првобитну величину. Ово може довести до изливања текста изван чувара места.
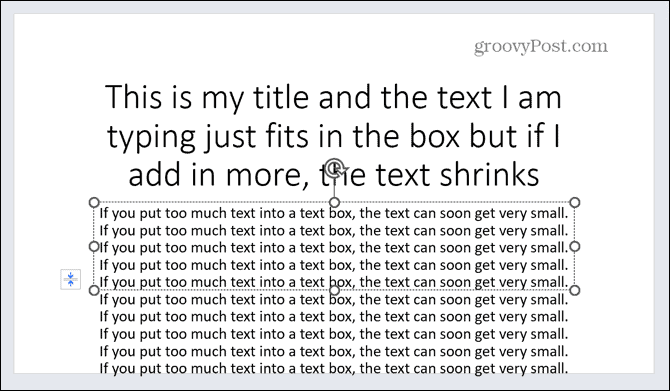
- Ако се текст настави изван чувара места, можда ћете желети да размислите о коришћењу мање текста. Можете и да преместите нешто од тога на други слајд.
- Да бисте поново укључили АутоФит, кликните на Опције аутоматског прилагођавања поново дугме и изаберите Аутоматско уклапање текста у чувар места.
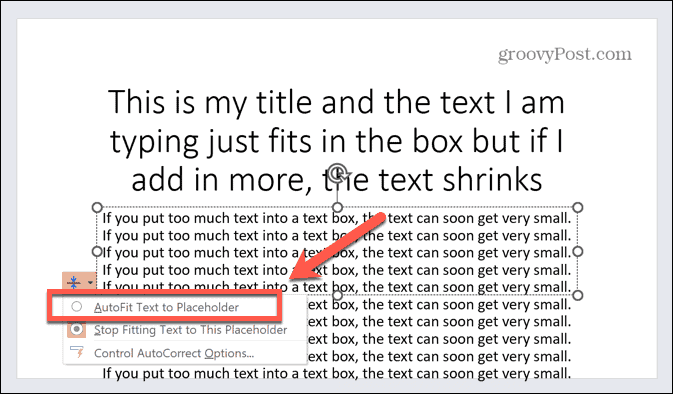
Како да искључите аутоматско прилагођавање преко опција формата
Такође можете да искључите АутоФит коришћењем опција Формат Схапе за чувар места.
Да бисте искључили аутоматско уклапање кроз опције Формат Схапе:
- Кликните десним тастером миша на чувар места који желите да измените.
- Из контекстног менија изаберите Формат Схапе.
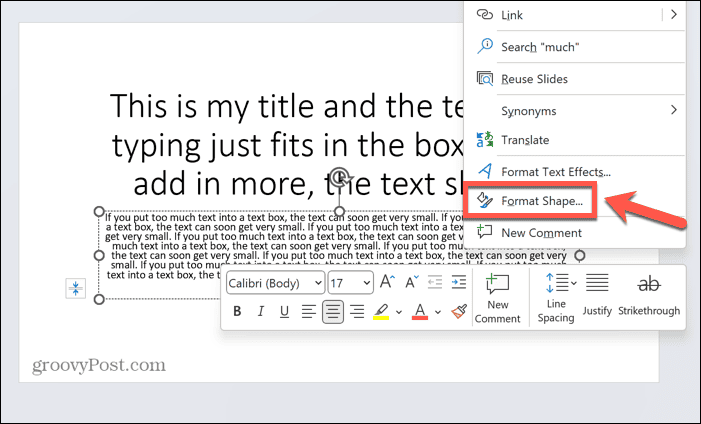
- У Формат Схапе окно, кликните Опције текста.
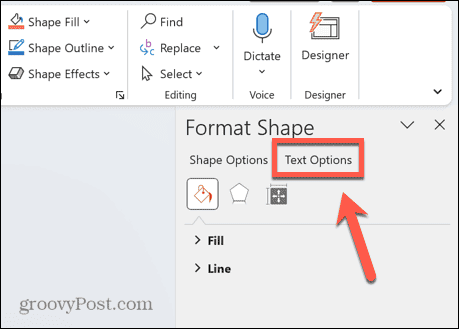
- Кликните Поље за текст икона.
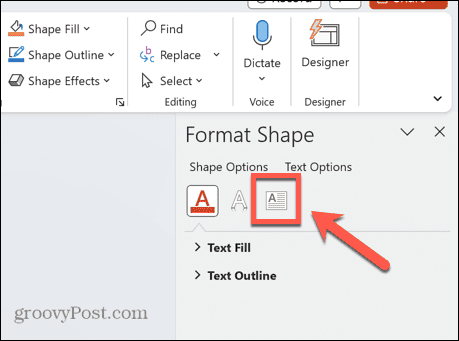
- Изаберите Не АутоФит.
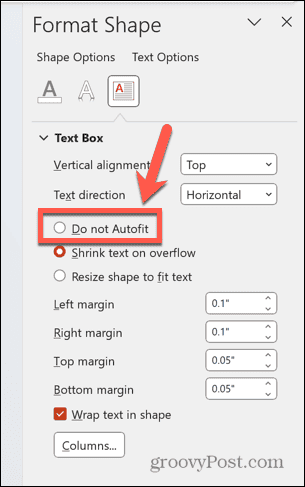
- Да бисте поново укључили АутоФит, поновите кораке 1-4 и изаберите Смањи текст на преливу.
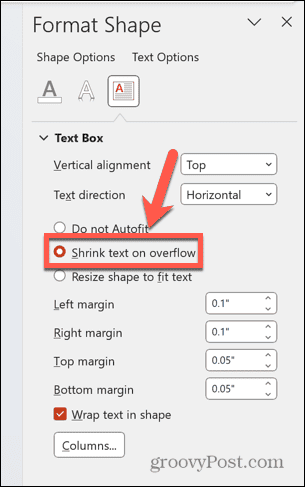
Како искључити АутоФит за целу презентацију
Ако не желите да искључите АутоФит за сваки чувар места у презентацији, можете да се одлучите да искључите функцију за целу презентацију. Ово се ради преко опција АутоЦоррецт, којима се може приступити на неколико различитих начина.
Да бисте искључили АутоФит за цео ПоверПоинт:
- Кликните на један од ваших чувара места.
- Кликните Опције аутоматског прилагођавања икона са стране чувара места.
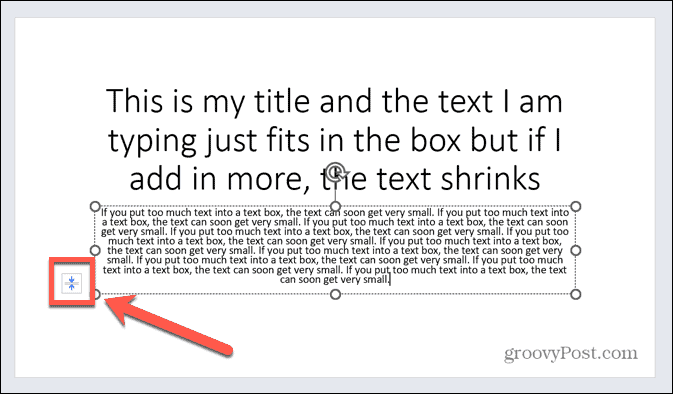
- Изаберите Контролишите опције аутоисправке.
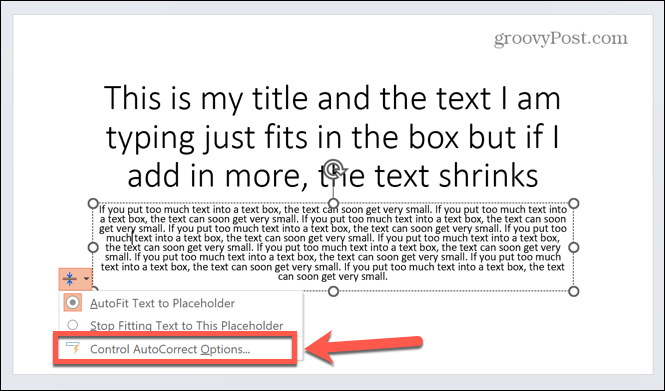
- Такође можете приступити опцијама аутоисправке тако што ћете кликнути на Филе мени.
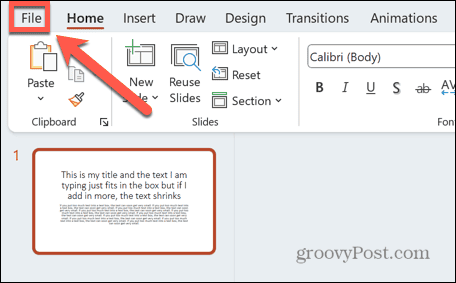
- Изаберите Опције на самом дну левог менија.
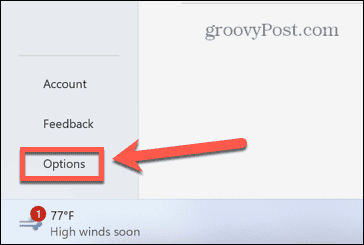
- Кликните Провера картицу у левом менију.
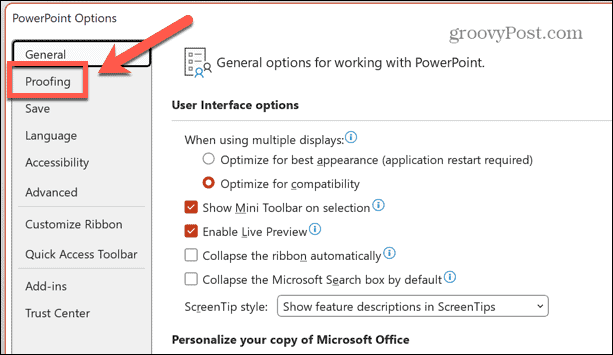
- Кликните АутоЦоррецт Оптионс дугме.
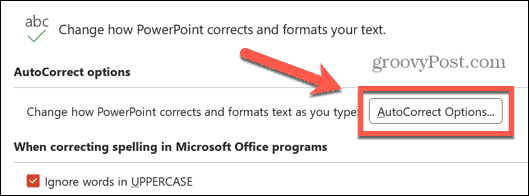
- Када сте у опцијама аутоисправке, поништите избор Аутоматско уклапање текста наслова у чувар места и АутоФит Боди Тект то Плацехолдер.
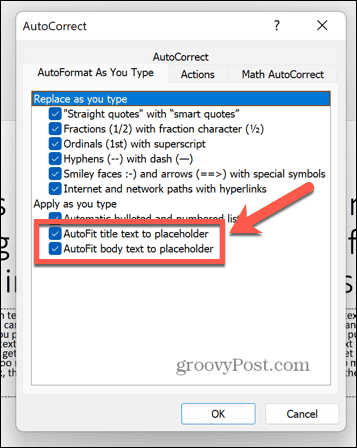
- Кликните У реду.
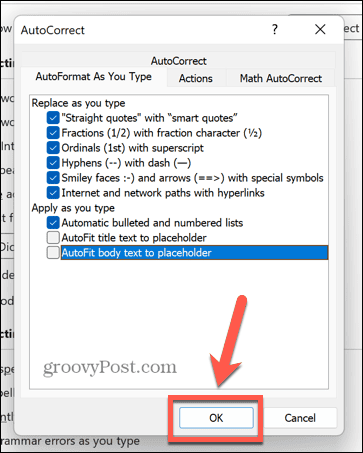
- Аутоматско прилагођавање је сада подразумевано искључено у целом документу.
- Да бисте га поново укључили, поновите кораке 1-7 и поново проверите Аутоматско уклапање текста наслова у чувар места и АутоФит Боди Тект то Плацехолдер.
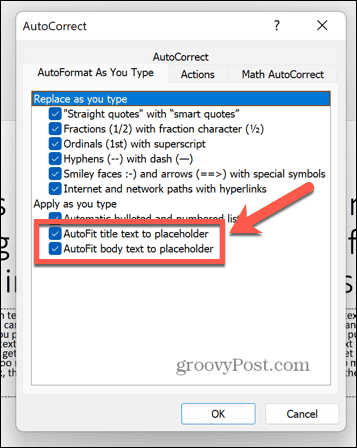
Креирање ПоверПоинт презентација
Учење како да искључите АутоФит у ПоверПоинт-у осигурава да ће ваш текст променити величину само када то желите, а не када ПоверПоинт одлучи да треба. Може вам помоћи да осигурате да не додајете превише текста на слајдове или да фонт буде премали да би био читљив.
Са ПоверПоинт презентацијама, мантра „мање је више“ је увек добро правило. Подједнако се односи на количину текста и на број фенси анимација и прелаза које желите да додате.
Желите да додатно прилагодите своју презентацију? Можеш да научиш како да уклоните анимације из вашег ПоверПоинт-а презентацију ако сте заборавили да се придржавате правила „мање је више“. Можете научити како да да све слике буду исте величине у ПоверПоинт-у како бисте вашој презентацији дали уједначенији изглед.
Или бисте можда желели да научите како да уградите фонтове у ПоверПоинт да вам помогне да избегнете коришћење истих фонтова изнова и изнова.