Како да поправите Екцел који не сортира бројеве правилно
Мајкрософт Офис канцеларија Мицрософт екцел Јунак Екцел / / July 04, 2023

Објављено
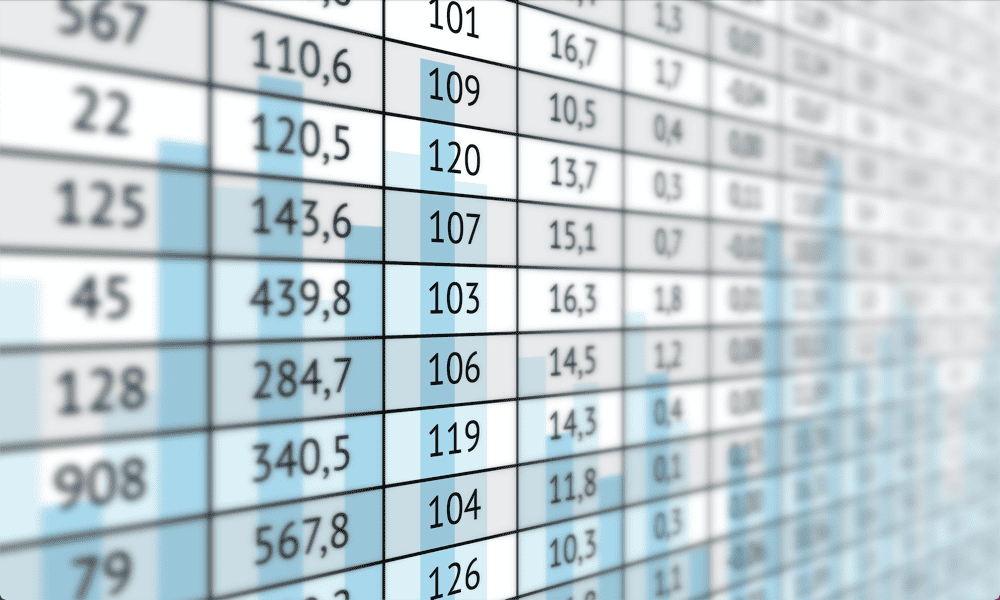
Да ли имате проблема с тим да Екцел не сортира бројеве исправно? Ако јесте, ево неколико поправки које бисте требали испробати.
Када копирате податке у Екцел-у из спољних извора, такође можете да копирате додатне знакове који се не приказују у вашим ћелијама, али се још увек крију тамо и чекају да вам изазову проблеме.
Ови знакови који се не могу штампати могу се користити за пружање информација о форматирању, као што је када треба уметнути прелом реда. Знак се не приказује у Екцел-у, али је и даље укључен у вашу ћелију.
Ако имате нумеричке податке који укључују ове знакове, то можете да урадите када покушате сортирајте своје податке, не ради како се очекивало. Ако ово звучи познато, научите како да поправите да Екцел не сортира бројеве правилно користећи кораке у наставку.
Како проверити број знакова у свакој ћелији
Један од најчешћих разлога зашто се ваши бројеви у Екцелу не сортирају исправно је тај што су уз ваше бројеве укључени додатни знакови који се не приказују у ћелији. Ово се често може десити када сте
Постоји брз и лак начин да проверите да ли постоје додатни знакови скривени поред ваших бројева помоћу функције ЛЕН.
Да бисте проверили број знакова у свакој ћелији користећи ЛЕН функцију:
- Кликните на празну ћелију у истом реду као и прва ћелија података које желите да проверите.
- Тип =ЛЕН(
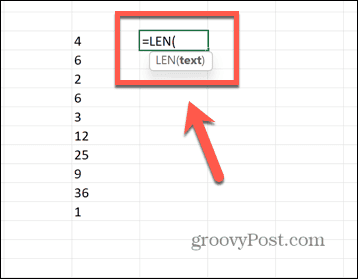
- Изаберите прву ћелију у вашим подацима.
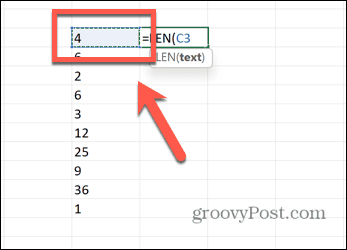
- Тип ) и притисните Ентер.
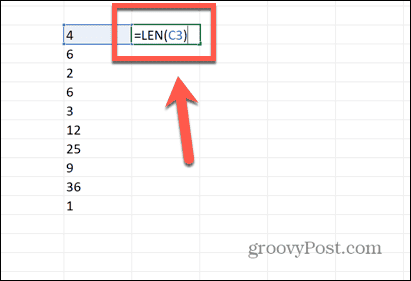
- Формула ће израчунати број знакова у вашој ћелији.
- Да бисте применили формулу на све своје податке, кликните и држите ручицу за повлачење у доњем десном углу ћелије.
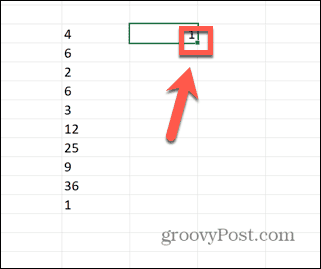
- Превуците на дно података.
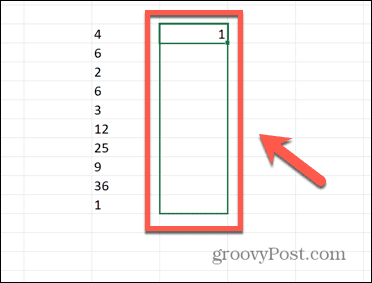
- Пустите курсор и формула ће се аутоматски попунити.
- Упоредите сваку вредност са бројем цифара које можете видети у одговарајућој ћелији.
- Ако је резултат ваше формуле већи од броја цифара у вашој ћелији, знате да у ћелији постоје додатни знакови који нису видљиви. У примеру испод, ћелија приказује једну цифру, али ЛЕН нам говори да у ћелији постоје два знака.
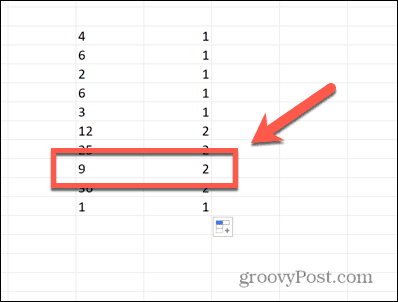
- Пратите кораке у одељцима у наставку да бисте их уклонили.
Уклоните знакове који се не могу штампати
Ако ваше ћелије садрже знакове који се не могу штампати, Екцел ће се борити да их исправно сортира. Ако сте испробали горњи метод и број знакова у вашој ћелији је превелик, мораћете да уклоните све знакове који се не могу штампати пре него што сортирате своје податке.
Срећом, постоји Екцел функција дизајниран да уради управо то.
Да бисте уклонили знакове који се не могу штампати у Екцел-у:
- Пронађите празну ћелију у истом реду као и први унос ваших података.
- Тип =ЦЛЕАН(
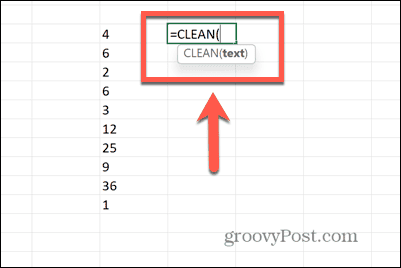
- Кликните на прву ћелију ваших података.
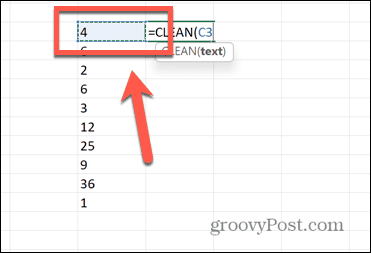
- Тип ) и притисните Ентер.
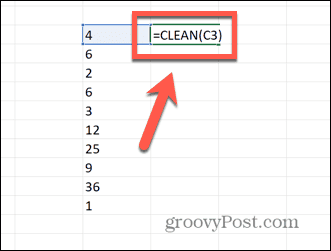
- Ваша нова ћелија сада треба да садржи само број, са уклоњеним знаковима који се не могу штампати.
- Да бисте применили формулу на све своје ћелије, кликните и држите ручицу за повлачење у доњем десном углу ћелије.
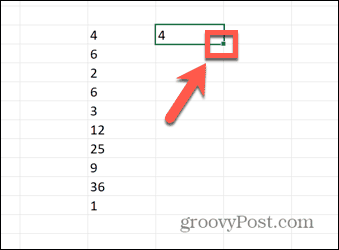
- Превуците надоле преко свих ћелија у којима желите да се формула појави.
- Све ове ћелије би сада требало да имају уклоњене знакове који се не могу штампати.
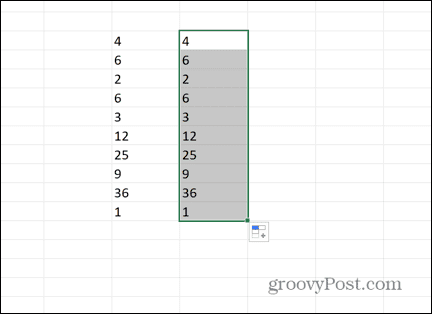
- Можете проверити да ли су додатни знакови уклоњени коришћењем функције ЛЕН као што је горе објашњено.
- Копирајте новокреирану колону.
- Кликните десним тастером миша на прву ћелију оригиналних података и изаберите Пасте Специал > Пасте Валуес.
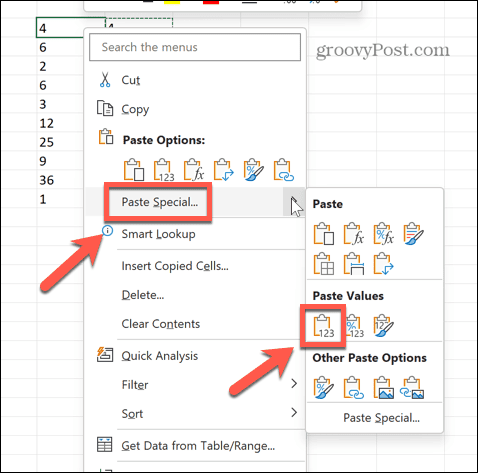
- Сада можете да избришете колону коју сте креирали да бисте очистили ћелије.
- Покушајте поново да сортирате податке да видите да ли је ово поправило ствари.
- Ако се подаци и даље не сортирају исправно, онда је вероватно да су неки од ваших бројева и даље форматирани као текст. Погледајте одељак у наставку да бисте ово поправили.
Уклони размаке
Функција ЦЛЕАН ће уклонити многе знакове који се не могу штампати, али неће уклонити све. Функција уклања само прва 32 знака који се не могу штампати у АСЦИИ коду (0-31). Ако је знак који се не може штампати у вашој ћелији изван овог опсега, ЦЛЕАН га неће уклонити.
Нажалост, сваки празан простор који је најчешћи знак који се не штампа у Екцел табелама је АСЦИИ код 32 и стога га ЦЛЕАН не уклања. Да бисмо се ослободили додатних простора, морамо да користимо функцију ТРИМ.
Да бисте уклонили размаке из бројева користећи ТРИМ:
- Изаберите празну ћелију у истом реду као први број на листи коју покушавате да сортирате.
- Тип =ТРИМ(
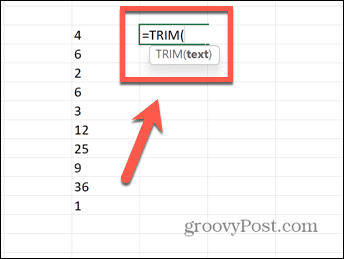
- Изаберите горњу ћелију својих података.
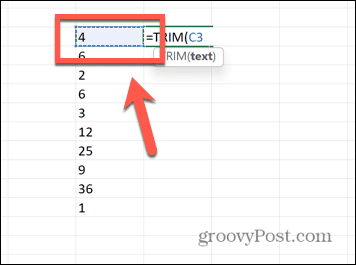
- Тип ) и притисните Ентер.
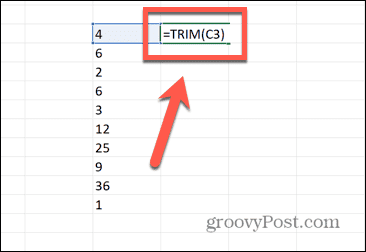
- Све празне просторе сада треба избрисати из ћелије.
- Примените формулу на преостале ћелије тако што ћете кликнути и држати ручицу за повлачење у доњем десном углу ћелије.
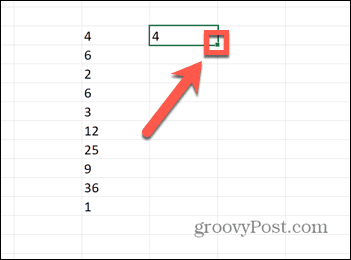
- Превуците надоле преко свих ћелија у које желите да копирате формулу.
- Све ваше ћелије су сада требале да имају уклоњене размаке.
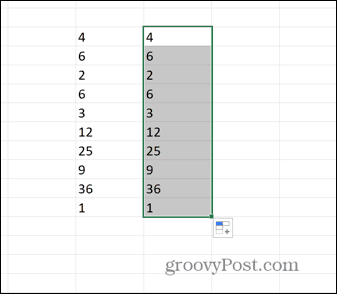
- Копирајте ове нове ћелије.
- Кликните десним тастером миша на горњу ћелију оригиналних података и изаберите Специјално налепи > Налепи вредности.
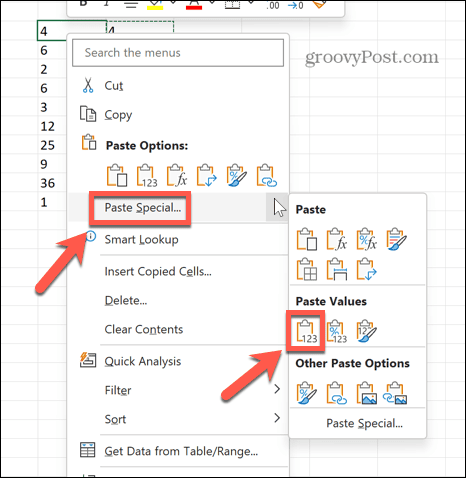
- Можете да избришете нову колону јер вам више неће требати.
- Покушајте поново да сортирате податке. Ако и даље не ради, неке ћелије могу бити форматиране као текст, па ћете морати да испробате доле наведене кораке.
Уверите се да ћелије нису форматиране као текст
Ако сте уклонили знакове који се не штампају из својих ћелија, а они се и даље не сортирају како треба, највероватнији узрок је то што су неке ћелије форматиране као текст. Када покушате да сортирате податке, ћелије форматиране као текст ће се третирати одвојено од оних које садрже бројеве, тако да ћелије неће бити правилно сортиране.
Прво ћете морати да претворите ћелије у бројеве.
Да бисте ћелије форматиране као текст претворили у бројеве:
- Ако сте пратили горе наведене кораке, а неке од ћелија имају мале зелене троуглове у углу ћелија, то указује на грешку у програму Екцел.
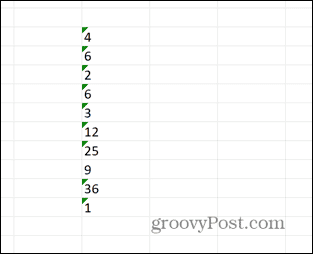
- Означите све ћелије и а Упозорење појавиће се симбол.
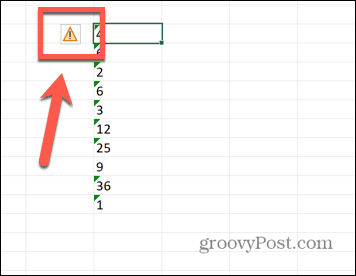
- Кликните Упозорење симбол и изаберите Претвори у број.
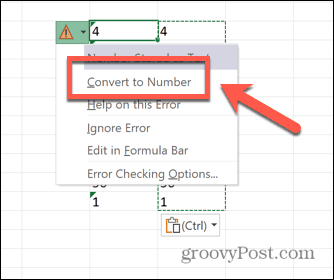
- Ако не видите зелене троуглове у својим ћелијама, откуцајте 1 у празну ћелију, а затим копирајте ту ћелију.
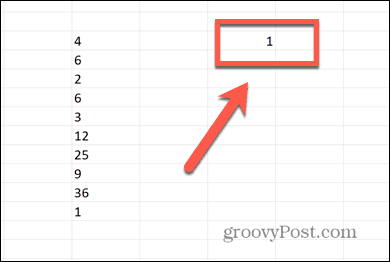
- Означите све своје податке, а затим кликните десним тастером миша и изаберите Пасте Специал.
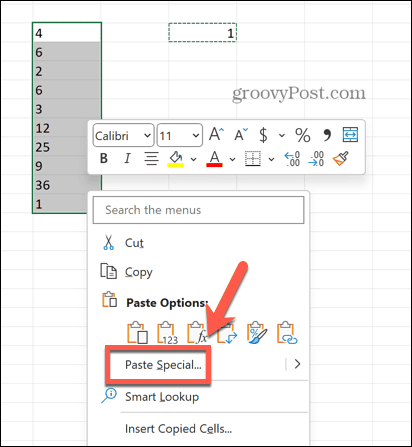
- Изаберите Помножите и кликните У реду.
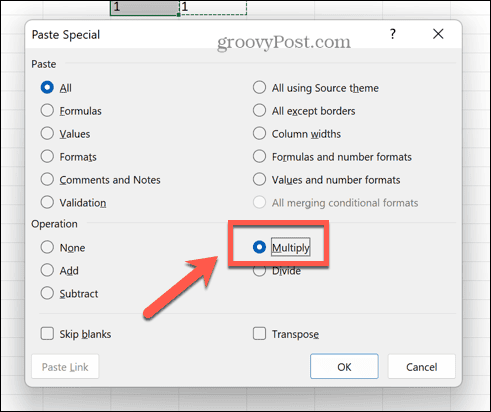
- Ваше ћелије би сада требале да буду бројеви.
Коришћење једне формуле да поправите да Екцел не сортира бројеве правилно
Ако нисте сигурни који је узрок ваших проблема са Екцелом који не сортира бројеве исправно, можете комбиновати све горе наведене методе у једну формулу. Надамо се да би ово требало да открије све проблеме у вашим бројевима и да вам омогући да поново правилно сортирате своје бројеве.
Да бисте поправили бројеве који се не сортирају како треба у Екцелу помоћу комбиноване формуле:
- Кликните на празну ћелију у истом реду као и ваша највиша вредност.
- Тип =ВРЕДНОСТ(ОДРЕЗИ(ЧИСТА(
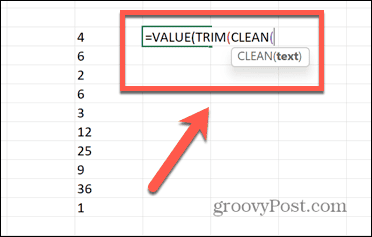
- Изаберите горњу ћелију својих података.
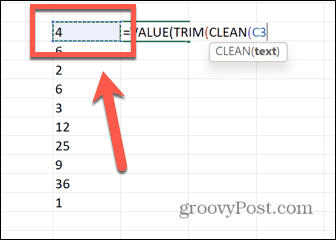
- Тип ))) и притисните Ентер.
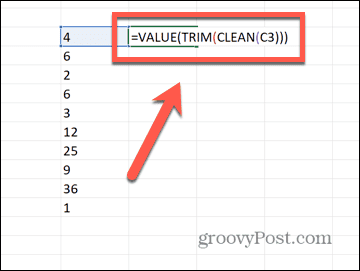
- Кликните и држите ручицу за повлачење ваше ћелије.
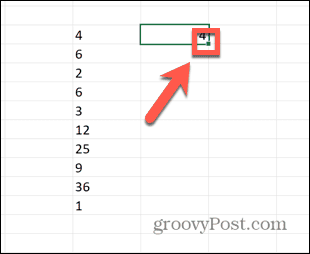
- Превуците надоле преко преосталих ћелија.
- Пустите, а друге ћелије ће се аутоматски попунити.
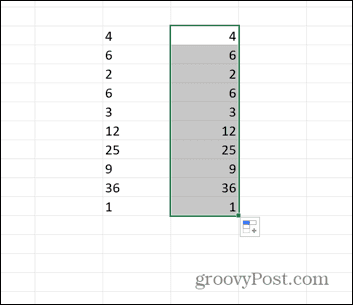
- Копирајте ћелије, а затим кликните десним тастером миша на прву ћелију оригиналних података.
- Изаберите Специјално налепи > Налепи вредности.
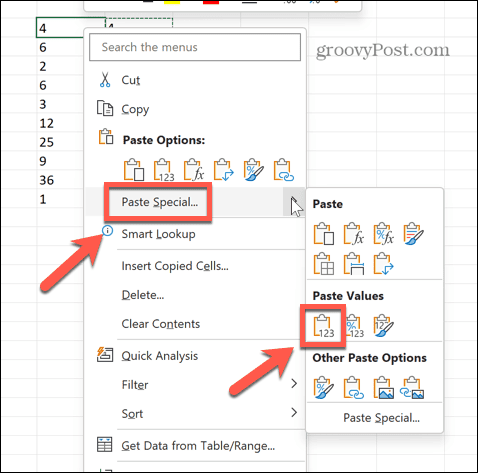
- Покушајте да сортирате своје нове ћелије; сада би требало да сортирају како се очекује.
Решавање уобичајених проблема са Екцелом
Знајући како да поправите да Екцел не сортира бројеве правилно, може вам уштедети сате фрустрације. Међутим, чак ни горе наведени кораци неће радити у свим случајевима. Ако ваша ћелија садржи знак који се не може штампати и који ЦЛЕАН није уклонио, ваши подаци можда и даље неће бити правилно сортирани. Ако је то случај, а ништа друго не функционише, користите ЛЕН да пронађете ћелије које су оштећене, а затим једноставно избришите целу ћелију и ручно унесите вредност. Можда није елегантно, али би требало да функционише!
Проблеми са сортирањем нису једини проблеми у Екцел-у. Можда бисте желели да знате како да поправите проблеми са референцама формуле, како поправити тастери са стрелицама не раде у Екцел-у, или како да пронађите кружну референцу.
