Како да поправите да чувари екрана не раде на Виндовс 11
Мицрософт Виндовс 11 Јунак / / July 02, 2023

Објављено

Још увек користите чувар екрана на Виндовс 11, али се неће појавити? Можете да решите проблем са чуваром екрана који не ради на Виндовс 11 помоћу овог водича.
Чувари екрана су застарела функција намењена заштити ЦРТ монитора од урезивање екрана. Иако нису заиста неопходни за модерне екране, још увек можете да омогућите и користите чувари екрана на Виндовс 11. Ово вам може помоћи да осветлите радну површину рачунара када не користите активно свој рачунар.
Међутим, можда ћете се суочити са проблемом када чувари екрана не раде на вашем рачунару са оперативним системом Виндовс 11. Иако није неопходно за модерне ЛЦД и ОЛЕД екране, мораћете да решите проблем ако ваши чувари екрана не раде.
У овом водичу ћемо вам показати кораке за решавање проблема које можете да користите да бисте активирали чувар екрана.
Проверите подешавања чувара екрана
Ако сте омогућили погрешне поставке, то би могло да спречи учитавање чувара екрана на рачунару са оперативним системом Виндовс 11. Можете лако да проверите његова подешавања и да се уверите да је конфигурисана да се исправно укључи.
Да бисте проверили подешавања чувара екрана у оперативном систему Виндовс 11:
- Отворите мени Старт и откуцајте чувар екрана.
- притисните Укључите или искључите чувар екрана опција из резултата.
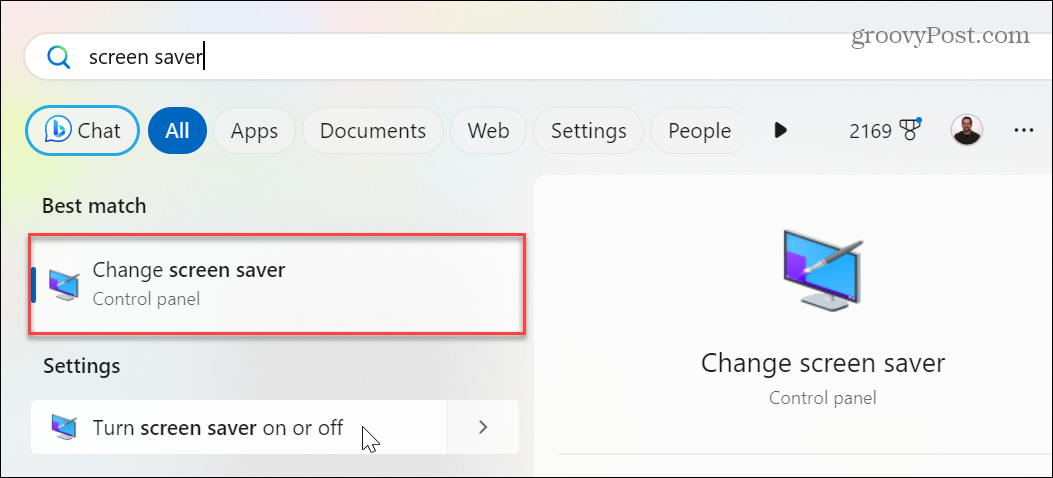
- На Подешавања чувара екрана прозору, уверите се да је падајући мени испод Чувар екрана одељак није подешен на Ниједан.
- Ако јесте, кликните на падајући мени и изаберите чувар екрана који желите да користите.

- Након што изаберете чувар екрана, кликните Применити и У реду да провери промене.
Док сте у овом одељку, можда бисте желели да промените друга подешавања чувара екрана, као што је време потребно да се укључи. Када извршите промене, чувар екрана би требало да ради.
Искључите све периферне уређаје
Спољни уређаји као што су гамепад-ови, камере, телефони, слушалице, дискови, па чак и миш и тастатура могу да држе ваш систем будним. Ово ће спречити да се ваш чувар екрана појављује.
Да бисте зауставили овај проблем, искључите све периферне уређаје и укључите их један по један док не пронађете онај који држи ваш рачунар будним.

Затворите активне апликације у оперативном систему Виндовс 11
Понекад покренуте апликације (посебно медијске апликације) одржавају ваш рачунар будним и спречавају укључивање чувара екрана. Дакле, када завршите са сесијом, затворите отворене апликације са траке задатака.
Ако наиђете на ситуацију у којој се апликација неће затворити, можете принудно затворите апликације које не реагују како би били сигурни да не спречавају рад чувара екрана.
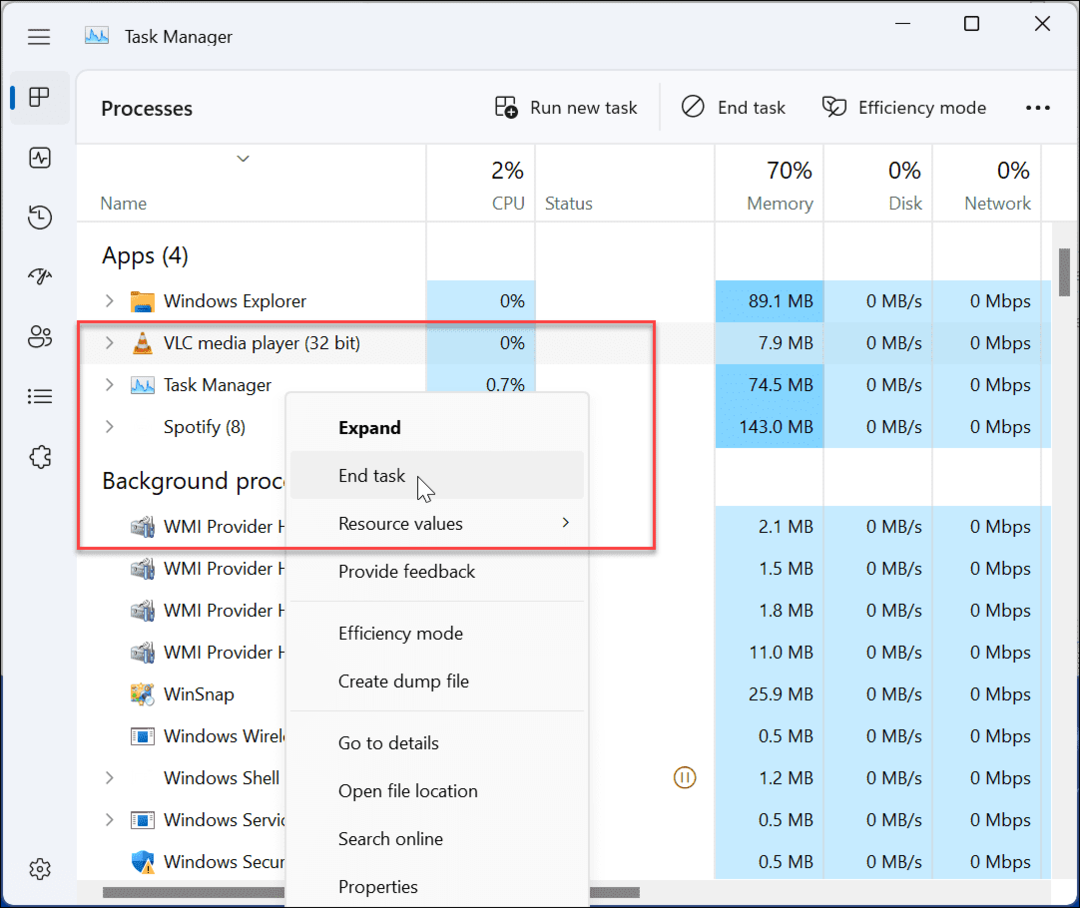
Ресетујте Виндовс 11 план напајања
Ако сте направили неколико промена у прилагодите план напајања вашег рачунара, може спречити укључивање чувара екрана. Да бисте решили проблем, можете да вратите подразумеване поставке плана напајања.
Да бисте ресетовали план напајања:
- притисните Виндовс тастер до покрените мени Старт.
- Тип план напајања и изаберите Уредите план напајања у одељку са резултатима.
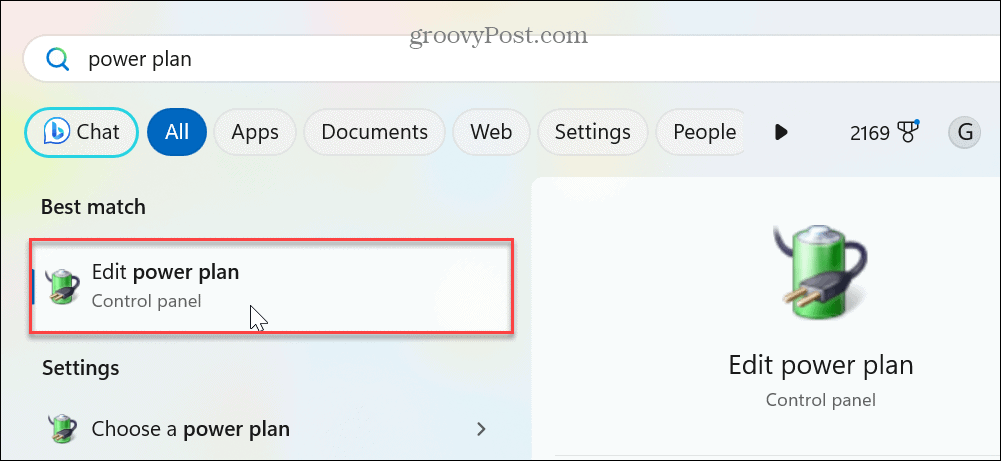
- Када Уредите поставке плана се појави прозор, кликните на Врати подразумевано подешавање за овај план опција везе.

- Кликните да дугме када се појави порука за верификацију.

Када вратите подразумеване поставке плана напајања, проверите да ли се појављује изабрани чувар екрана.
Имајте на уму да ће ово такође ресетовати све промене које сте направили помоћу Функција енергетских препорука на Виндовс 11.
Уверите се да поставка презентације није омогућена
Други разлог зашто чувари екрана не раде је тај што су поставке презентације омогућене. На пример, ако сте недавно одржали ПоверПоинт презентацију, поставке презентације спречавају Виндовс да приказује обавештења и друге ометања попут чувара екрана.
Да бисте били сигурни да је режим презентације искључен:
- Кликните десним тастером миша на дугме Старт (или притисните Виндовс тастер + Кс) до прикажите мени напредног корисника и изаберите Центар за мобилност из менија.
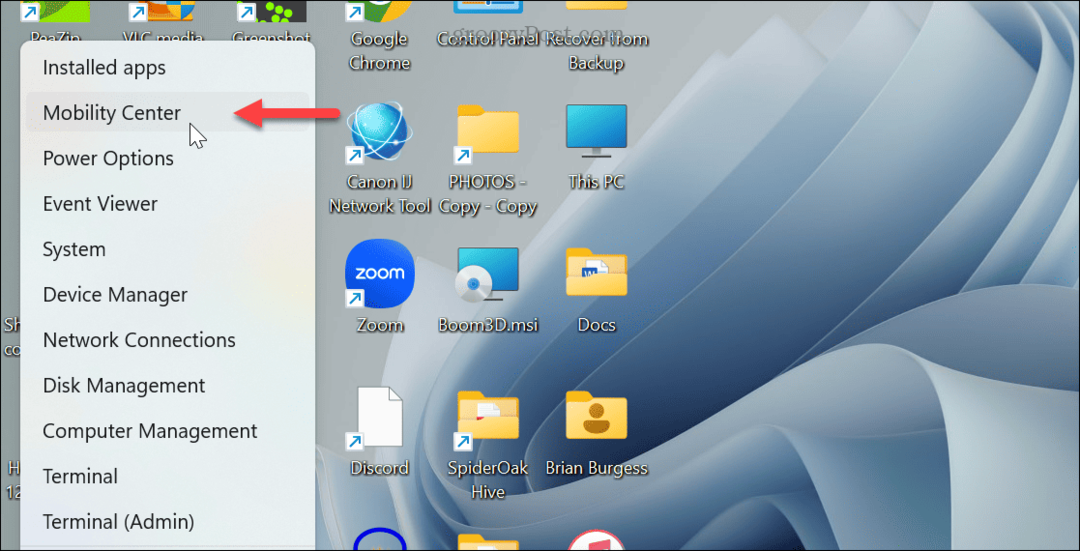
- Када Виндовс центар за мобилност отвори, искључите дугме Подешавања презентације.
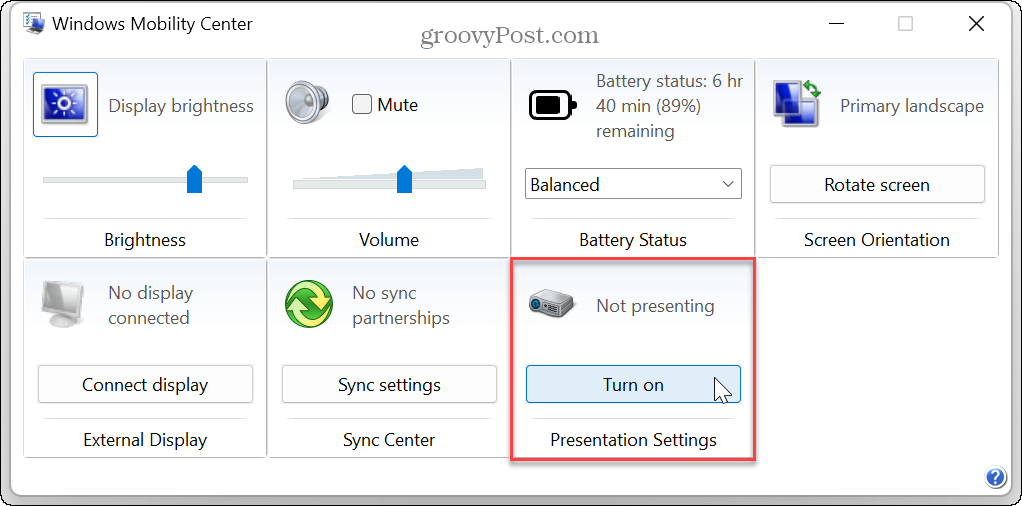
Скенирајте грешке у системским датотекама
Ако и даље не можете да активирате чувар екрана, можда постоји проблем са недостајућим или оштећеним системским датотекама. Дакле, можете покренути пар услужних програма из командне линије, који ће открити и поправити грешке у системским датотекама. За више, погледајте како покренути СФЦ и ДИСМ скенирање са Виндовс терминала да бисте решили проблеме са системским датотекама.
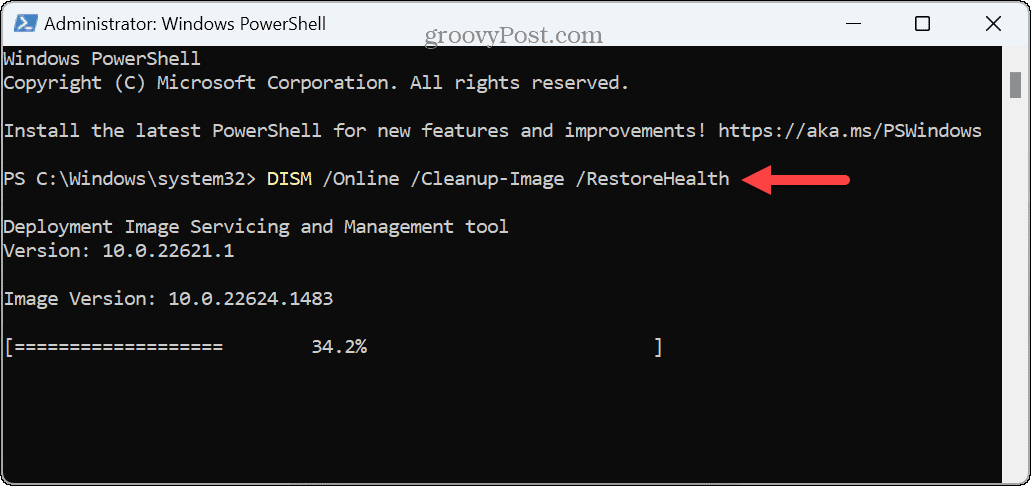
Имајте на уму да ова скенирања могу потрајати неколико минута. Количина времена ће варирати између система. А за најбоље резултате покрените СФЦ прво скенирајте, а затим ДИСМ.
Када се скенирање заврши, поново покрените Виндовс 11, и видите да ли чувар екрана ради.
Решавање проблема са екраном у оперативном систему Виндовс 11
Ако имате проблема са активирањем чувара екрана, горе наведене опције за решавање проблема ће вам помоћи да поправите чуваре екрана који не раде у оперативном систему Виндовс 11. Обично је примарно решење омогућавање чувара екрана у подешавањима. Али можда ћете морати да користите напредне опције као што су подешавање опција напајања или провера Виндовс центра за мобилност.
Једном када омогућите и користите чувар екрана, постоје сјајна подешавања која можете да урадите. На пример, проверите како да поставите своје фотографије као чувар екрана на Виндовс-у. А чувари екрана нису само за ваш рачунар. Можете користите чувар екрана на Року и конфигуришите Аппле ТВ чувар екрана.
Ако желите више начина да прилагодите своје Виндовс искуство, можете промените позадину радне површине или прилагодите екран за закључавање оперативног система Виндовс 11. А ако не волите да ручно мењате позадину радне површине, можете да направите Виндовс 11 промените позадину аутоматски.
