Како комбиновати две колоне у Екцелу
Мајкрософт Офис канцеларија Мицрософт екцел Јунак Екцел / / June 28, 2023

Објављено
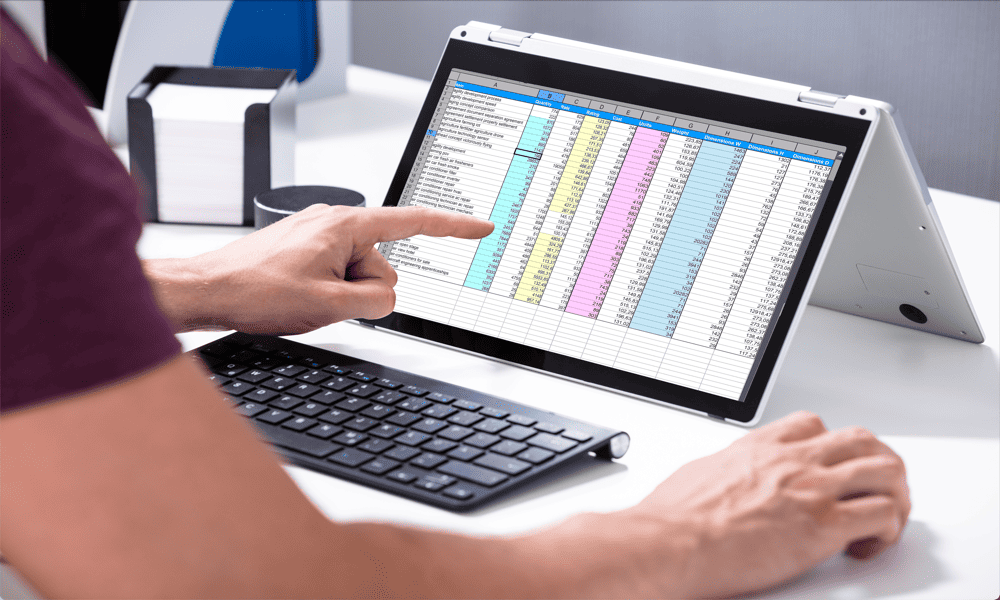
Да ли треба да спојите податке из различитих колона у табели? Ево како да комбинујете две колоне у Екцелу.
Мицрософт Екцел је моћан алат за манипулисање и анализирање података. Међутим, када извлачите податке из спољних извора, можда ћете открити да иако имате податке које желите, они нису у формату који вам је потребан.
На пример, ако повучете листу имена, она се могу поделити на колону имена и колону презимена, када заиста желите да имате цело име у једној ћелији.
Добра вест је да је брзо и лако узети садржај две или више колона и саставити их. Ево како да комбинујете две колоне у Екцелу.
Како комбиновати колоне у Екцелу користећи амперсанде
Ако желите да комбинујете податке из различитих колона, један од најлакших начина за то је коришћење амперсанд (&) симбол. Овај симбол вам омогућава да креирате формулу која упућује на више ћелија које комбинују податке из сваке од њих.
Такође можете да користите амперсанде да додате додатни текст или празне размаке. Када направите формулу за једну ћелију, можете брзо
Да бисте комбиновали колоне у Екцел-у користећи амперсанде:
- Отворите табелу која садржи колоне које желите да комбинујете.
- Изаберите празну ћелију у којој желите да се појаве комбиноване колоне. Ако желите да комбинујете више редова ћелија, прво изаберите горњу ћелију.
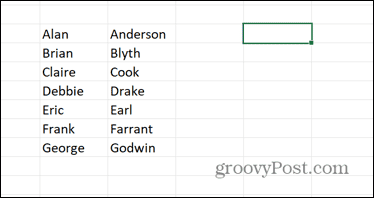
- У ћелију коју сте управо изабрали, откуцајте =
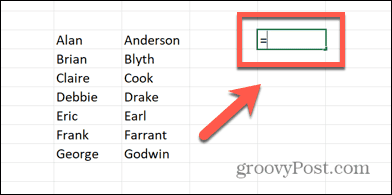
- Изаберите ћелију која садржи први део података који желите да укључите.
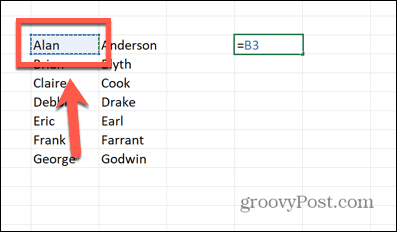
- Откуцајте & симбол.
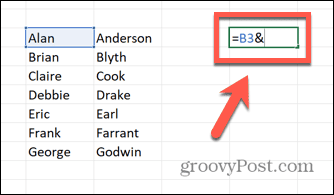
- Ако желите да укључите размак или било који други знак између два податка, откуцајте ” “& или “,”& на пример. У супротном, пређите на следећи корак.
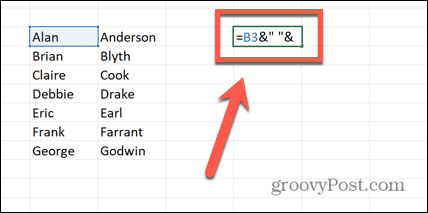
- Изаберите ћелију која садржи други део података који желите да укључите.
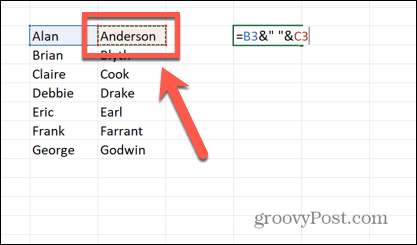
- Ако желите да комбинујете више од две колоне, можете поновити кораке 5-7 да бисте укључили онолико додатних ћелија колико желите.
- Притисните Ентер.
- Ваша ћелија сада треба да садржи комбиноване податке ћелија које сте изабрали.
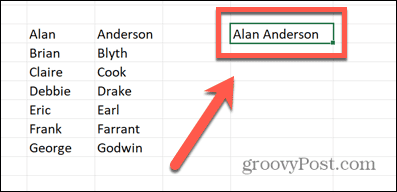
- Да бисте комбиновали даље редове података на исти начин, кликните и држите ручицу за повлачење у доњем десном углу ћелије.
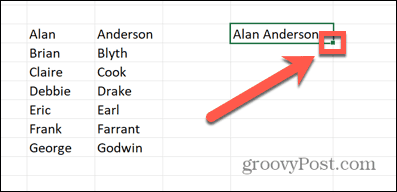
- Превуците надоле преко ћелија у којима желите да се приказују ваши комбиновани подаци.
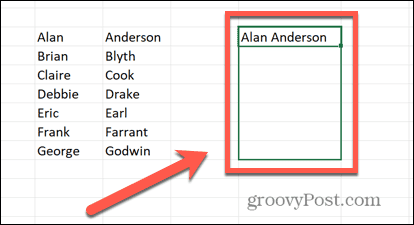
- Пустите и ове ћелије ће се аутоматски попунити.
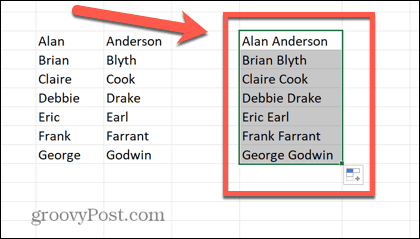
- Ваше новокреиране ћелије ће приказати комбиноване податке, али када кликнете на њих, видећете формулу коју сте унели. Ово је корисно за омогућавање да се комбиновани подаци аутоматски ажурирају ако промените податке у колонама које комбинујете. Међутим, ако само желите да имате текст, можете замените формулу резултатом.
Како комбиновати колоне у Екцелу користећи ЦОНЦАТ
Други метод за постизање истог резултата је коришћење ЦОНЦАТ функција у Екцел-у. Ово је ажурирана верзија оригиналне функције ЦОНЦАТЕНАТЕ.
Док функција ЦОНЦАТЕНАТЕ још увек ради, она је застарела, па је најбоље да уместо ње користите новију функцију ЦОНЦАТ.
Да бисте комбиновали колоне у Екцел-у користећи ЦОНЦАТ:
- Отворите табелу и изаберите ћелију у којој желите да се појави ваша прва комбинована ћелија.
- Тип =ЦОНЦАТ(
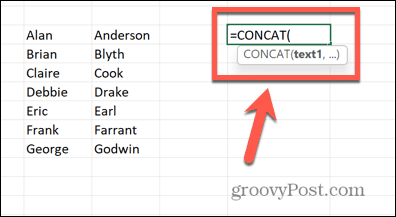
- Изаберите ћелију која садржи први део података који желите да комбинујете.
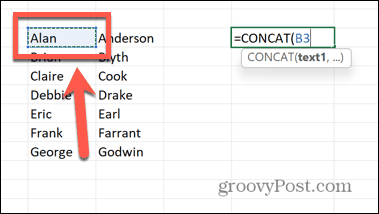
- Ако желите да додате размак или било који други знак између података, откуцајте ,” ” или ,”,” на пример. У супротном, пређите на корак 5.
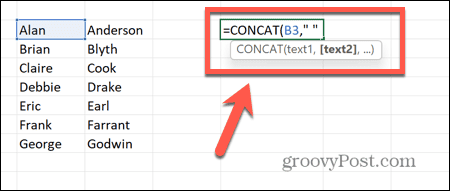
- Унесите зарез (,), а затим изаберите ћелију која садржи други део података који желите да комбинујете.
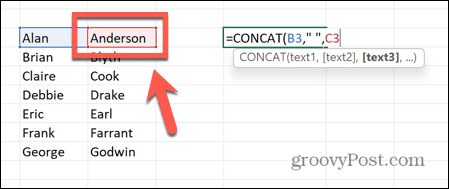
- Ако желите да комбинујете више од две колоне, можете поновити кораке 3-5 са онолико ћелија колико желите.
- Тип ) и притисните Ентер.
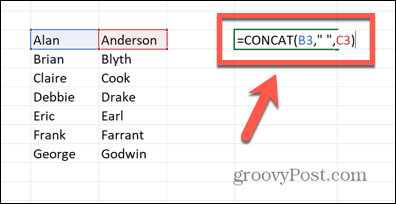
- Ваши комбиновани подаци би се сада требали појавити у ћелији.
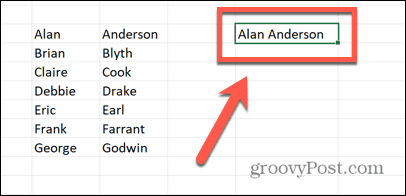
- Да бисте применили формулу на остале ћелије, кликните и држите ручицу за повлачење у доњем десном углу ћелије.
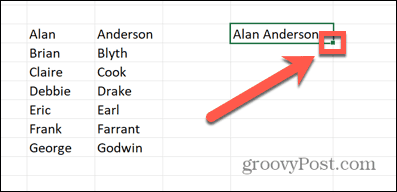
- Превуците надоле преко ћелија које желите да попуните.
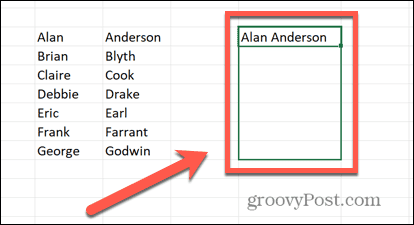
- Пустите и ћелије ће се аутоматски попунити.
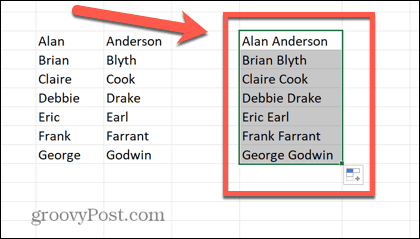
- Ако желите да ваше ћелије садрже само комбиноване податке, а не формулу, мораћете замените формулу резултатом.
Како направити текст комбиновањем колона у Екцелу
Горе наведене методе вам показују како да узмете податке из две ћелије и да их спојите у другу ћелију. Међутим, можете користити исте методе за креирање потпуно новог дела текста који укључује податке из изабраних ћелија.
Ово може бити корисно за генерисање фраза које укључују податке из ваших колона. Метода испод користи амперсанде, али исти ефекат можете постићи помоћу функције ЦОНЦАТ.
Да бисте направили текст комбиновањем колона у Екцел-у:
- Отворите табелу и изаберите ћелију у којој желите да се појави нови текст.
- Тип =”
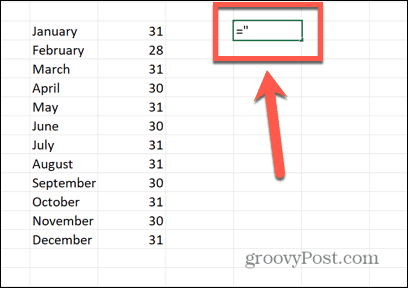
- Унесите први део текста који желите да укључите. Обавезно додајте размак на крају ако вам је потребан пре текста који ћете уметнути из једне од својих колона.
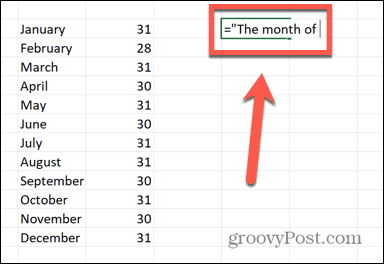
- Тип "&
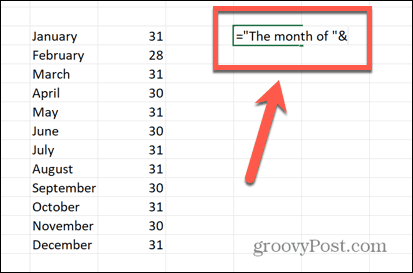
- Изаберите ћелију која садржи први део података који желите да укључите.
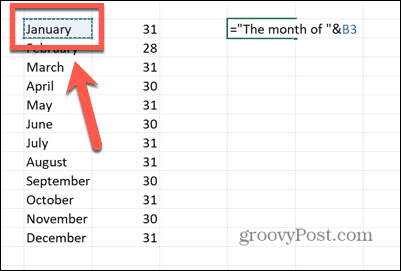
- Тип &”
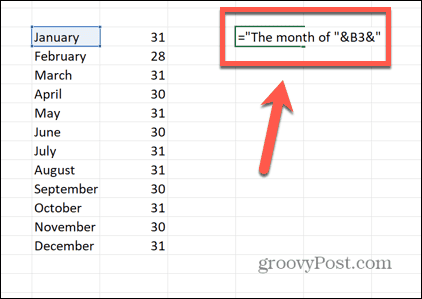
- Унесите други део текста који желите да укључите. Обавезно додајте размаке на почетак и крај овог текста ако су вам потребни.
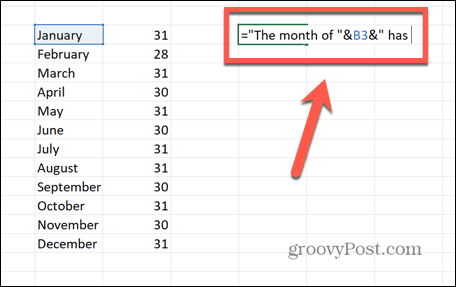
- Тип "&
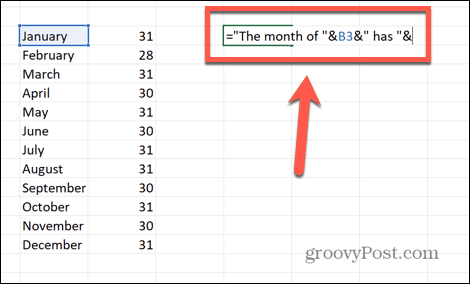
- Изаберите ћелију која садржи други део података који желите да укључите.
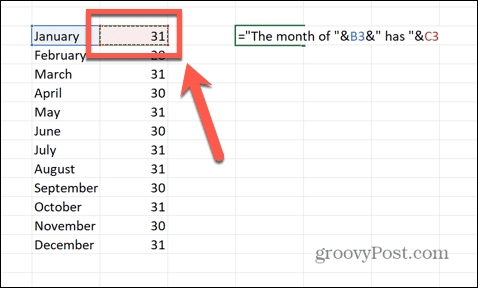
- Ако желите да додате додатни текст после ових података, откуцајте &” и унесите овај текст након чега следи завршни “. Можда ћете морати да унесете размак испред текста.
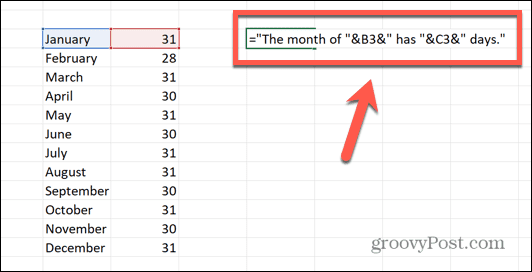
- Притисните Ентер и ваш нови текст би требало да буде креиран.
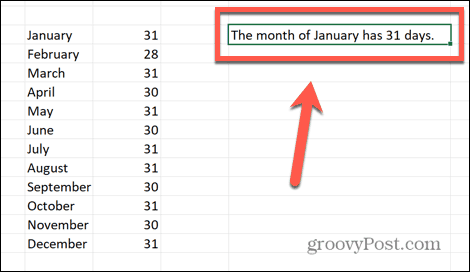
- Да бисте своју формулу применили на друге ћелије, кликните и држите ручицу за повлачење у доњем десном углу.
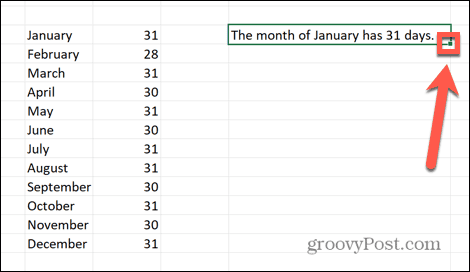
- Превуците надоле преко других ћелија да бисте их аутоматски попунили.
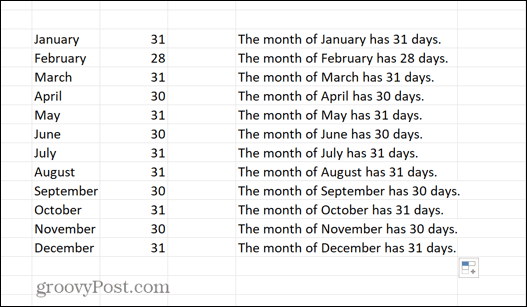
Како форматирати датуме када комбинујете колоне
Један од проблема који се може јавити приликом комбиновања колона у Екцел-у је када једна од колона које комбинујете садржи датуме. Подразумевано, ови датуми губе своје форматирање и претварају се у бројеве.
Да бисмо исправно приказали датуме, морамо да користимо ТЕКСТ функција да каже Екцел-у како желимо да ти датуми буду приказани.
Да бисте форматирали датуме када комбинујете колоне у Екцел-у:
- Изаберите ћелију у којој желите да се појаве комбиноване ћелије.
- Тип =
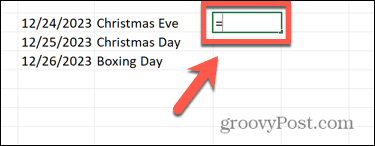
- За ћелију која садржи датум, откуцајте ТЕКСТ(
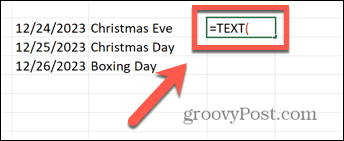
- Изаберите ћелију која садржи датум.
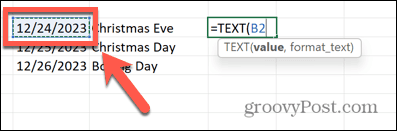
- Тип ,”
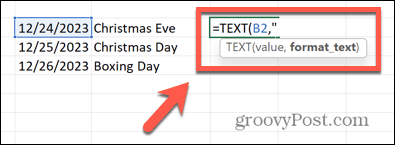
- Унесите формат како желите да се појави датум. На пример, мм/дд/гггг или дд/мм/гг.
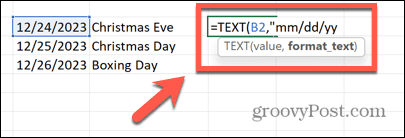
- Тип ")&
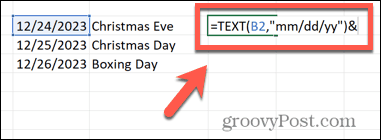
- Додајте размак или други знак ако је потребно помоћу ” “& или слично.
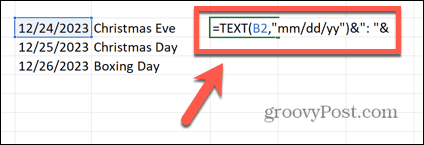
- Изаберите следећу ћелију. Све ћелије које не садрже датуме могу се изабрати као нормалне.
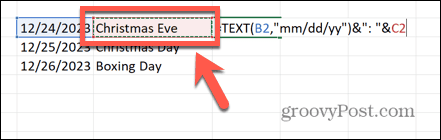
- Притисните Ентер и ваш текст би требало да се појави са исправним форматирањем датума.
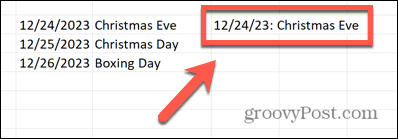
Анализа ваших података у Мицрософт Екцел-у
Учење како да комбинујете две колоне у Екцел-у омогућава вам да креирате ћелије које садрже тачно оне податке које желите. Ово може бити корисно ако извлачите податке са неког другог места који долазе у одвојеним колонама, али бисте радије да их имате у истој ћелији.
Екцел је толико моћна апликација да многи од нас само загребу површину онога што може да уради. На пример, можете научити како писати великим словима текст у Екцел-у ако желите да користите податке о имену који су тренутно сви малим словима. Можете користити Екцел за израчунај нечију старост од датума рођења, или чак користите функцију ППМТ да израчунате колико отплата вашег кредита иде на отплату главнице.



