Како учинити траку задатака транспарентном у оперативном систему Виндовс 11
Мицрософт Виндовс 11 Јунак / / June 27, 2023

Објављено
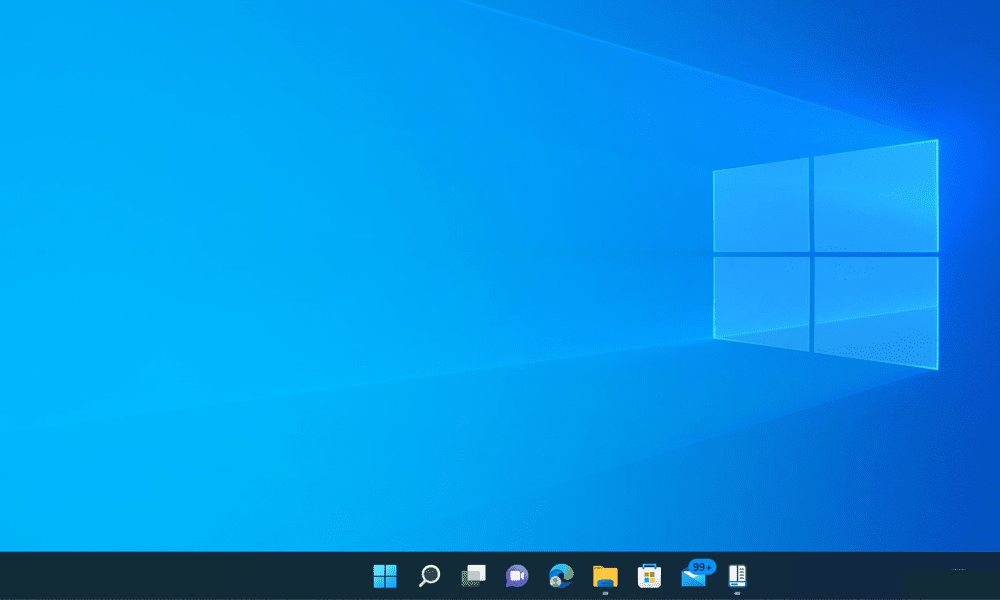
Да ли вам је Виндовс 11 трака задатака превише наметљива? Научите како да траку задатака учините транспарентном у оперативном систему Виндовс 11 у овом водичу.
Било је много итерација Виндовс-а откако је Виндовс 1.0 објављен све далеке 1985. године. Већи део интерфејса је још увек препознатљив из тих раних верзија, а нове функције се постепено додају на путу.
Део модерних верзија Виндовс-а први пут се појавио у Виндовс-у 95—траку задатака. Иако је трака задатака такође доживела многе промене од свог увођења, она је и даље карактеристика чак и најсавременијих верзија оперативног система Виндовс.
Иако се дизајн траке задатака мењао током година, у нова инсталација Виндовс 11, још увек има једну заједничку ствар са оригиналном верзијом Виндовс 95: непрозиран је. Ово није баш најелегантнији изглед за модеран ОС и може учинити да ваш десктоп изгледа мало старомодно.
Срећом, не морате да живите са чврстим блоком на дну радне површине. Научите како да учините траку задатака транспарентном у оперативном систему Виндовс 11.
Зашто учинити траку задатака транспарентном у оперативном систему Виндовс 11?
Највећи разлог да своју траку задатака учините транспарентном је субјективан, али многи људи би се сложили је да провидна трака задатака изгледа много боље! Тај велики блок непрозирног простора на дну радне површине представља повратак на верзије Виндовс-а од пре неколико деценија. Може изгледати помало неприкладно на модерном ОС-у, посебно када га упоредите са Доцк-ом на Мац-у.
Учините своју траку задатака провидном омогућава вам да видите пун обим позадине радне површине и чини да радна површина изгледа много модерније. То није мењач игре, али може спречити да Виндовс 11 изгледа мало застарело.
Како учинити траку задатака транспарентном у подешавањима
Траку задатака можете учинити мало транспарентнијом помоћу Персонализација подешавања у Виндовс 11. Иако ово чини траку задатака мало транспарентном, разлика није велика, па ћете можда радије испробати другу методу.
Да бисте траку задатака учинили транспарентнијом у подешавањима оперативног система Виндовс:
- Отвори Подешавања притиском Вин+И (или кликните десним тастером миша на мени Старт и изаберите Подешавања).
- Изаберите Персонализација из левог менија.
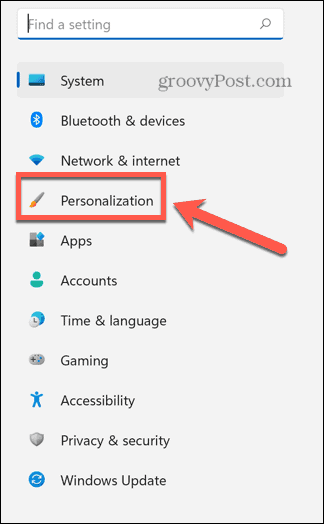
- Кликните Боје.
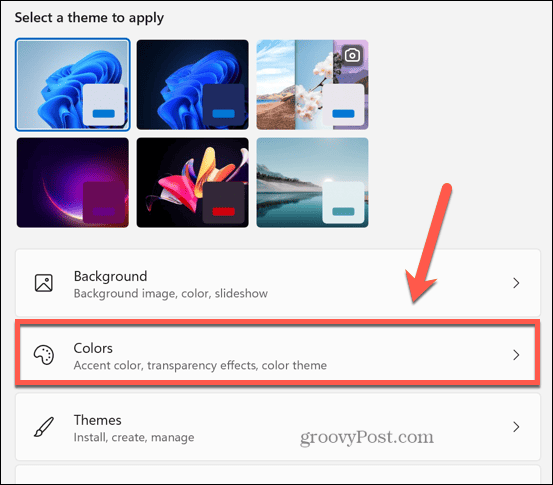
- Уверите се да је Ефекти транспарентности клизач је подешен на на.
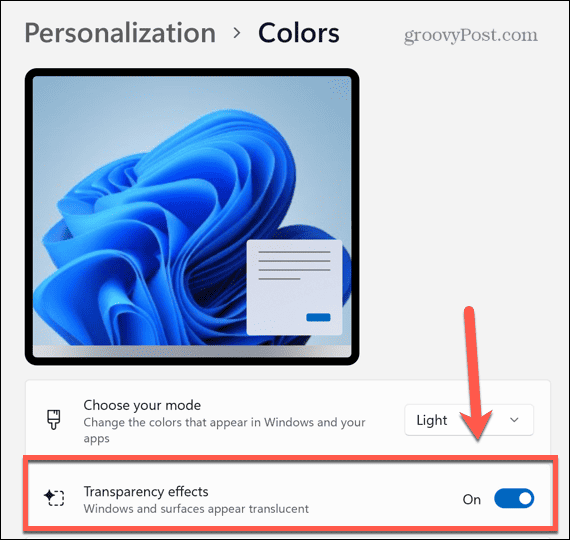
- Ваша трака задатака би сада требала бити мало транспарентнија.
- Ту је и а Ефекти транспарентности укључите у Приступачност > Визуелни ефекти мени подешавања, али преклапањем једног мењате други – не морате да мењате оба.
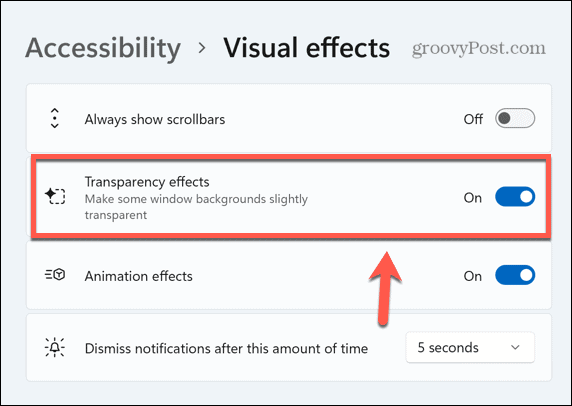
Како учинити траку задатака транспарентном у Виндовс регистру
Такође можете да извршите промену у Виндовс регистру која ће вашу траку задатака учинити транспарентнијом. Петљање са подешавањима регистра може изазвати велике проблеме, па је препоручљиво креирајте тачку враћања пре него што почнеш.
Да бисте траку задатака учинили транспарентнијом у Виндовс регистру:
- Отвори Трцати прозор притиском на Вин+Р (или кликните десним тастером миша на мени Старт и изаберите Трцати).
- Тип регедит и притисните Ентер.
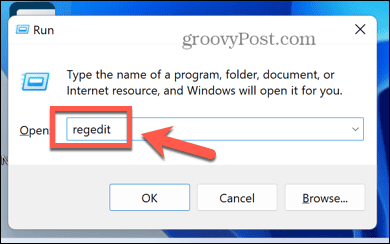
- У левом окну отворите следећу фасциклу:
ХКЕИ_ЛОЦАЛ_МАЦХИНЕ\СОФТВАРЕ\Мицрософт\Виндовс\ЦуррентВерсион\Екплорер\Адванцед
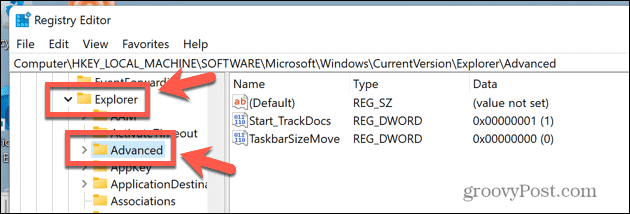
- У главном прозору кликните десним тастером миша на било који празан простор и изаберите Ново > ДВОРД (32-битна) вредност.
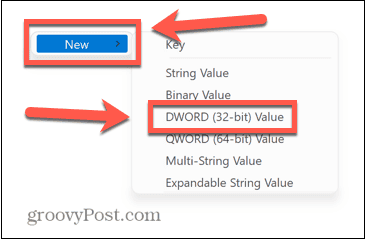
- Кликните на име новоствореног ДВОРД-а. Ако не можете да измените име, кликните десним тастером миша и изаберите Преименуј.
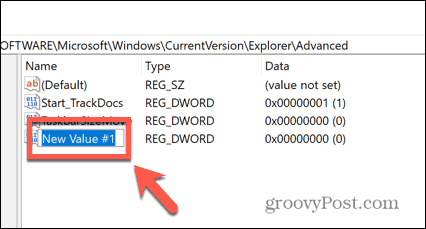
- Тип УсеОЛЕДТаскбарТранспаренци и притисните Ентер.
- Кликните десним тастером миша на новоименовани ДВОРД и изаберите Модификовати.
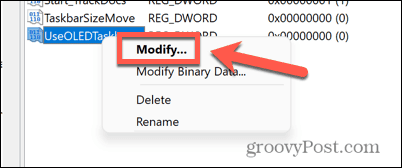
- Промена Подаци о вредности до 1 и кликните У реду.
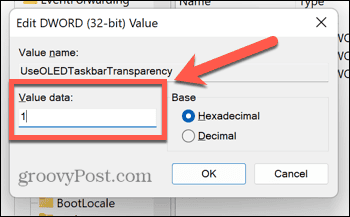
- Поново покрените рачунар.
- Када се поново покрене, трака задатака би требало да изгледа мало транспарентније.
Како учинити траку задатака транспарентном користећи ТранслуцентТБ
Ако желите да ваша трака задатака буде потпуно транспарентна, можете користити апликацију треће стране. Постоје бројне опције, укључујући и бесплатне и плаћене апликације.
У овом примеру користићемо бесплатно ТранслуцентТБ апликација. Међутим, могу бити доступне и друге апликације које постижу исти ефекат.
Да бисте траку задатака учинили транспарентном користећи ТранслуцентТБ:
- Отвори Мицрософт продавница апликацију и унесите ТранслуцентТБ у пољу за претрагу.
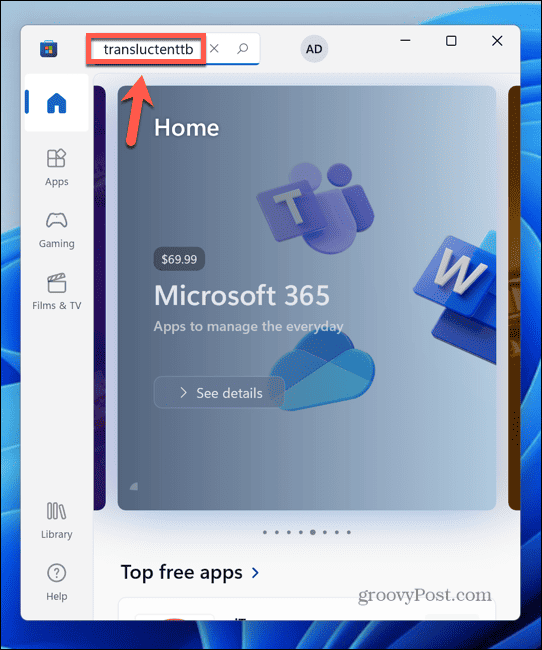
- Изаберите ТранслуцентТБ апликација у резултатима.
- Кликните Добити.
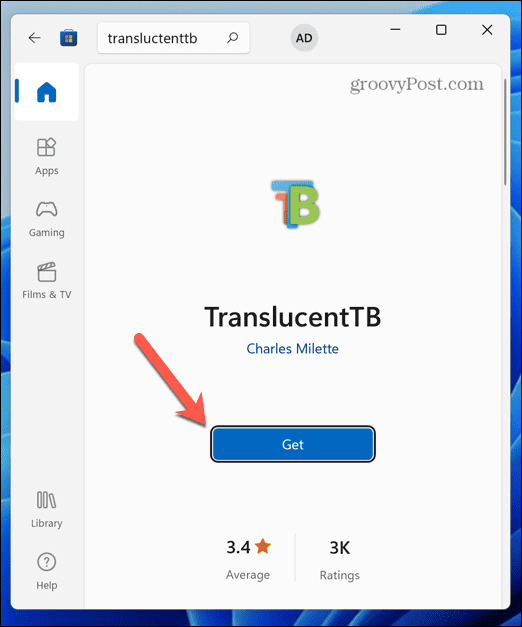
- Када апликација заврши инсталацију, кликните Отвори.
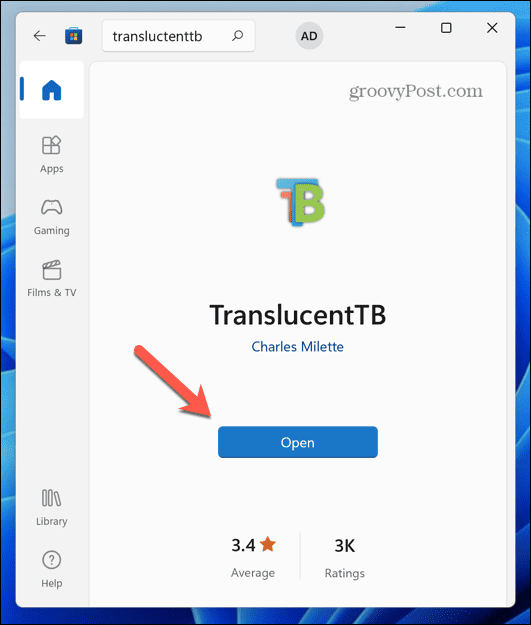
- Трака задатака ће сада постати потпуно транспарентна.
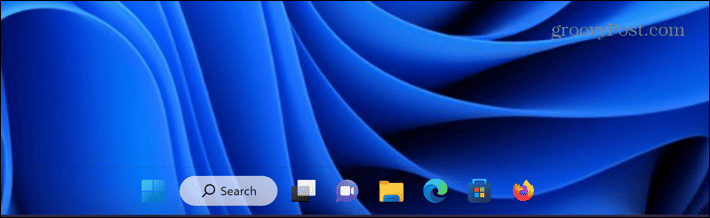
- Да бисте променили подешавања, кликните на ТБ икона у системској палети.
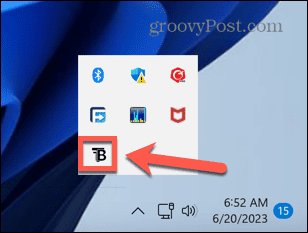
- Кликните Десктоп и изаберите Блур за алтернативну транспарентну траку задатака.
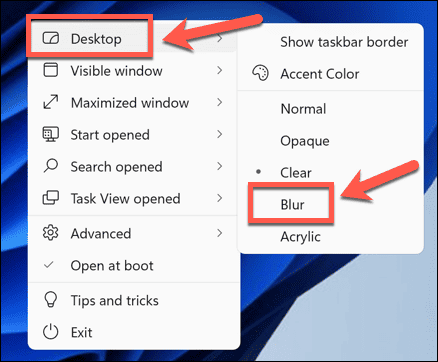
- Ово ће дати благи ефекат замућења на траци задатака.
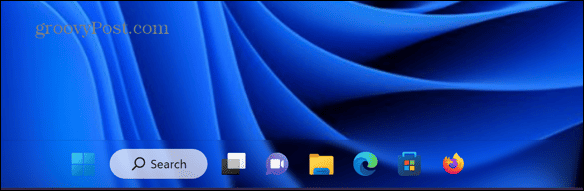
- Да бисте искључили ТранслуцентТБ, кликните на икону у системској палети и кликните Радна површина > Нормално или да бисте га потпуно искључили, кликните Изађи.
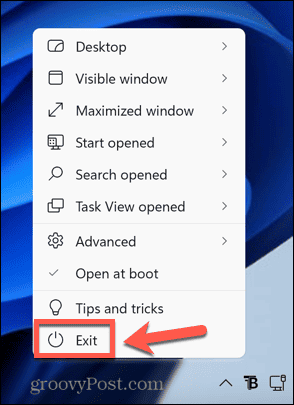
Како учинити траку задатака транспарентном користећи класичну шкољку
Ако желите више контроле над тачно колико је транспарентна трака задатака, можете користити другу апликацију која се зове Цлассиц Схелл. Ову апликацију треба да користите на сопствену одговорност – није ажурирана од 2018. тако да потенцијално може да садржи грешке или рањивости.
Међутим, апликација и даље ради са Виндовс 11 и даје вам ниво контроле који није доступан горе наведеним методама.
Да бисте траку задатака учинили транспарентном користећи Цлассиц Схелл:
- Идите до Цлассиц Схелл страница за преузимање.
- Изаберите одговарајући инсталатер за свој језик и преузмите га.
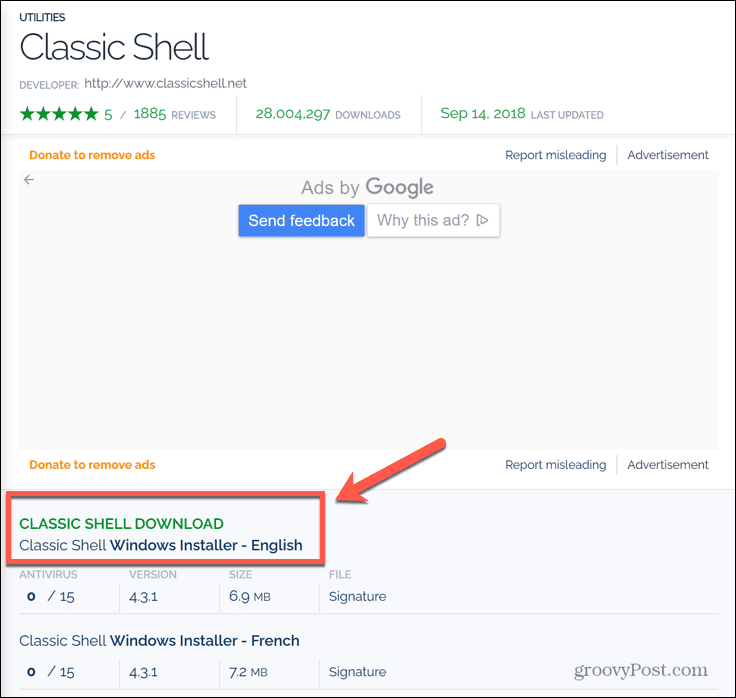
- Отворите преузету датотеку и пратите упутства на екрану да бисте је инсталирали.
- Када се инсталира, кликните на Претрага икона.
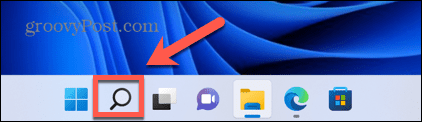
- Тип Класични Старт мени у пољу за претрагу и изаберите Подешавања класичног менија Старт апликацију из резултата.
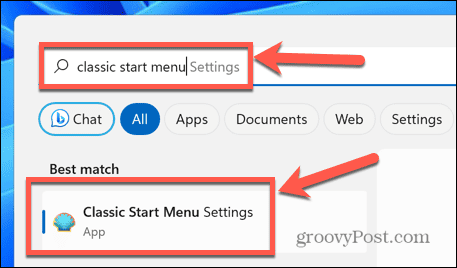
- Проверавати Прикажи сва подешавања.
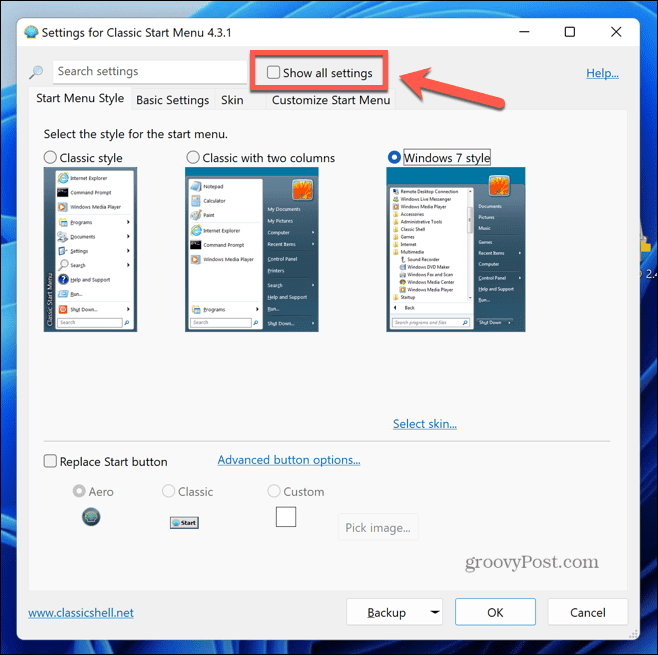
- Кликните Трака задатака таб.
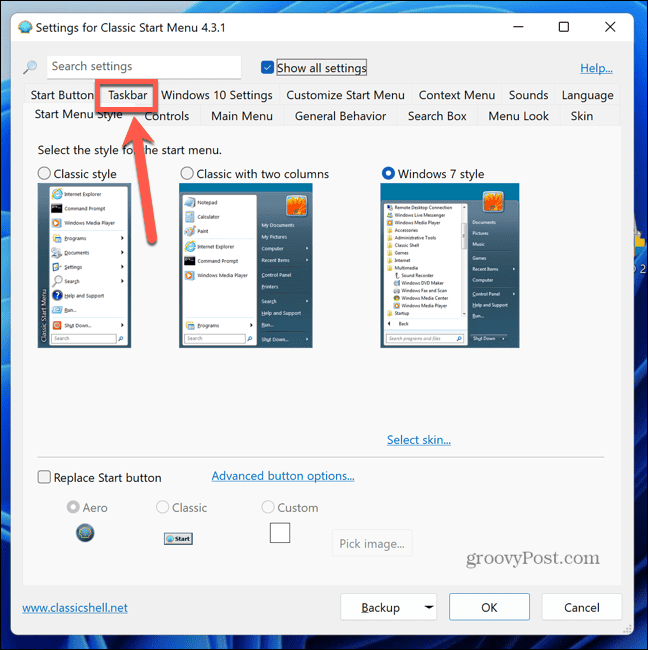
- Проверавати Прилагодите траку задатака.
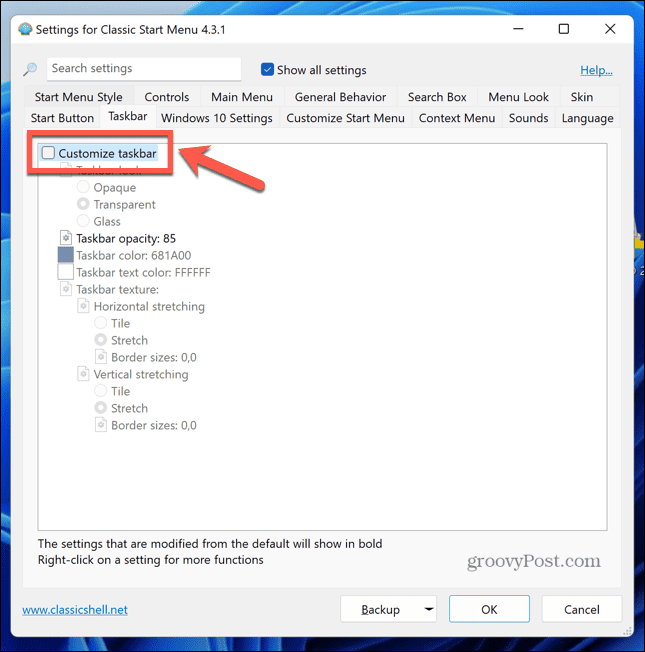
- Изаберите Поглед на траку задатака.
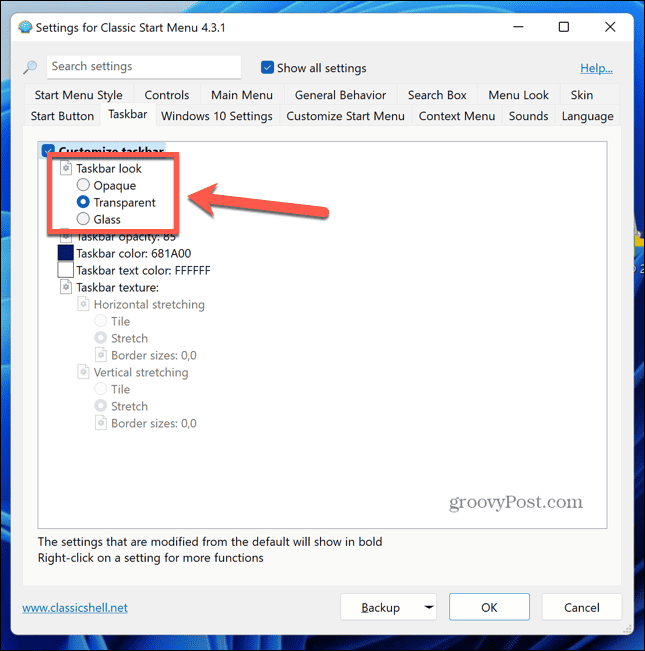
-
Транспарент учиниће да слике иза провидне траке задатака буду кристално јасне.

-
стакло учиниће слике иза провидне траке задатака мало мутним.

- Можете да промените колико је транспарентна трака задатака кликом Прозирност траке задатака и уређивање вредности. Вредност од 0 је потпуно транспарентан, док 100 потпуно је непрозиран.
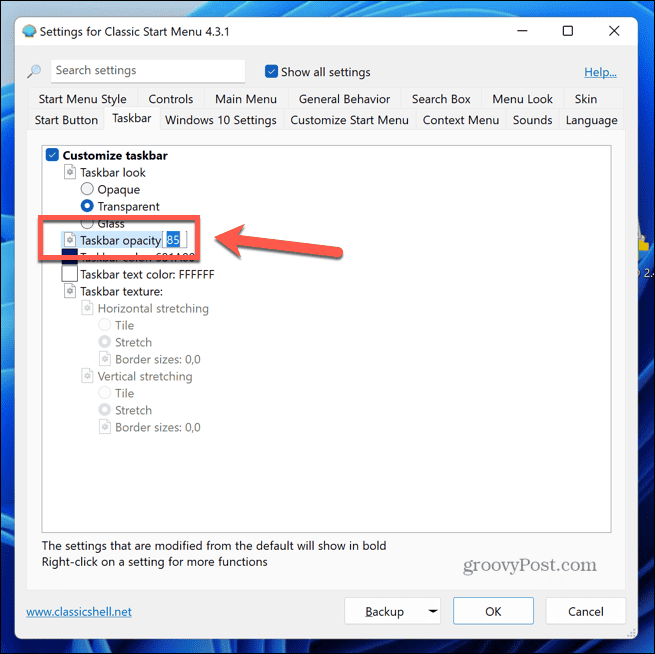
- Ако желите да промените боју траке задатака, кликните Боја траке задатака.
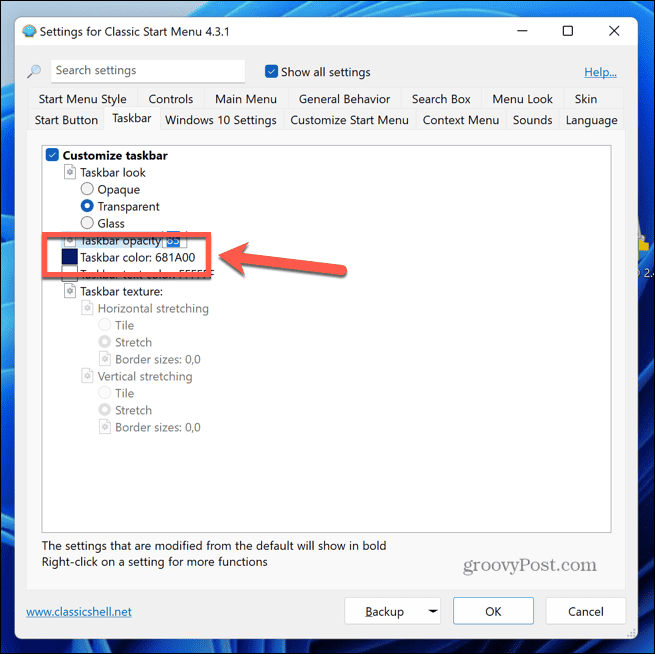
- Кликните Тхрее Дотс икона да бисте отворили бирач боја.
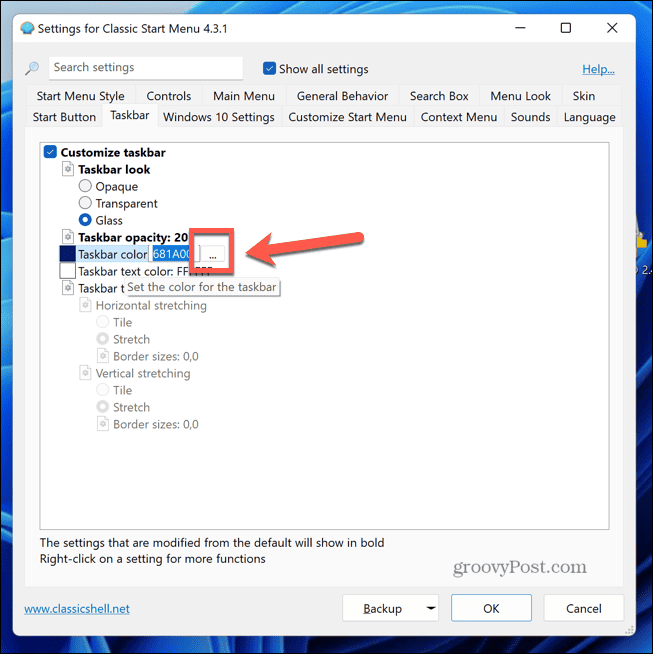
- Изаберите боју и кликните У реду.
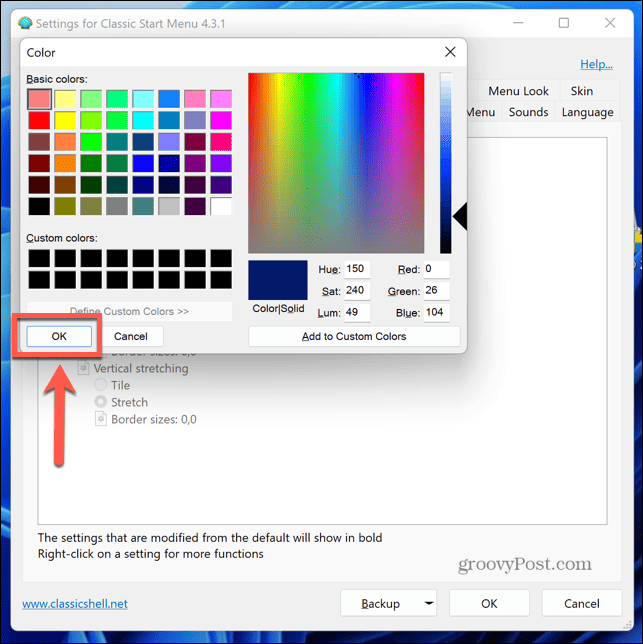
- Када будете задовољни како изгледа трака задатака, кликните У реду да сачувате своја подешавања.
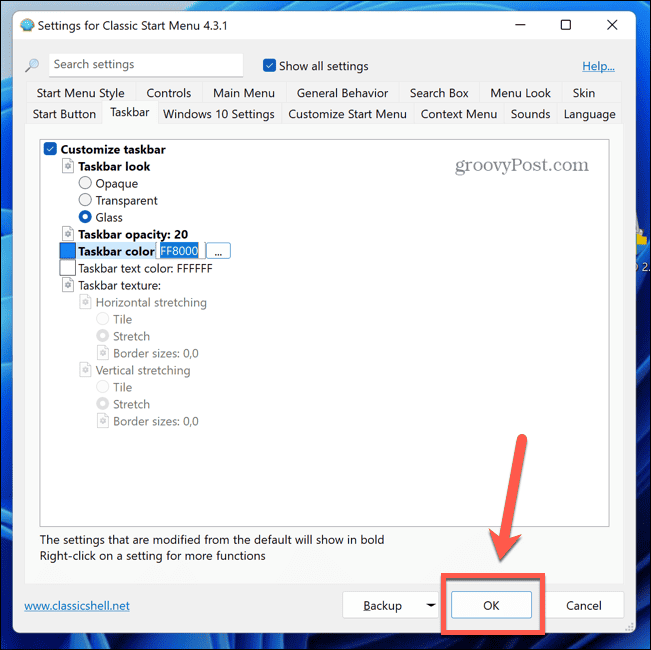
- Ако желите да се вратите на подразумевана подешавања, поновите кораке 4-7 и кликните на Бацкуп дугме.
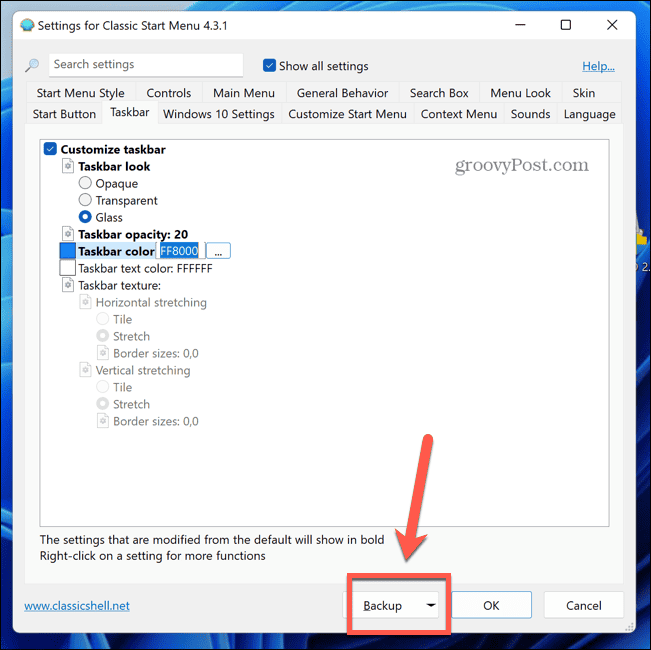
- Изаберите Ресетовање свих подешавања и потврдите своју одлуку.
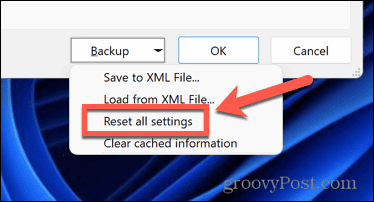
- Кликните У реду да сачувате своја подешавања.
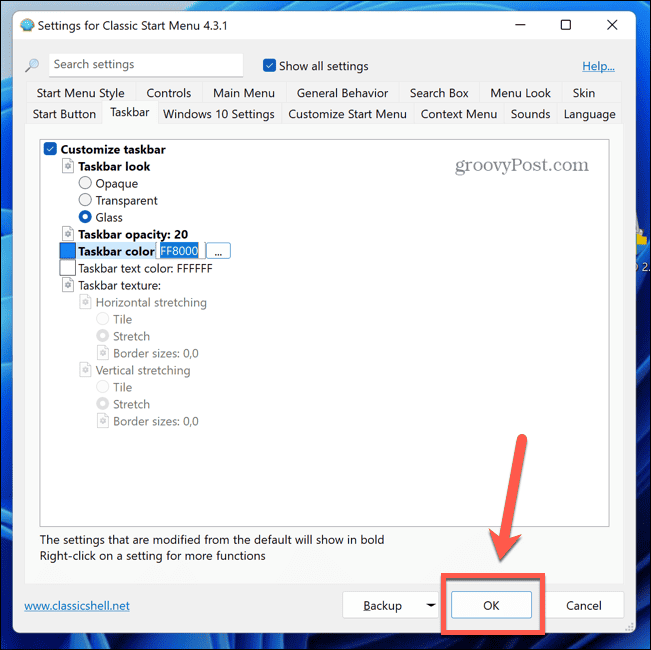
Прилагођавање оперативног система Виндовс 11
Познавање како да траку задатака учините транспарентном у оперативном систему Виндовс 11 омогућава вам да преузмете контролу над тачно како изгледа трака задатака. Подразумевана непрозирна трака задатака је прилично ружна, а њено провидност може учинити да ваша радна површина изгледа много елегантније и помоћи вам да покажете сваки пиксел пажљиво одабране позадине.
Постоји много других начина да прилагодите Виндовс 11. Можете научити како да прилагодите мени Брза подешавања у Виндовс 11. Можда ћете желети да сакријте или промените оквир за претрагу у Виндовс 11. Има и корисних апликације које ће вам помоћи да прилагодите Виндовс 11 ако то не можете да урадите преко подешавања оперативног система Виндовс 11.



