Виндовс 11 нема звук: како да поправите
Мицрософт Виндовс 11 Јунак / / June 20, 2023

Објављено

Ако не добијате звук са рачунара са оперативним системом Виндовс 11, у овом водичу ћемо вам показати кораке за решавање проблема који су вам потребни да би звук поново функционисао.
Да ли имате проблем са Виндовс који нема звук?
Недостатак звука на рачунару са оперативним системом Виндовс 11 можете поправити једноставно једноставним кликом на икону или притиском на тастер. Међутим, сложенији проблеми могу захтевати детаљно решавање проблема.
Оперативни систем Виндовс 11 укључује начине за управљање системским звуковима и другим подешавања звука и звука. Такође има цоол карактеристике као што су Спатиал Аудио и друге начине управљања звуцима који долазе са рачунара.
Ако ваш рачунар са оперативним системом Виндовс 11 нема звук или звук, можете да га решите помоћу корака у наставку.
Проверите да ли је звук искључен
Једно од првих места на које треба да погледате када не добијате звук са рачунара са оперативним системом Виндовс 11 јесте да видите да ли је звук искључен. Постоји неколико начина да случајно искључите звук вашег система.
Можете га нехотице искључити кликом на погрешну икону звучника или притиском на погрешну комбинацију тастера.
Да бисте проверили да ли је звук искључен у оперативном систему Виндовс 11:
- Кликните Икона звучника у левом углу траке задатака.
- Ако икона звучника приказује Икс, кликните на њега да бисте поново омогућили звук.
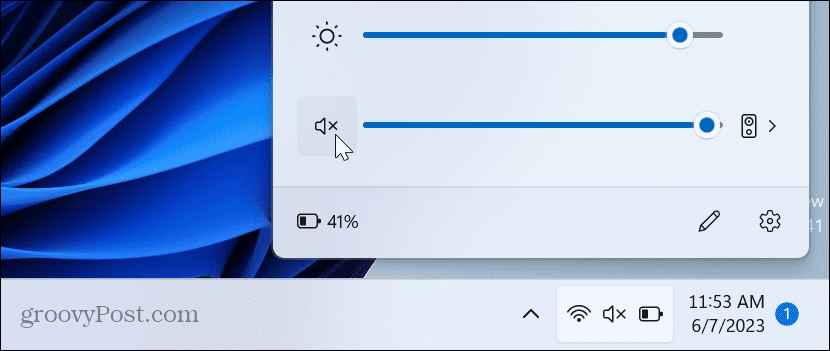
- Ако ваш лаптоп има наменско дугме за искључивање звука, требало би да има индикаторску лампицу; уверите се да није омогућено.
- притисните Фн тастер+ Тастер за искључивање звука ако имате вишенаменско дугме.
Укључите аудио апликацију
Поред тога што ћете осигурати да Виндовс није искључен, требало би да проверите да ли апликација коју користите има исправне нивое јачине звука.
Свака апликација се разликује, али проналажење подешавања звука је генерално једноставно. Потражите икону звучника и уверите се да није искључен и да су нивои јачине звука довољно гласни.
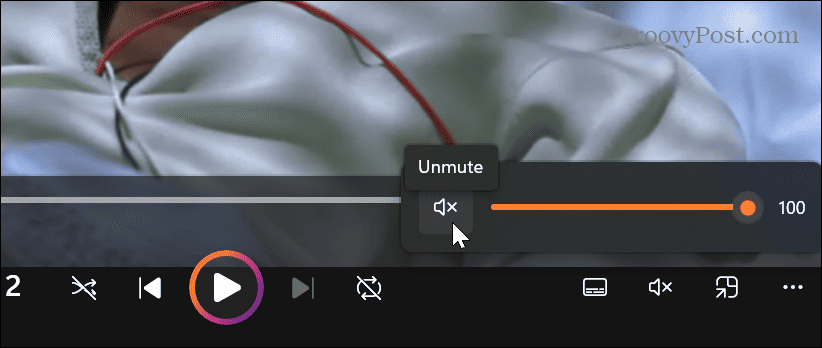
Проверите аудио излазни уређај
Ако имате више аудио излазних уређаја повезаних са рачунаром, треба да будете сигурни да сте изабрали прави.
Да бисте проверили или променили излаз аудио уређаја:
- притисните Виндовс тастер + Апречица на тастатури да отворите Мени за брза подешавања.
- Кликните Излаз звука дугме поред клизача за јачину звука.
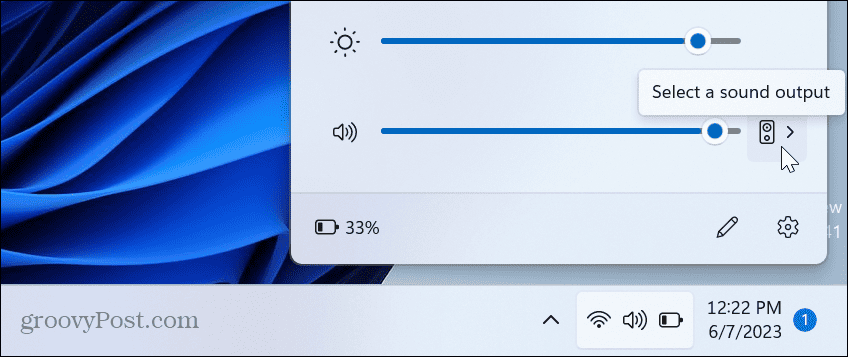
- Изаберите одговарајући излазни уређај који желите да користите за звук.

Покрените Виндовс Аудио Троублесхоотер
Ако сте правилно повезали звучнике и подесили довољно високе нивое звука, можете покренути уграђени алат за решавање проблема са звуком да бисте пронашли и решили проблеме са звуком.
Да бисте покренули алатку за решавање проблема са звуком:
- Кликните десним тастером миша на мени Старт и изаберите Подешавања.
- Изаберите Систем из леве колоне и кликните на Решавање проблема опција у левој колони.
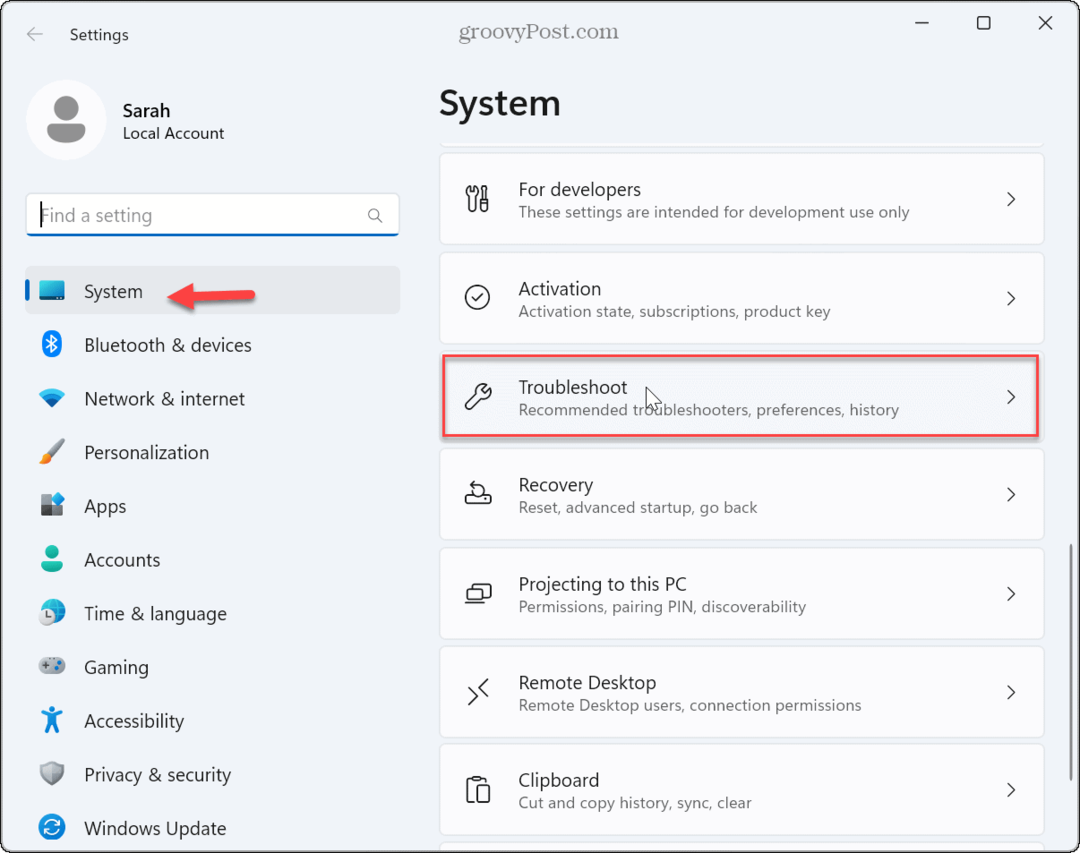
- Изаберите Други алати за решавање проблема са листе.
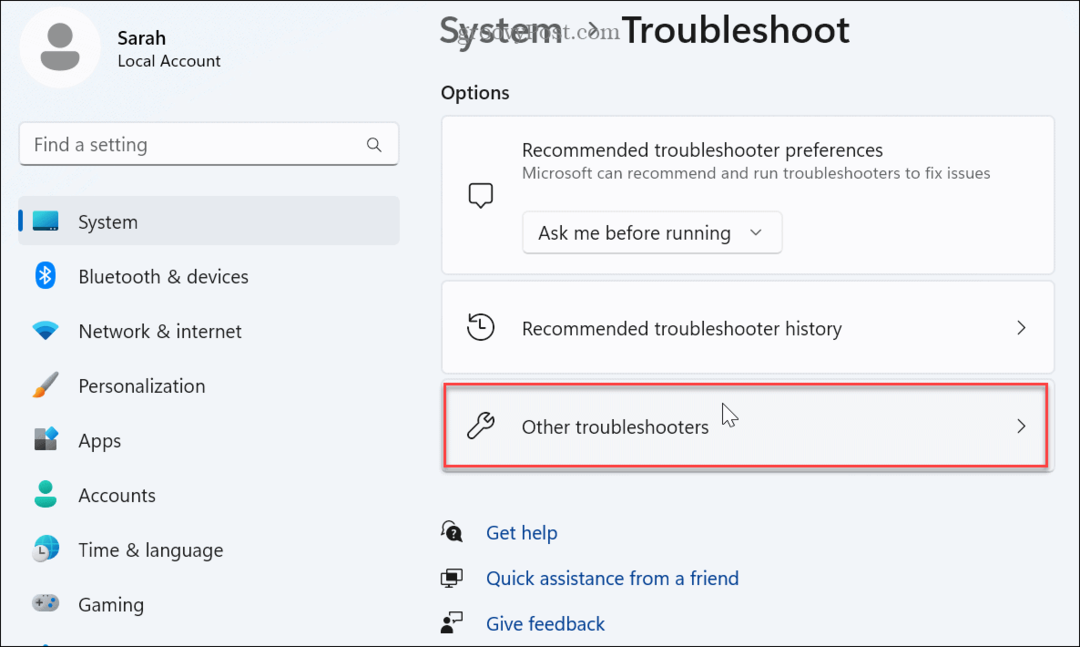
- Кликните Трцати дугме поред Аудио опција.
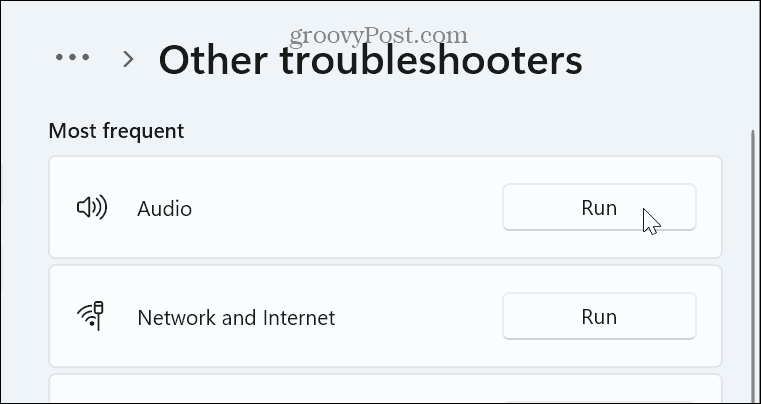
- Сачекајте да се покрене алатка за решавање проблема да бисте идентификовали и решили уобичајене проблеме са звуком. Имајте на уму да ћете можда морати да поново покренете Виндовс да бисте применили неке исправке.
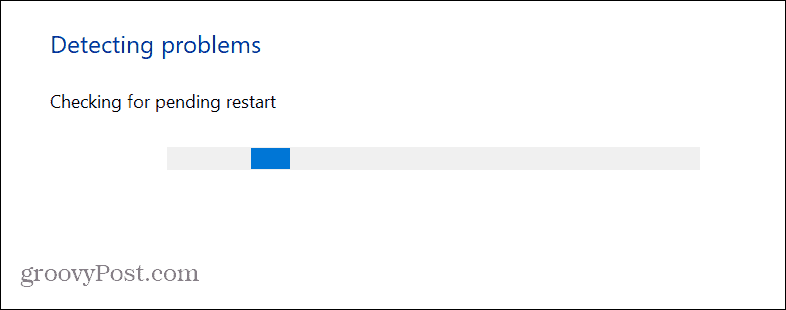
Поново инсталирајте управљачки програм аудио уређаја
Ако ваш диск аудио уређаја постане оштећен или застарео, то може изазвати проблеме у вези са звуком. Можете поново инсталирати драјвер из Менаџер уређаја да покушате да решите овај проблем.
Да бисте деинсталирали и поново инсталирали управљачки програм аудио уређаја:
- притисните Виндовс тастер да бисте отворили мени Старт.
- Тип Менаџер уређаја и изаберите најбољи резултат.
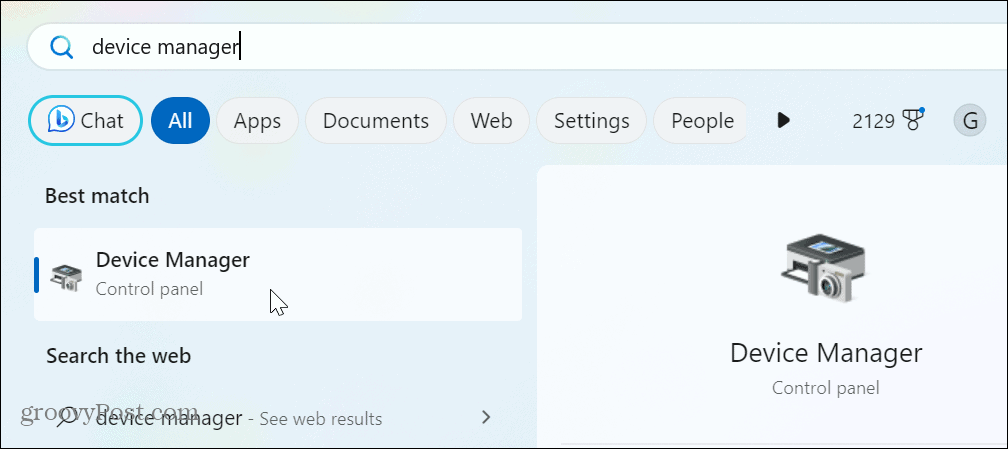
- Проширите Аудио улази и излази одељак.
- Кликните десним тастером миша на аудио излазни уређај и изаберите Деинсталирајте уређај из менија.
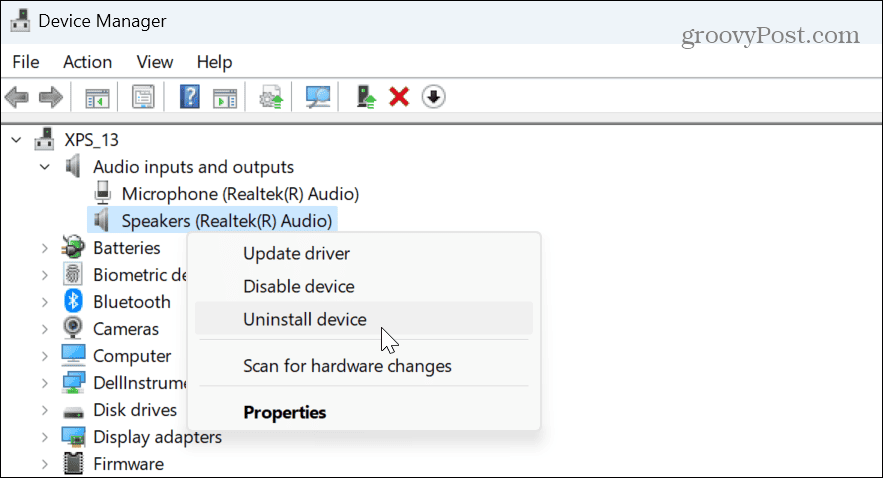
- Кликните Деинсталирај дугме када се појави порука за верификацију.
Када се деинсталира управљачки програм излазног звучног уређаја, поново покрените Виндовс 11, а управљачки програм ће бити аутоматски поново инсталиран током поновног покретања—пријавите се и проверите да ли има звука. Ако није, отворите Управљач уређајима и изаберите Радња > Скенирај за промене хардвера.
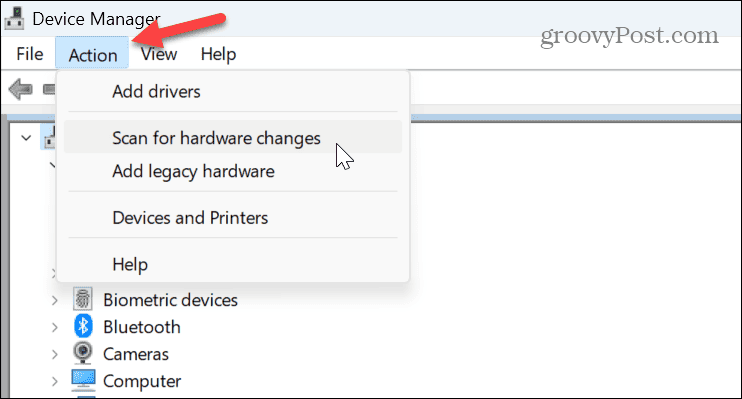
Онемогућите подешавања аудио побољшања
Аудио побољшања (нпр Спатиал Аудио) су подразумевано омогућени и имају за циљ да побољшају квалитет звука. Међутим, то може довести до проблема са звуком на некомпатибилним уређајима.
Да бисте онемогућили аудио побољшања:
- Кликните десним тастером миша на мени Старт и изаберите Подешавања.
- У Подешавања, изаберите Систем > Звук.
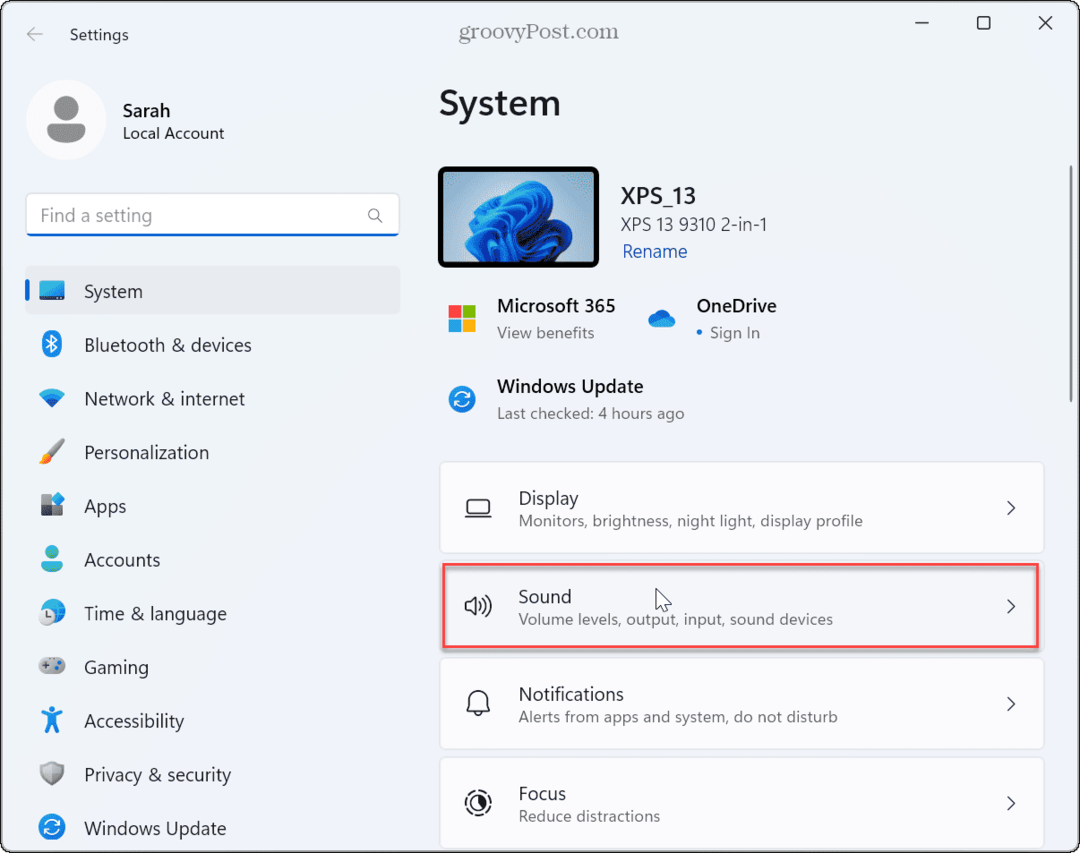
- Кликните на свој аудио излазни уређај.
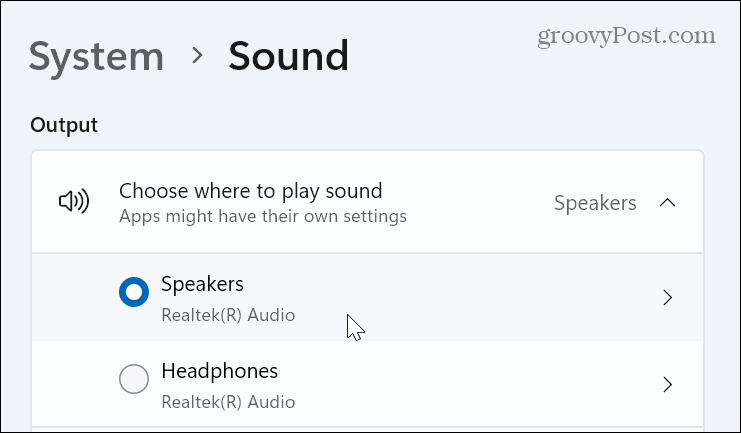
- Померите се надоле Својства страницу на Аудио побољшање секције и искључите га.
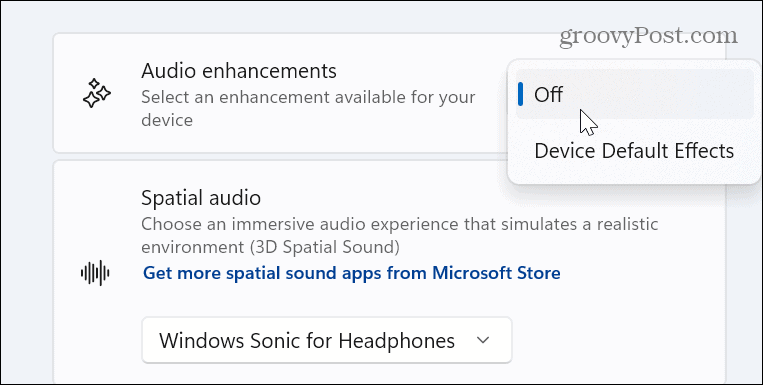
Ажурирајте управљачке програме уређаја
Ако ваш звучни уређај има застарели управљачки програм, можете да затражите да Виндовс провери да ли има ажурирања управљачких програма.
Да бисте ажурирали управљачки програм звучног уређаја:
- Отворите Подешавања тако што ћете десним тастером миша кликнути на мени Старт и притиснути Подешавања.
- У Подешавања, Иди на Систем > Звук.
- Изаберите свој аудио излазни уређај.
- Кликните Проверите да ли постоје ажурирања драјвера линк испод актуелне верзије драјвера.
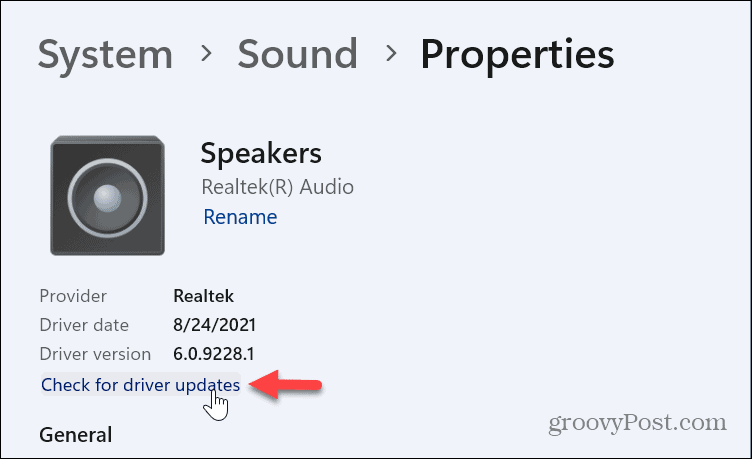
Друге опције за решавање проблема без звука у оперативном систему Виндовс 11
Имајте на уму да можете предузети драстичније радње ако горе наведене опције не раде. На пример, можете ресетујте рачунар на фабричка подешавања.
Пре ресетовања рачунара, направите потпуну резервну копију система прво да можеш опоравити Виндовс 11 са резервне слике. Можете учинити а чиста инсталација Виндовс 11 ако ресетовање не ради.
Запамтите, ово су последње опције ако треба да решите проблеме са звуком. Обично би један или више од горе наведених корака требало да омогући да ваш звук функционише.
Решавање проблема са звуком у оперативном систему Виндовс 11
Ако имате проблем без звука који долази из Виндовс 11, горњи кораци за решавање проблема би требало да га покрену.
Постоје и други начини за решавање проблема и управљање подешавањима звука. На пример, можда ћете направити превише измена у конфигурацији звука и то ћете морати ресетујте аудио подешавања. Или, можда желите да научите како да управљајте системским звуковима на новом ОС.
Звук покретања оперативног система Виндовс 11 је суптилнији од ранијих верзија; ипак, можда бисте желели онемогућите звук при покретању. А ако имате само једног звучника, можете омогући моно звук на вашем рачунару.


