Како користити ПоверПоинт као телепромптер
Мајкрософт Офис Мицрософт поверпоинт Упориште канцеларија Јунак / / June 14, 2023

Објављено

Да ли треба да прочитате сценарио камери или публици? Научите како да користите ПоверПоинт као телепромптер користећи овај водич.
Ако држите говор или презентацију, вероватно не желите да бринете о томе да све научите напамет. На крају крајева, ако заборавите своје реплике, цела ствар ће се распасти, и заиста, коме је потребан стрес?
Зато професионалци, од политичара до генералних директора, користе телепромптере како би могли читати њихове говоре а не да их напамет. То је једна ствар мање о којој треба бринути, осигуравајући да се можете фокусирати на то да говор или презентација буде што боља.
Професионални системи телепромптера нису јефтини. Добра вест је да можете да направите сопствени користећи софтвер који вероватно већ имате. Ево како да користите ПоверПоинт као телепромптер.
Шта је телепромптер?
Телепромптер је уређај који омогућава некоме ко држи говор или презентацију да види текст тог говора или презентације док говори. Када снимате, телепромптер је обично одмах изнад или испод камере. Ово је тако да презентер може да га прочита и да изгледа као да говори директно кроз објектив.
У говорима, вишеструки екрани телепромптера се често користе тако да говорник може изгледати као да разговара са различитим деловима публике, а да и даље може да чита сценарио. Професионални телепромптери полако скролујте кроз скрипту тако да у сваком тренутку на екрану буде видљиво само неколико редова.
Ово омогућава да се читав текст чита на даљину, чак и за дугачке скрипте.
Како користити Телепромптер Виев у ПоверПоинт-у
ПоверПоинт има поглед тзв Телепромптер Виев који се могу користити приликом снимања или репродукције презентације. Ово вам омогућава да видите своје белешке за сваки слајд, као и сам слајд, док ће екран публике приказати само слајдове.
Ако имате само ред или два по слајду, ово може бити корисно. Пошто се текст не помера, међутим, ако имате много текста за читање по слајду, онда Телепромптер Виев неће бити од велике помоћи.
Да бисте користили Телепромптер Виев у ПоверПоинт-у:
- Отворите ПоверПоинт презентацију у којој желите да користите Телепромптер Виев.
- Ако већ нисте, додајте белешке ПоверПоинт говорника који садржи скрипту коју желите да прочитате.
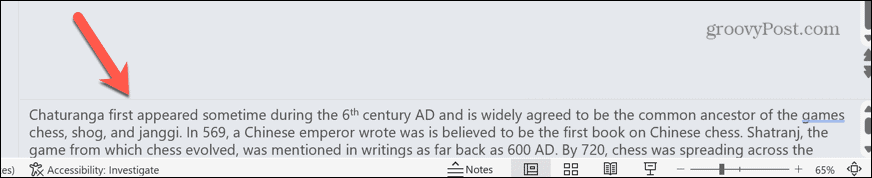
- Изаберите Запис мени.
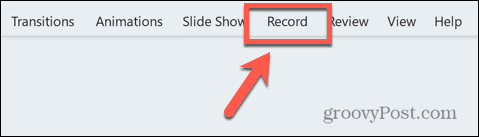
- Кликните Од почетка дугме да бисте покренули презентацију од почетка.
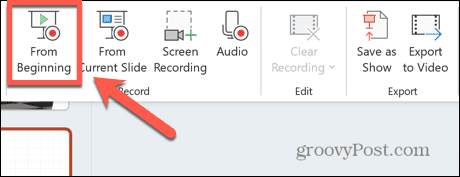
- У доњем десном углу кликните на Погледи дугме.
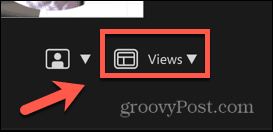
- Изаберите Телепромптер.
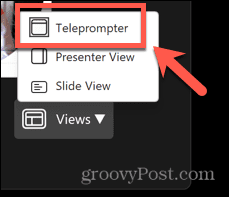
- Сада ћете видети своје белешке изнад слајдова, које се могу читати као телепромптер.
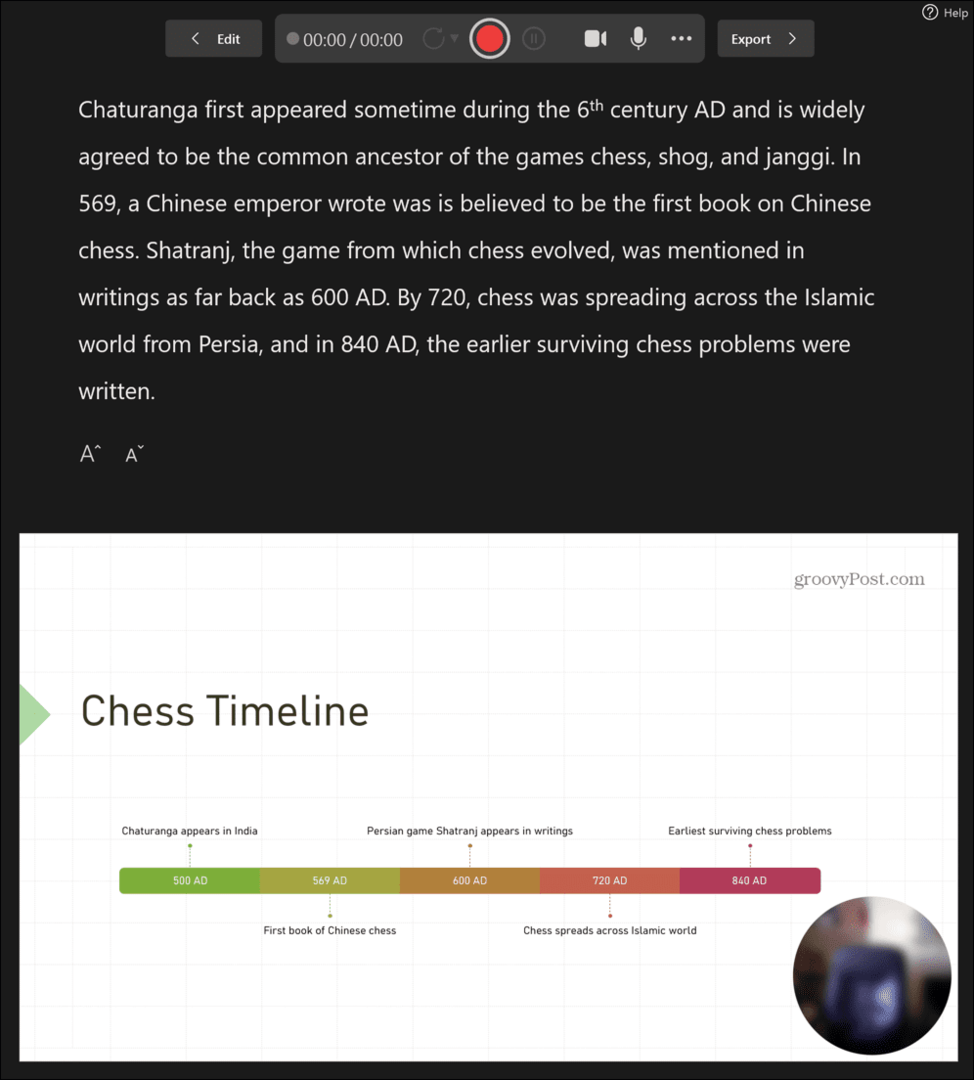
- Ове белешке се неће померати саме; ако је текст предугачак, мораћете или да их ручно померате, смањите величину текста или поделите текст на више слајдова.
- Увек можете дуплирати слајд више пута и сваком додати део текста. Када прелазите са једног слајда на други, слајд ће изгледати исто, али ће се текст променити.
Како направити радни телепромптер у ПоверПоинту
Телепромптер Виев у ПоверПоинт-у је једноставан начин за читање текста за презентацију, али је од користи само када имате минималне количине текста за читање по слајду. Ако желите да прочитате велику количину текста, вероватно ћете желети да направите телепромптер који се полако помера кроз цео ваш текст, тако да можете да прочитате целу ствар без потребе за интеракцијом са презентацијом У сваком случају.
Ово је могуће у ПоверПоинт-у коришћењем анимације текста која ће учинити да се ваш текст помера брзином по вашем избору.
Да бисте направили телепромптер у ПоверПоинт-у:
- Направите нову празну ПоверПоинт презентацију.
- Изаберите одељак са титловима и притисните Избриши или Бацкспаце да га уклони.
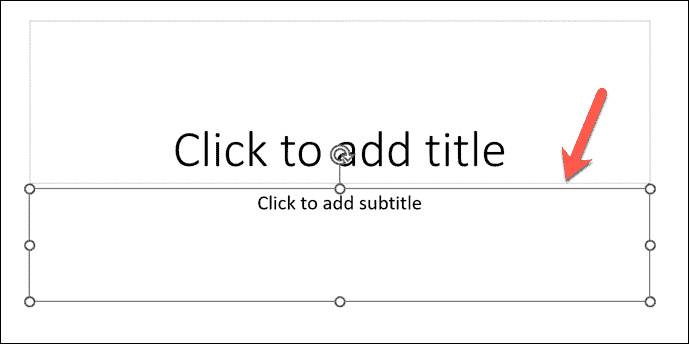
- Кликните на означени одељак Кликните да бисте додали наслов.
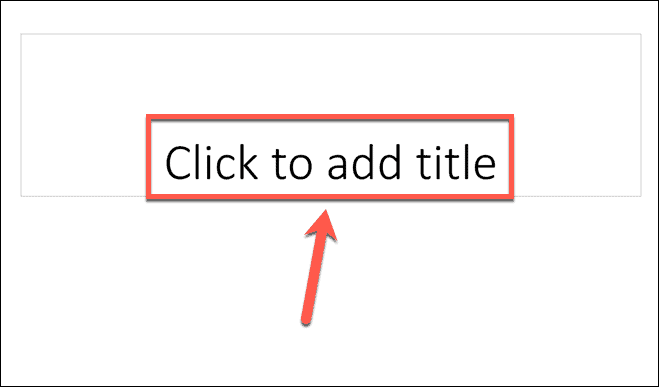
- Откуцајте текст који желите да се појави у вашем телепромптеру или га копирајте и налепите из другог извора.
- Ако видите дно текста уместо врха, испод Кућа мени, кликните на Поравнање текста дугме.
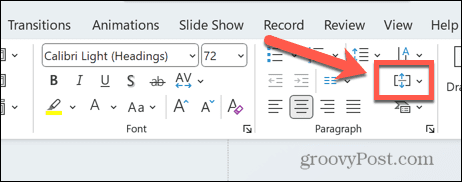
- Изаберите Врх.
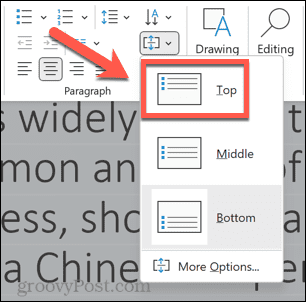
- Изаберите оквир за текст који садржи ваш текст и кликните на једну од ручки за повлачење са стране оквира за текст.
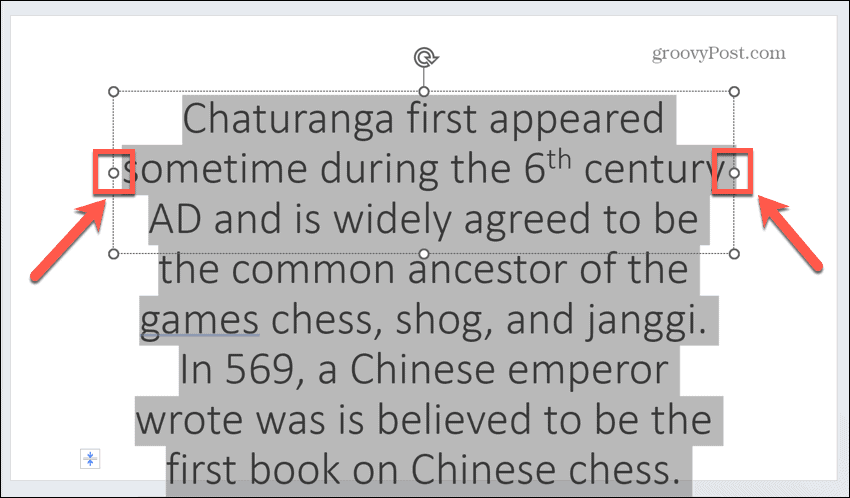
- Превуците га до ивице слајда. Урадите исто са друге стране, тако да је оквир за текст практично пуне ширине вашег слајда.
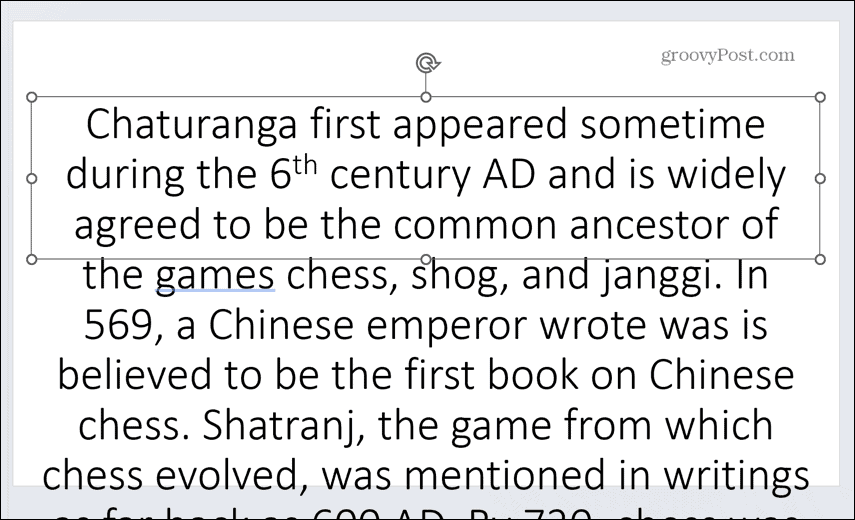
- Означите цео текст и кликните на Боја фонта икона испод Кућа мени.
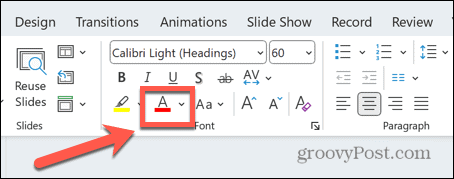
- Изаберите бео од опција боја.
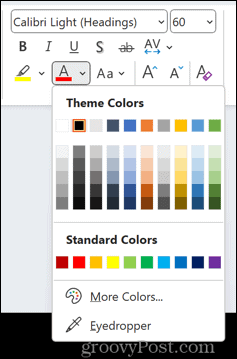
- Изаберите Дизајн мени.
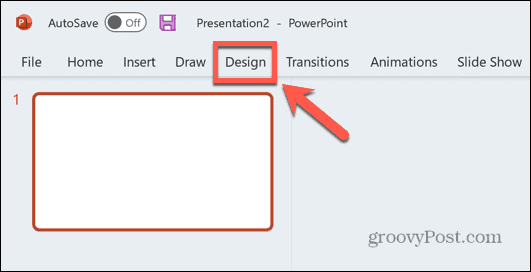
- Кликните Формат Бацкгроунд.
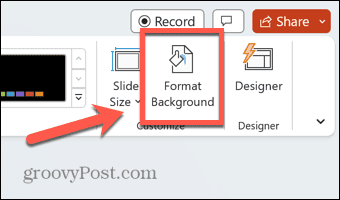
- Осигурати Солид Филл је изабран и кликните на Боја икона.
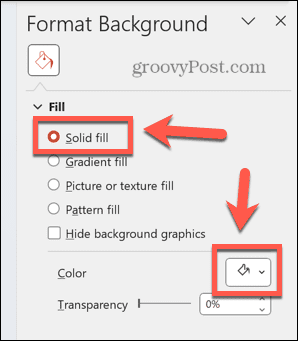
- Изаберите црн од опција боја.
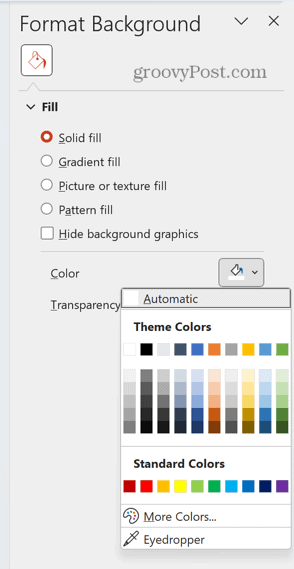
- Кликните на оквир за текст који садржи ваш текст, а затим изаберите Анимације мени.
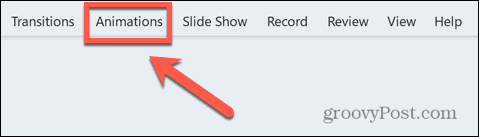
- Кликните Додај анимацију икона.
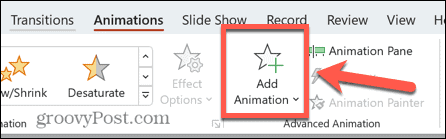
- Испод Путања кретања изаберите Линије.
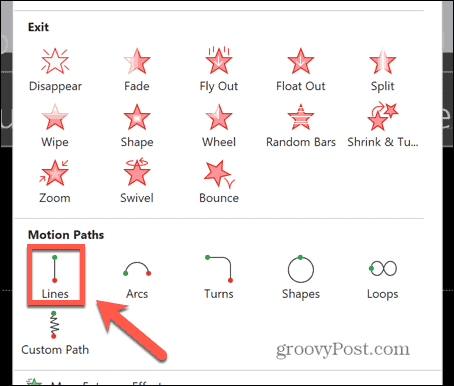
- На траци кликните на Опције ефеката дугме.
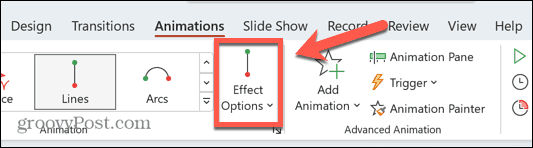
- Изаберите Горе.
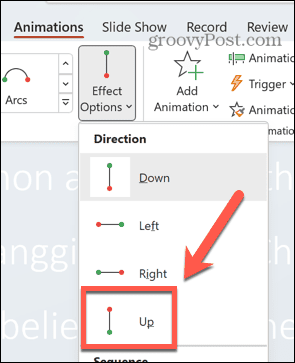
- Кликните Преглед дугме и видећете да се ваш текст помера, али не у пуној мери.
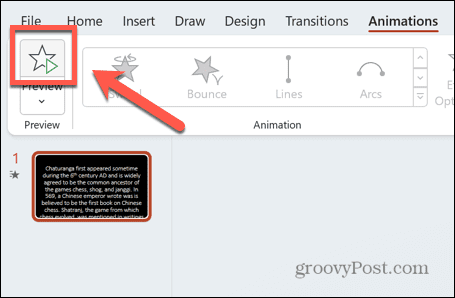
- Користити Зоом траку да бисте умањили приказ док не видите сав свој текст, укључујући текст који се налази испод слајда.
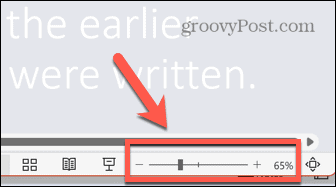
- Под Анимација мени, кликните на Окно за анимацију дугме.
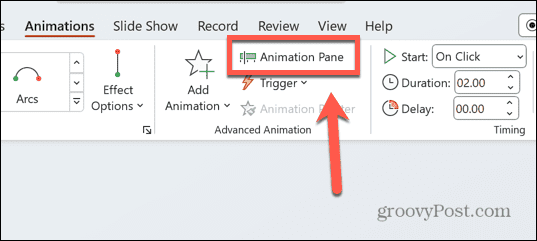
- Кликните на анимацију наведену у Окно за анимацију.
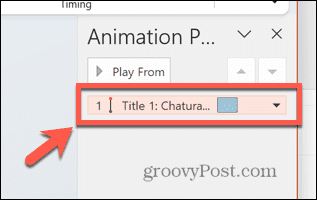
- Ваш курсор би требало да се појави као стрелица.
- Кликните и држите малу црвену тачку на врху иконе анимације, која би требало да буде у средини вашег слајда.
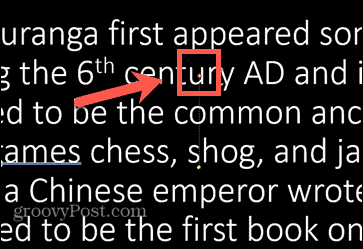
- Превуците ову тачку директно нагоре док последњи ред вашег текста не буде скоро на врху вашег слајда.
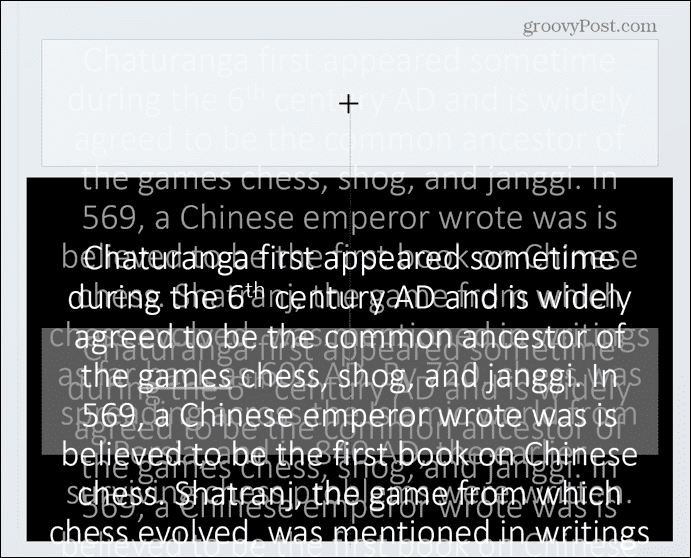
- Поново притисните дугме за преглед и требало би да видите цео текст како се помера од врха до дна.
- Кликните десним тастером миша на анимацију у Окно за анимацију и изаберите Опције ефеката.
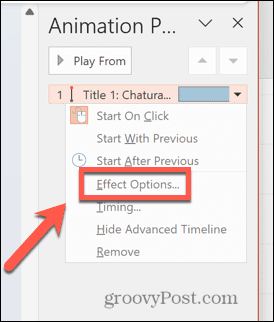
- Под Ефекат таб, сет Смоотх Старт и Смоотх Енд на нулу и кликните У реду.
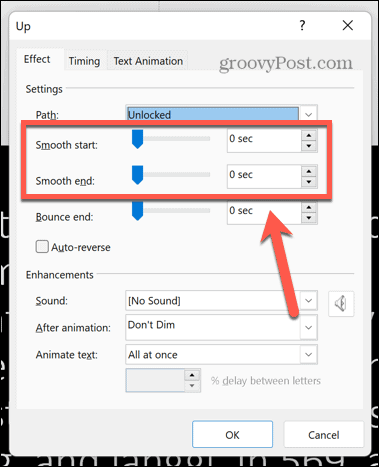
- Ако се ваш текст помера пребрзо, промените Трајање у Анимација трака. Што је број већи, текст ће се померати спорије. Наставите да експериментишете читајући текст наглас. Ако не стигнете до краја пре него што текст заврши померање, повећајте време док то не учините.
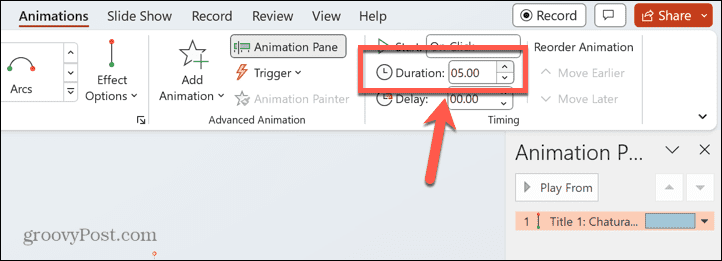
- У зависности од тога колико ћете бити удаљени од телепромптера, можда ћете морати да повећате величину фонта да бисте могли да га јасно прочитате. Ако то урадите, мораћете да промените Трајање поново да бисте добили одговарајућу брзину за читање.
Подигните своје презентације на следећи ниво
Знање како да користите ПоверПоинт као телепромптер осигурава да можете одржати сјајне говоре или презентације без потребе да читате из штампане скрипте. Уверите се да пажљиво поставите екран—идеално негде где ћете имати линију очију која гледа ка вашој публици. Можда ћете морати да вежбате неколико пута да бисте се навикли да га користите.
Постоји много других корисних ПоверПоинт трикова како би се ваше презентације издвојиле из гомиле. Можеш да научиш како сакрити текст док се не кликне да откријете важне информације тачно када то желите. Можете замутите слике у ПоверПоинт-у да креирате ефикасну позадину или сакријете кључне информације док не будете спремни да их откријете. А такође можете научити о другима ПоверПоинт анимације можете користити да своје презентације искачу.



