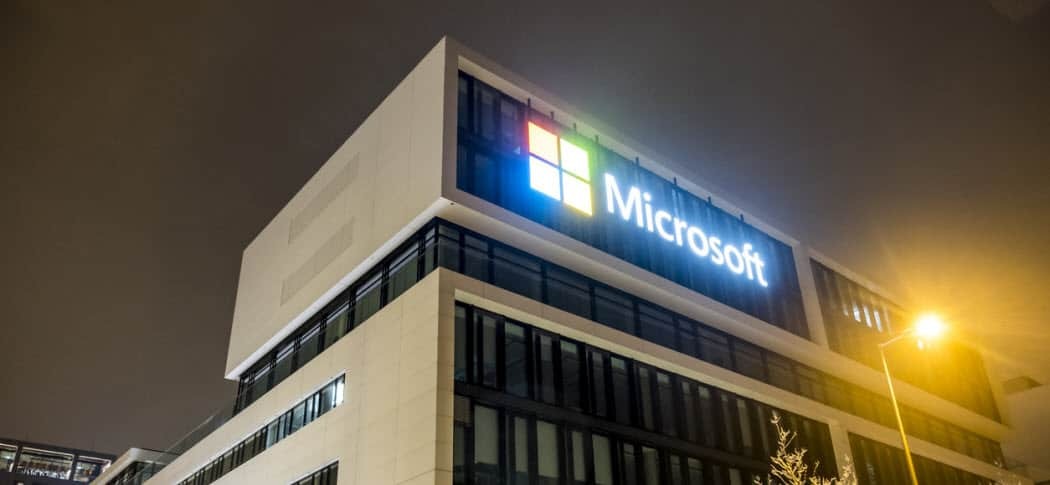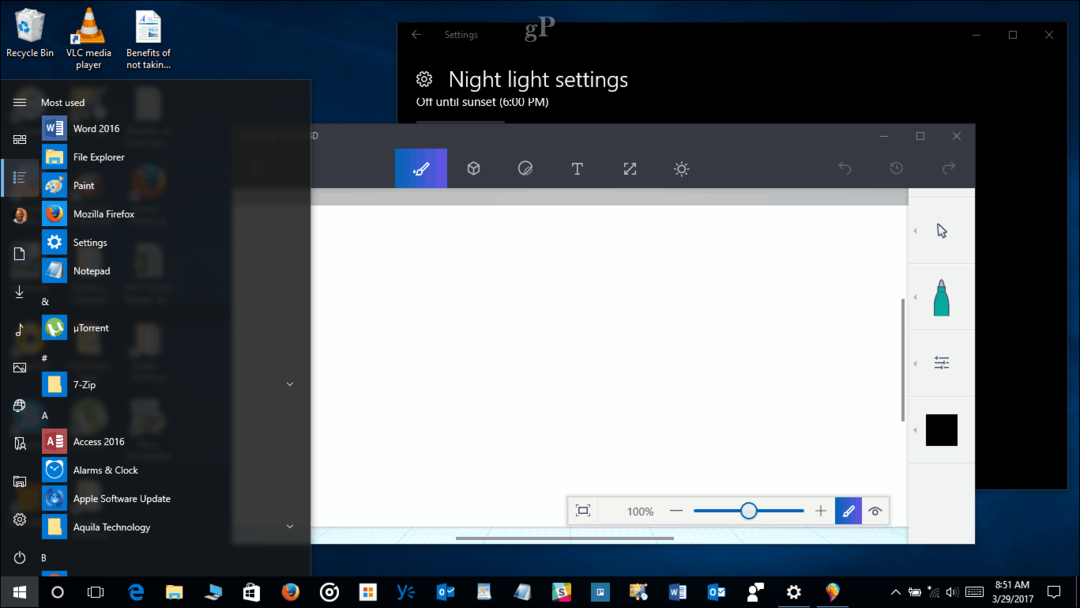Објављено
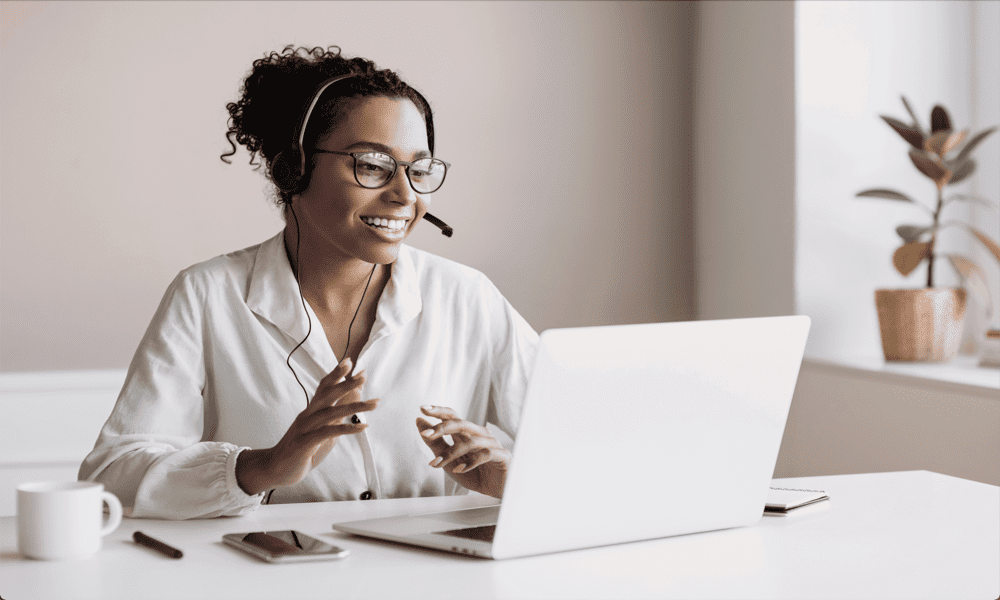
Ако сте уморни од куцања на свом Мац-у, зашто не бисте користили глас за унос текста? Научите како да користите диктат на Мац-у у овом водичу.
Да ли вам је куцање тешко? Да ли желите да можете само да кажете шта желите да напишете и да то магично преведете у текст на вашем Мац-у?
Па, са Мац диктатом, можете управо то. Ваш Мац се испоручује са изворним софтвером који ће превести оно што кажете у текст и можете га користити свуда где можете да унесете текст на свом Мац рачунару.
Да ли је добро и како га уопште натерати да функционише? Научите како да користите диктат на Мац-у у наставку.
Како омогућити диктирање на Мац-у
Да бисте почели да користите диктирање на Мац-у, прво га морате омогућити. Подразумевано, диктирање није омогућено на Мац-у. Када је омогућено, такође можете да подесите пречицу на тастатури за активирање диктата.
Да бисте омогућили диктирање на Мац-у:
- Кликните Аппле икона на траци менија.
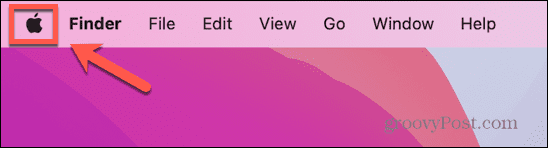
- Изаберите Подешавања система.
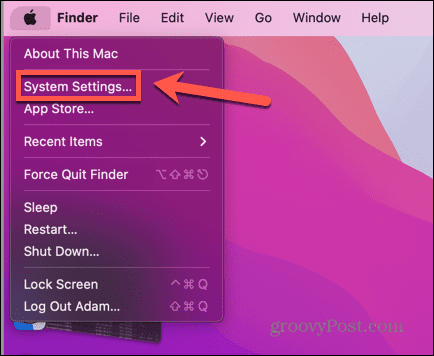
- У левом менију изаберите Тастатура.
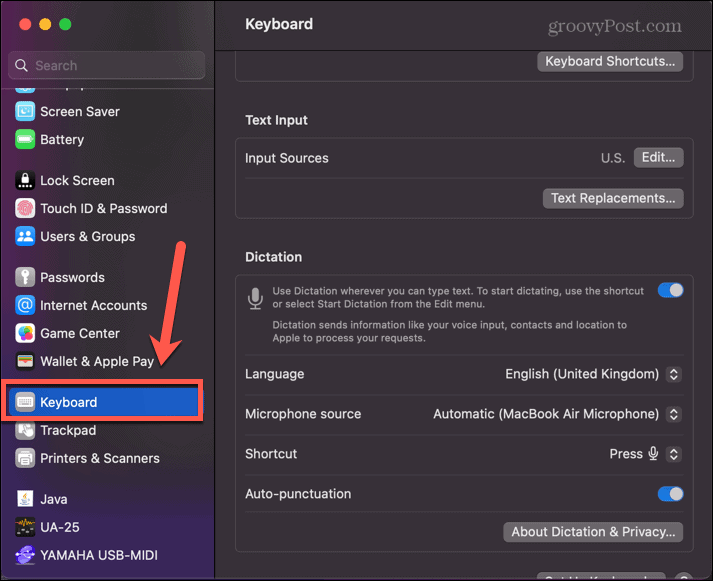
- Померите се надоле до Диктат одељак и прекидач Користите диктат где год можете да унесете текст на.
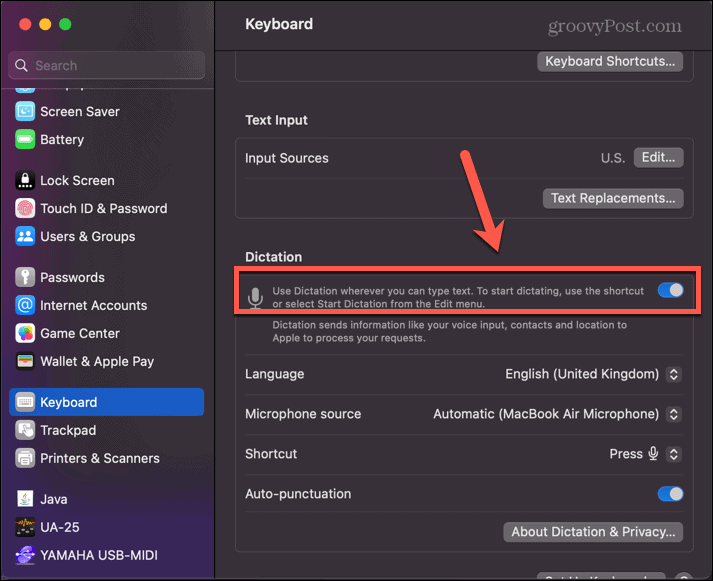
- Можете да подесите језик за диктирање, извор микрофона и омогућите или онемогућите аутоматску интерпункцију, што вас штеди од потребе да изговарате „тачка“ изнова и изнова.
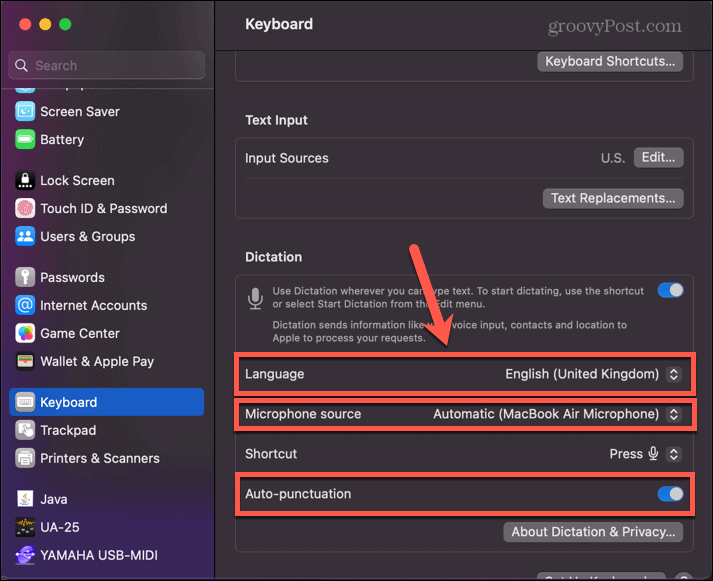
- Изаберите пречицу коју желите да користите за активирање диктата тако што ћете кликнути на Пречица испустити.
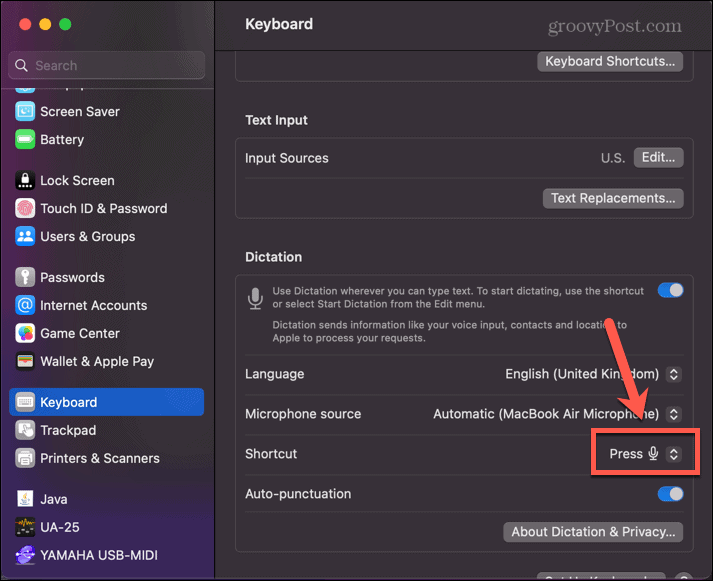
- Можете одабрати једну од унапред подешених опција или кликнути Прилагоди да унесете сопствену пречицу на тастатури.
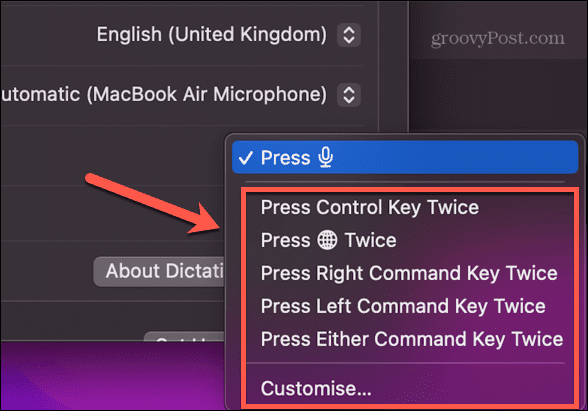
- Затворите системске поставке и диктат је спреман за употребу на вашем Мац-у.
Како покренути диктирање на Мац-у
Када омогућите диктирање на свом Мац-у, спремни сте да почнете да га користите. Можете да користите пречицу коју сте поставили изнад (или подразумевану пречицу ако је нисте променили) или можете да користите траку менија да натерате Мац да почне да слуша шта говорите.
Да бисте започели диктирање на Мац-у:
- Кликните тамо где желите да се појави ваш текст. Аппле тврди да можете да користите диктат било где на свом Мац-у где можете да унесете текст, и чини се да је то случај.
- Притисните пречицу на тастатури коју сте подесили приликом омогућавања диктата, ако сте то урадили. Ако не можете да се сетите коју сте пречицу подесили, пратите кораке у горњем одељку и потражите Пречица подешавање.
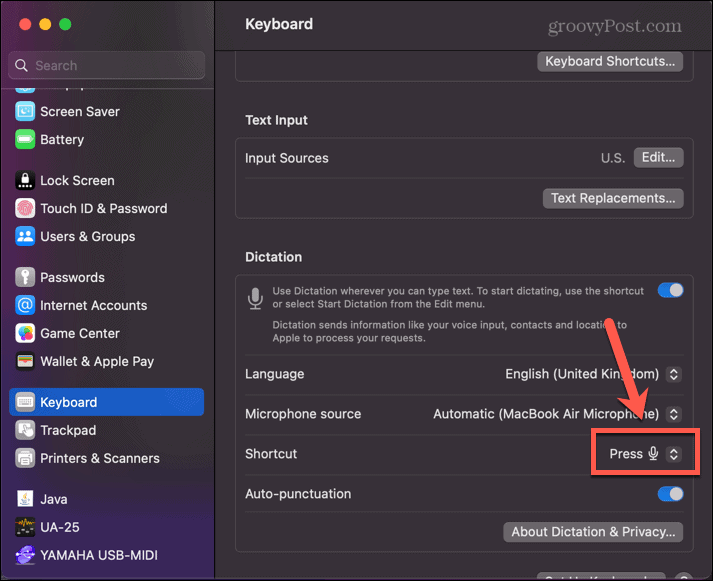
- Алтернативно, кликните Уредити у траци менија.
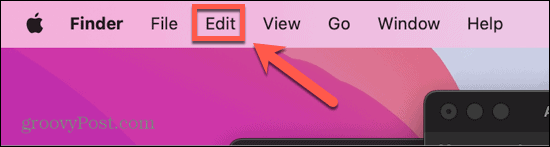
- Кликните Започни диктат.
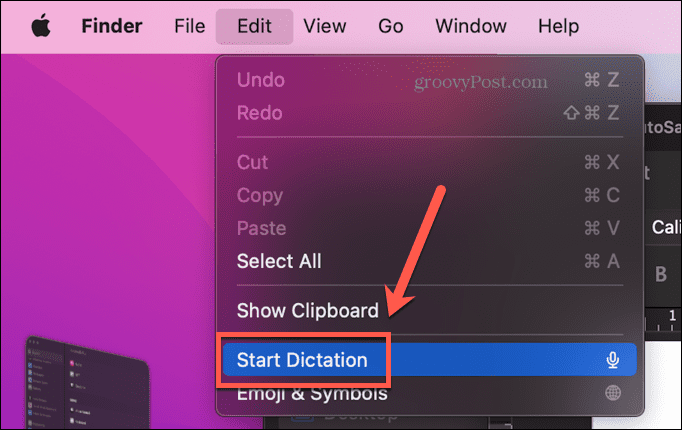
- Појавиће се икона микрофона, која означава да ваш рачунар слуша ваш глас. Сада можете почети да диктирате.
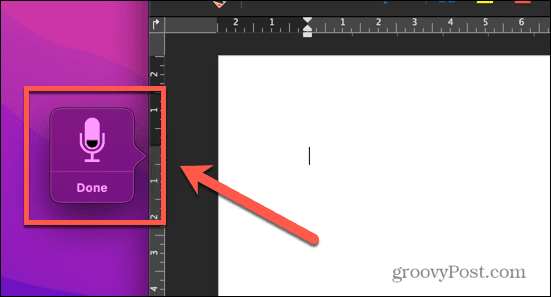
- Након 30 секунди неактивности, диктат ће се завршити. Да бисте наставили да га користите, мораћете да га поново покренете користећи један од горе наведених метода.
Како користити диктирање на Мац-у
Када је диктирање омогућено, а ви га активирали да почне да вас слуша, спремни сте да почнете да диктирате. Постоји неколико савета и трикова које можете научити да би ваш текст изгледао баш онако како желите.
Да бисте користили диктат на Мац-у:
- Почните да говорите и ваш Мац ће унети текст који чује.
- Да бисте свом тексту додали знаке интерпункције, изговорите назив симбола интерпункције. На пример, да бисте додали зарез, реците „зарез“, а затим наставите да диктирате.
- Да бисте започели нови ред, реците „нови ред“ и ваш Мац би требало да направи нови ред текста.
- За нови пасус, изговарање „нови пасус“ треба да почне нови пасус.
- Ако треба да откуцате нешто великим словима, реците „сва велика слова“ и следећа фраза би требало да се појави великим словима. Реците „сва велика слова искључена“ да бисте наставили са стандардним форматирањем.
- Ако желите да откуцате само једну реч великим словима, реците „сва велика слова“ и следећа реч ће бити сва велика, али ће се следећа реч вратити на стандардно форматирање.
- Да бисте написали фразу великим словима у наслову, са одговарајућим речима у реченици великим словима, реците „цапс он“, а затим када завршите реците „цапс офф“ да бисте се вратили на стандардно форматирање.
- Ако користите Мац са Аппле Силицон-ом, такође можете да убаците емојис помоћу гласа. Реците „аутомобил емоји“ или „емоји од патлиџана“ и одговарајући емоји ће бити уметнути у ваш текст.
Неке од других корисних команди које можете користити у диктату укључују:
- Отворена угласта заграда: [
- Затвори угласту заграду: ]
- Отворена заграда: (
- Затвори заграде: )
- Дебело црево: :
- Тацка зарез: ;
- Цитат: “
- Крај цитата: “
- Започни појединачни цитат: ‘
- Крај једноструког навода: ‘
- елипса: …
- цртица: –
- Амперсанд: &
- звездица: *
- На знаку: @
- Хаштаг знак: #
- знак једнакости: =
- плус знак: +
- Знак минус: –
- знак множења: Икс
- Знак веће од: >
- Знак мање од: <
- Знак долара: $
- Насмејано лице: :-)
Колико је добар диктирање на Мац-у?
Као што можете очекивати, диктирање на Мац-у је далеко од савршеног. Већину времена ћете добити тачну транскрипцију онога што сте рекли, али често ћете бити погрешно чули.
На пример, када сам покушао да диктирам реченицу која укључује фразу „речи које говорим“, оно што сам заправо добио су биле „речи које време говори“. Није крај света, али морате да будете спремни да унесете неке измене у свој текст јер диктат вероватно неће донети ствари 100% тачне.
Ипак, аутоматска интерпункција добро функционише, додајући зарезе и друге знакове интерпункције углавном на одговарајућим местима. Покушај креирања нових редова или нових пасуса не функционише баш добро. Врло често ће доћи до значајног заостајања између вашег тражења новог пасуса и оног који се појављује у вашем тексту. Ово може довести до тога да поновите команду, што ће довести до тога да завршите са више празних места у тексту.
Међутим, ако само верујете да ће на крају ваша команда бити извршена, онда ће се нови пасус често појавити тамо где сте желели.
Да ли треба да користите диктирање на Мац-у?
Ово је питање на које нема дефинитивног одговора. Ако нисте најбољи дактилограф, онда коришћење диктата може значајно да убрза количину текста коју можете да спустите на страницу. Мораћете да се вратите и унесете измене, али то и даље може значити да ћете готов текст завршити знатно брже него што бисте то урадили тако што ћете додирнути једно по једно слово на тастатури.
Међутим, ако прилично течно куцате, велике су шансе да ћете на крају бити фрустрирани сталним грешкама које се појављују у вашем тексту. Такође може бити мало чудно када наглас разговарате са рачунаром и није нешто што можете да радите у бучном окружењу.
Пробао сам брзи тест са два параграфа који почињу овај одељак и открио сам то након што сам се вратио и исправљање грешака у диктираном тексту, коришћење диктата трајало је око 20 секунди дуже него што је било потребно за његово куцање оут. Може се десити да вежбањем донекле смањите број грешака; ваш Мац ће диктирати шта год да кажете, тако да ако наиђете на своје речи, имаћете читаву гомилу измена.
Најбољи савет је да испробате диктат и видите да ли вам одговара. То свакако није савршено, али можда ћете сматрати да је довољно добро да постане ваш избор за унос текста.
Још Мац савета и трикова
Учење како да користите диктат на Мац-у даје вам још једну могућност у интеракцији са својим Мац-ом. Може да убрза ваш унос текста, иако је далеко од савршеног.
Постоји много других корисних савета који ће вам помоћи да боље искористите свој Мац. Можете научити како да обришите фасциклу Недавно ако не желите да се све датотеке којима сте недавно приступили и даље приказују у Финдер-у. Ако користите новије верзије мацОС-а, можете научити како да користите Стаге Манагер на Мац-у да рад са више апликација буде лакши и интуитивнији. А ако желите да радите са две апликације истовремено, учите како да користите подељени екран на Мац-у је обавезна.