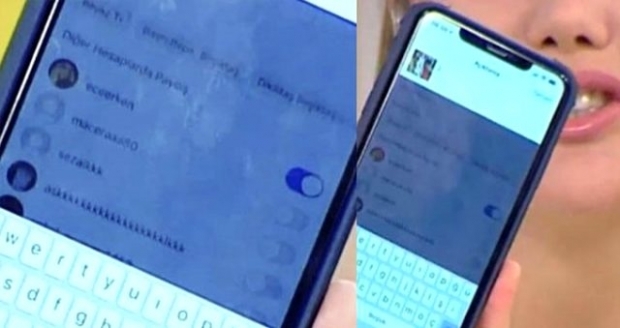Како да поправите „у вашој апликацији се догодио необрађени изузетак“
Мицрософт Виндовс 11 Јунак / / June 09, 2023

Објављено
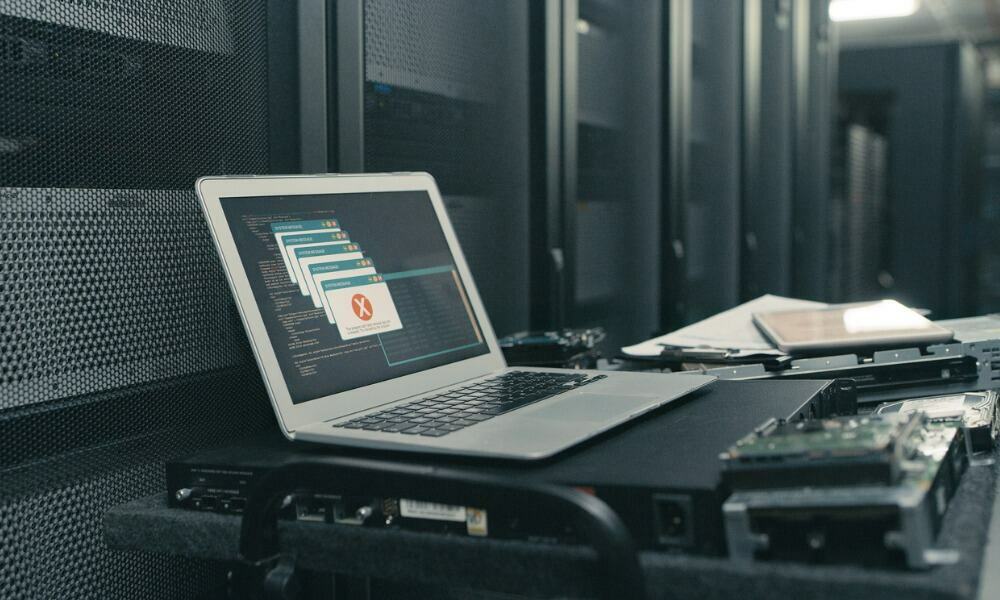
Ако видите грешку „у вашој апликацији је дошло до необрађеног изузетка“ на вашем Виндовс рачунару, овде ћемо вам показати решења која можете да користите да то поправите.
Ако користите апликације или играте игрице на свом Виндовс рачунару, можда ћете наићи на „У вашој апликацији је дошло до необрађеног изузетка” грешка.
Ова грешка је повезана са Мицрософт .НЕТ Фрамеворк-ом, али може бити узрокована и оштећеним апликацијама или системским датотекама. Срећом, имамо неке опције које можете да користите да поправите грешку „у вашој апликацији је дошло до необрађеног изузетка“ у наставку.
Покрените алатку за поправку .НЕТ Фрамеворк
Једно од првих места за почетак решавања проблема је покретање Поправка .НЕТ Фрамеворк-аоруђе, који ће открити и поправити проблеме који се често јављају са .НЕТ Фрамеворк-ом или његовим ажурирањима.
Да бисте покренули услужни програм за поправку .НЕТ Фрамеворк:
- Преузмите Мицрософт .НЕТ Фрамеворк алат за поправку.
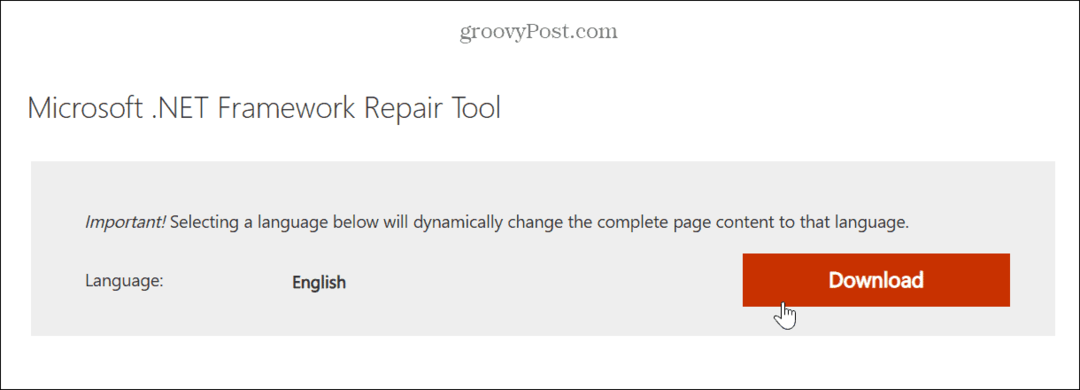
- Покрените алат, прихватите услове лиценце и кликните Следећи.
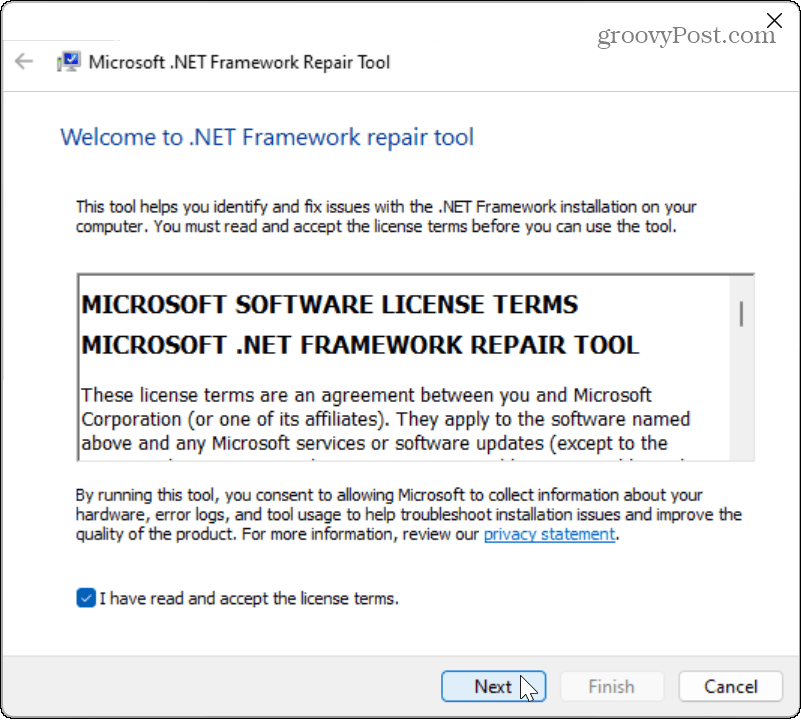
- Алат ће открити проблеме и приказати препоручене промене—кликните Следећи да примените промене.
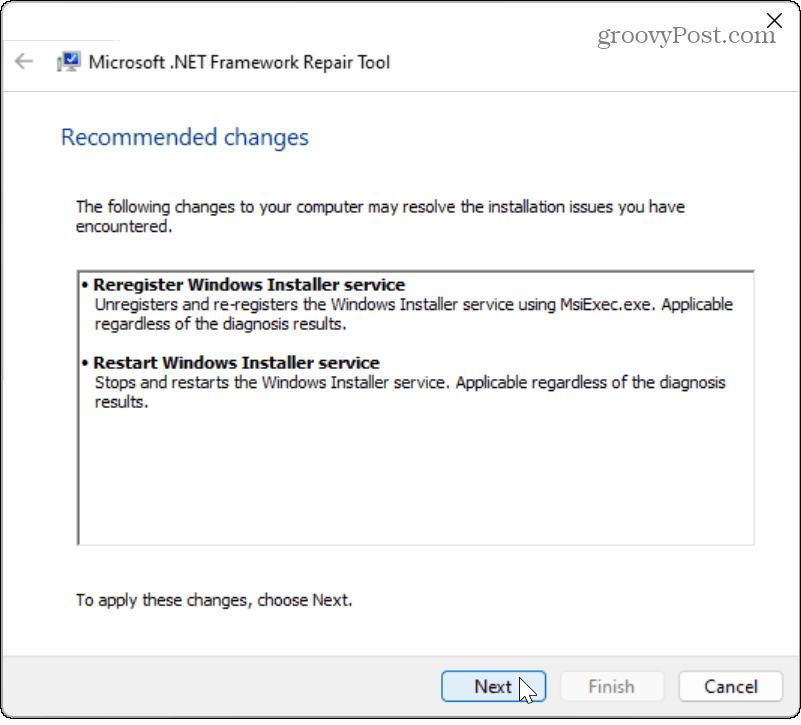
- Када се промене примене, кликните на Заврши дугме.
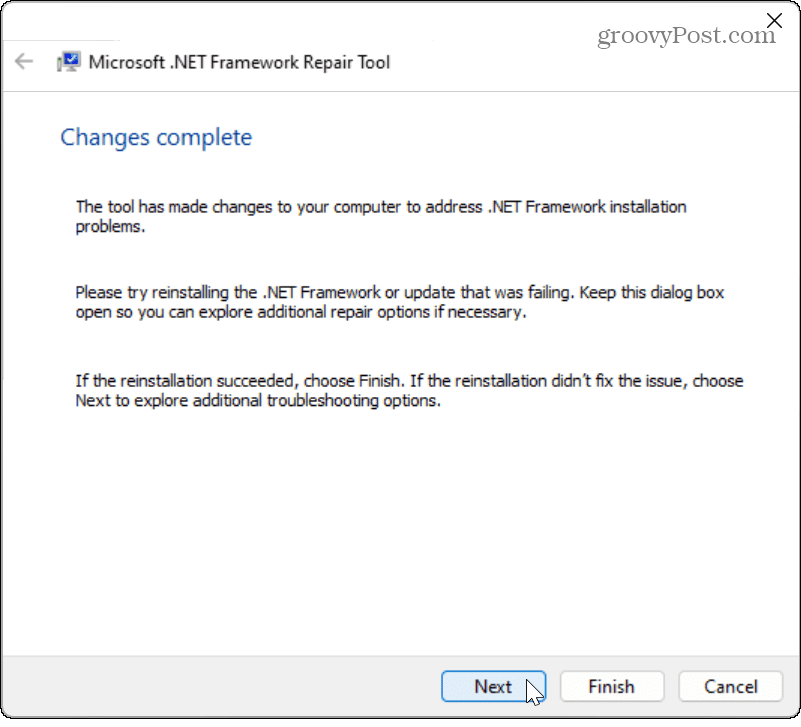
- Поново покрените рачунар и видите да ли проблематична апликација, игра или датотека функционише.
Омогућите .НЕТ Фрамеворк на Виндовс-у
Ако и даље имате грешку након покретања алата за поправку, уверите се да су све верзије .НЕТ Фрамеворк су омогућени на вашем систему. Ако нису инсталирани, то може довести до грешке необрађеног изузетка.
Да бисте омогућили .НЕТ Фрамеворк на Виндовс-у:
- Притисните Виндовс тастер + Р да отворите Трцати дијалог.
- Тип опционе карактеристике и кликните У реду или притисните Ентер.
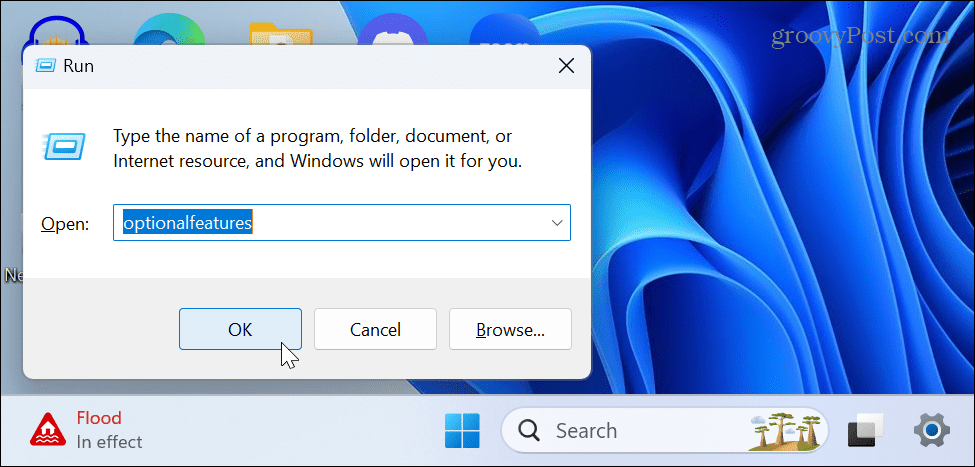
- Проверите оба .НЕТ Фрамеворк опције на екрану Виндовс функције и кликните У реду.
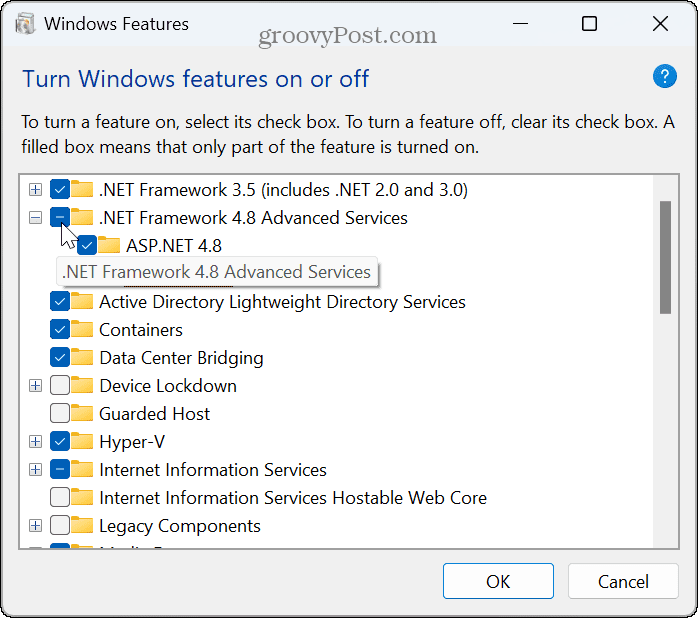
- Изаберите Нека Виндовс Упдате преузме датотеке уместо вас опцију на следећем екрану.
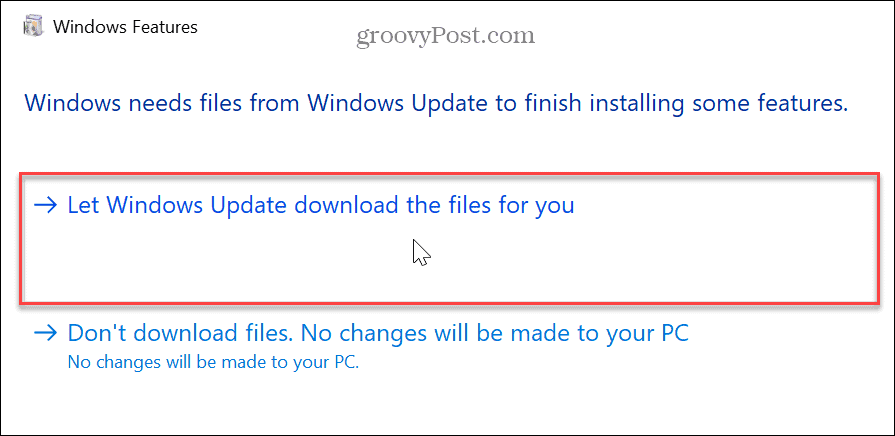
- Оставите време да се компоненте преузму и инсталирају.
- Када завршите, кликните на Близу дугме и поново покрените рачунар ако је потребно.
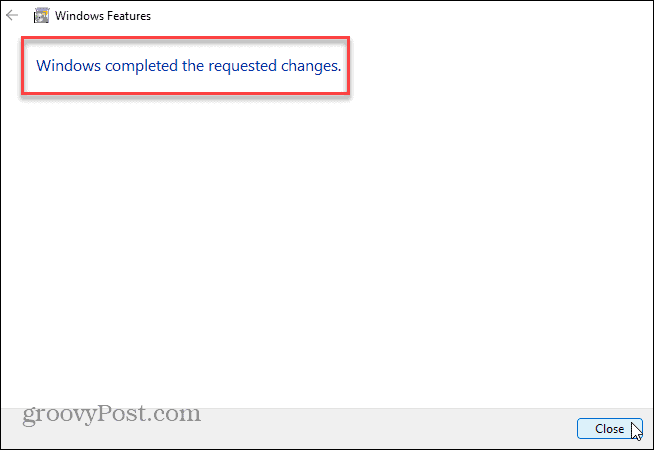
Инсталирајте Виндовс Упдатес
Чување Виндовс рачунара је од виталног значаја да бисте били сигурни да имате најновија безбедносна ажурирања и функције. Такође пружа исправке грешака које би могле бити у корену грешке. Дакле, можете ручно проверите ажурирања за Виндовс и инсталира све поправке које пронађе.
Отвори Подешавања > Виндовс Упдате и кликните на Провери ажурирања дугме. Имајте на уму да ће можда бити потребно поновно покретање да бисте инсталирали најновије поправке.
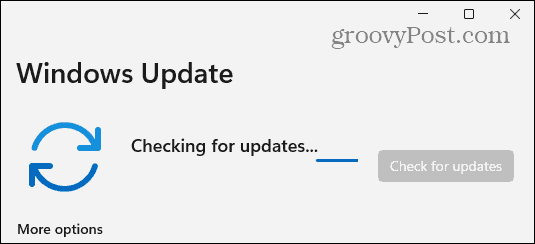
Проверите да ли постоје вируси или злонамерни софтвер
Поред проблема са .НЕТ или оштећеним датотекама, ваш систем може бити заражен вирусом или другим злонамерним кодом. На пример, Виндовс 11 има уграђену сопствену Виндовс безбедносну функцију, али никада не шкоди ручно скенирање система.
Покрените Виндовс безбедност из Почетак мени, изаберите Заштита од вируса и претњи, и покрените а Комплетно скенирање.
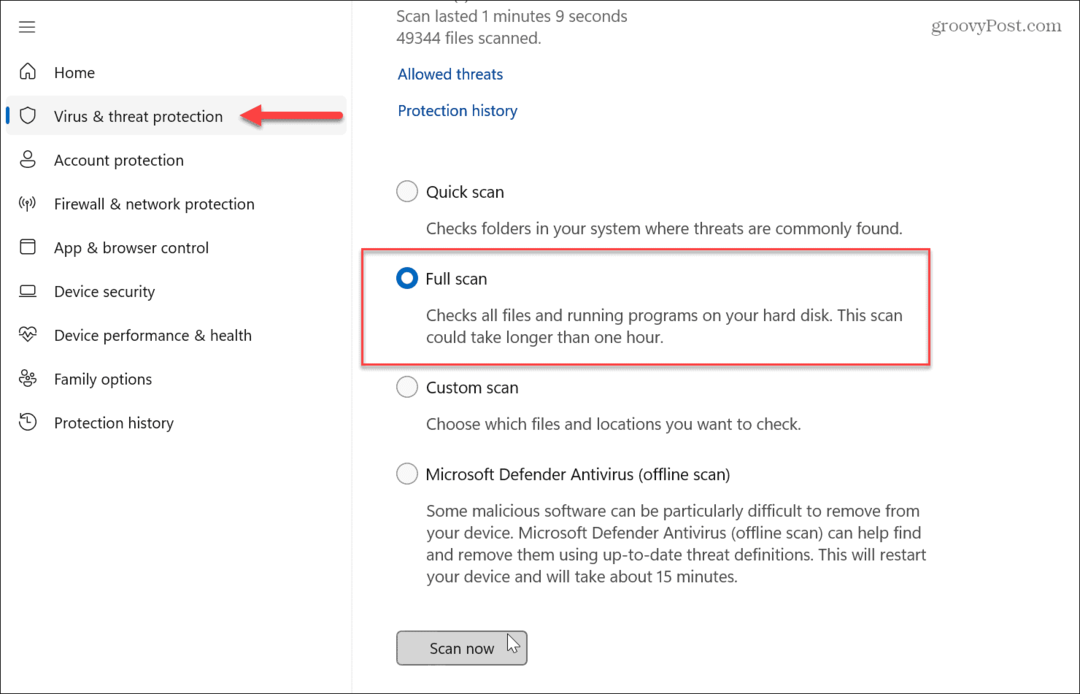
Без обзира на то шта ради или не открива, ово је савршена прилика за подешавање Виндовс безбедност за максималну заштиту да бисте спречили будуће нападе вируса и малвера.
Такође, ако желите друго мишљење, покрените бесплатни АВ програм треће стране као што је АВГ Антивирус или Аваст да видите да ли открива проблем и пратите упутства на екрану за уклањање.
Покрените СФЦ и ДИСМ скенирање
Можете решити проблем тако што ћете покретање СФЦ и ДИСМ скенирања ако је грешка узрокована оштећеним системским датотекама. Свако скенирање ће идентификовати и поправити ове датотеке. Обично је најбоља пракса да се прво покрене СФЦ скенирање, а затим ДИСМ скенирање.
Да бисте покренули СФЦ скенирање на Виндовс 11:
- притисните Виндовс тастер.
- Тражити ПоверСхелл и кликните на Покрени као администратор опција на десној страни.
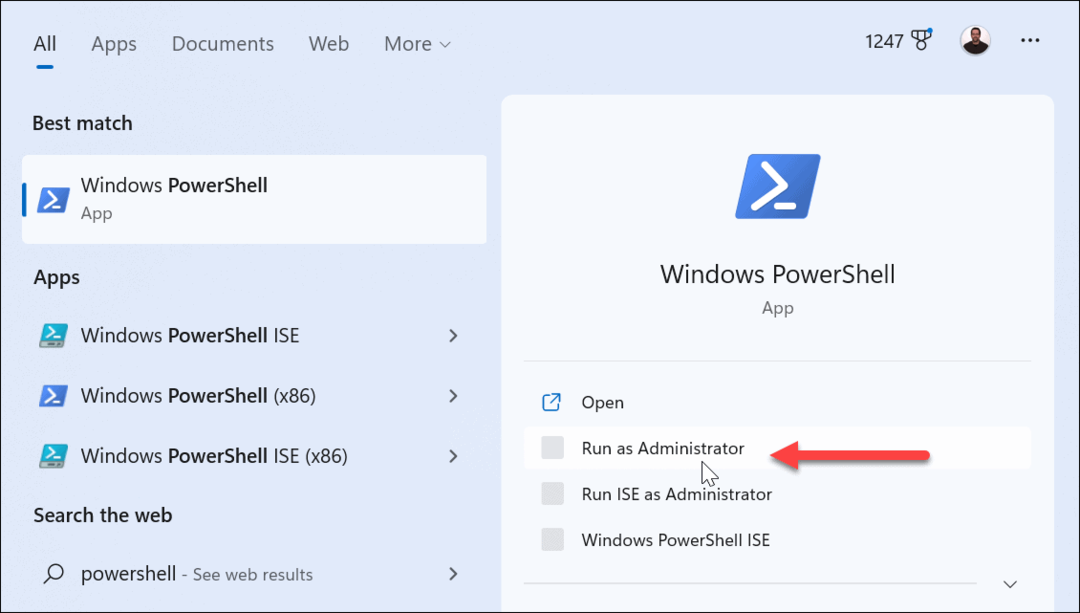
- Када ПоверСхелл терминала, откуцајте следећу команду и притисните Ентер:
сфц /сцаннов
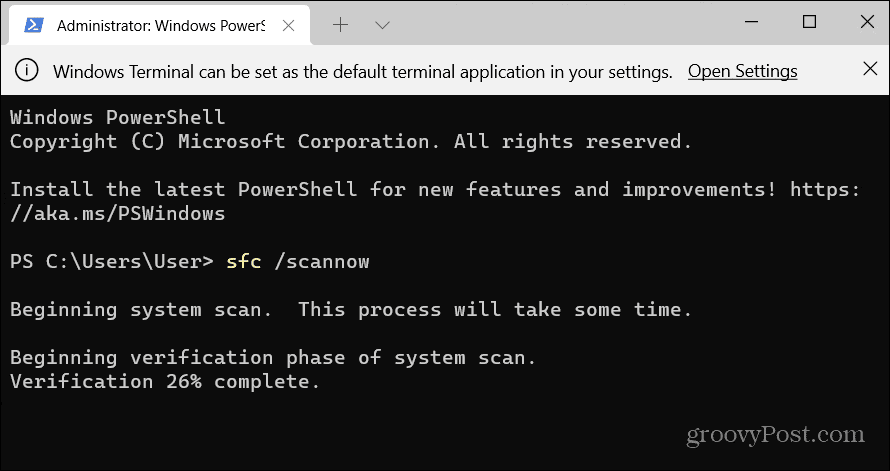
- Након што завршите СФЦ скенирање, покрените а ДИСМ скенирање да бисте пронашли и заменили оштећене системске датотеке које је претходно скенирање можда пропустило.
- У истом прозору терминала који је отворен као администратор, покрените следећу команду:
ДИСМ /Онлине /Цлеануп-Имаге /РестореХеалтх
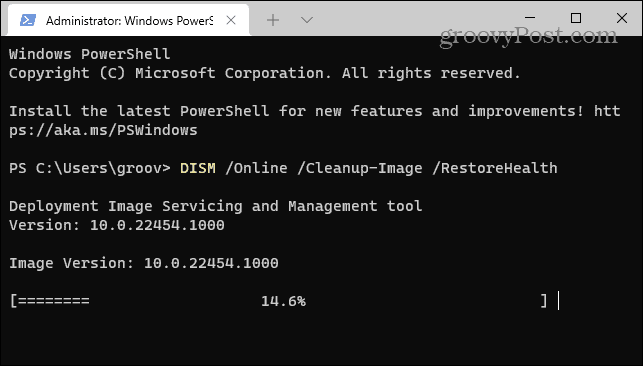
Имајте на уму да ова скенирања могу потрајати да се заврше. Количина времена варира између система, тако да обезбедите време да се скенирање изврши и заврши. Након што покренете оба скенирања, проверите да ли и даље имате проблема са грешком у проблематичној апликацији, игри или датотеци.
Исправљање .НЕТ и других грешака у оперативном систему Виндовс 11
Када видите грешку „у вашој апликацији је дошло до необрађеног изузетка“, поправљање .НЕТ Фрамеворк-а је обично најбољи начин да се то поправи. Међутим, ако је узрокована оштећеним системским датотекама или злонамерним кодом, можете користити друге горе наведене опције да поправите грешку и вратите се на посао.
Док Виндовс 11 ради добро у поређењу са претходним верзијама, повремено ће се јављати проблеми које ћете морати да решите. На пример, проверите како да поправите грешку неидентификоване мреже. Или, можда ћете морати поправите да дељење мреже не ради на Виндовс 11.
А ако добијете БСоД грешку, научите о поправљању Кмоде изузетак није обрађен. Још нисте на Виндовс 11? Без бриге. Научите како да инсталирајте и решите проблеме са .НЕТ Фрамеворк на Виндовс 10 ако наиђете на необрађену грешку изузетка.