Како да поправите враћање система који не ради на Виндовс-у
Мицрософт виндовс 10 Виндовс 11 Јунак / / June 05, 2023

Објављено

Ако враћање система не ради на вашем рачунару са оперативним системом Виндовс 11, мораћете да решите проблем. Овај водич објашњава како.
Виндовс има уграђену функцију тзв Систем Ресторе то вам омогућава да вратите рачунар у раније стање ако нешто крене наопако. Међутим, ако сигурносни систем не ради, пожелећете да поправите враћање система који не ради на Виндовс-у.
Креирање тачке за враћање система је важно пре значајних догађаја као што је инсталирање хардверских драјвера или инсталирање ажурирања Виндовс функција. Али ако не ради како је предвиђено, постоји неколико начина да то поправите.
Без обзира да ли приказује грешку или не, ако Систем Ресторе не ради исправно на вашем Виндовс рачунару, овај водич ће вам показати како да вратите његову функционалност.
Како проверити да ли је враћање система омогућено
Услужни програм за враћање система уграђен је у ваш оперативни систем Виндовс, али није подразумевано омогућен. Прва ствар коју ћете морати да урадите је да проверите да ли је враћање система укључено. Ако није, мораћете да га укључите.
Да бисте омогућили враћање система:
- притисните Виндовс тастер.
- Тип Ресторе и изаберите Направите тачку враћања опцију из менија.
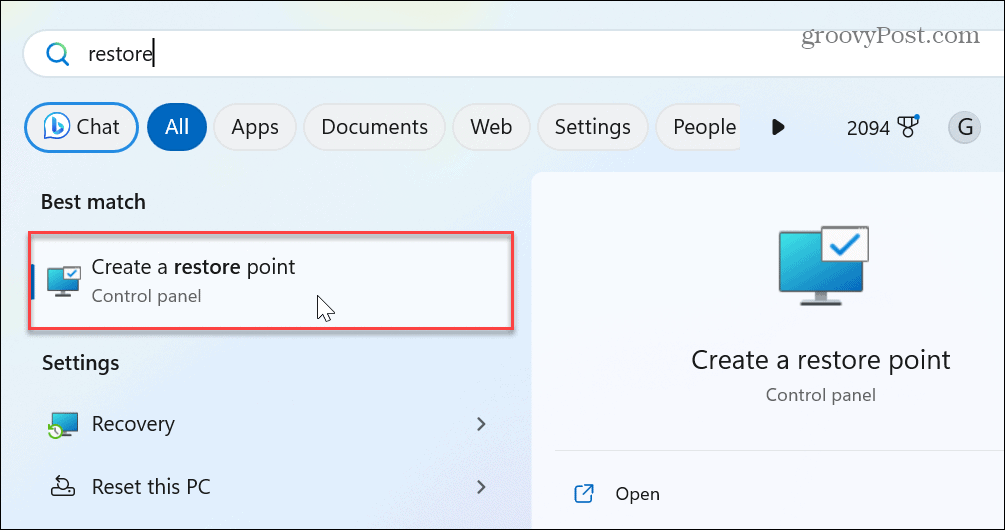
- Под Заштита система картицу, кликните на Конфигуришите дугме.
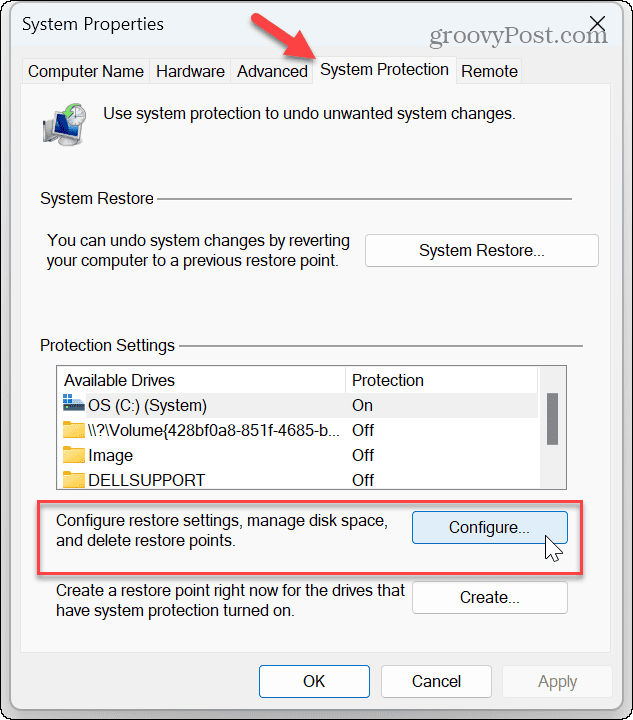
- Осигурајте Укључите заштиту система дугме је изабрано.
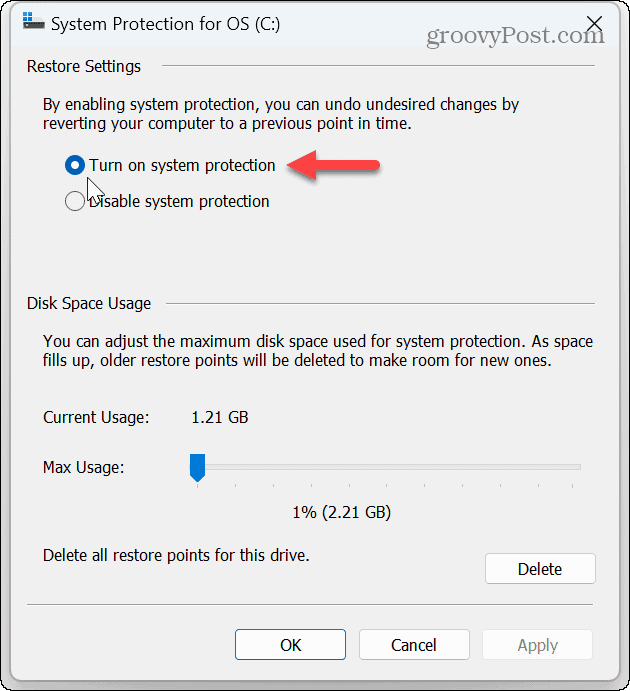
Поново покрените Волуме Схадов Цопи Сервице
Када потврдите да је алатка за враћање система укључена, потребно је да проверите да ли је повезана услуга омогућена.
Тхе Волуме Схадов Цопи услуга омогућава враћању система да прави снимке датотека за креирање тачака враћања. Ако не ради или је погрешно подешен, мораћете да проверите да ли је укључен и поново покренете услугу.
Да бисте поново покренули услугу Волуме Схадов Цопи:
- Притисните Виндовс тастер + Р да покренете Трцати прозор дијалога.
- Тип услуге.мсц и кликните У реду или притисните Ентер.

- Двапут кликните на Волуме Схадов Цопи услуга.
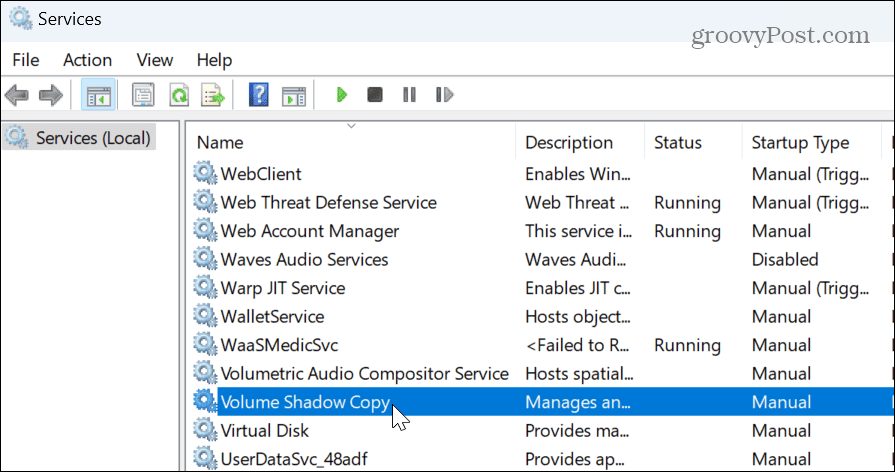
- Подесите тип покретања на Аутоматски, кликните Почетак дугме и кликните Применити и У реду.
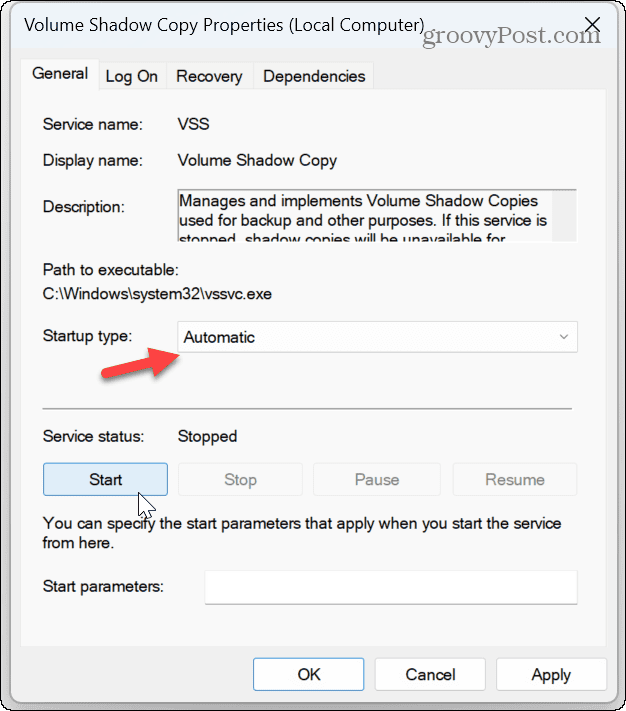
Двапут проверите подешавања смерница групе
Ако је Опоравак система омогућен и услуга Волуме Схадов Цопи је покренута, још једно добро место за проверу су подешавања смерница групе.
Ако сте недавно променили корисничка подешавања преко смерница групе, лако је онемогућити оне које су вам ненамерно потребне.
Да бисте још једном проверили поставке смерница групе за враћање система:
- Притисните Виндовс тастер + Р.
- Тип гпедит.мсц и кликните У реду.
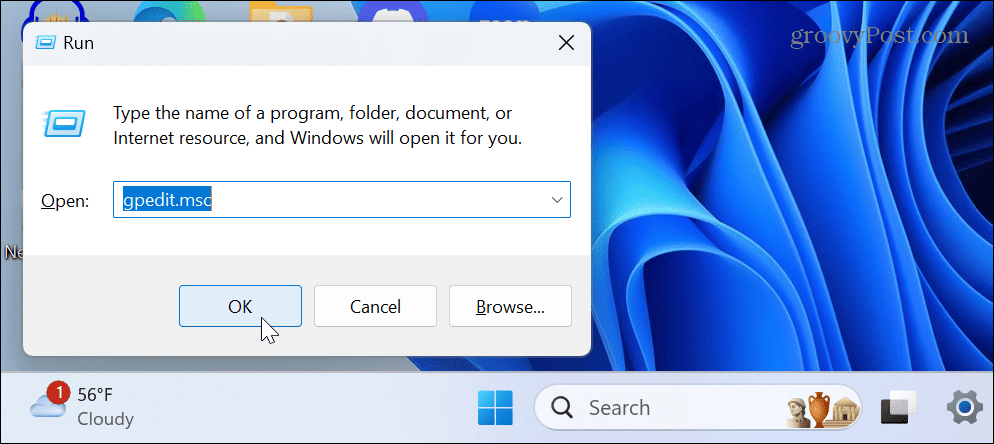
- Када Уредник локалних групних политика отвори, идите до следећег одељка:
Конфигурација рачунара > Административни шаблони > Систем > Опоравак система
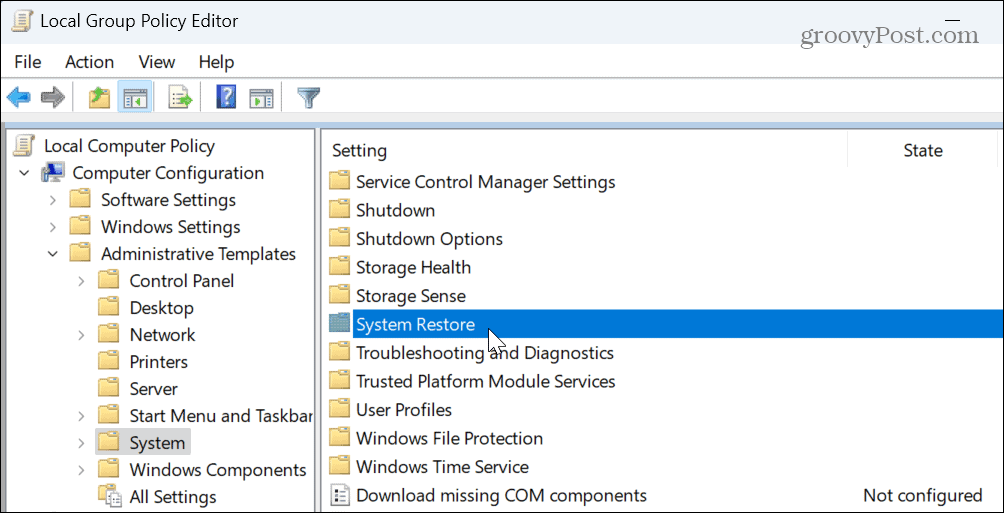
- Двапут кликните на Искључите конфигурацију и Искључите враћање система подешавања.
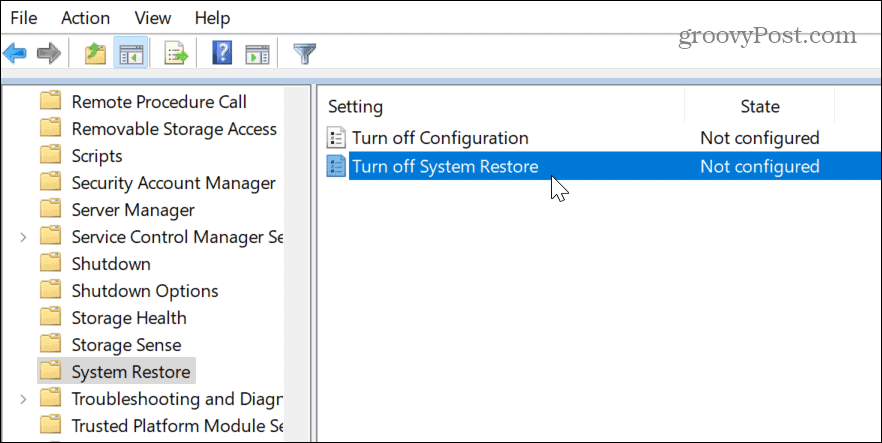
- Уверите се да је сваки од њих подешен на Није конфигурисано.
- Кликните Применити и У реду ако треба да промените поставку политике.
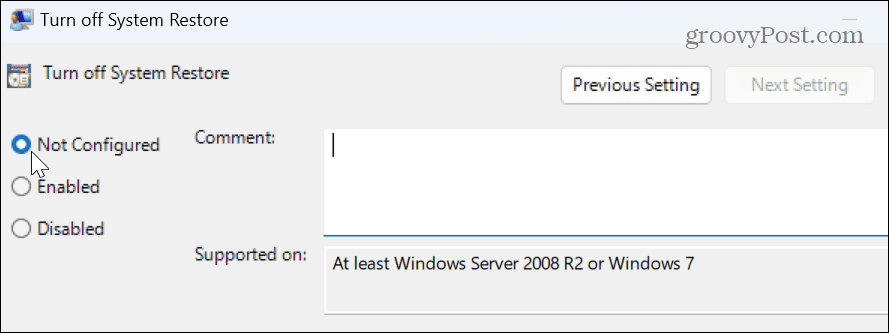
Проверите Ресторе Поинт Дриве Спаце
Да би Систем Ресторе исправно функционисао, морате осигурати да има довољно простора за складиштење за чување снимака које креира. Дакле, ако нема довољно додељеног простора на диску, неће радити. Срећом, можете подесити простор на диску који користи кроз подешавања.
Да бисте проверили и променили простор на диску Ресторе Поинт:
- притисните Виндовс тастер да покренете Почетак
- Тип Ресторе и изаберите Направите тачку враћања под најбољом поклапањем.
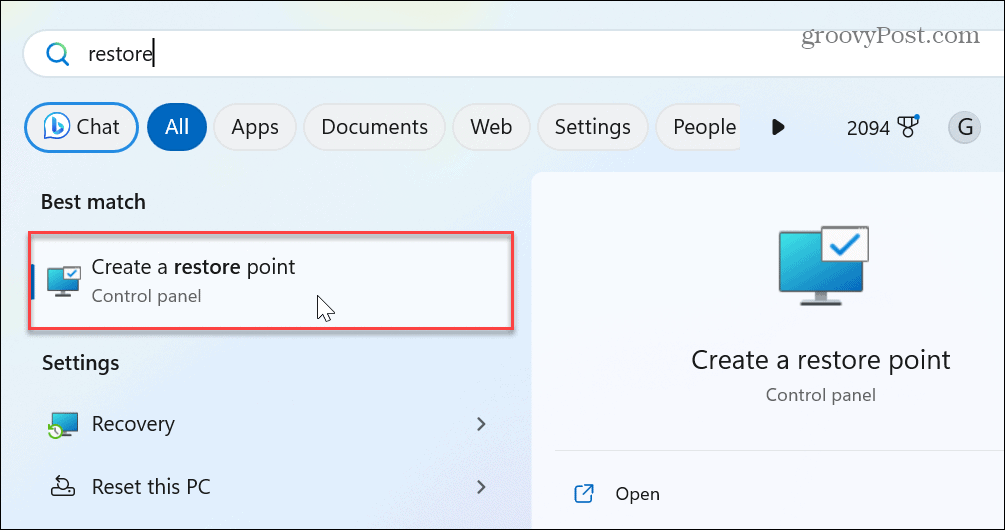
- Под Заштита система картицу, кликните на Конфигуришите дугме.
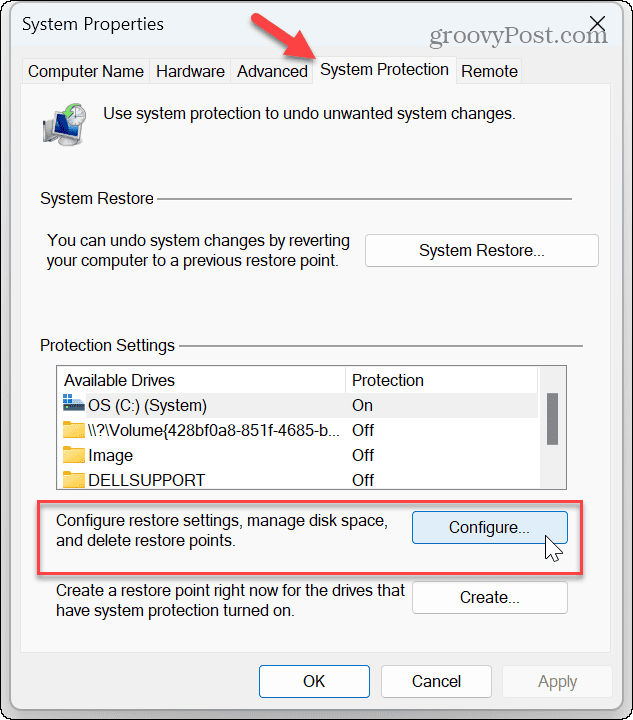
- Подесите Мак Усаге клизач испод Коришћење простора на диску одељак да бисте омогућили више простора на диску за резервне копије.
- Кликните Применити и У реду да бисте потврдили ново подешавање.
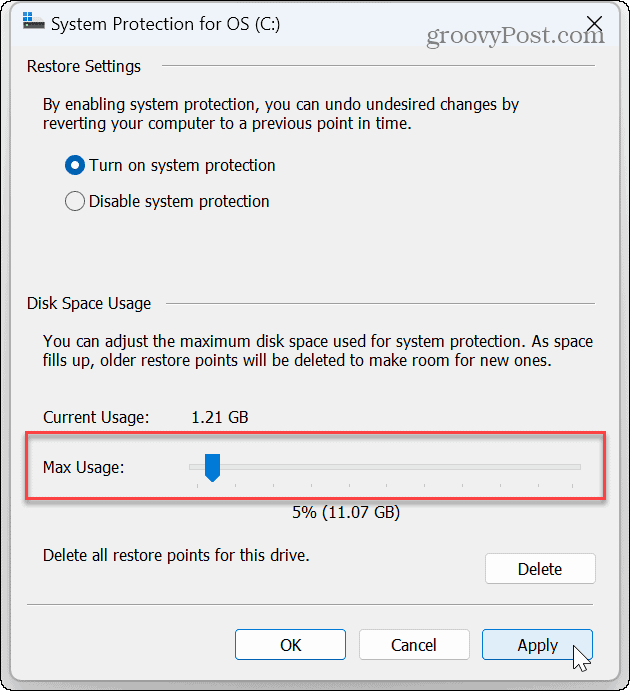
Такође је важно напоменути да овде можете смањити употребу Опоравак система користи мање простора на диску на Виндовс-у. Поред тога, ако вам недостаје простора на диску, можете избришите старе тачке враћања. Ако ваш рачунар има диск малог капацитета, мораћете да пронађете друге начине за то ослободите простор на диску тако да Систем Ресторе има довољно за покретање.
Поправите оштећене системске датотеке
Други разлог зашто враћање система не ради је због оштећених системских датотека. Срећом, Виндовс укључује два услужна програма који ће проверити да ли постоје оштећене датотеке и поправити их.
Покретање СФЦ и ДИСМ скенирања из командне линије проверава основне системске датотеке и поправља их ако су оштећене или оштећене.
Да бисте покренули СФЦ и ДИСМ скенирање:
- притисните Виндовс тастер.
- Тип ПоверСхелл и изаберите Покрени као администратор опција на десној страни.
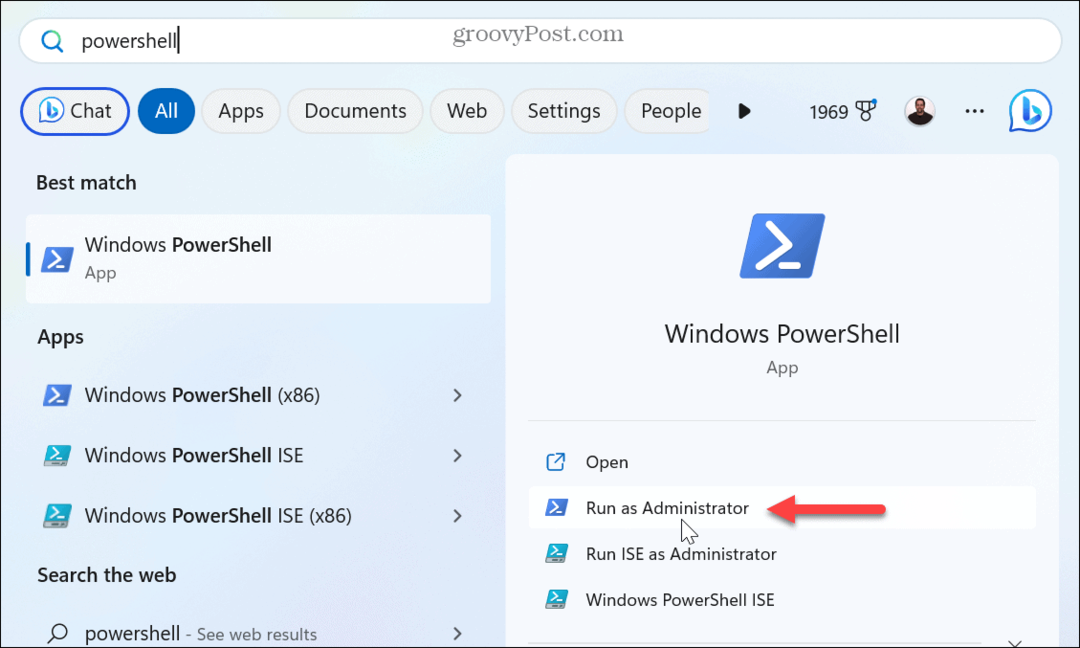
- Када се Виндовс терминал покрене, откуцајте следећу команду и притисните Ентер:
сфц /сцаннов
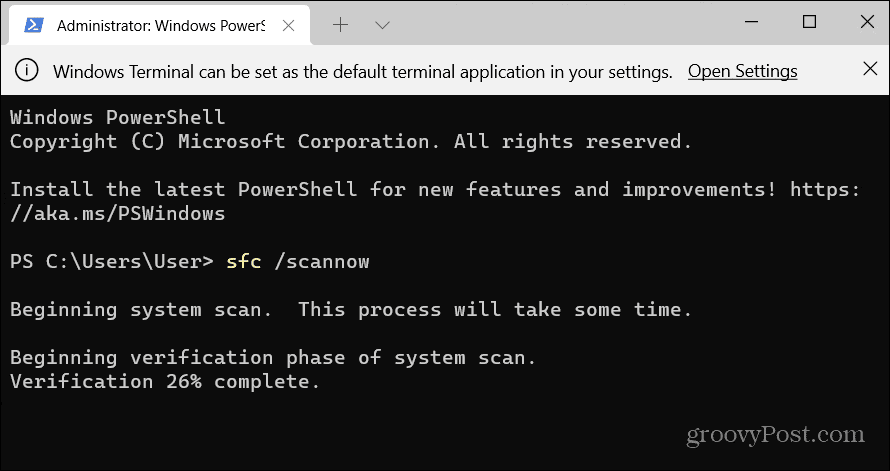
- Након што се СФЦ скенирање покрене, док је ПоверСхелл још увек отворен као администратор, покрените ДИСМ скенирање:
ДИСМ /Онлине /Цлеануп-Имаге /РестореХеалтх
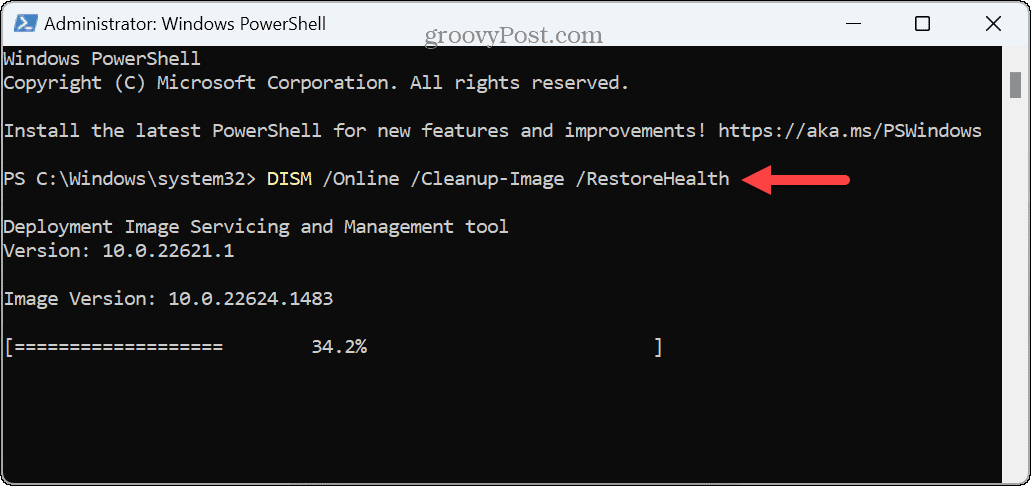
Имајте на уму да ова скенирања могу потрајати да се заврше, а време варира између рачунара. Када се скенирање заврши, проверите да ли враћање система ради.
Ако и даље не ради, можете користити неколико опција у крајњој линији. На пример, можете користити ресетујте функцију рачунара да бисте га вратили на фабричка подешавања. Имајте на уму да вам ресетовање даје избор да задржите своје датотеке.
Ако то не успе, увек можете да урадите а чиста инсталација Виндовс-а. Само запамтите, пре коришћења опције ресетовања или чисте инсталације, направите потпуну резервну копију система користити слику за вратите свој рачунар.
Исправљање грешака у Виндовс-у
Ако враћање система у претходно стање не ради на вашем рачунару, коришћење горњих решења за решавање проблема требало би да вас врати у посао. Корисно је вратити рачунар у радно стање у многим ситуацијама, а потребно вам је враћање система да би функционисало како треба.
Постоје и друге основне функције у Виндовс-у којима ћете можда морати да се позабавите. На пример, можда ћете морати да поправите а Виндовс не може да пронађе наведени уређај грешка или добити Виндовс тастер + Схифт + С алатка за исецање ради.
Такође, ако архивирате датотеке и фасцикле, можда ћете морати поправи Зип грешку на Виндовс 11. А ако добијете одређени код грешке, погледајте како да поправите а Грешка 0к8007045д на Виндовс-у. Грешке на плавом екрану могу бити посебно узнемирујуће, а можда ћете морати да поправите Цлоцк_Ватцхдог_Тимеоут.


