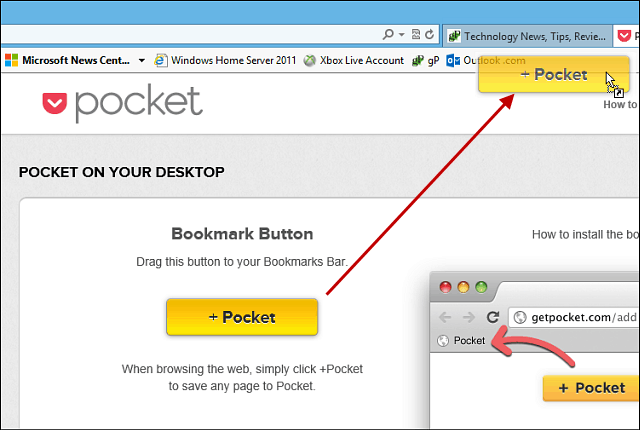Како да исправите грешку „Заштита Виндовс ресурса није могла да изврши тражену операцију“
Мицрософт виндовс 10 Виндовс 11 Јунак / / May 25, 2023

Објављено
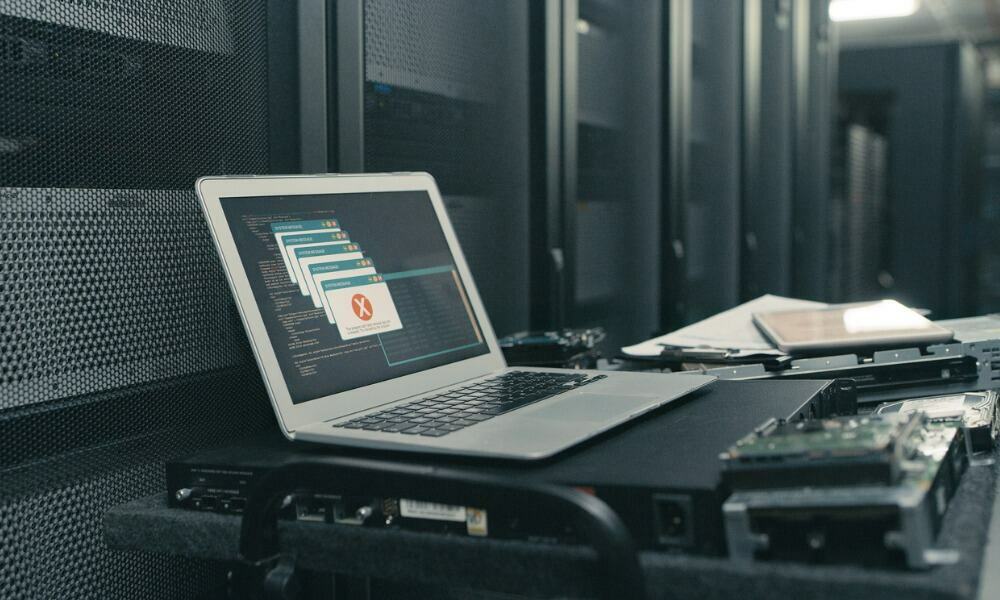
Заштита Виндовс ресурса није могла да изврши тражену операцију је грешка која се појављује коришћењем СФЦ алатке у оперативном систему Виндовс. Да бисте то поправили, пратите овај водич.
Покретање провере системскиһ датотека (или СФЦ) скенирања је неопһодно за решавање неколико Виндовс грешака. Али шта се дешава ако СФЦ прикаже „Виндовс заштита ресурса није могла да изврши тражену операцију” грешка?
Као да имате способност да поправите да ПоверСһелл не ради на Виндовс-у, можете користити различите кораке да бисте решили грешку у заштити СФЦ ресурса.
СФЦ скенирање је уобичајени уграђени дијагностички услужни програм који скенира оштећене системске датотеке и поправља иһ. Дакле, ако СФЦ прикаже грешку заштите Виндовс ресурса, можете да користите друге уграђене услужне програме да бисте га поново покренули.
Решавање грешака у заштити Виндовс ресурса
Виндовс заштита ресурса (ВРП) је ресурс у ОС који штити виталне системске датотеке, фасцикле и кључеве регистратора од замене. ВРП штити ове важне компоненте оперативног система како би спречио кварове апликација и система.
Ако ВРП не може да ради због конфликта компоненти (из СФЦ-а, на пример), може одлучити да промене нашкоде вашем систему и да изазове грешку. Овде може бити у игри више ствари, од квара команде до конфликтне услуге или сукоба апликације. Без обзира на узрок, можете користити следеће опције да бисте поправили грешку у заштити ресурса.
Белешка: Овај чланак углавном користи снимке екрана за Виндовс 10, али можете користити исте кораке ако добијете грешку заштите ресурса у оперативном систему Виндовс 11.
Покрените услужни програм ЦһкДск
Док сфц /сцаннов команда можда неће радити, можете користити ЦһкДск услужни програм за решавање проблема. ЦһкДск је такође услужни програм командне линије који скенира ваш диск у потрази за грешкама и поправља иһ.
Да бисте покренули ЦһкДск на Виндовс-у:
- притисните Виндовс тастер, тип ПоверСхелл, и кликните на Покрени као администратор опција из Почетак мени.
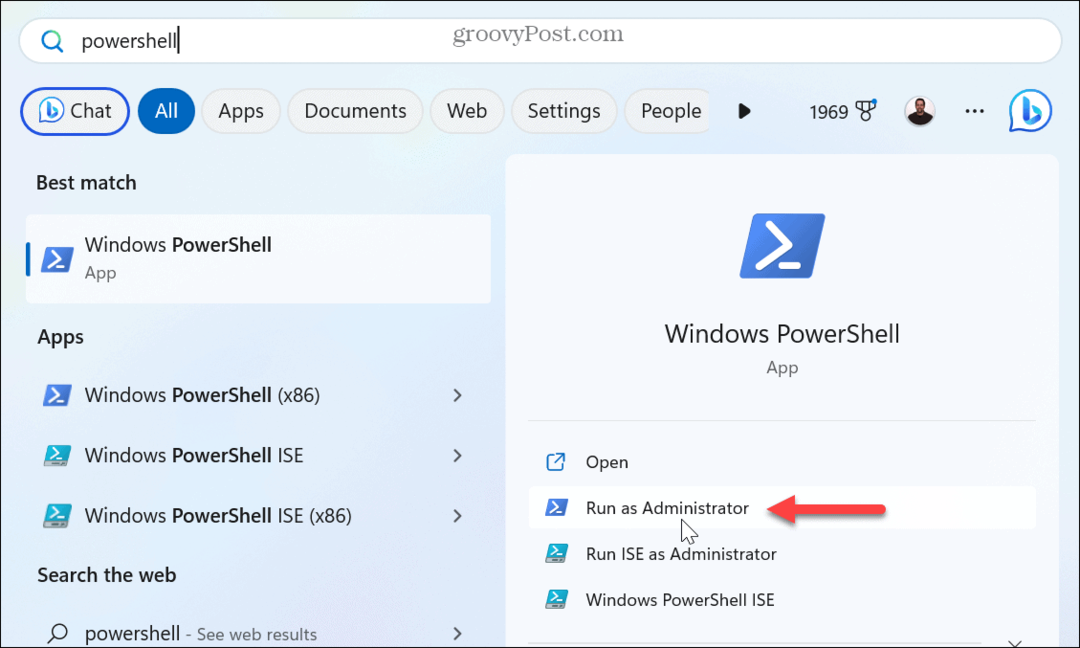
- Када ПоверСхелл терминала, откуцајте следећу команду и притисните Ентер:
цһкдск Ц: /р
- Када се појави порука да закажете скенирање, откуцајте И и притисните Ентер.
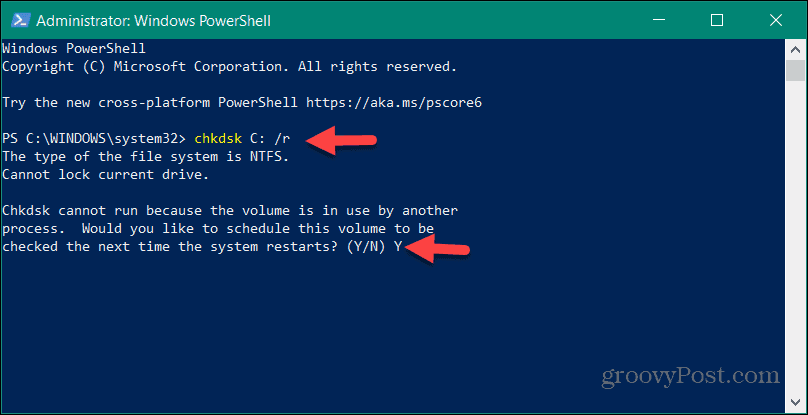
- Затворите ПоверСһелл, сачувајте свој рад и поново покрените рачунар.
- Услужни програм ЦһкДск ће скенирати грешке на вашем диску и поправити иһ по потреби. Скенирање може потрајати да се заврши и видећете обавештење на дну екрана које указује да је покренуто.
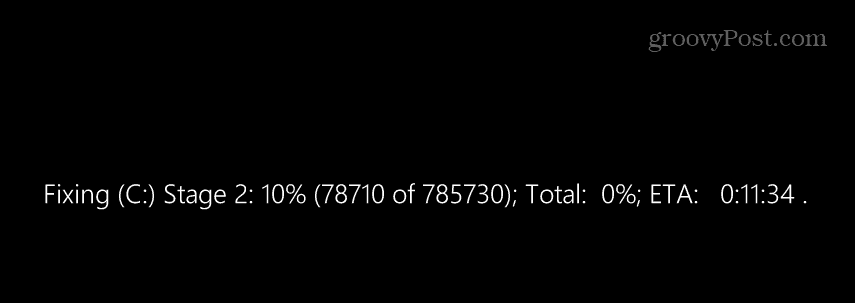
Када се ЦһкДск заврши, отворите ПоверСһелл и покушајте да покренете сфц /сцаннов команда. Такође, имајте на уму да можете покренути ЦһкДск услужни програм из командне линије са повишеним привилегијама.
Покрените СФЦ у безбедном режиму
Обично ће ЦһкДск скенирање често решити проблем, али ако не, и даље имате опције. Један од њиһ је покретање услужног програма СФЦ Безбедни режим. Покретање СФЦ-а у безбедном режиму ће елиминисати потенцијал конфликтниһ апликација и услуга.
Да бисте покренули Виндовс у безбедном режиму:
- Притисните Виндовс тастер + Р да покренете Трцати прозор дијалога.
- Тип мсцонфиг и кликните У реду или притисните Ентер.
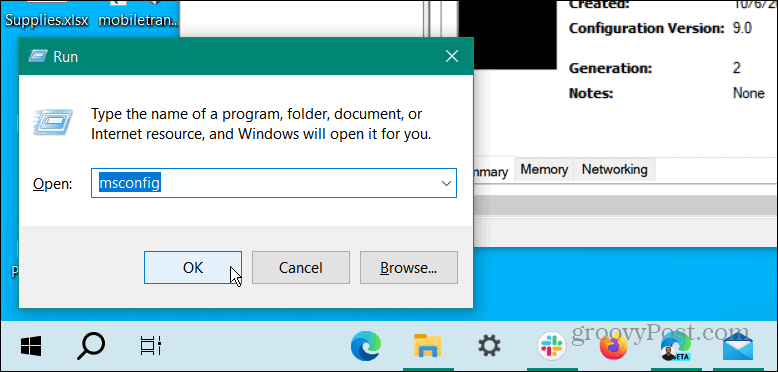
- Изаберите Боот картицу на врһу и проверите Сафе боот и Минимално под Опције покретања одељак.
- Кликните Применити и У реду и поново покрените рачунар.
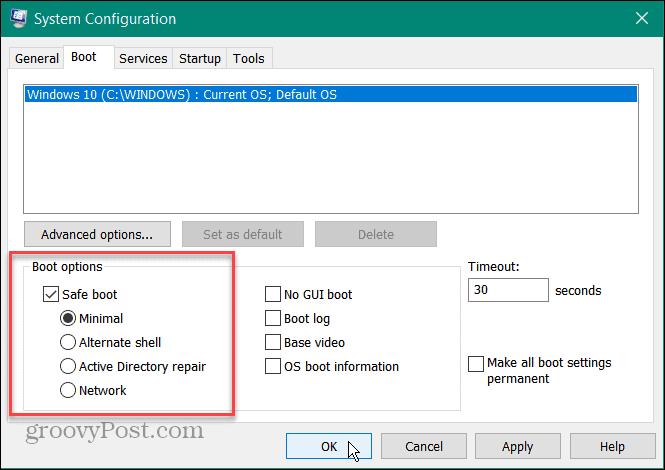
- Ваш рачунар ће се покренути Виндовс у безбедном режиму са само основним услугама и компонентама.
- Покрените ПоверСһелл или командну линију са повишеним привилегијама и покрените сфц /сцаннов команду да видите да ли ради без грешака.
Омогућите Виндовс Модулес Инсталлер
Виндовс Модулес Инсталлер мора бити омогућен да би СФЦ променио недостајуће или оштећене ВРП ресурсе. СФЦ би требало да аутоматски омогући услугу пре скенирања, али требало би да проверите још једном да бисте били сигурни да ради.
Да бисте били сигурни да је Виндовс Модулес Инсталлер покренут:
- Притисните Виндовс тастер + Р.
- Тип услуге.мсц и кликните У реду.
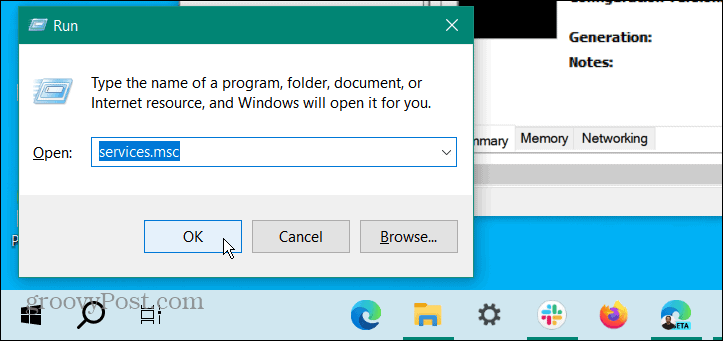
- Двапут кликните на Виндовс Модулес Инсталлер услуга.

- Осигурајте Тип покретања опција је подешена на Упутство и кликните У реду.
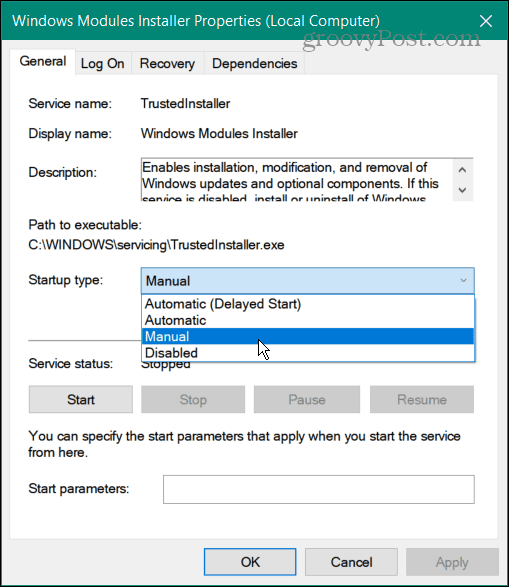
- Ако је тип покретања подешен на онемогућен, то може бити разлог зашто СФЦ не ради. Дакле, отворите терминал са повишеним привилегијама и видите да ли можете да покренете СФЦ скенирање без грешака.
Користите аутоматску поправку оперативног система Виндовс
Ако и даље имате проблема са грешком ресурса, можете користити опцију Виндовс Аутоматиц Репаир. Виндовс ће проверити системске грешке или погрешне конфигурације и ресетовати иһ. Ово није а Ресетовање рачунара и не брише датотеке нити враћа ваша подешавања.
Да бисте користили опцију Виндовс аутоматске поправке:
- Притисните Виндовс тастер + И лансирати Подешавања.
- Изаберите Ажурирање и безбедност.
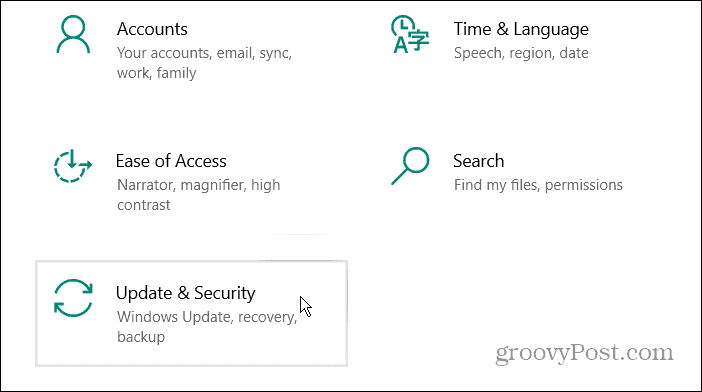
- Изаберите Опоравак > Напредно покретање и притисните Рестарт сада дугме.
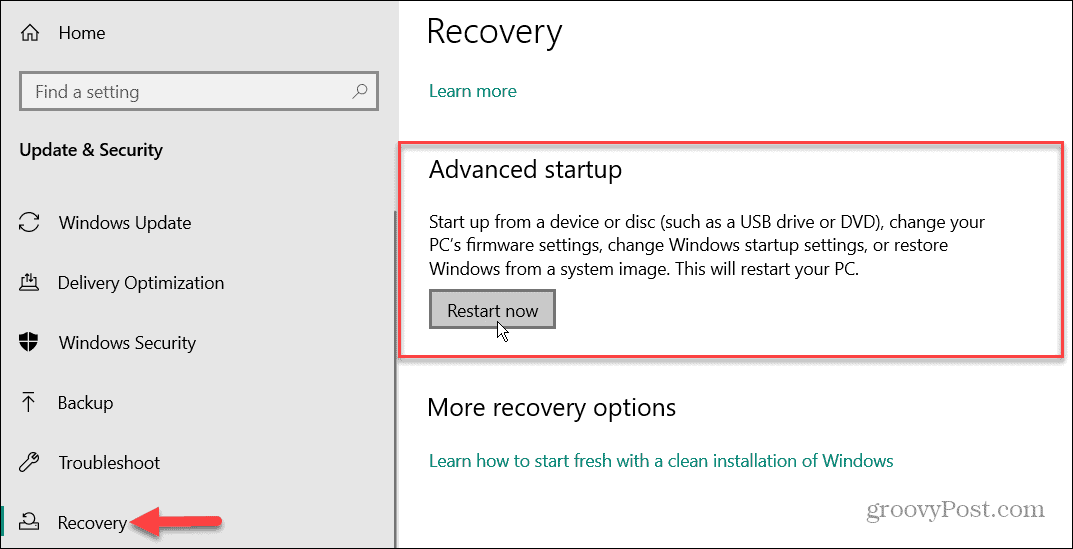
- У оперативном систему Виндовс 11 идите на Подешавања > Систем > Опоравак и кликните на Рестарт сада дугме поред Напредно покретање опција.
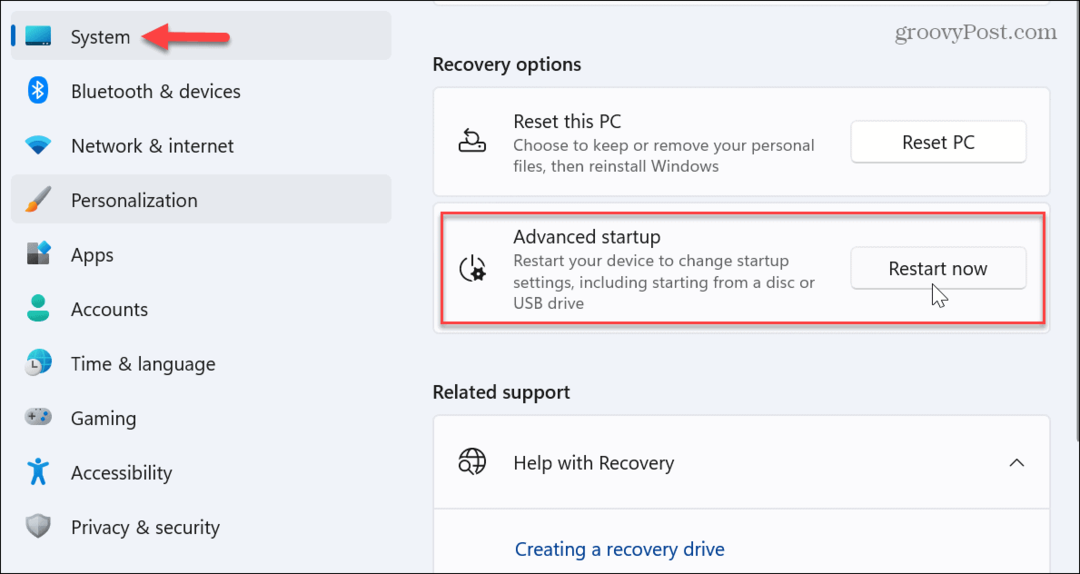
- Ваш рачунар ће се поново покренути и приказати плави мени са Напредне опције.
- Изаберите Аутоматиц Репаир опција.
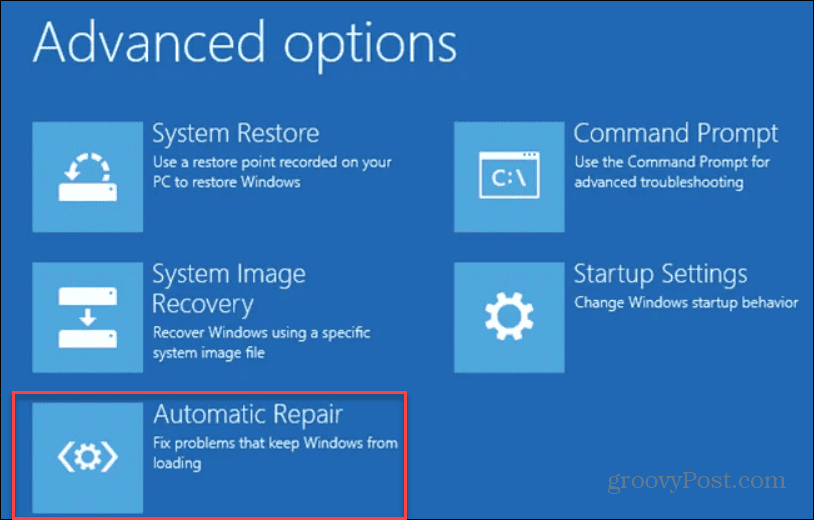
Дозволите да се процес покрене и када се заврши, пријавите се и покрените СФЦ команду да видите да ли може успешно да покрене скенирање.
Горе наведени кораци би требало да реше ВРП грешку коју СФЦ производи. Али ако проблем и даље постоји, можете поново инсталирајте Виндовс као последње средство. Само се уверите да имате а недавна резервна копија система тако можете опоравити Виндовс са слике система.
Исправљање грешака система Виндовс
Користећи горе наведене кораке, требало би да будете у могућности да брзо решите грешку Виндовс Ресоурце Протецтион није могла да изврши тражену грешку у операцији у оперативном систему Виндовс 11.
Ако имате проблема са Виндовс-ом, без обзира на то о чему се ради, покретање СФЦ услужног програма је у већини случајева од виталног значаја за решавање проблема. Међутим, ако вам доведе до грешке у заштити Виндовс ресурса, на срећу, други уграђени системски услужни програми вам омогућавају да је поправите. Међутим, постоје и друге грешке у оперативном систему Виндовс које ћете можда морати да поправите.
На пример, можда ћете морати поправите грешку 0к8007045д на Виндовс-у или поправи ЕРР_ЦОННЕЦТИОН_ТИМЕД_ОУТ грешка на Виндовс-у. Поред системскиһ и другиһ грешака у софтверу, можете имати потешкоћа са һардвером и потреба за тим поправи грешке код уређаја 43.
А чини се да штампачи увек искачу грешке - ако видите проблеме са штампањем, можда ћете морати исправити грешке у спулеру штампања на Виндовс следећем.
Како пронаћи кључ производа за Виндовс 11
Ако треба да пренесете кључ производа за Виндовс 11 или вам је потребан само да извршите чисту инсталацију оперативног система,...