Како да поправите Оутлоок који се не синхронизује
Мајкрософт Офис Мицрософт Изгледи Јунак / / May 23, 2023

Последњи пут ажурирано

Када не добијете е-пошту на време, то може да изазове проблеме. Ако се Оутлоок не синхронизује, решите проблем помоћу овог водича.
Не добијате своје е-поруке одмах ако се Мицрософт Оутлоок не синхронизује исправно. Ако вам се ово дешава, мораћете да решите проблем и поправите Оутлоок који се не синхронизује на вашем уређају.
Постоје различити разлози зашто се Оутлоок не синхронизује исправно. Прво, можда имате лошу интернет везу или уопште немате везу за пренос података. Проблем би такође могао бити у самој апликацији.
Да бисте решили овај проблем са Оутлооком, следите доле наведене кораке.
Проверите интернет везу
Ваша интернет веза је прво место на које треба да гледате када не добијате своје поруке. Било да је у питању Етхернет, Ви-Фи или мобилна веза за пренос података - ако немате везу, нећете моћи да шаљете или примате е-поруке.
Један једноставан начин да тестирате своју везу је да покренете прегледач и видите да ли можете да дођете до другог сајта. Такође, ако се страница учита, можете још једном да проверите своју везу помоћу услуге као што је
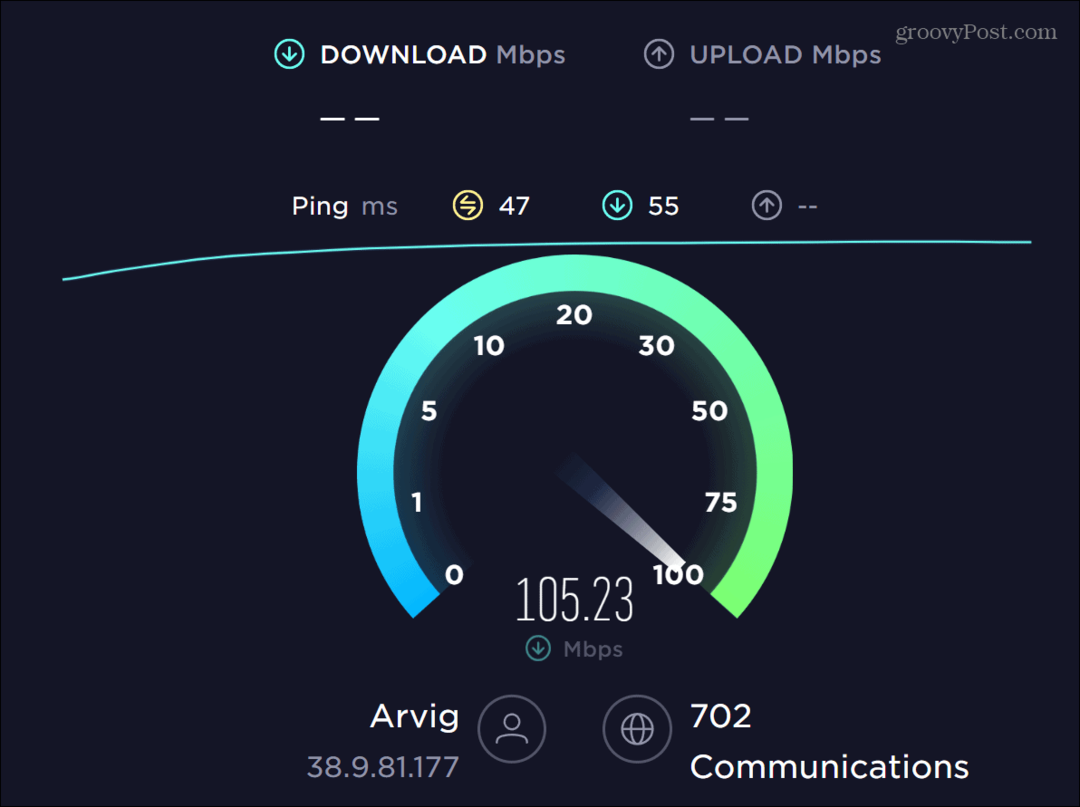
Наравно, ако нема везе, можете проверити каблове, поново покренути рутер и/или модем и поново покренути уређај.
На пример, ако сте на мобилном телефону, могли бисте да се заглавите између Ви-Фи мреже и везе за пренос података. Отворите подешавања уређаја и користите само онај са најбољом везом ако је то случај.
Означите режим ван мреже у Оутлоок-у
Други разлог зашто се Оутлоок не синхронизује може бити Радити без интернета режим је омогућен. Офлајн режим вам омогућава да радите са е-поштом без интернет везе.
Лако је доступан и могуће га је нехотице укључити.
Да бисте онемогућили Оутлооков офлајн режим:
- Отвори Изгледи апликација.
- Кликните Послати примити картица на врху.
- Под Преференцес одељак, искључите Радити без интернета дугме.
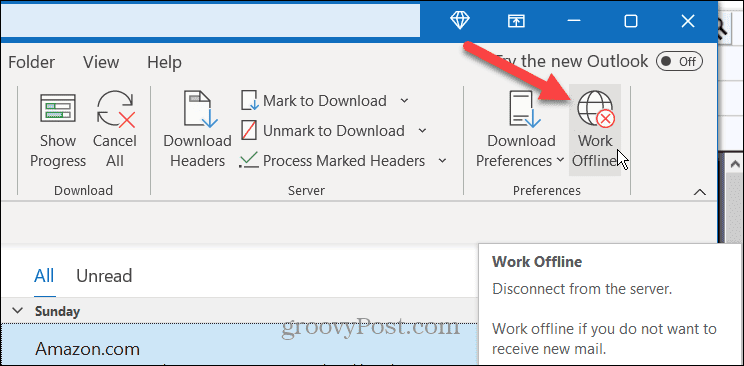
Ручно ажурирајте своју Оутлоок е-пошту
Ако функција аутоматске синхронизације не ради, можете натерати Оутлоок да ручно ажурира пријемно сандуче.
Да бисте ручно ажурирали Оутлоок пријемно сандуче:
- Отвори Изгледи апликација.
- Кликните Послати примити језичак на врху траке.
- Кликните Пошаљи/прими све фасцикле дугме.
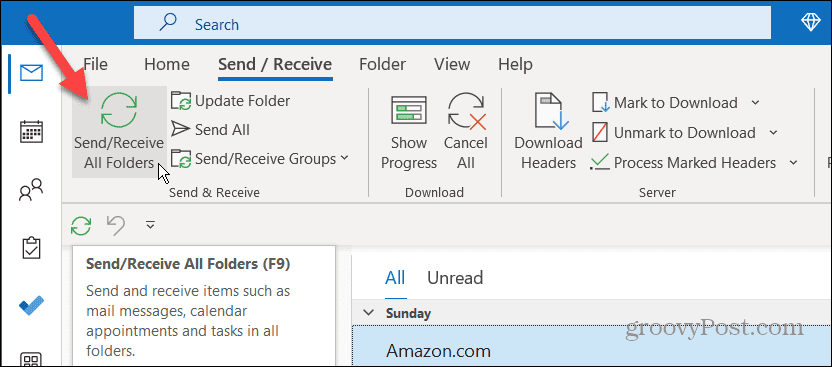
Дакле, овде, под условом да имате везу са интернетом, Оутлоок ће синхронизовати све ваше фасцикле и поруке. Али ако се е-поруке и даље не синхронизују аутоматски, користите једну од следећих опција.
Управљајте опцијама сортирања у Оутлоок-у
Оутлоок ће подразумевано стављати нове е-поруке на врх вашег пријемног сандучета. Међутим, ако су подешавања сортирања погрешна, старије поруке е-поште се могу појавити на врху. Дакле, у том случају, можда мислите да се Оутлоок не синхронизује.
Да бисте поправили опције сортирања е-поште у Оутлоок-у:
- Отворите Оутлоок у пријемном сандучету.
- Кликните По датуму опцију на врху ваше листе е-поште.
- Изаберите Датум под Сортирати по одељак менија.
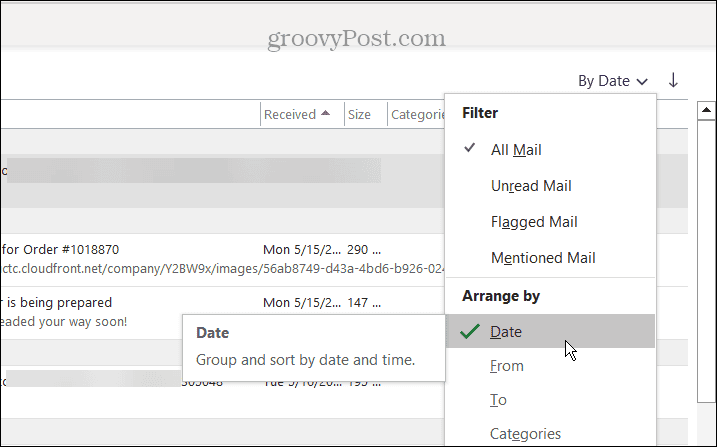
- У одељку Сортирање проверите Најновије од Топ изабрана је опција.
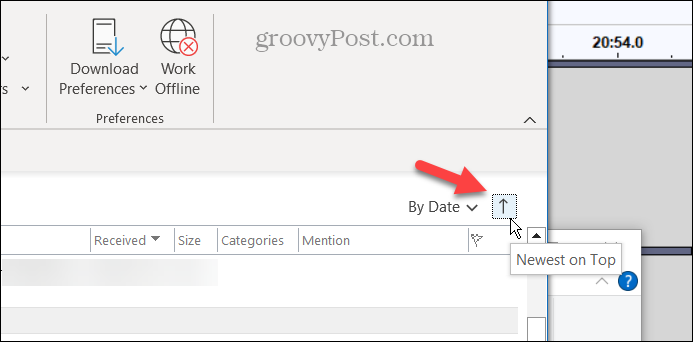
Поправите поставке Оутлоок налога е-поште
Ако проблеми са вашим налогом спречавају Оутлоок да се синхронизује, можете да поправите налог е-поште. Опција поправке може аутоматски открити проблеме и поправити их.
Да бисте поправили налог е-поште у Оутлоок-у:
- Отвори Изгледи.
- Кликните Филе картицу на врху и изаберите Инфо у левој колони.
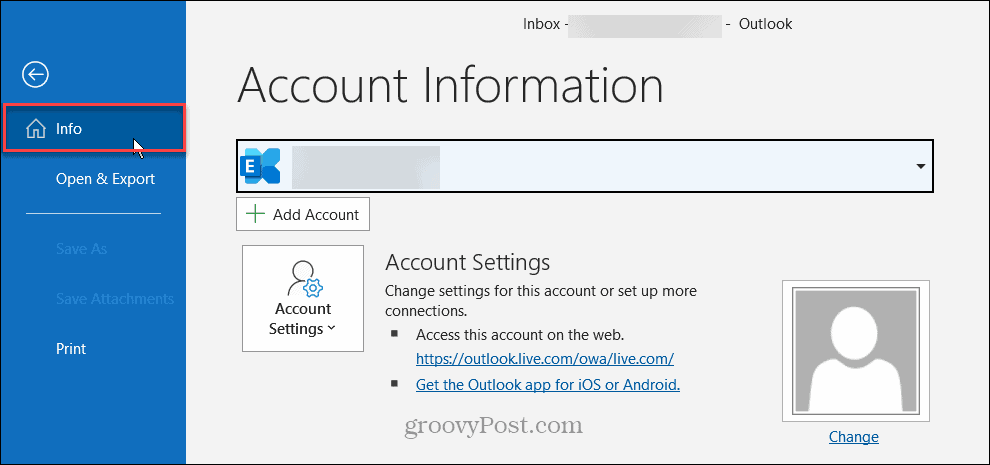
- Кликните Подешавања налога падајући мени и изаберите Подешавања налога из менија.
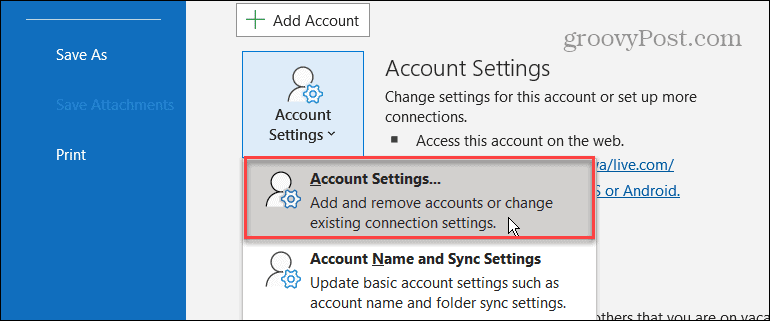
- Изаберите проблематичан налог е-поште, кликните на Репаир дугме и пратите упутства чаробњака на екрану.
Белешка: Ако сте повезани са Екцханге сервером, опција поправке неће бити доступна.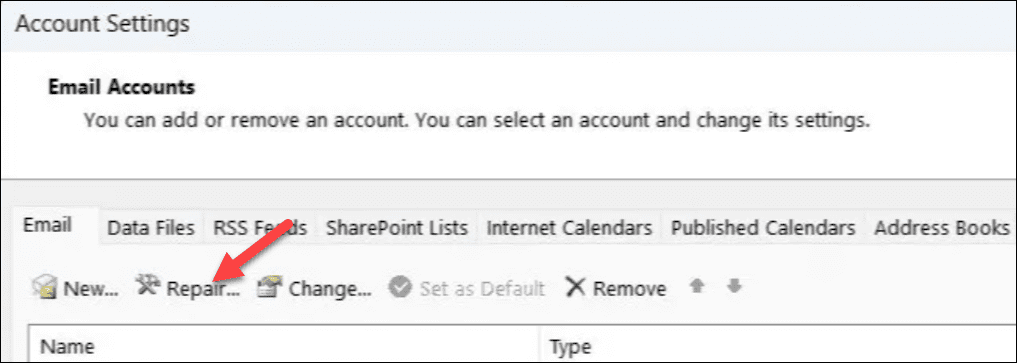
Проверите да ли постоје блокирани пошиљаоци у Оутлоок-у
Ако не добијате е-пошту од одређеног пошиљаоца, можда сте их ненамерно блокирали. Да бисте потврдили да адреса е-поште особе није блокирана, можете да проверите своју Блокирани пошиљаоци листа.
Да бисте проверили да ли постоје блокирани пошиљаоци у Оутлоок-у:
- Покрените Оутлоок и изаберите Кућа таб.
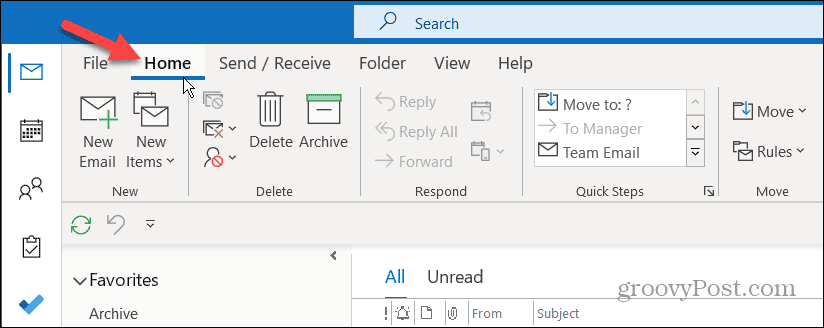
- Кликните Ђубре падајући мени у Избриши део траке.
- Изаберите Опције нежељене е-поште из менија.
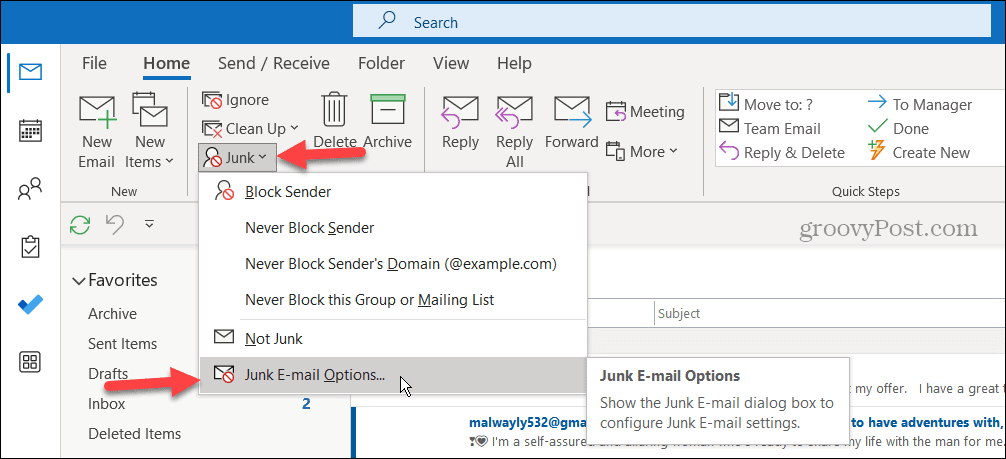
- Када Опције нежељене е-поште се појави прозор, скенирајте адресу да бисте се уверили да потребан контакт није наведен.
- Да бисте деблокирали адресу, означите адресу е-поште, кликните на Уклони дугме и кликните У реду.
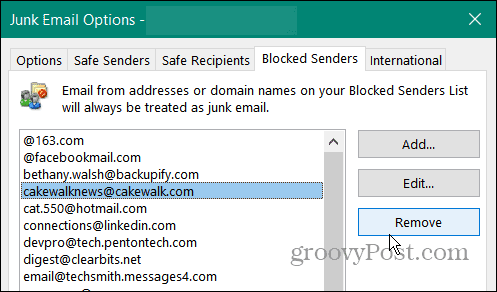
Ажурирајте апликацију Оутлоок
Ажурирање апликација за безбедност, функције и исправке грешака је важно, као што је ваш оперативни систем. Дакле, желите да осигурате Оффице 365 пакет апликација је ажурирана.
Ако имате проблем са Оутлоок који се не синхронизује, то може бити због софтверске грешке, а ажурирање може да реши проблем.
Да бисте ажурирали Оутлоок апликацију:
- Лансирање Изгледи на радној површини.
- Кликните Филе картицу и изаберите Оффице налог у доњем левом углу бочне траке.
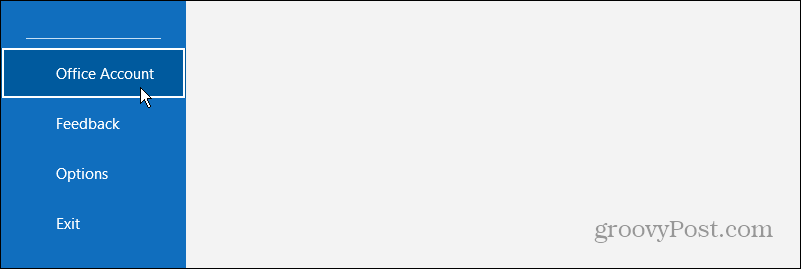
- Кликните Опције ажурирања падајући мени и изаберите Ажурирање сада опција.
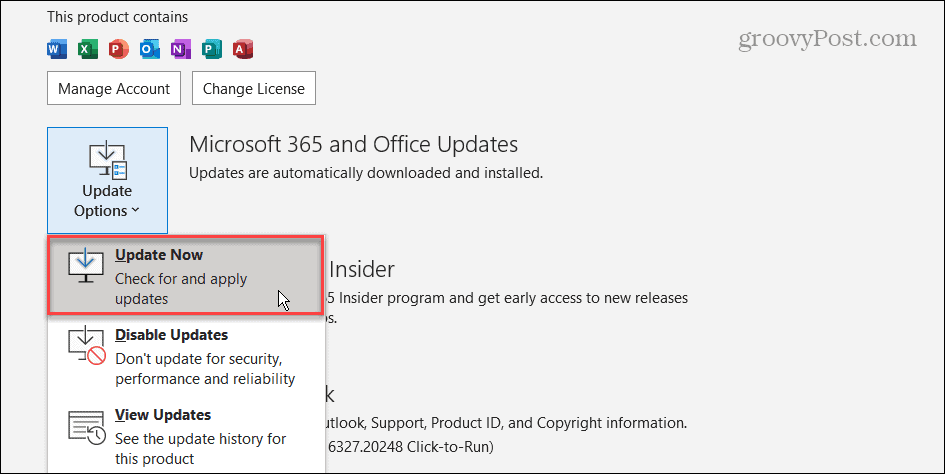
Сачекајте док Оффице провери и инсталира све доступне исправке. Имајте на уму да морате да сачувате свој рад у другим Оффице апликацијама да бисте започели процес ажурирања. Када завршите, поново покрените Оутлоок и погледајте да ли је проблем са синхронизацијом решен.
Обришите кеш апликације Оутлоок
Брисање кеш апликације на телефону побољшава перформансе апликације и решава проблеме. Исто важи и за ваше десктоп претраживачи и Оутлоок апликација за радну површину.
Након дужег периода, кеш датотека историје се накупља и може се оштетити, узрокујући проблеме са синхронизацијом.
Да бисте обрисали кеш Оутлоок апликације:
- Притисните Виндовс тастер + Р да покренете Трцати прозор дијалога.
- Унесите следећу путању и кликните У реду или притисните Ентер:
%лоцалаппдата%\Мицрософт\Оутлоок\РоамЦацхе
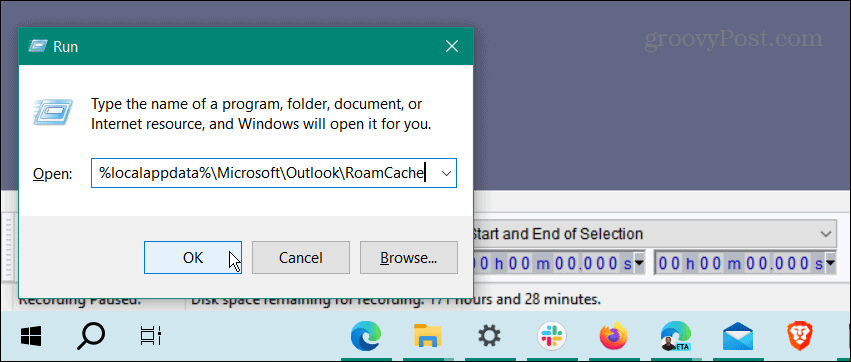
- Притисните Цтрл + А да бисте изабрали све датотеке у РоамЦацхе фолдер и притисните Избриши.
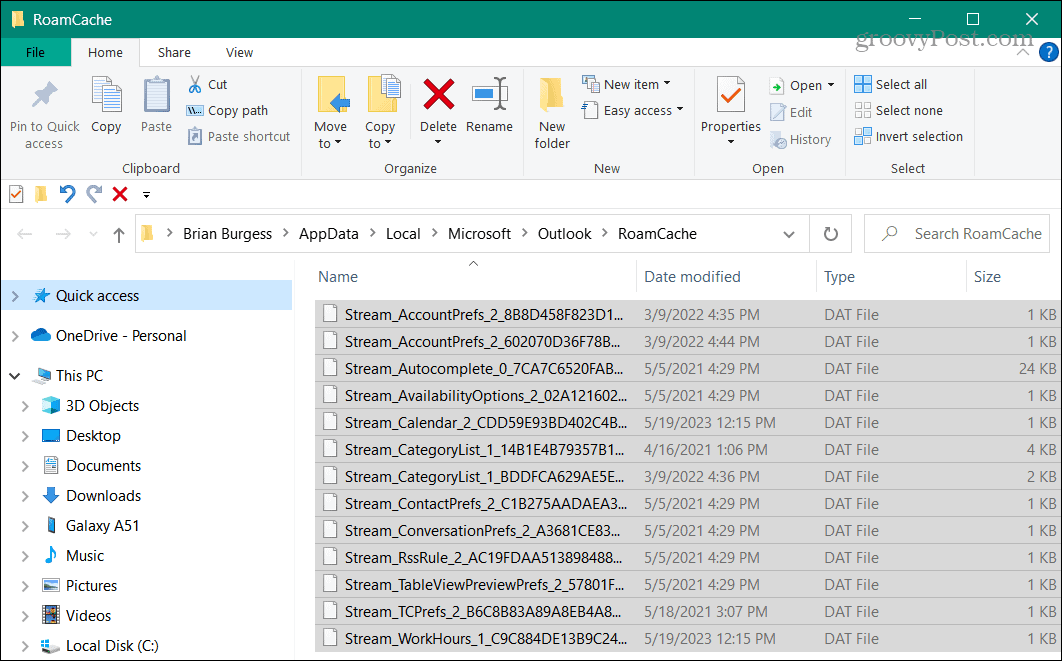
Белешка: Брисањем кеш датотека не бришу се подаци о налогу, али је најбоља пракса да их направите резервну копију пре брисања. Тада ћете моћи да их вратите ако је потребно.
Поправите апликацију Оутлоок
Ако и даље имате проблема са Оутлоок који се не синхронизује, можете да користите Оффице-ов уграђени алат за поправку да поправите све апликације у пакету за продуктивност, укључујући Оутлоок.
За упутства корак по корак, погледајте наше Водич за поправку Мицрософт Оффице-а.
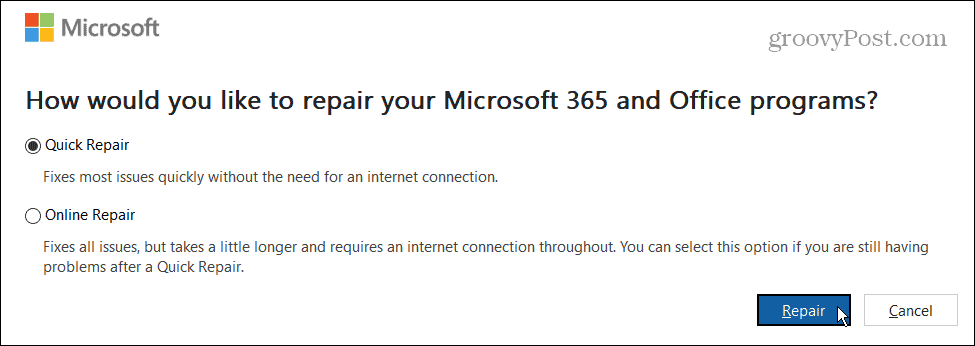
Брзо добијање е-поште
Када своје имејлове не добијете одмах, то може бити фрустрирајуће. Међутим, можете поправити да се Оутлоок не синхронизује помоћу једног од горе наведених корака. Запамтите, увек можете ручно да проверите да ли постоје нове е-поруке тако што ћете кликнути на Пошаљи/прими све фасцикле дугме испод картице Пошаљи / Прими.
Наравно, постоје и друге функције у Оутлоок-у које ћете можда морати да користите. На пример, можда желите пронађите и избришите е-пошту по датуму или направите ан важна е-пошта се истиче у Оутлоок-у.
Ако цео дан радите ван апликације за е-пошту, можда ће вас занимати савети за повећавајући вашу Оутлоок продуктивност. А понекад вам је потребна физичка копија важних порука. У том случају, можете штампај е-пошту из Оутлоок-а са радне површине или телефона.


