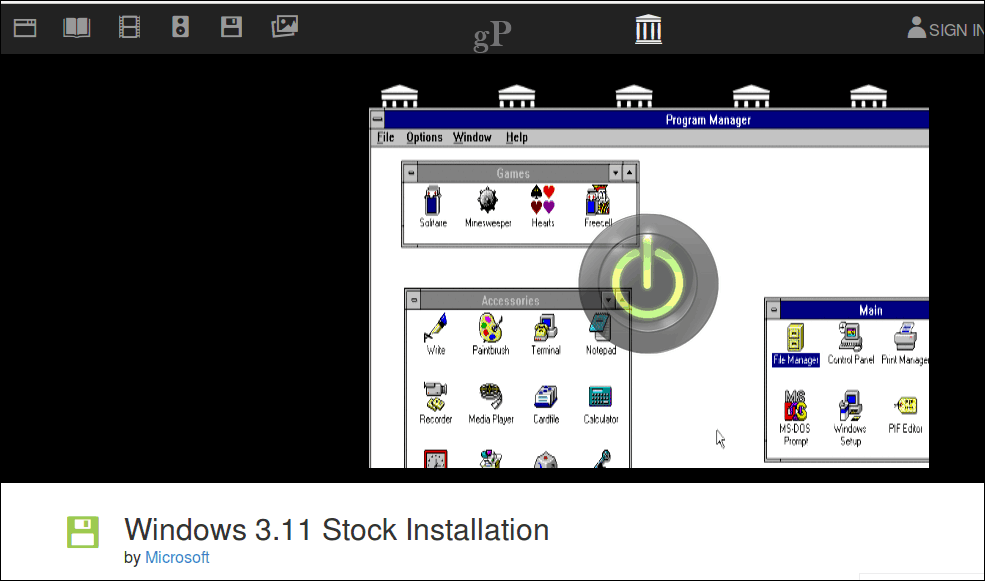Последњи пут ажурирано

Ако вам је потребна физичка копија важне е-поште, можете одштампати е-пошту из Оутлоок-а користећи кораке у овом водичу.
Штампање е-поруке нуди неколико предности. Омогућава вам да лако делите своје поруке е-поште ван мреже, било да их делите на састанку или да их сачувате као физичку резервну копију.
Ако вам икада затреба физичка копија е-поште, можете је лако одштампати из Оутлоок-а. Међутим, процес се разликује у зависности од платформе коју користите, као што је веб верзија, десктоп апликација или верзија за мобилне уређаје.
Показаћемо вам како да одштампате Оутлоок е-пошту користећи било који од метода које смо навели у наставку.
Како да штампате е-пошту из Оутлоок-а на ПЦ-у или Мац-у
Кораци за штампање из Оутлоок-а у традиционалној апликацији за десктоп (користећи Мицрософт 365) нису се много промениле током година. Међутим, ако већ неко време нисте одштампали Оутлоок е-пошту, можда ће вам требати подсетник о томе где да пронађете опције штампања и како да наставите.
Да бисте одштампали е-пошту из апликације Оутлоок за десктоп рачунаре:
- Отвори Оутлоок апликација на радној површини и отворите е-пошту коју желите да одштампате.
- Кликните Филе таб.
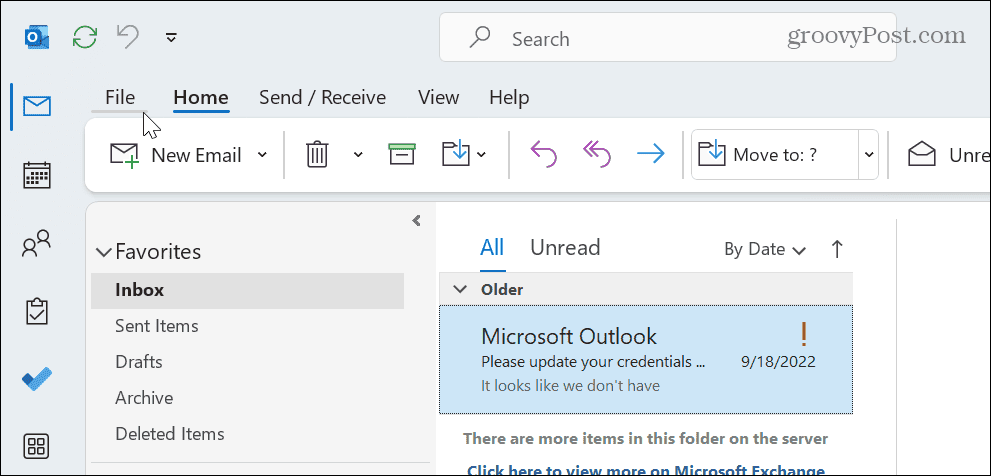
- Кликните Принт на левој бочној траци.
- На десној страни изаберите штампач који желите да користите и кликните на Принт Оптионс дугме.
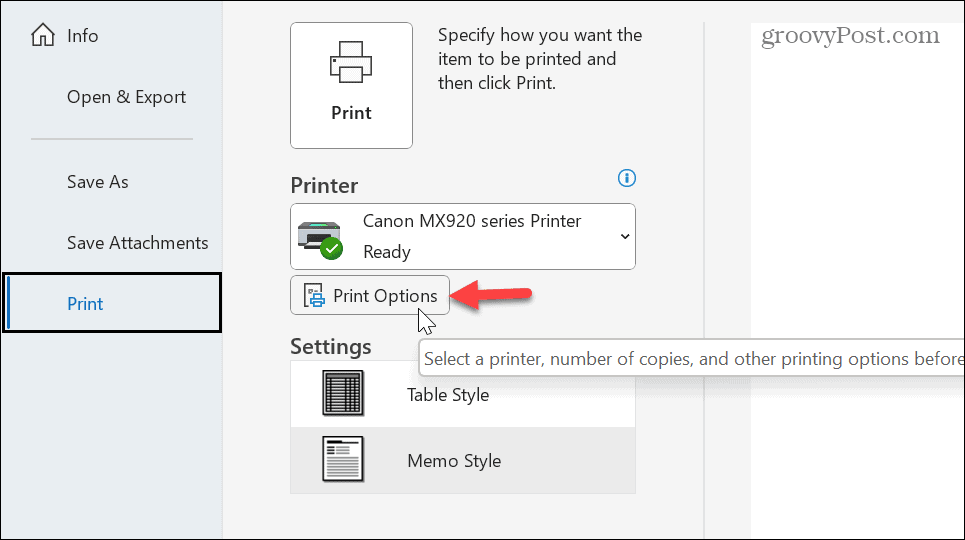
- Кликните Својства дугме поред назива штампача и подесите поставке штампача, као што је промена Додатне функције опција да Брзо (приоритет брзине) да користите мање мастила.
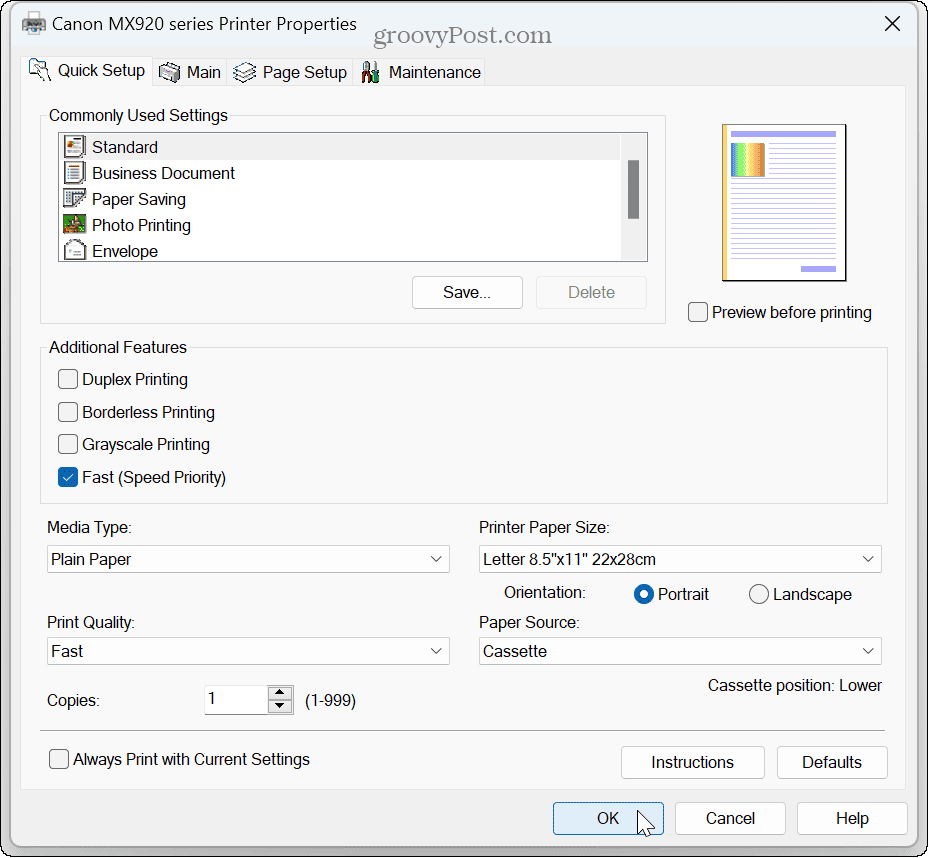
- Када Дијалог за штампање отвори, изаберите опције као што су стил штампања и копије и изаберите да одштампате приложене датотеке ако желите.
- Након подешавања опција штампања, кликните на Принт дугме на дну.
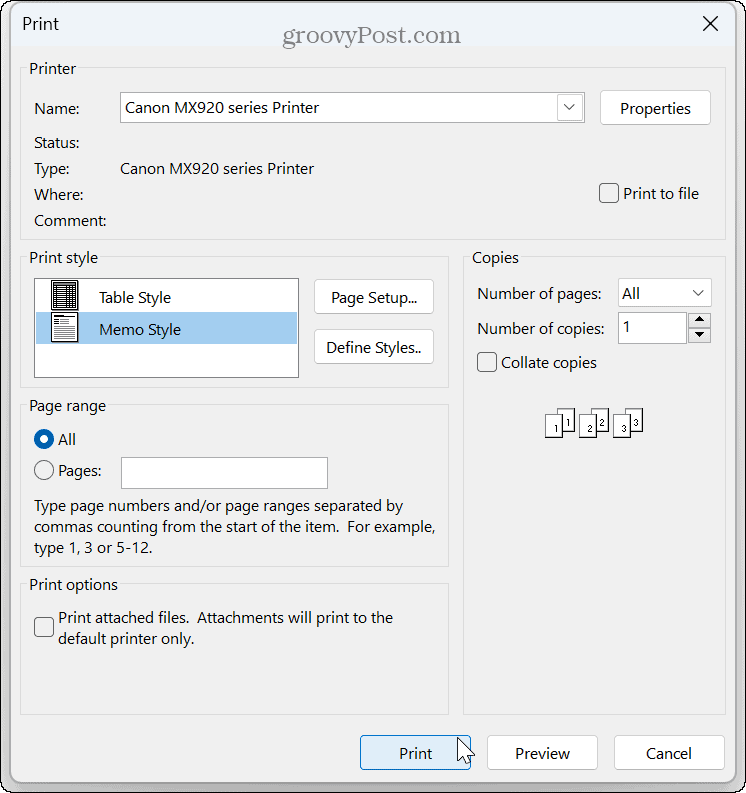
Сачекајте да се ваша е-пошта одштампа на изабраном штампачу и садржи друге опције штампања које сте изабрали.
Како да штампате е-пошту користећи Оутлоок Веб Апп
Ако имате приступ само веб верзији Оутлоок-а, не брините. Веб апликација вам омогућава да штампате е-пошту са ње.
Да бисте штампали из Оутлоок веб апликације:
- Покрените претраживач, идите на Оутлоок веб страница, и пријавите се са својим Мицрософт налогом.
- Отворите поруку е-поште коју желите да одштампате и кликните на Више опција дугме (са три тачке) у горњем левом углу.
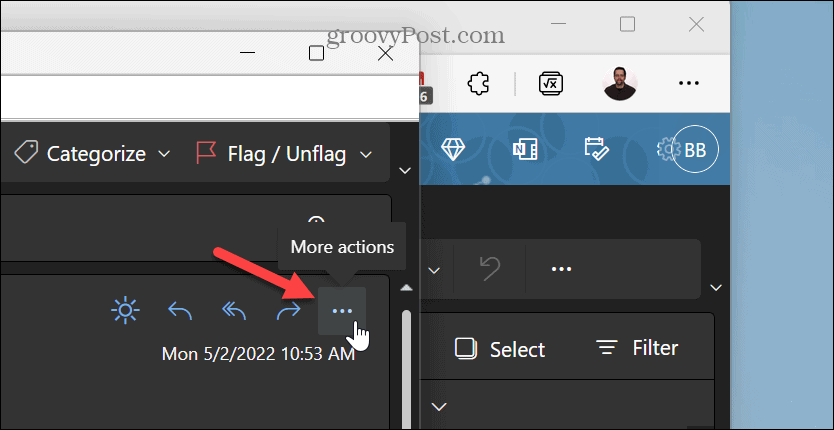
- Изаберите Принт из менија који се појави.
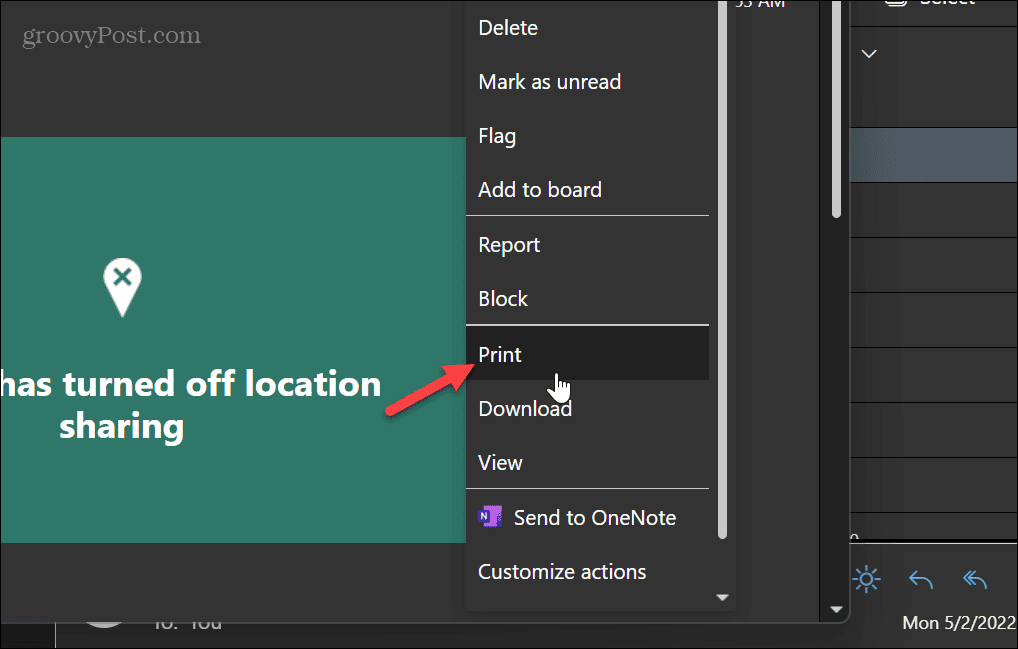
- Порука ће се отворити на екрану за преглед штампе. Кликните Принт икона у горњем левом углу екрана.
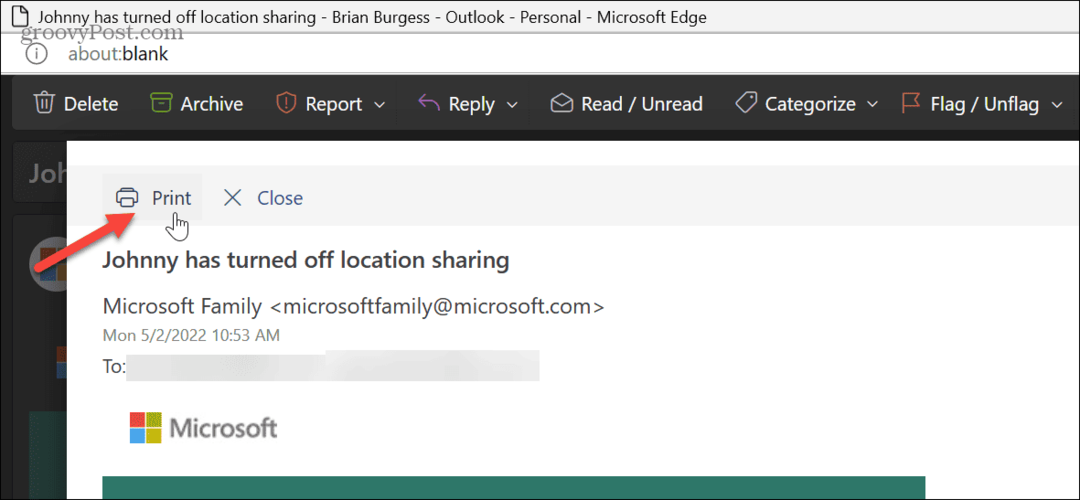
- Отвориће се уграђени дијалог за штампање претраживача, где можете да изаберете подешавања штампања и извршите друга подешавања. Имајте на уму да ће се опције штампања разликовати у зависности од претраживача који користите.
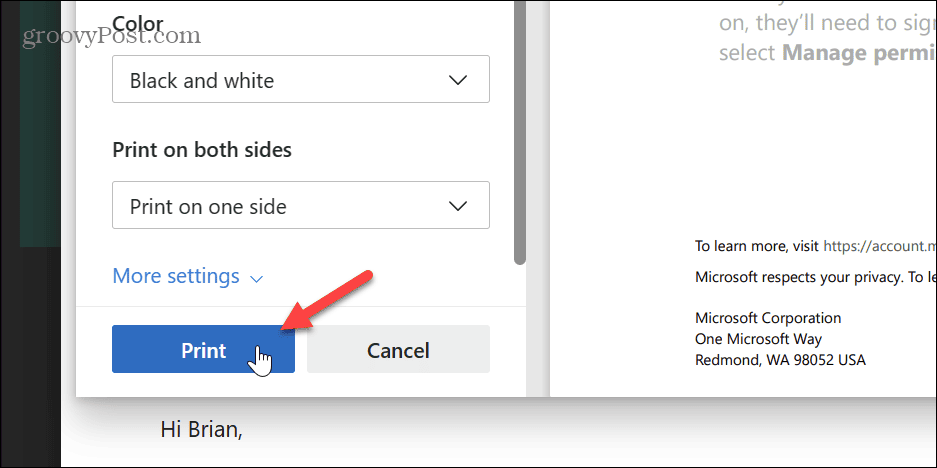
Након што следите кораке, ваша е-пошта ће се одштампати на изабраном штампачу са изабраним опцијама.
Како да штампате из Оутлоок-а на иПхоне-у, иПад-у или Андроид-у
Са штампачем повезаним са телефоном или таблетом, можете да штампате е-пошту из Оутлоок-а без рачунара.
Да бисте одштампали е-пошту из Оутлоок мобилне апликације:
- Отворите апликацију Мицрософт Оутлоок на телефону и пријавите се ако већ нисте. Можете преузети Оутлоок за иПхоне или Андроид ако немате апликацију.
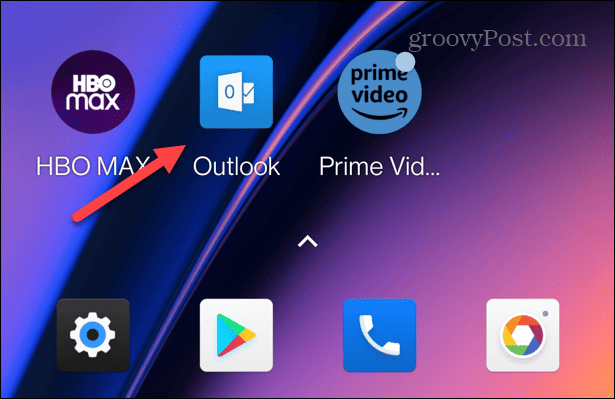
- Отворите поруку коју желите да одштампате и додирните је три тачке дугме у горњем десном углу.
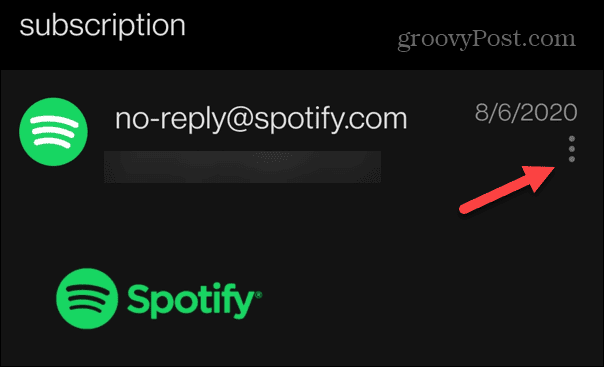
- Изаберите Принт опцију из менија који се појави.
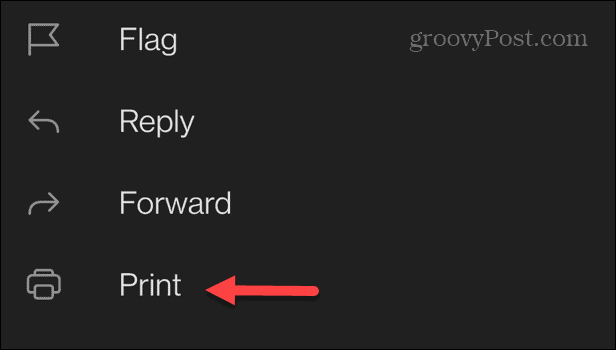
- Изаберите жељени штампач и додирните икону штампача. На иПхоне-у изаберите Принт етикета у горњем углу.
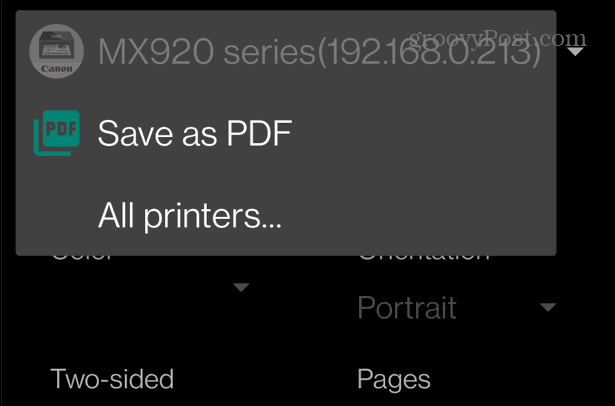
Такође је важно напоменути да са сва три горња корака можете да штампате у ПДФ формату, што је корисно ако вам је потребан једноставнији метод за управљање е-поштом као датотекама. На пример, штампање у ПДФ-у је боља опција од прослеђивања и слања е-поште себи и другима. Осим тога, ако вам затреба физичка копија касније, можете одштампати ПДФ практично свуда где је штампач доступан.
Управљање вашом е-поштом помоћу Оутлоок-а
Без обзира да ли вам је потребна физичка копија е-поште или желите да је сачувате за касније, Оутлоок пружа једноставан начин за штампање е-порука са десктопа, прегледача или мобилног уређаја.
Наравно, Оутлоок пружа и друге корисне начине за управљање вашом е-поштом. На пример, ако управљате људима у иностранству, можете промените временску зону у Оутлоок-у. Или ако ваша е-пошта не може да стигне до релевантног сервера, можете да поправите Оутлоок се не повезује са сервером.
Ако имате проблема са проналажењем важних порука, научите како да их решите Оутлоок претрага не ради. А ако користите Мац, можда бисте желели да научите да користите Оутлоок Фоцусед Инбок функција на мацОС-у.
Како пронаћи кључ производа за Виндовс 11
Ако требате да пренесете свој кључ производа за Виндовс 11 или га само требате за чисту инсталацију ОС-а,...