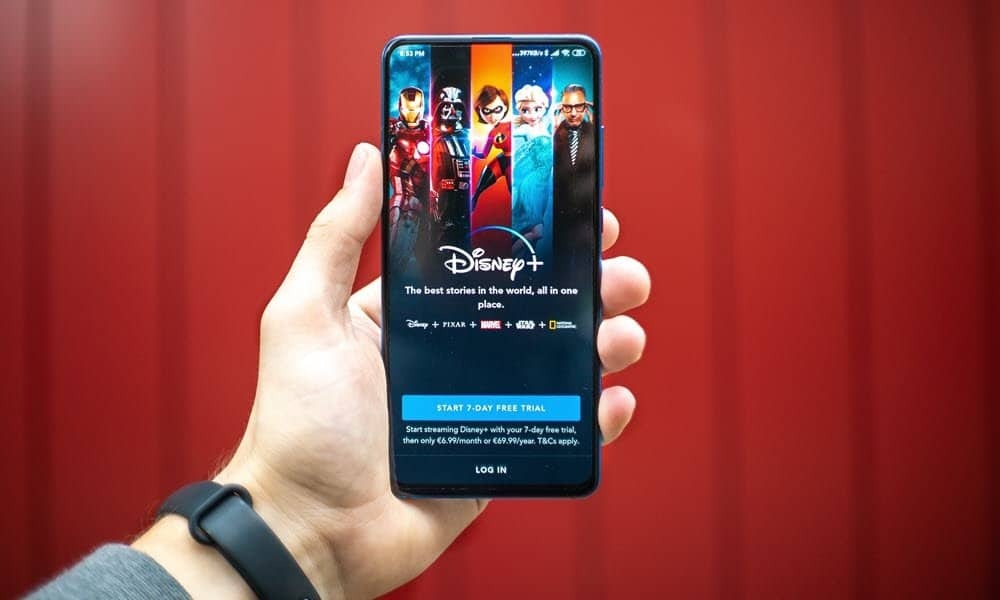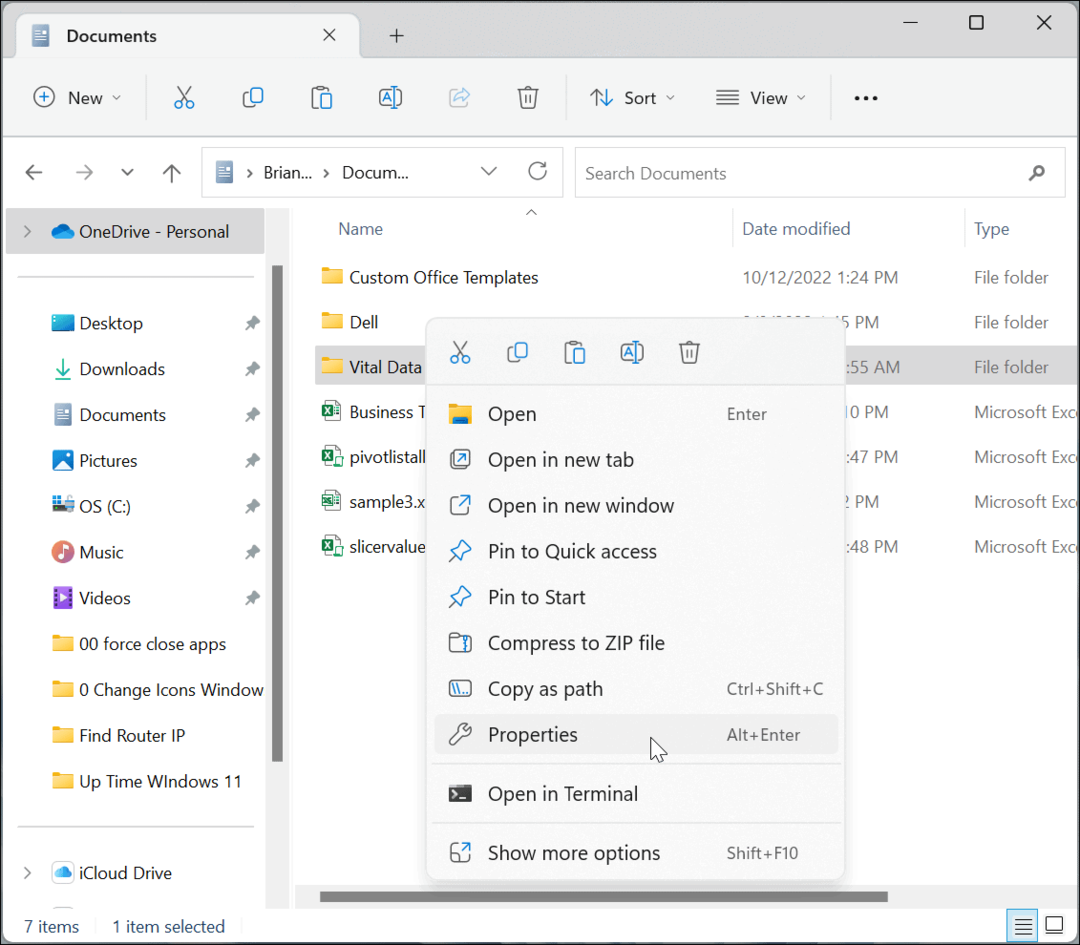Како променити нову тему Оутлоок апликације
Мајкрософт Офис Мицрософт Оутлоок Јунак / / May 10, 2023

Последњи пут ажурирано

Нова Оутлоок апликација комбинује апликације за пошту и календар и има нове опције прилагођавања за промену нове теме Оутлоок апликације.
Мицрософт уводи нову верзију Оутлоок-а за Виндовс. Ново искуство је као Оутлоок на вебу и укључује нове функције. Поред тога, спаја апликације Календар и Пошта и омогућава вам да промените нову тему Оутлоок апликације.
Нови Оутлоок такође укључује бољу подршку за услуге е-поште трећих страна као што су Гмаил и има функцију подршке ван мреже. Такође садржи неколико нових тема које можете омогућити да прилагодите изглед и осећај.
Шеме боја такође укључују тамни режим и класичну плаву која одговара подразумеваној боји оперативног система Виндовс. Дакле, ево како да промените нову тему Оутлоок-а.
Како променити нову тему Оутлоок апликације на Виндовс-у
Промена теме у нешто лепше са новом апликацијом Оутлоок је једноставна.
Како се пребацити на нову апликацију Оутлоок
Прво морате да омогућите нови Оутлоок на рачунару, што је побољшана визуелна промена. Када покренете најновији Оутлоок, можете да промените тему за пошту и календар.
Да бисте прешли на нови Оутлоок:
- притисните Виндовс тастер и покренути Пошта апликацију на вашем Виндовс рачунару.
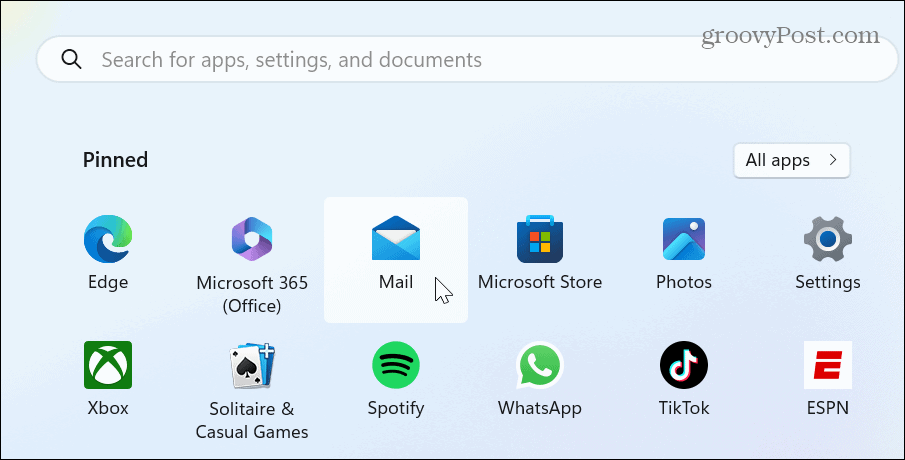
- Кликните Испробајте нови Оутлоок прекидач да бисте га омогућили.
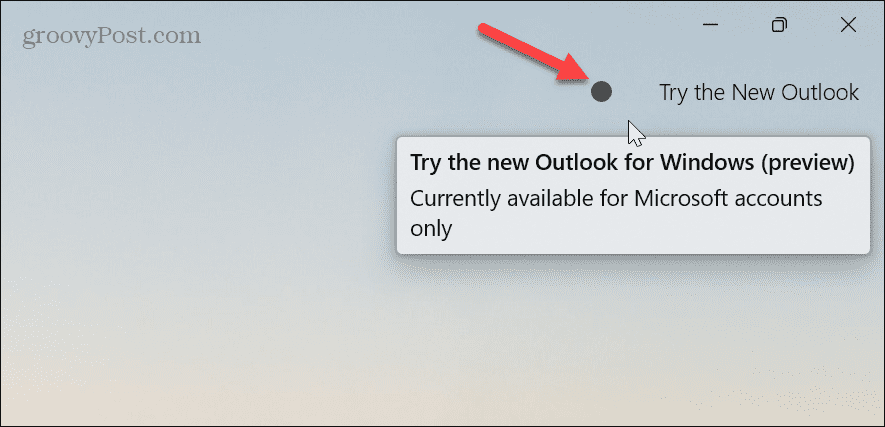
- Апликација Маил ће се затворити и поново покренути као нова Изгледи апликација.
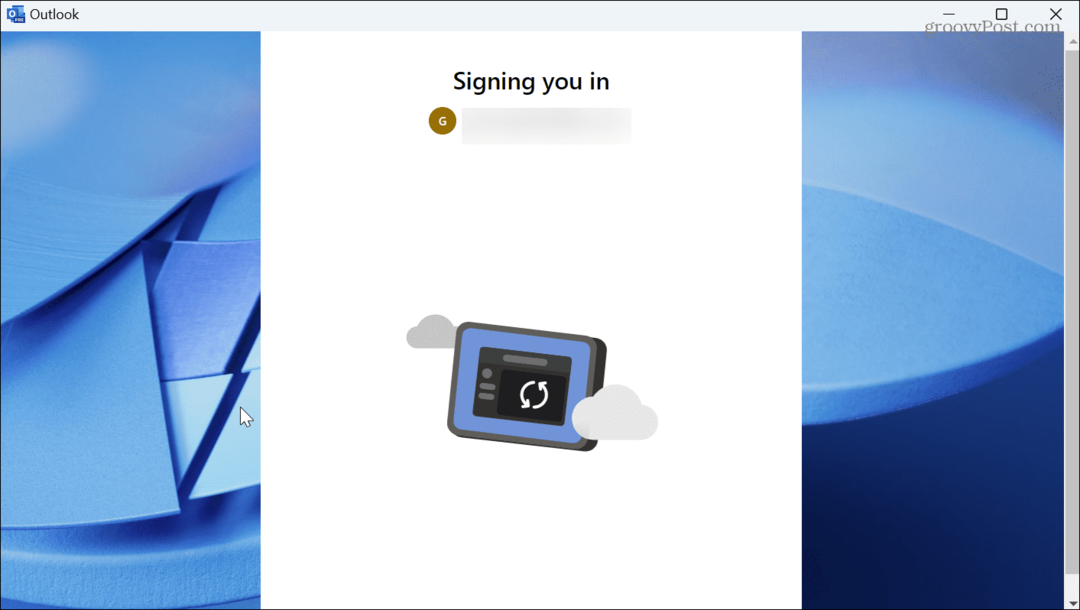
- Радите кроз почетне екране за подешавање, где ћете бити аутоматски пријављени.
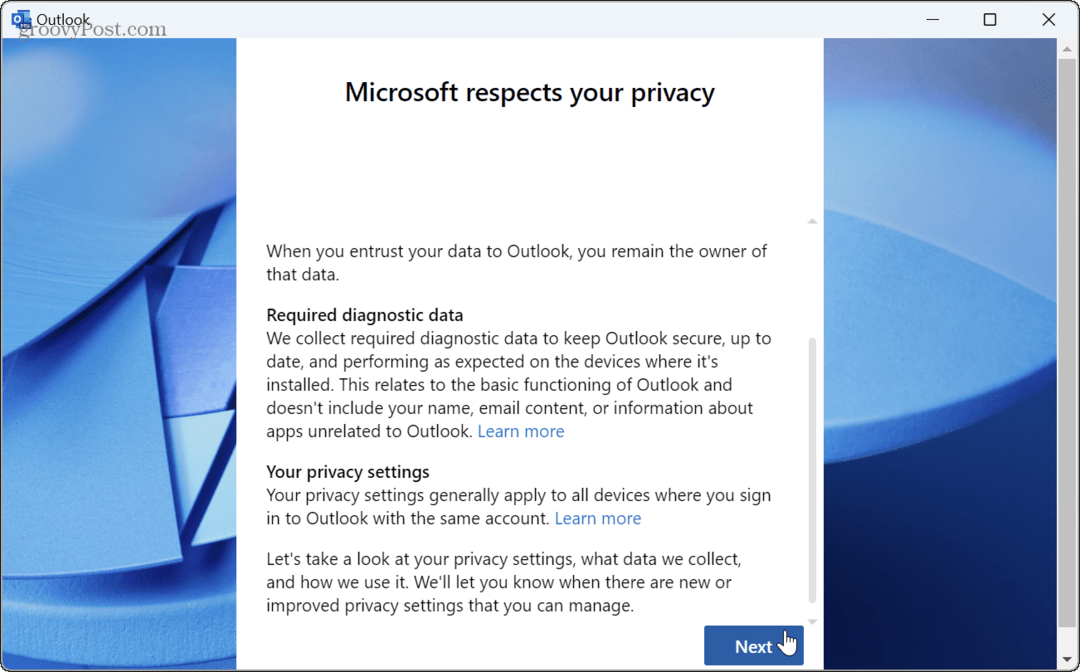
- Подесите опцију за дељење коришћења апликације Не, не шаљите опционалне податке ако не желите да га пошаљете Мицрософт-у и кликните Прихвати.
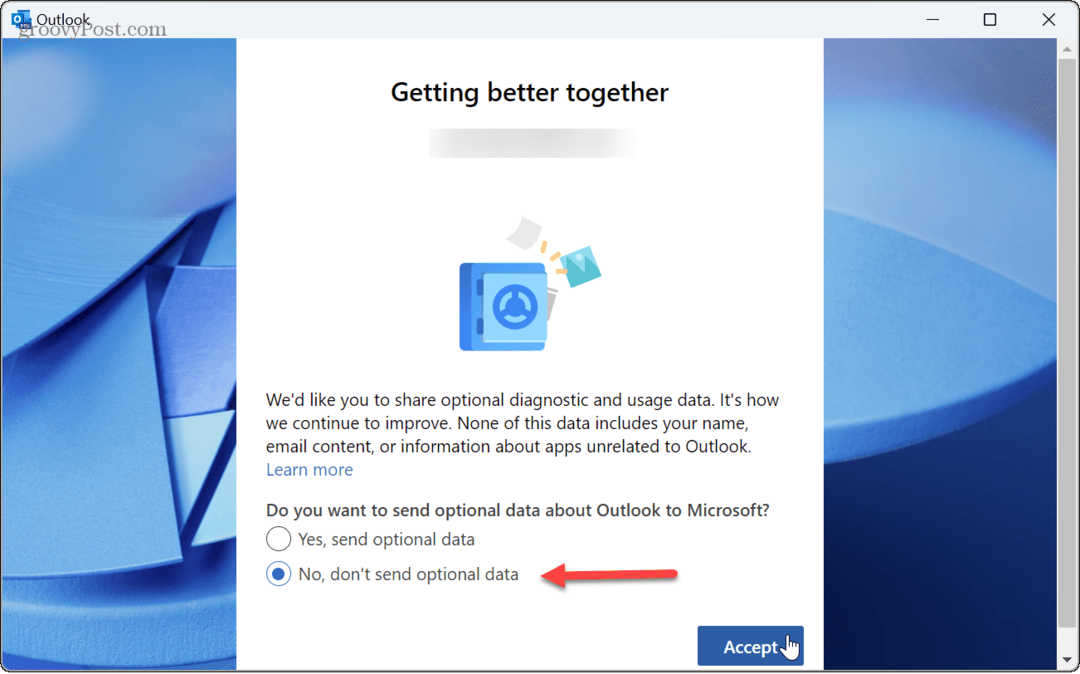
- Кликните Отворите Оутлоок.
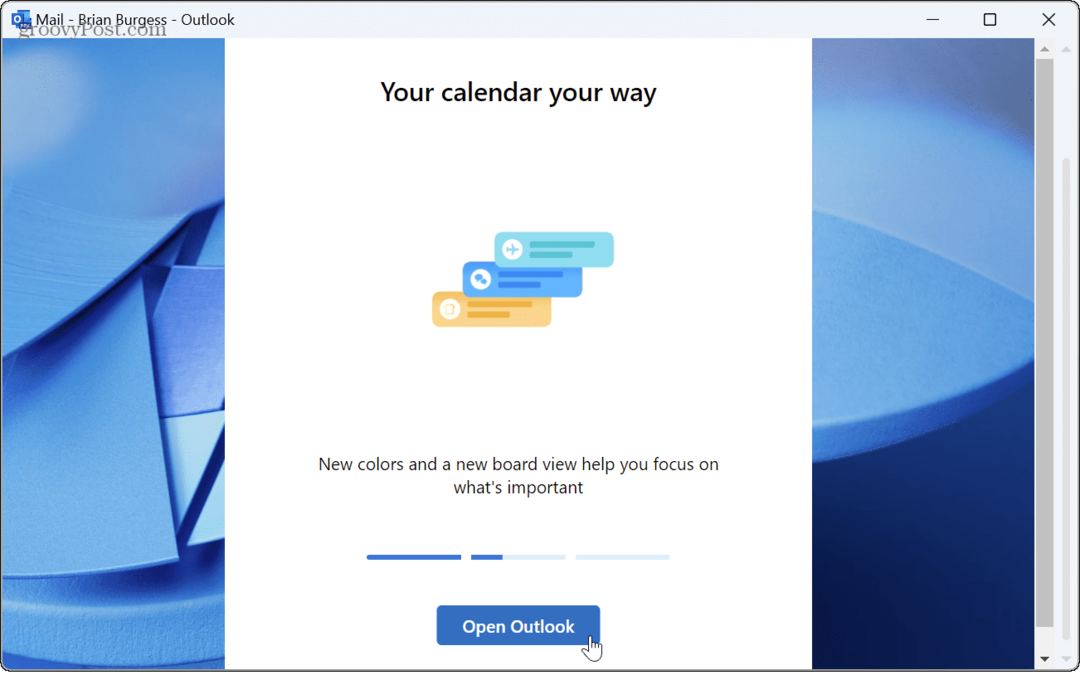
Како променити нову тему Оутлоок апликације
Сада када имате покренуту нову апликацију Оутлоок, имаћете ново искуство на рачунару. Сада можете да проверите доступне теме за њега, које укључују преко 50 различитих варијација тема.
БЕЛЕШКА: Ако ово први пут користите нови Оутлоок, појавиће се оквир за савет где можете да промените тему у три корака. Међутим, ако је пропустите, можете касније променити тему.
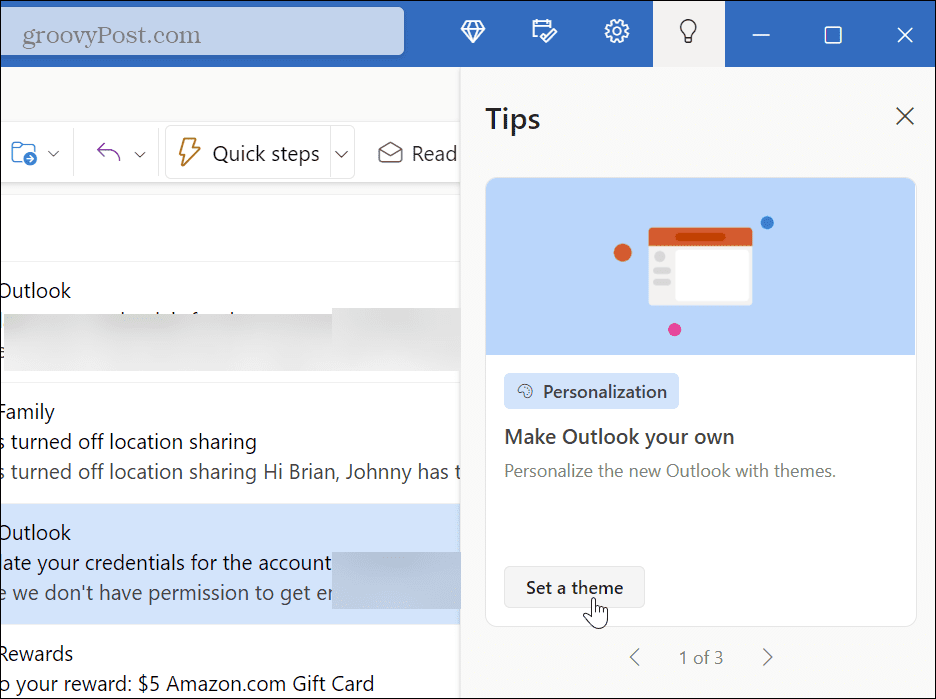
Да бисте променили теме у новој апликацији Оутлоок:
- Покрените нови Изгледи апликацију на вашем Виндовс 11 рачунару.
- Кликните Подешавања у горњој десној траци.
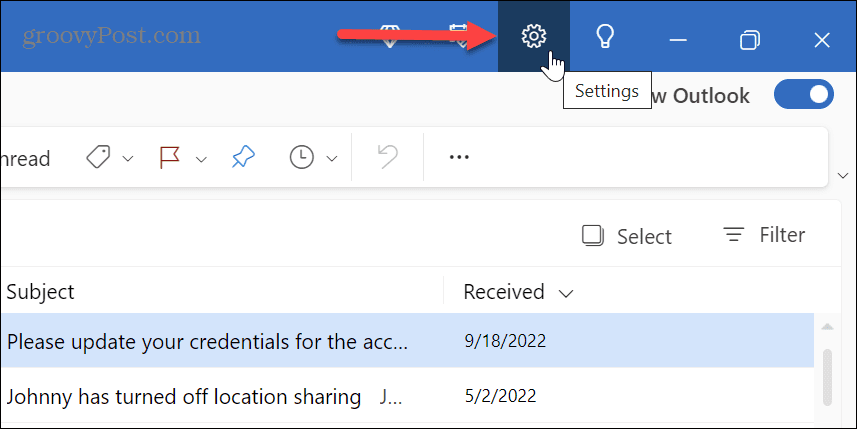
- Под Тема одељак, изаберите нову тему која одговара вашој тренутној шеми боја за Виндовс.
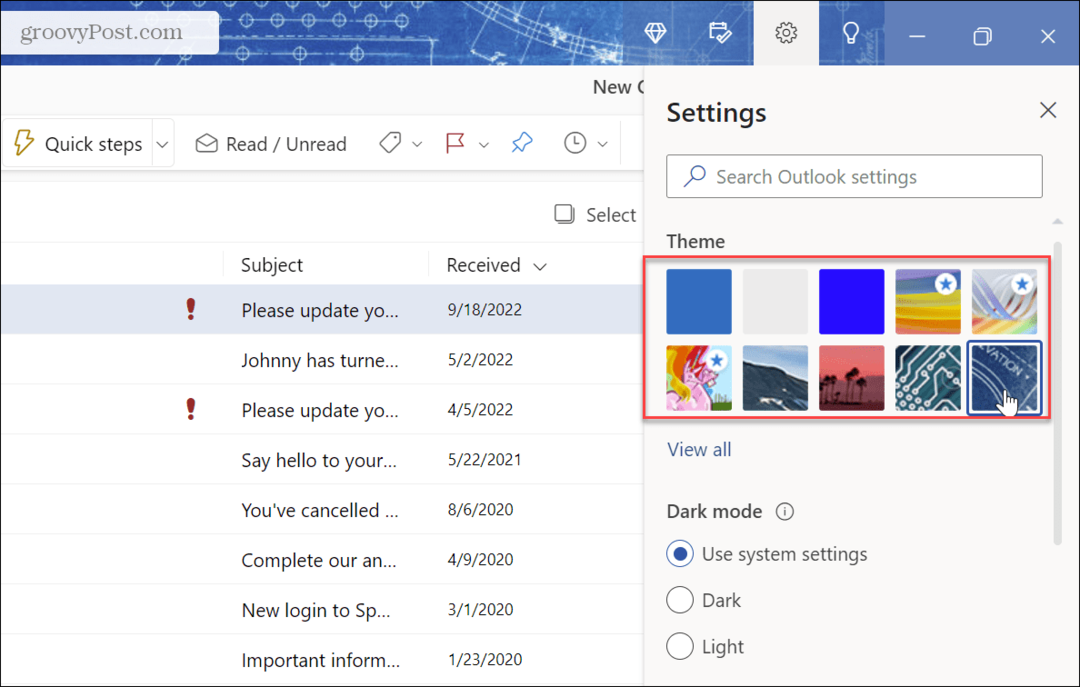
- Да бисте пронашли више опција, кликните Погледати све под насловним темама.
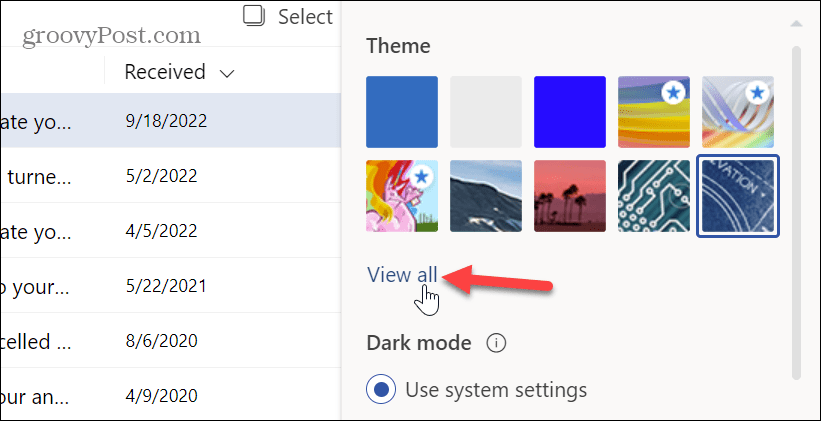
- Биће приказане све теме доступне за нову Оутлоок апликацију. Да бисте олакшали навигацију по њима, ако пређете мишем преко сваке од њих, приказаће се њено име.
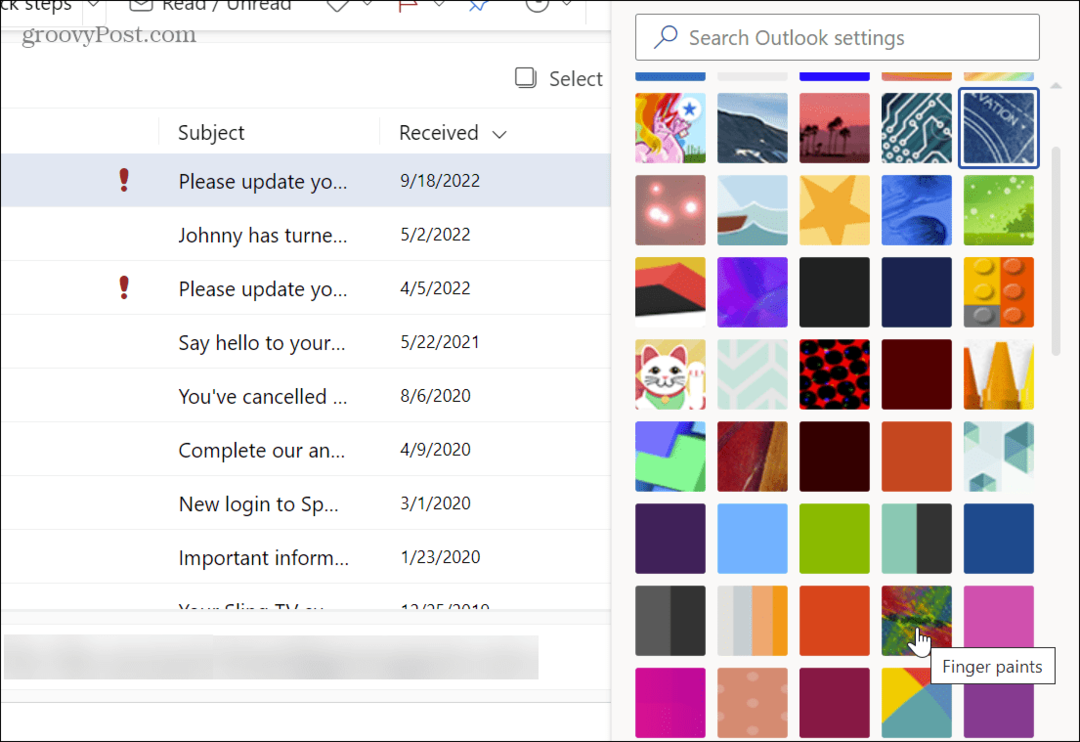
- Да бисте добили праву комбинацију боја, можете омогућити тамни режим и узорковати сваку тему док не пронађете најбољу комбинацију за вас.
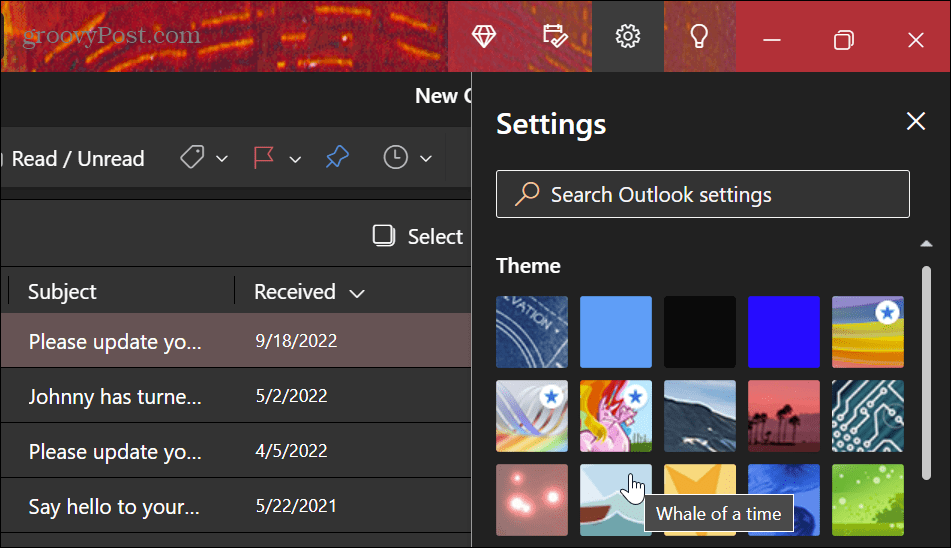
Када изаберете комбинацију боја теме и режима, нова Оутлоок апликација ће се покренути према одабраној шеми боја и теми. Такође, Оутлоок и Календар су спојени у истој апликацији, тако да се мења боја за приказе поште и календара.
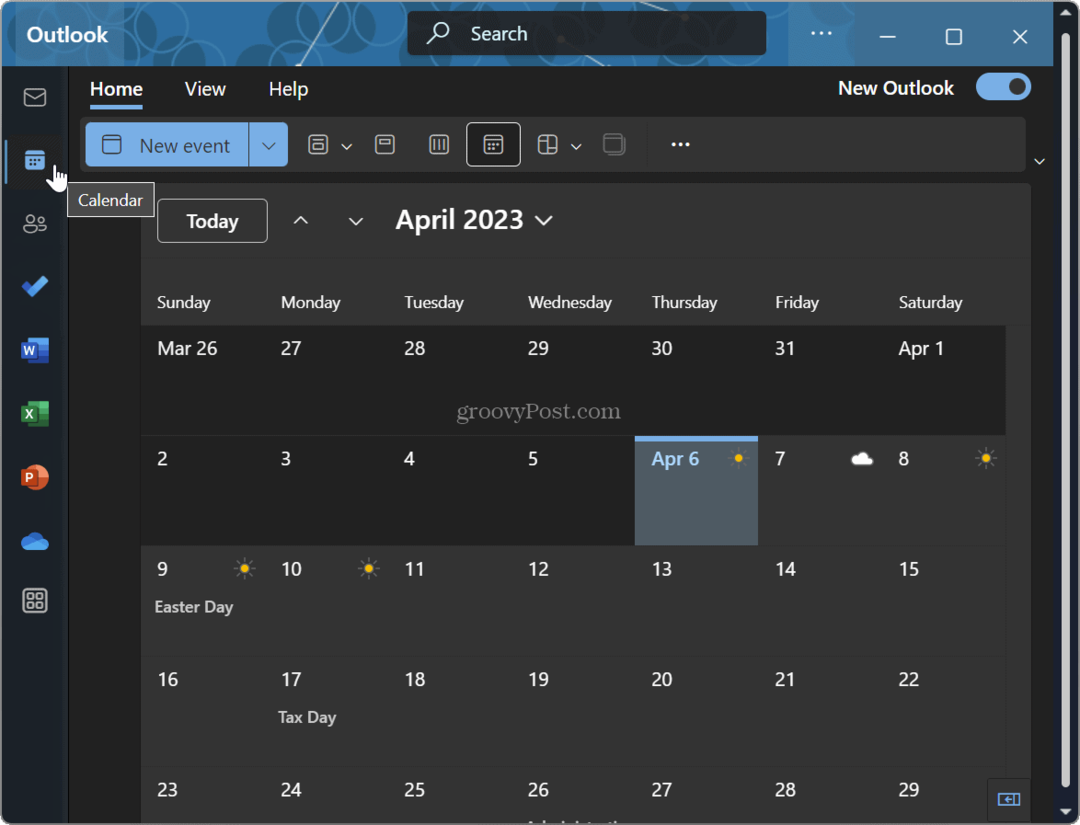
Прилагодите Оутлоок боју и тему
Ако желите да новој Оутлоок апликацији додате чар, Мицрософт укључује много више опција од старе Апликација Маил. А пошто сада интегрише апликацију Календар, потребно је само једном да промените тему да бисте утицали на оба искуства.
Поред креирања боја и тема за нову апликацију Оутлоок, можете прилагодити остатак Виндовс-а. На пример, можете омогући тамни режим на Виндовс 11 и прилагодите Боје менија Старт и траке задатака. Или, ако радите из командне линије, можете прилагодити Тема Виндовс терминала.
Ако желите нешто ново за Виндовс 11, можете откључавање образовних тема на ОС. Такође, ако желите више од изворних поставки које Виндовс нуди за прилагођавање, има их много апликације за прилагођавање Виндовс 11.
Како пронаћи кључ производа за Виндовс 11
Ако треба да пренесете кључ производа за Виндовс 11 или вам је потребан само да извршите чисту инсталацију оперативног система,...