Како ограничити употребу ЦПУ-а апликације у оперативном систему Виндовс 11
Мицрософт Виндовс 11 Јунак / / May 07, 2023

Последњи пут ажурирано

Ако је ваш рачунар тром, то може бити проблем са високом употребом ЦПУ-а. Научите како да ограничите употребу ЦПУ-а апликације у оперативном систему Виндовс 11 за најбоље перформансе у овом водичу.
Ако ваш рачунар ради споро, приказује се БСОД грешке, или прегревања, можете проверити и ограничити апликације које користе превише ЦПУ циклуса. Ограничавање употребе ЦПУ-а апликације у оперативном систему Виндовс 11 може помоћи у спречавању проблема са преоптерећеним процесором.
Можда нећете моћи да сузите тачну поставку апликације која узрокује велику употребу ЦПУ-а, али постоје ствари које можете да урадите да бисте идентификовали проблематичну апликацију и поставили је ограничење.
У овом водичу ћемо вам показати кораке које треба да предузмете да бисте смањили стрес на процесор променом апликације и подешавања напајања.
Ограничавање употребе ЦПУ-а апликације у оперативном систему Виндовс 11
Када ваш рачунар ради спорије него што би требало, постоје различите ствари које можете да урадите да бисте га убрзали. На пример, можете направити
Што се тиче коришћења апликације, можете онемогућите позадинске апликације за побољшање перформанси система. Такође можете ограничити количину Процесори коришћење од стране апликација кроз подешавања система. Осим што помажу да рачунар ради брже, неке опције могу спречити проблеме са прегревањем.
Белешка: Ако још увек нисте на Виндовс 11, не брините; ове опције функционишу и за Виндовс 10 апликације.
Пронађите апликације са високом употребом ЦПУ-а
Један од првих корака је проналажење апликација са високом употребом ЦПУ-а. Ако требате брзо да повратите перформансе система, можете завршити процес директно из менаџера задатака.
Да бисте идентификовали апликације са високом употребом ЦПУ-а:
- Кликните десним тастером миша на Почетак дугме и изаберите Таск Мангер из менија.
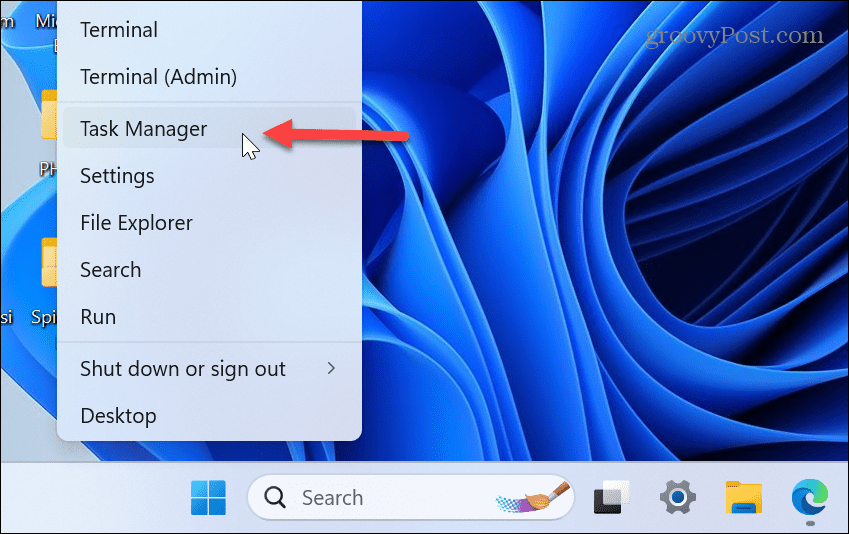
- Изаберите Процеси картицу са леве стране и кликните на Процесори заглавље колоне за сортирање апликација према употреби.

- Можда ћете открити апликацију која користи одвратну количину ЦПУ-а и успорава ваш рачунар. Дакле, кликните десним тастером миша на апликацију и изаберите Заврши задатак.
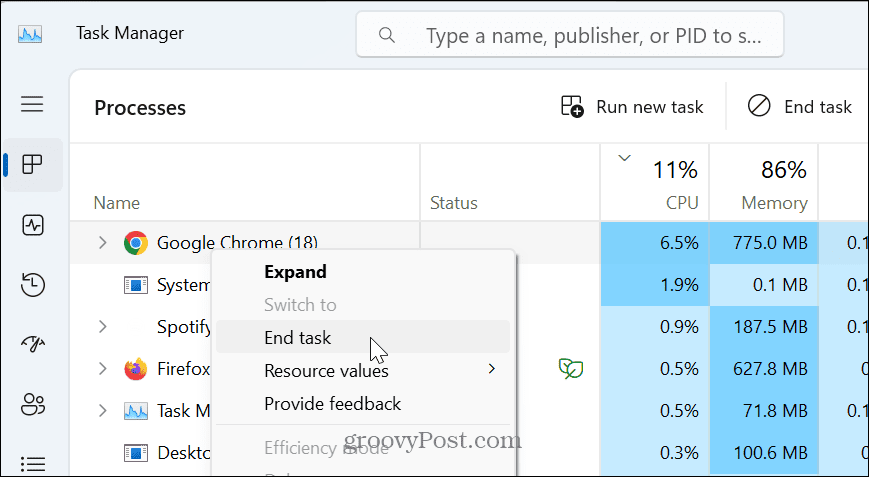
Промените приоритет процеса апликације
Ако не желите да завршите процес, можете ограничити употребу ЦПУ-а апликације променом њеног приоритета процеса. Ово се може брзо урадити помоћу менаџера задатака.
Да бисте променили приоритет процеса апликације:
- Отвори Таск Манагер.
- Изаберите Детаљи картица са леве стране.

- Кликните десним тастером миша на апликацију коју желите да успорите, изаберите Постави приоритет, и поставите га на Испод нормале или Ниско опцију из менија.
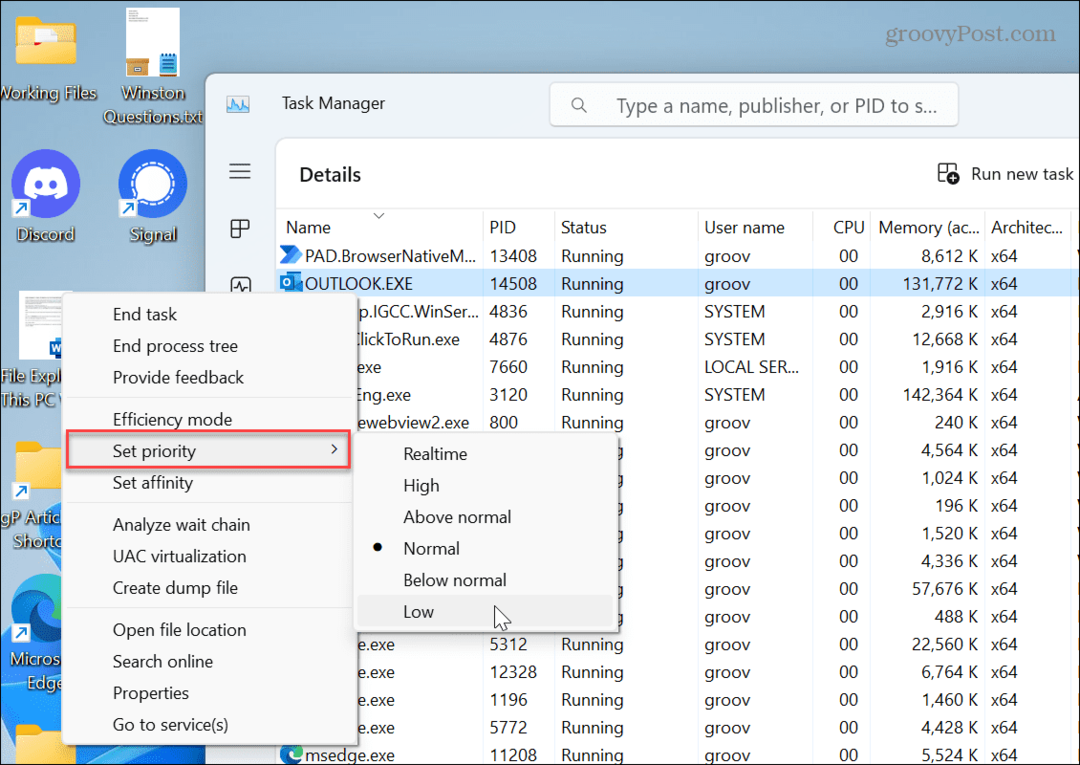
- Кликните Промените приоритет дугме када се појави порука за верификацију.
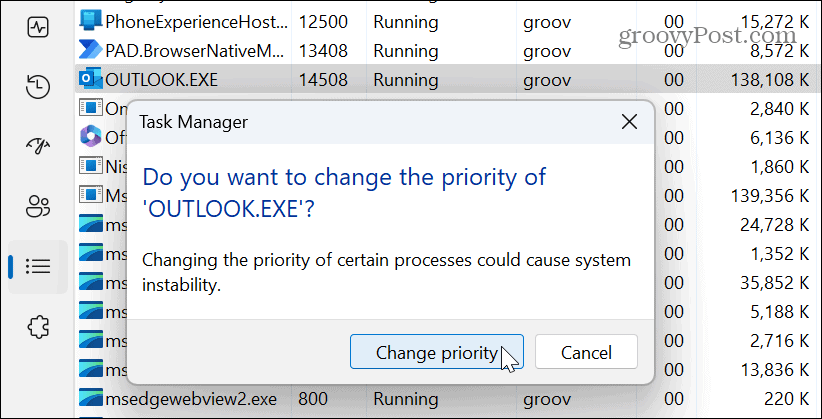
Ако апликација коју сте поставили на нижи приоритет ради преспоро у будућој сесији, увек је можете ресетовати на Изнад нормале, што је подразумевано. Такође, не можете променити приоритет за основне системске процесе.
Промените стање напајања процесора
Такође је вредно напоменути да ако имате проблем са ЦПУ који се превише напреже или се прегрева, можете да подесите његово максимално стање снаге. На тај начин ћете ставити мање стреса на ЦПУ и спречити прегревање. Ово је такође корисно ако јесте праћење температуре процесора.
Да бисте подесили стање напајања процесора:
- притисните Виндовс тастер, тип опције напајањаи изаберите Уредите план напајања опција.
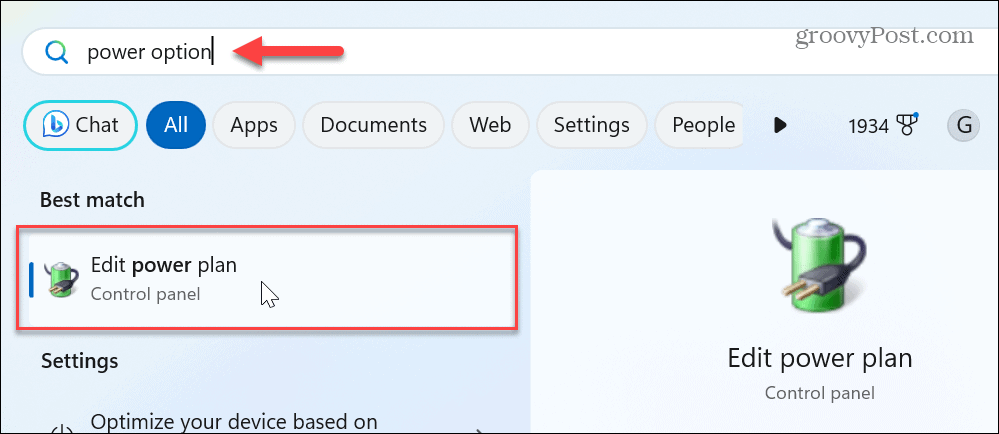
- Кликните Промените напредна подешавања напајања линк.
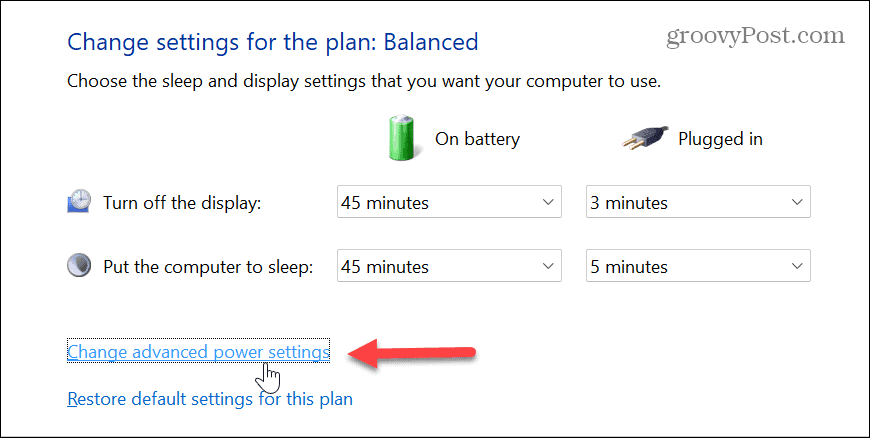
- Проширите Управљање напајањем процесора мени.
- Подразумеване поставке треба да буду 100 процената. Промените вредности на нешто између 80-90 процената за Батерија и Прикључен.

- Кликните Применити и У реду да сачувате промене.
Имајте на уму да ће ово заменити поставке напајања које сте можда променили, нпр Енергетске препоруке, на пример. Увек се можете вратити на опције напајања и променити вредности ако установите да рачунар не ради исправно. Једноставан начин за враћање поставки напајања је кликом на Врати подразумеване вредности плана дугме на дну прозора Повер Оптионс.
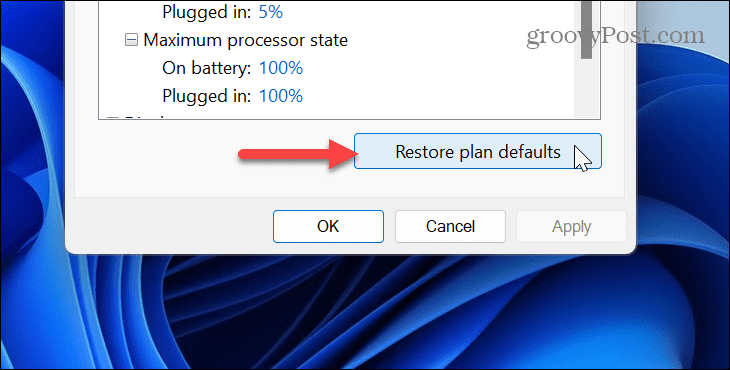
Измените афинитет процесора
Модерни процесори укључују више језгара; ваше апликације раде на језгрима које додели Виндовс. Избор језгара са којима апликације раде назива се афинитет процесора. Међутим, ако је апликација проблематична, можете ручно променити афинитет тако да користи мање језгара.
Да бисте подесили афинитет процесора на Виндовс 11:
- Кликните десним тастером миша на празну област на траци задатака и изаберите Таск Манагер.
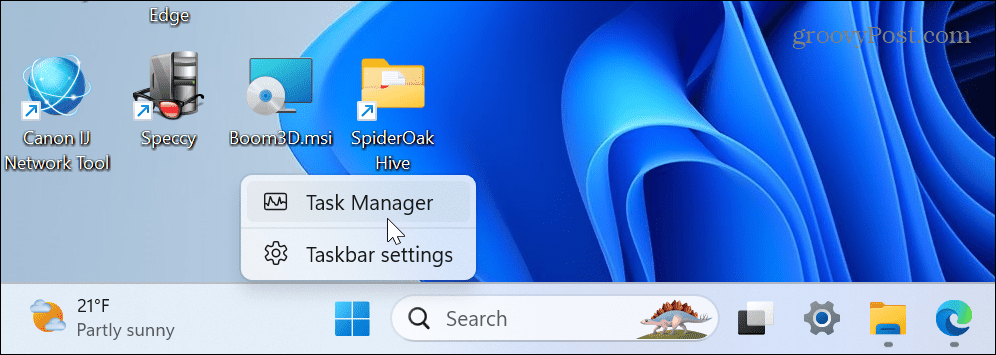
- Изаберите Детаљи картица са леве стране.

- Кликните десним тастером миша на апликацију коју желите да измените.
- Изаберите Подесите афинитет опцију из менија.
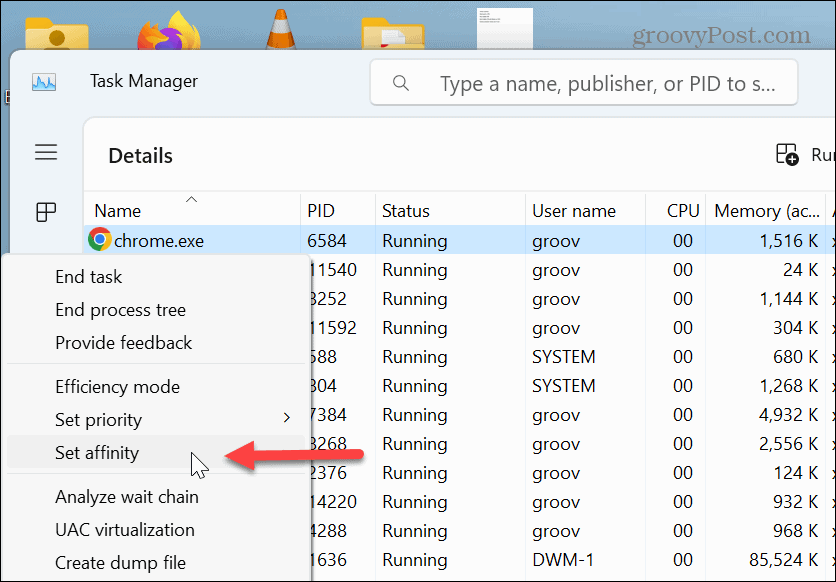
- Смањите број ЦПУ језгара које апликација или процес могу да користе и кликните У реду.

Попут промене приоритета процеса, не можете променити афинитет процесора за суштинске системске процесе – само за апликације које се често користе.
Управљање апликацијама у оперативном систему Виндовс 11
Ако имате проблема у којима одређене апликације користе превише ЦПУ циклуса, ограничите употребу ЦПУ-а апликације на Виндовс 11 користећи горе наведене опције за најбоље перформансе система. Коришћење ових корака такође може да ублажи проблеме са прегревање процесора.
Поред ЦПУ-а, постоје и други проблеми на које можете наићи са Виндовс 11. На пример, ваша графичка картица може бити преоптерећена и то ћете морати поправити високу употребу ГПУ-а. Да бисте спречили проблем са ГПУ, научите како да пратите перформансе ГПУ-а на Виндовс-у.
Такође, желећете да надгледате свој систем РАМ на Виндовс 11 и упознајте се са другим хардверске и системске спецификације. А ако ретко рестартујете или искључујете рачунар, можда бисте желели да погледате Виндовс 11 време рада рачунара.
Како пронаћи кључ производа за Виндовс 11
Ако треба да пренесете кључ производа за Виндовс 11 или вам је потребан само да извршите чисту инсталацију оперативног система,...
