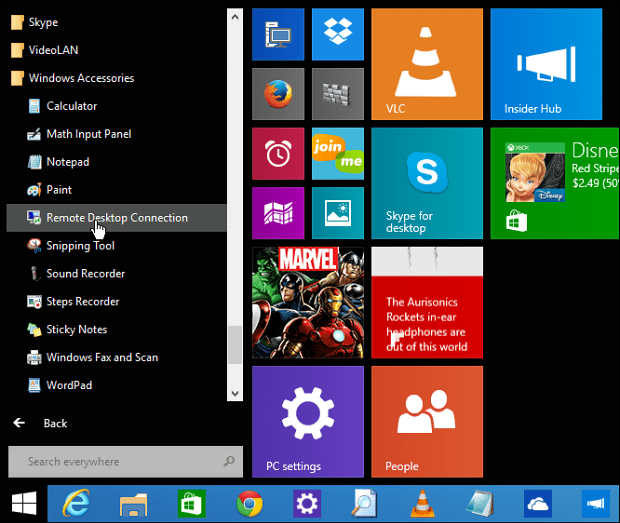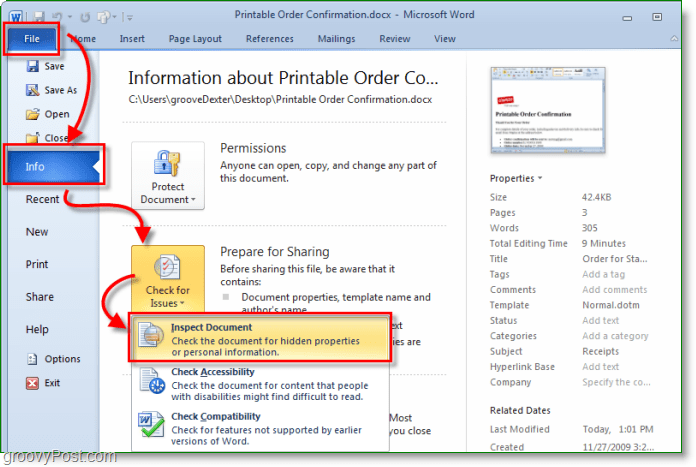Како инсталирати менаџер пакета у Виндовс 11
Виндовс 11 Јунак / / May 03, 2023

Последњи пут ажурирано
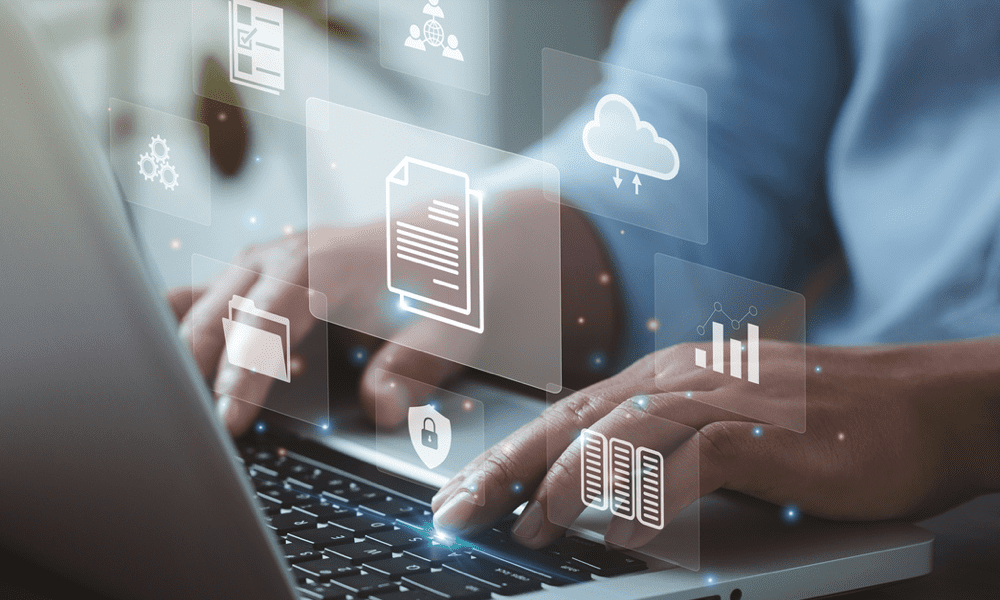
Ако желите да брзо инсталирате нови софтвер на Виндовс 11, можете покушати да користите Виндовс Пацкаге Манагер (или вингет). Овај водич објашњава како.
Ако сте корисник Виндовс-а који жели да ефикасније инсталира и управља својим софтвером, можда ћете бити заинтересовани да користите менаџер пакета.
Менаџер пакета је алатка која вам омогућава да инсталирате, ажурирате и уклоните софтвер из централног спремишта једноставним командама. Менаџери пакета су уобичајени у Линук системима, али Виндовс такође има своју опцију: Виндовс менаџер пакета (или вингет на кратко).
У наставку ћемо вам показати како да инсталирате и користите Виндовс Пацкаге Манагер на Виндовс 11.
Шта је Виндовс менаџер пакета?
Тхе Виндовс менаџер пакета је услужни програм командне линије који је Мицрософт објавио 2020. године као пројекат отвореног кода. Омогућава вам да претражујете, инсталирате, ажурирате и деинсталирате софтвер из великог каталога апликација хостованих на ГитХуб-у или другим изворима. Можете га користити са Виндовс терминалом или старијом командном линијом. Такође подржава инсталирање ГУИ и ЦЛИ апликација.
Виндовс менаџер пакета користи описне датотеке манифеста (ИАМЛ манифесте) да опише софтверских пакета и њихових метаподатака, као што су име, верзија, лиценца, зависности и инсталација Опције. Ови манифести се чувају у централном спремишту на ГитХуб-у, коме свако може да допринесе. Такође можете креирати сопствене манифесте за прилагођени или приватни софтвер.
Виндовс Пацкаге Манагер има неколико предности у односу на традиционални начин инсталирања софтвера на Виндовс. На пример, можете:
- Инсталирајте софтвер са једном командом без преузимања инсталационих датотека или проласка кроз чаробњаке за инсталацију.
- Ажурирајте више софтверских пакета истовремено без посете свакој веб локацији или отварања сваке апликације.
- Уклоните софтвер у потпуности не остављајући за собом никакве трагове или записе у регистру.
- Аутоматизујте инсталацију и конфигурацију софтвера са скриптама или конфигурационим датотекама.
- Откријте нови и користан софтвер са одабране листе апликација.
Ако желите да га испробате сами, следите доле наведене кораке да бисте га инсталирали на рачунар.
Како инсталирати Виндовс менаџер пакета на Виндовс 11
Најлакши начин да инсталирате Виндовс Пацкаге Манагер на Виндовс 11 је преко Мицрософт Сторе-а.
Да бисте инсталирали Виндовс Пацкаге Манагер на Виндовс 11:
- Отвори Мицрософт продавница апликацију преко менија Старт.
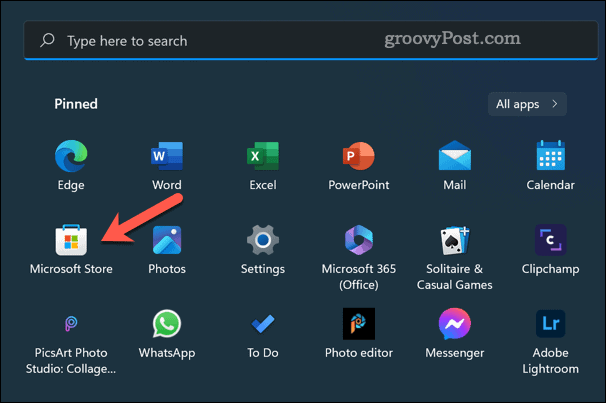
- Тражити Апп Инсталлер и изаберите га.
- Кликните Добити дугме за преузимање и инсталирање апликације Апп Инсталлер. Ако ово није опција, можда је већ инсталирана на вашем рачунару.
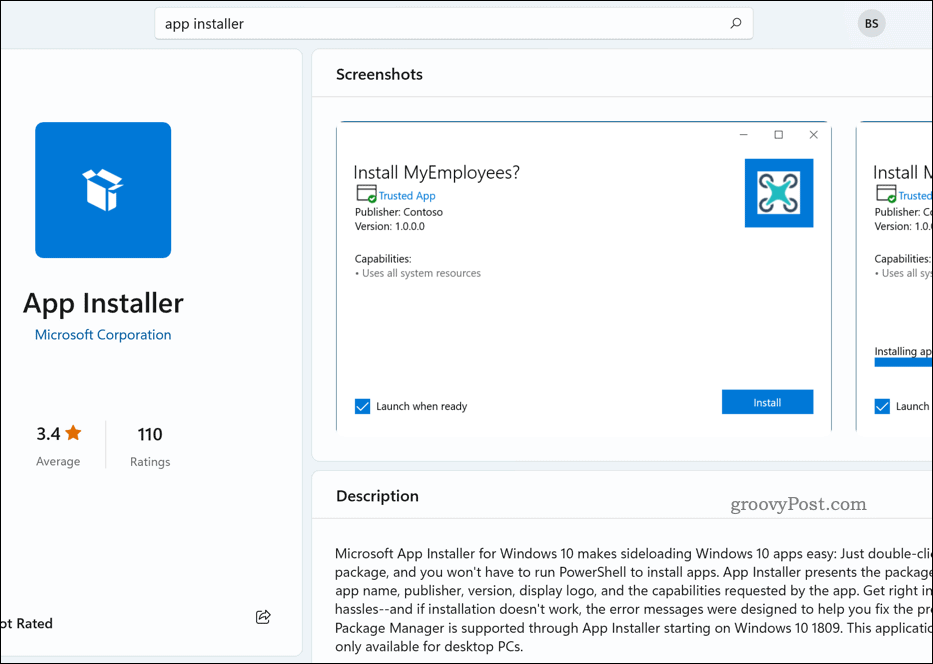
Апликација Апп Инсталлер, која је већ инсталирана у Мицрософт Сторе-у
Једном инсталиран, можете покренути Виндовс Пацкаге Манагер преко Виндовс терминала или командне линије.
Алтернативно, преузмите и инсталирајте Виндовс Пацкаге Манагер ручно са ГитХуб-а. Ово није препоручени метод, али ако бисте то радије урадили, идите на страница издања, преузмите најновију .мсикбундле датотеку и покрените датотеку.
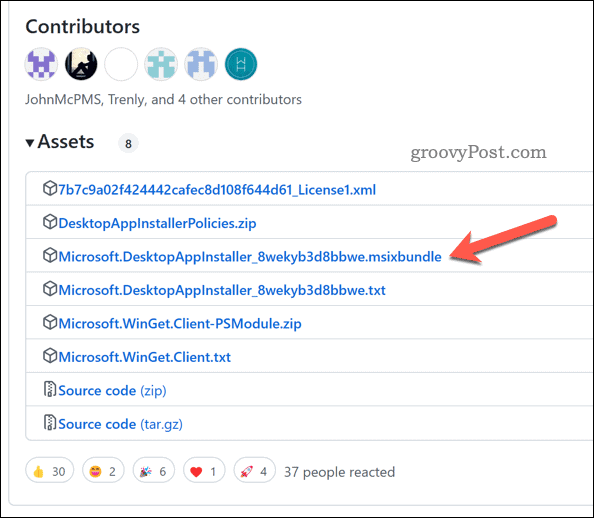
Како користити Виндовс менаџер пакета у оперативном систему Виндовс 11
Да бисте користили Виндовс менаџер пакета у оперативном систему Виндовс 11, морате да отворите нови прозор терминала као администратор. То можете учинити тако што ћете кликнути десним тастером миша на дугме Старт и изабрати Виндовс терминал (Админ).
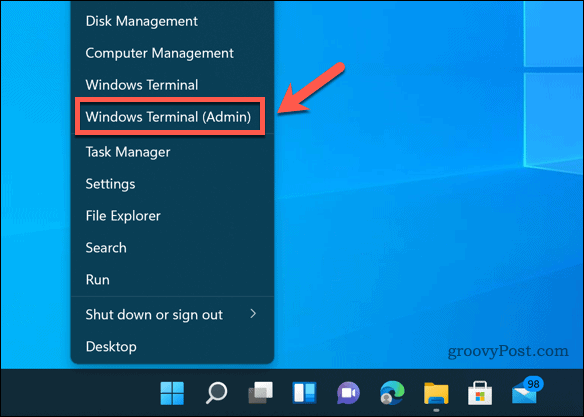
Да бисте проверили да ли Виндовс менаџер пакета ради исправно, тип:вингет –инфо и притисните Ентер. Требало би да видите неке информације о верзији апликације, подешавањима, информацијама евиденције и још много тога.
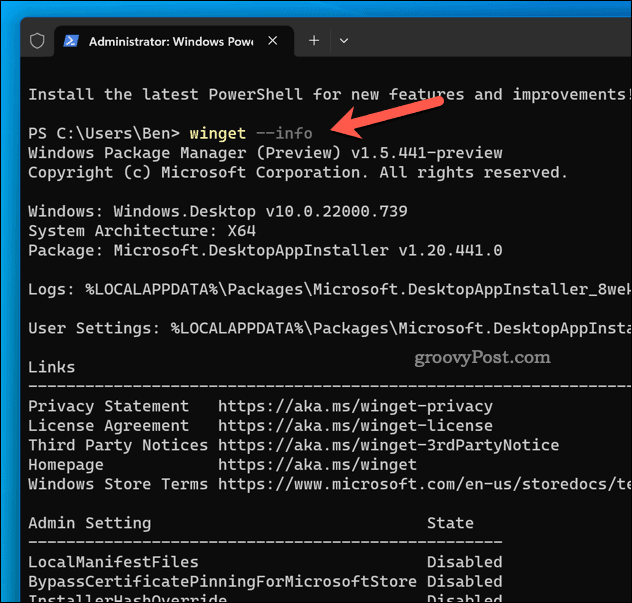
Да видите које су команде доступне, тип:вингет –помоћ и притисните Ентер. Требало би да видите листу команди и опција које можете да користите са вингет-ом. Неке од најчешћих команди су:
- вингет сеарцх – Ова команда вам омогућава да тражите софтверске пакете по имену, ознаци, опису итд. На пример, вингет претрага фирефок ће вам показати све пакете везане за Фирефок.
- вингет схов – Ова команда вам омогућава да видите више детаља о одређеном софтверском пакету по његовом имену или ИД-у. На пример, вингет схов фирефок ће вам показати информације као што су верзија, издавач, лиценца, почетна страница итд.
- вингет инсталл – Ова команда вам омогућава да инсталирате софтверски пакет по његовом имену или ИД-у. На пример, вингет инсталл фирефок ће преузети и инсталирати Фирефок на ваш рачунар.
- вингет упграде – Ова команда вам омогућава да ажурирате један или више софтверских пакета на њихове најновије верзије. На пример, вингет упграде фирефок ће ажурирати Фирефок ако је доступна новија верзија.
- вингет унинсталл – Ова команда вам омогућава да уклоните софтверски пакет по његовом имену или ИД-у. На пример, вингет деинсталирај фирефок ће деинсталирати Фирефок са вашег рачунара.
Помоћу ових команди такође можете користити различите опције и параметре да бисте прилагодили своје радње. На пример, можете користити -е или – тачно да одговарају само тачним именима, -с или -извор да наведете другачији извор од ГитХуб-а, или -м да користите локалну датотеку манифеста, итд.
Да бисте видели комплетну листу опција и параметара, тип:вингет
Како управљати изворима и поставкама за Виндовс менаџер пакета
Подразумевано, Виндовс менаџер пакета користи Репозиторијум Мицрософт заједнице на ГитХуб-у као његов главни извор софтверских пакета. Међутим, можете додати, уклонити или ажурирати друге изворе спремишта.
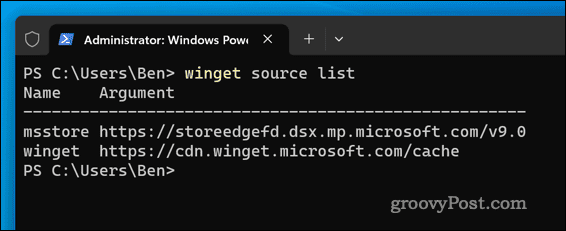
Да бисте управљали изворима за Виндовс Пацкаге Манагер, можете користити вингет извор команду са разним подкомандама и опцијама. На пример, можете користити:
- вингет изворна листа – Ова команда вам приказује све тренутно доступне изворе и њихов статус.
- вингет извор додати – Ова команда вам омогућава да додате нови извор по имену и УРЛ адреси.
Такође можете користити следеће команде за ажурирање и уклањање извора:
- вингет извор уклонити – Ова команда вам омогућава да уклоните извор по његовом имену.
- ажурирање извора вингет – Ова команда вам омогућава да ажурирате један или више извора на њихове најновије верзије.
Такође можете управљати поставкама Виндовс Пацкаге Манагера тако што ћете уредити сеттингс.јсон датотеку у фасцикли АппДата. Да бисте отворили ову датотеку, тип:подешавања вингета и притисните Ентер.
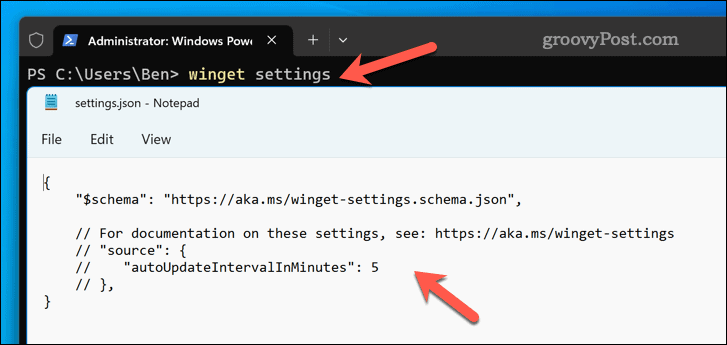
Ова датотека вам омогућава да конфигуришете различите опције као што су телеметрија, трака напретка, подешавања аутоматског ажурирања и још много тога.
Управљање вашим апликацијама у оперативном систему Виндовс 11
Виндовс Пацкаге Манагер је моћан и практичан алат који вам може помоћи да лако инсталирате софтвер и управљате њиме на Виндовс 11. Има велики каталог апликација којима можете приступити једноставним командама и подржава прилагођене изворе и подешавања.
Тражите друге врсте апликација које можете да инсталирате? Ти би могао инсталирајте Андроид апликације на Виндовс 11 користећи уграђени Андроид емулатор.
Ако постоје апликације које желите да уклоните, увек можете деинсталирајте их са свог Виндовс 11 рачунара. Ово је добра идеја ако желите ослободите мало простора на диску.