
Последњи пут ажурирано

Ако прелазите са Андроид уређаја на иПхоне, пожелећете да пренесете фотографије са Андроид-а на иПхоне. Ево како.
Прелазите са Андроид уређаја на Аппле иПхоне и желите да пренесете фотографије на свој нови телефон? Можете претпоставити да је процес проблематичан. Међутим, премештање фотографија са Андроид-а на иПхоне може бити једноставно.
Ако имате нови или ресетовани иПхоне, можете да користите Пређите на иОС апликацију за Андроид. Алтернативно, такође можете пренети своје слике користећи иЦлоуд из претраживача на вашем телефону. Коначно, ако желите да идете у „стару школу“, још увек можете да користите метод превуци и испусти на свом рачунару.
У овом водичу ћемо вам показати три различита начина да лако пренесете своје фотографије са Андроид-а на иПхоне.
Како пренети фотографије са Андроида на иПхоне
Можете да користите Аппле-ову апликацију Мове то иОС на Андроид-у за пренос фотографија са Андроид-а на иПхоне. Међутим, постоји мало упозорење. Потребан вам је потпуно нови иПхоне или
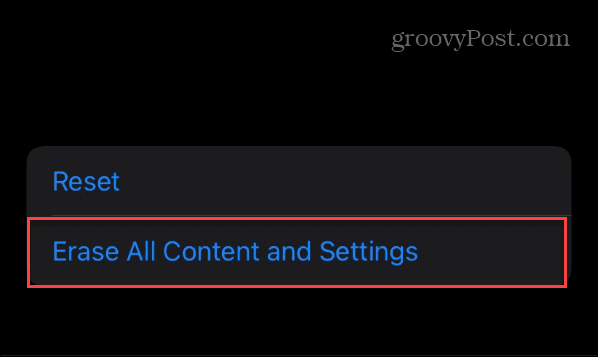
Да бисте пренели фотографије помоћу Мове то иОС:
- Радите кроз почетне екране за подешавање на вашем иПхоне-у, укључујући повезивање на вашу Ви-Фи мрежу.
- Додирните Подесите ручно линк на Брз почетак екран.
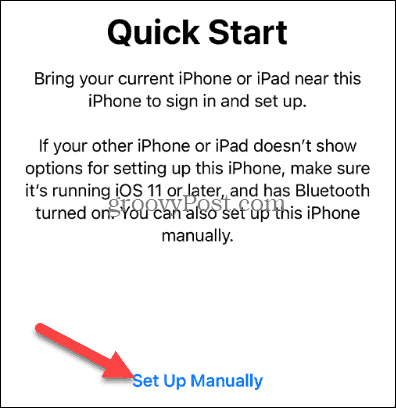
- У Апликације и подаци мени, изаберите Премести податке са Андроид-а опција.
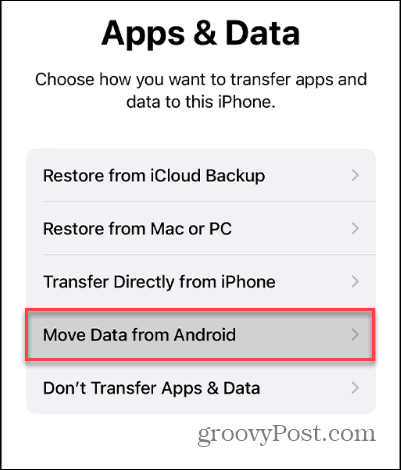
- Инсталирајте Пређите на иОС апликацију и покрените га на свом Андроид уређају.
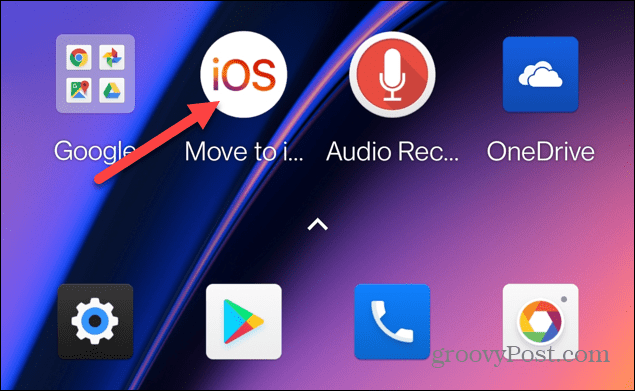
- Прихватите услове коришћења услуге и дозволите му неопходне дозволе за коришћење ваших података, подешавања и других ставки на вашем Андроид телефону.
- Апликација Премести на иОС креира привремену Ви-Фи мрежу између вашег иПхоне-а и Андроид уређаја за пренос фотографија. Унесите једнократни код који се појављује на вашем иПхоне-у да бисте се повезали.

- Сада када су два уређаја повезана, изаберите Пхото Либрари или Цамера Ролл опције са листе ставки за пренос. Можете изабрати и друге ставке које желите да пренесете осим фотографија.
- Додирните Настави дугме за наставак.
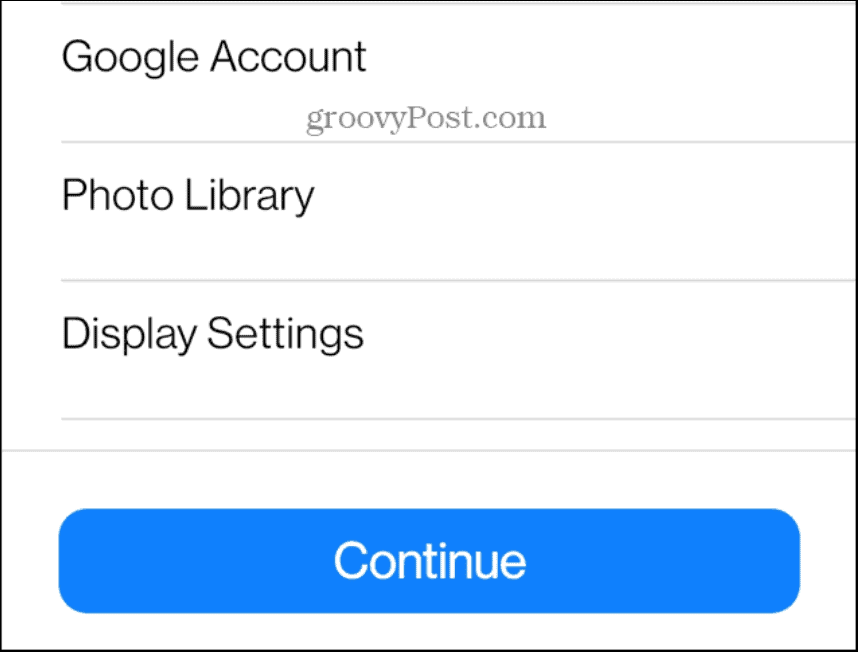
- Трака напретка ће се приказати током процеса преноса.
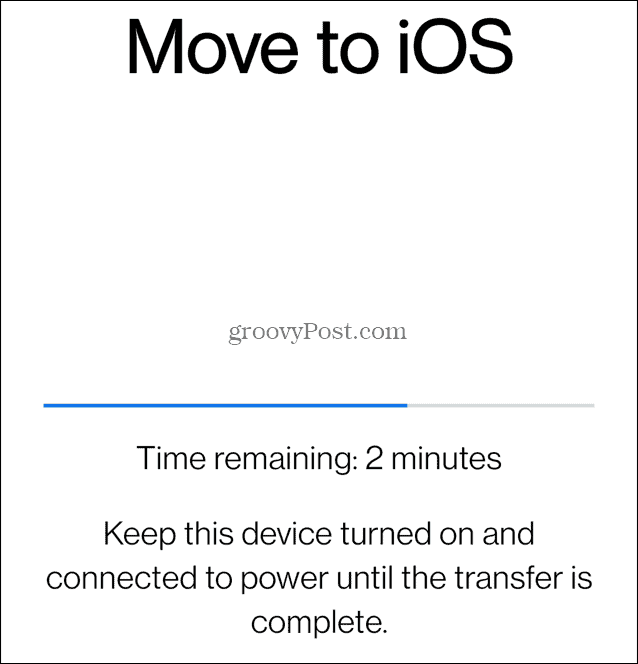
- Када је пренос завршен, додирните Готово дугме и наставите са подешавањем вашег иПхоне-а.
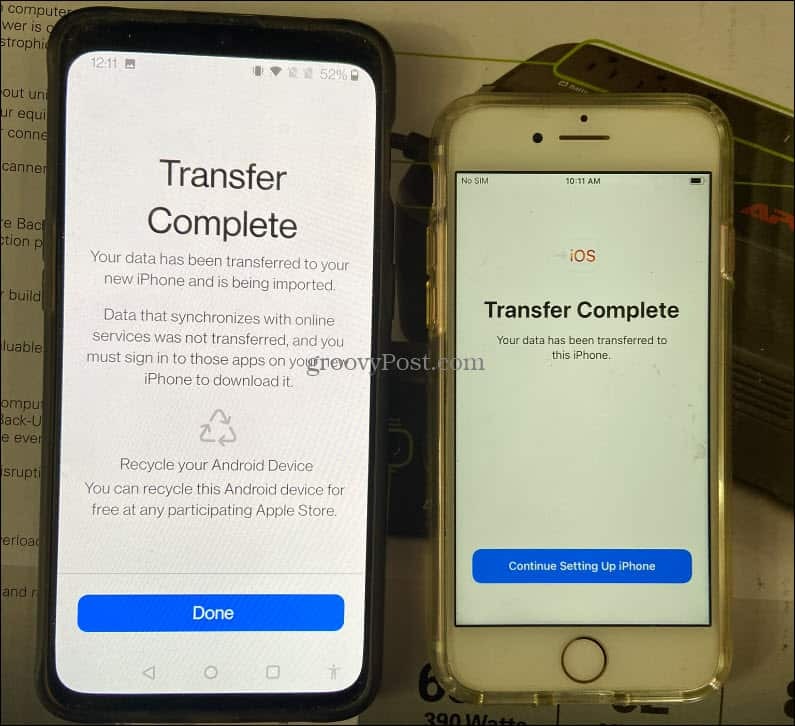
- Када се ваш иПхоне покрене, отворите Фотографије апликацију и проверите да ли су све фотографије са Андроид-а на вашем иПхоне-у.
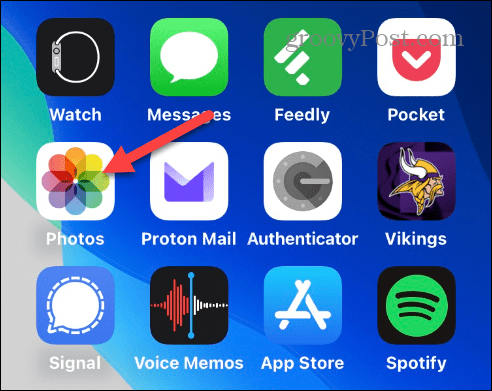
Како пренети фотографије са Андроид-а на иПхоне помоћу иЦлоуд-а
Можда мислите да не постоји иЦлоуд апликација за Андроид. Међутим, можете да користите иЦлоуд на Андроид-у преко веб претраживача на телефону. Након пријављивања, потребно је неколико додира за пренос фотографија.
Да бисте пренели фотографије користећи иЦлоуд:
- Отворите веб прегледач на свом Андроид уређају, посетите Веб локација у облаку, и пријавите се са својим Аппле ИД-ом.

- Отвори Фотографије одељак у иЦлоуд-у.
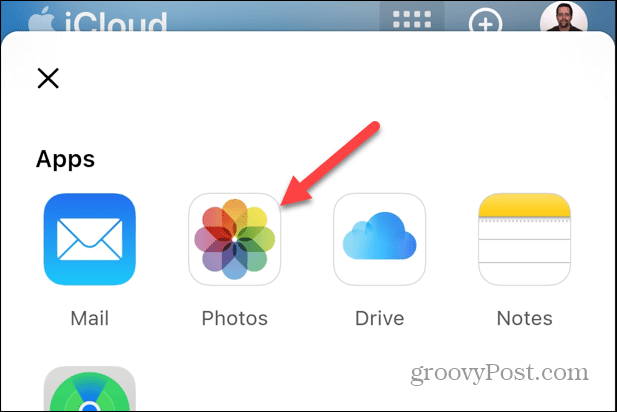
- Изабрати Отпремити везу испод ваше библиотеке фотографија или додирните Албумс икону на дну екрана и додирните Додати.

- Додирните Отпремити дугме унутар албума и дајте прегледачу приступ вашим фотографијама ако је потребно.
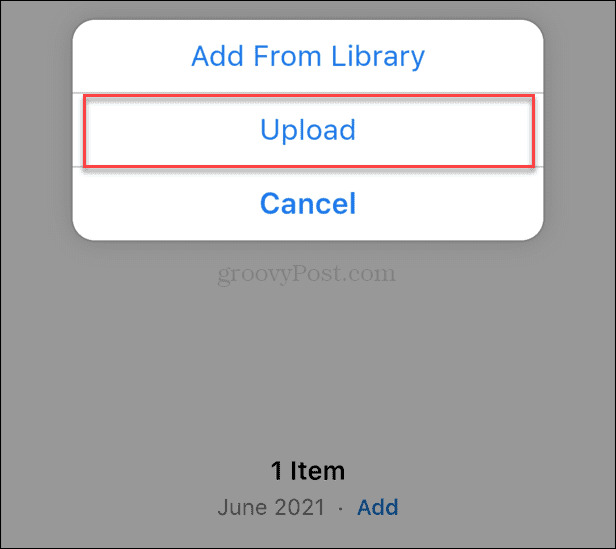
- Изаберите фотографије које желите да додате у иЦлоуд са свог Андроид телефона и додирните Готово.
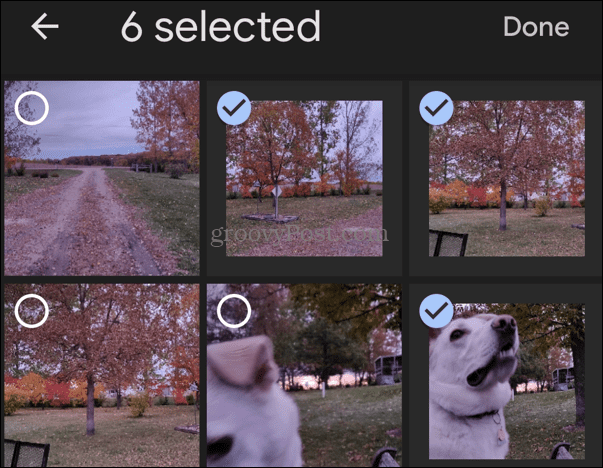
- Сада када су фотографије са вашег Андроид телефона у вашем иЦлоуд-у, касније ће бити доступне на вашем иПхоне-у иЦлоуд синхронизује.

Како ручно пренети фотографије са Андроид-а на иПхоне
Ако не желите да користите апликацију или иЦлоуд, можете ручно да пренесете фотографије са Андроид-а на иПхоне помоћу рачунара.
Ако користите Виндовс, није потребан посебан софтвер. Процес је једноставан помоћу превлачења и испуштања и синхронизације вашег телефона помоћу иТунес-а. Корисници Мац-а ће морати да инсталирају Андроид Филе Трансфер апликација прво, међутим.
Да бисте ручно пренели фотографије са Андроид-а на иПхоне:
- Направите фасциклу на рачунару и дајте јој име Пхото Трансфер (или нешто слично).
- Повежите свој Андроид телефон са рачунаром.
- Изаберите тачна подешавања преноса УСБ датотека на Андроид-у (ако се то од вас затражи).
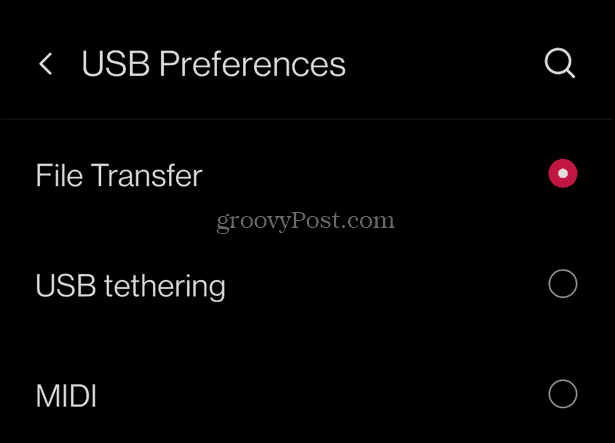
- Када Филе Екплорер лансирања, идите на свој Андроид уређај на ДЦИМ > Камера фолдер.
- Означите фотографије које желите да пренесете на свој иПхоне и превуците их у фасциклу за пренос на рачунару.
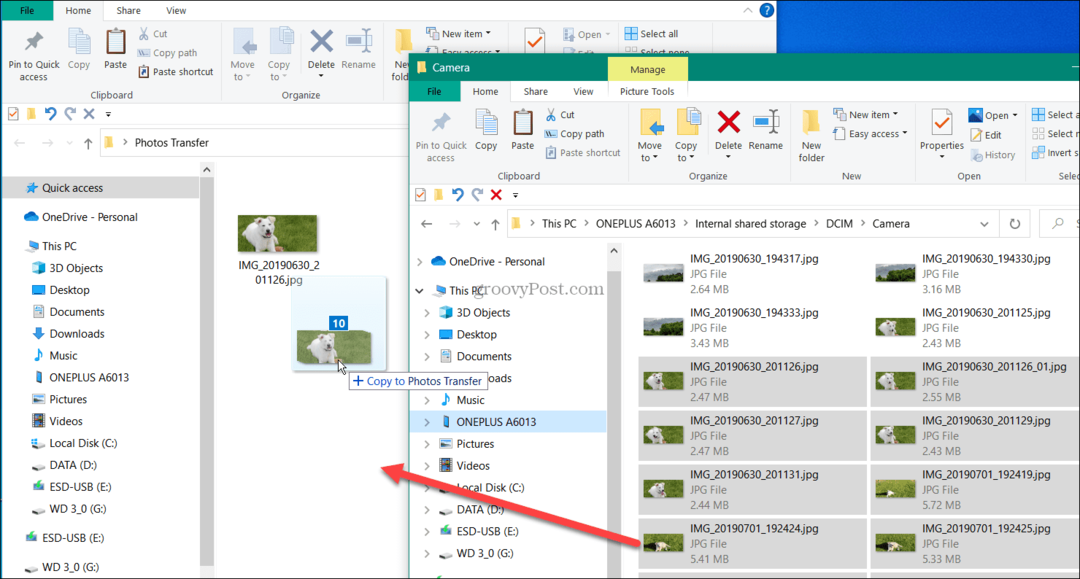
- Искључите свој Андроид телефон.
- Уверите се да су иЦлоуд фотографије искључене, повежите свој иПхоне са рачунаром и покрените иТунес.
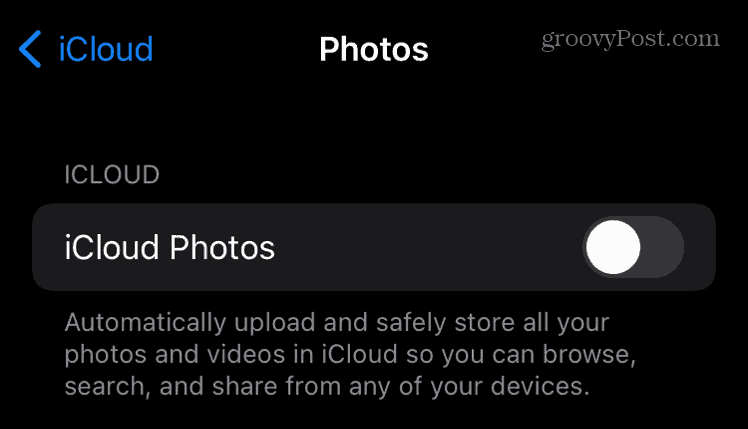
- Кликните на икону уређаја у горњем левом углу иТунес-а.
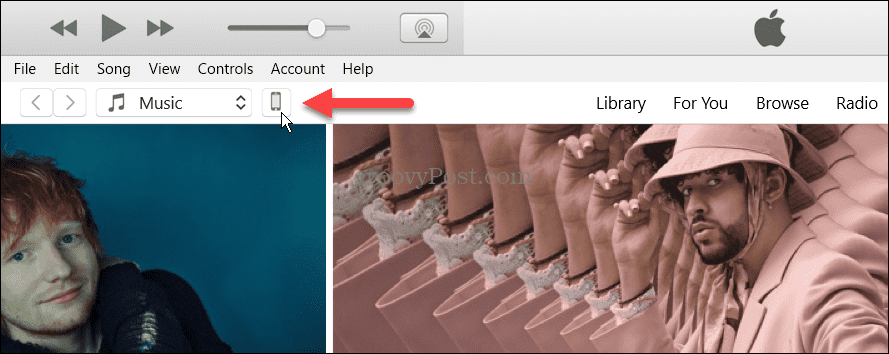
- Изабери Фотографије из леве колоне и проверите Синхронизујте фотографије опција на десној страни.
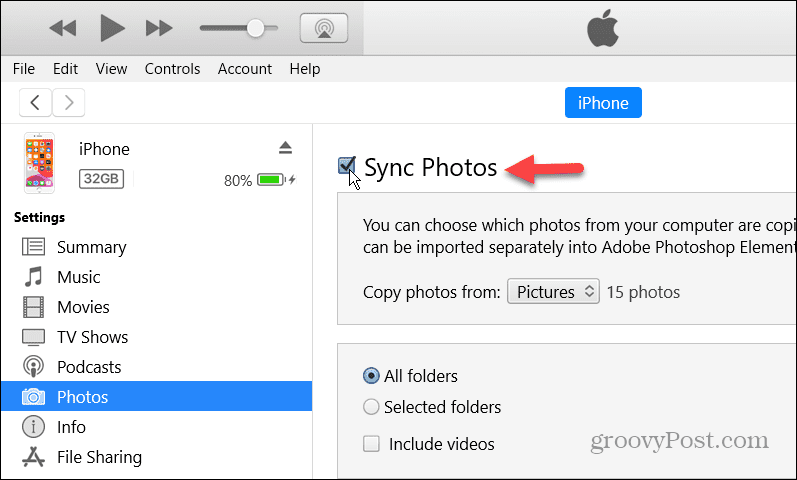
- Кликните на падајући мени поред Копирај фотографије са: одељак и изаберите Изаберите фасциклу.

- Изаберите фасциклу која садржи фотографије које сте копирали са Андроид-а.
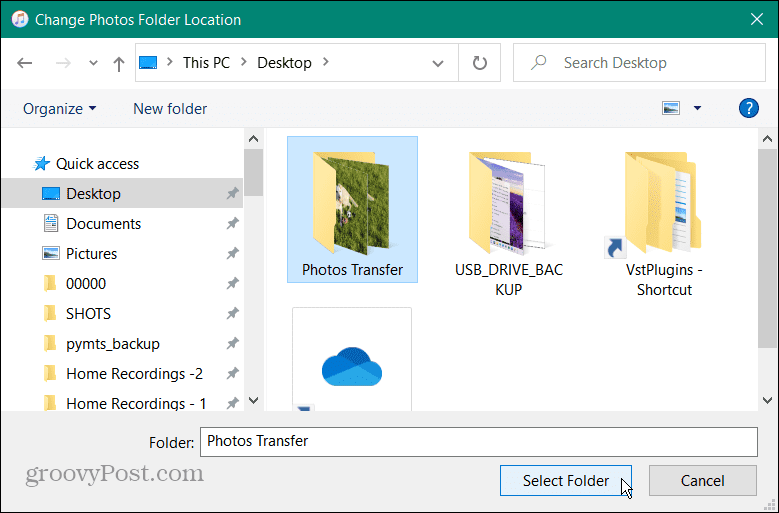
- Изаберите Применити дугме—иТунес ће синхронизовати фотографије са вашим иПхоне-ом.
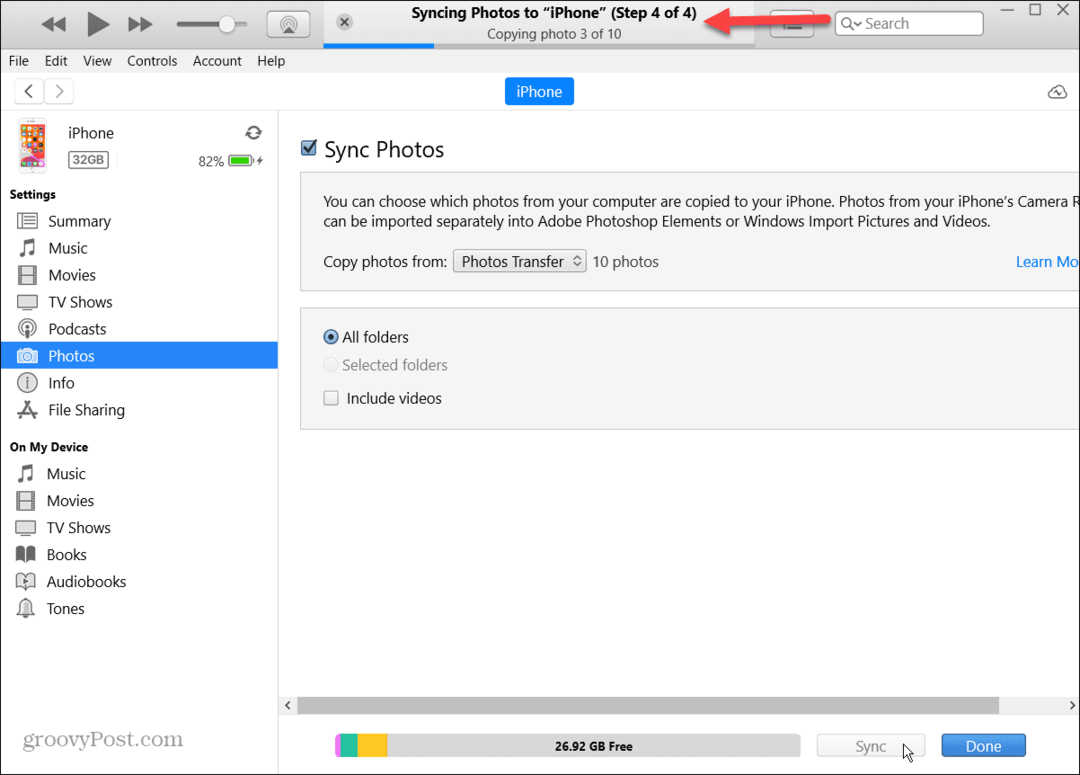
Успешно управљање фотографијама
Ако прелазите са Андроид паметног телефона на иПхоне и морате да мигрирате своје фотографије, процес је једноставан помоћу једне од горе наведених опција. Док коришћење апликације или иЦлоуд-а омогућава лак бежични пренос, увек можете да користите рачунар за обимне колекције фотографија.
За више информација о синхронизацији фотографија, можете прочитати даље мигрирање иЦлоуд фотографија у Гоогле фотографије и чување локалних копија. Или, ако вам је при крају ограничење од 5 ГБ, можете избришите фотографије са иЦлоуд-а.
Такође је вредно напоменути да се можете повезати иЦлоуд са Виндовс 11 фотографијама апликацију за приступ вашим фотографијама и другим подацима. А ако још увек нисте на Виндовс 11, увек можете да се повежете иЦлоуд са Виндовс 10 уместо тога.
Како пронаћи кључ производа за Виндовс 11
Ако треба да пренесете кључ производа за Виндовс 11 или вам је потребан само да извршите чисту инсталацију оперативног система,...



