
Последњи пут ажурирано

Ако треба да решите проблем или да обришете свој Аппле уређај да бисте га продали, можете да ресетујете свој иПхоне или иПад. Показаћемо вам како у овом водичу.
Повремено ћете можда морати да ресетујете свој иПхоне или иПад да бисте решили проблем или проблем који имате. Алтернативно, можда ћете желети да обришете сва подешавања и податке ако планирате да продате или поклоните свој уређај.
У случајевима када имате проблема са мрежом или приватношћу, можда ћете моћи да ресетујете уређај, а да и даље задржавате своје податке. Ако продајете свој уређај, често се препоручује да извршите ресетовање на фабричка подешавања како бисте у потпуности уклонили све личне податке.
Овај водич ће вам показати како да користите обе опције ресетовања доступне за иПхоне и иПад кориснике. Један ресетује подешавања, али чува ваше податке. Друга опција ресетовања брише сва подешавања и податке и враћа уређај на фабричка подешавања.
Како избрисати и фабрички ресетовати иПхоне или иПад
Ако продајете или поклањате свој иПхоне или иПад, важно је осигурати да су сви ваши лични подаци потпуно уклоњени. Алтернативно, можда ћете једноставно желети да почнете са новим уређајем и подесите све од нуле.
Брисање вашег иПхоне-а или иПад-а је једноставан процес помоћу корака у наставку.
Белешка: Пре него што ресетујете свој иПхоне, уверите се да има резервну копију на иЦлоуд-у или можете ручно направите резервну копију уређаја са иТунес. То ће вам омогућити да вратите иПхоне или иПад из резервне копије.
Да бисте избрисали и ресетовали свој иПхоне или иПад на фабричка подешавања:
- Изаберите Подешавања на свом уређају.
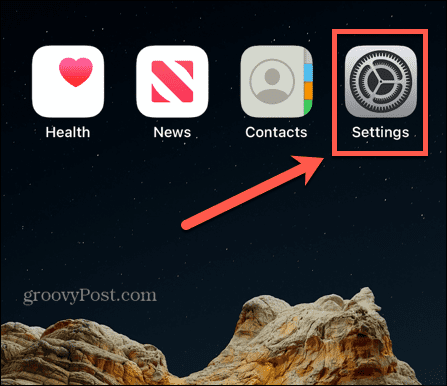
- Додирните Генерал опција из Подешавања.
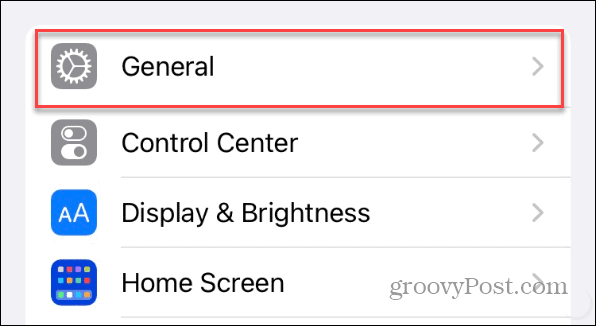
- Изаберите Пренесите или ресетујте иПхоне (или иПад) на дну одељка Опште.

- Изаберите Обришите сав садржај и подешавања опцију да избришете све своје податке и подешавања и вратите свој иПхоне или иПад на фабричка подешавања.
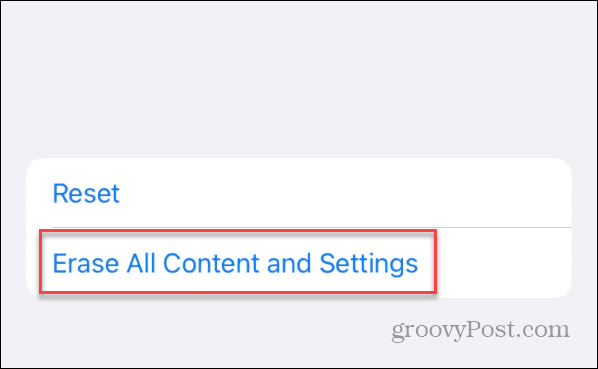
- Када Обриши овај иПхоне појави се екран, он ће вам показати шта ће бити избрисано; тапните на Настави Имајте на уму да ће сви ваши подаци бити уклоњени, укључујући и ваше Финд Ми, Аппле ИД, апликације и подаци, Аппле Валлет, и сва подешавања. Ово враћа телефон у стање када изађе из кутије.
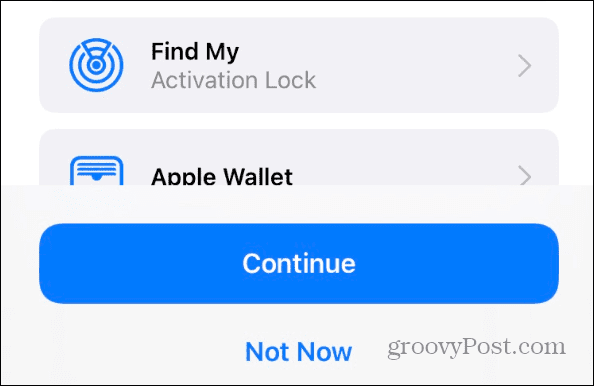
- Унесите свој Пассцоде за ваш Аппле уређај.

- Унесите своју Аппле ИД лозинка.
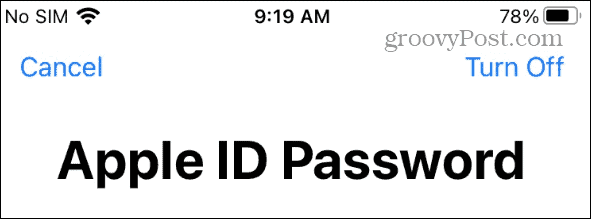
- Сачекајте да се ваши подаци отпреме на иЦлоуд. Ако сте већ направили резервну копију, можете прескочити овај корак додиром на Прескочи резервну копију везу на дну екрана.

- Додирните Избриши Пхоне дугме из менија који се појави и сачекајте док се ваш иПхоне или иПад бришу и ресетују на фабричка подешавања.
Видећете Аппле лого заједно са траком напретка док се ваш телефон ресетује. Поново ће се покренути више пута, а време потребно за ресетовање варира између уређаја.
Када се ваш телефон успешно ресетује, приказаће екран добродошлице и можете га искључити и спаковати за испоруку. Такође можете започети процес подешавања одабиром језика, повезивањем на Ви-Фи, пријављивањем са Аппле ИД-ом итд.
Како да ресетујете свој иПхоне или иПад без губитка података
Ако желите да ресетујете свој иПхоне без губитка података, можете. Али то захтева лепљење неколико различитих дугмади током процеса. На пример, можда ћете желети да ресетујете његова подешавања због проблема са повезивањем на Ви-Фи, кратког века трајања батерије, враћања простора на диску или других разлога.
Да бисте ресетовали свој иПхоне или иПад без губитка података:
- Додирните Подешавања икона на почетном екрану вашег иПхоне-а.
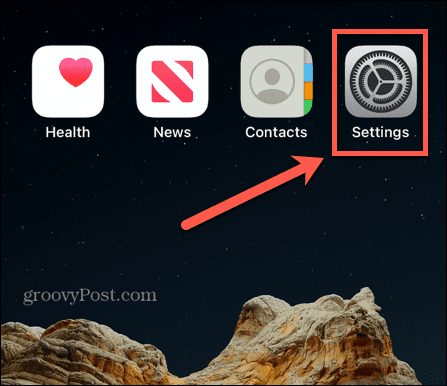
- Изаберите Генерал опцију из менија.
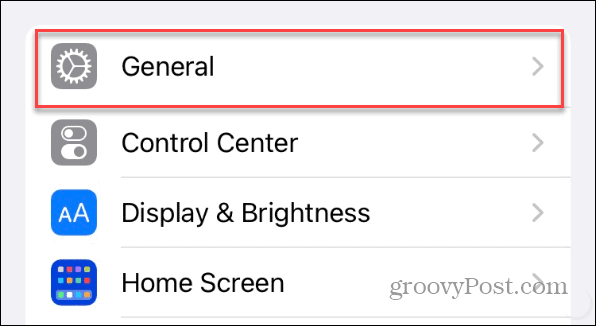
- Превуците прстом до дна Генерал одељак и изаберите Пренесите или ресетујте иПхоне (или иПад) опција.
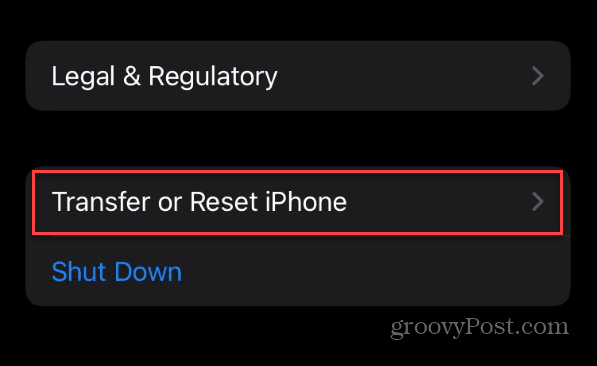
- Додирните Ресетовати дугме.
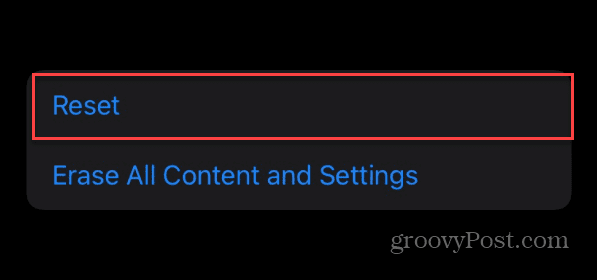
- Славина Ресетовање свих подешавања из опција које се појављују на екрану.
Белешка: Ако, на пример, имате конкретан проблем са везом или приватношћу, можете одабрати само ту опцију одмора.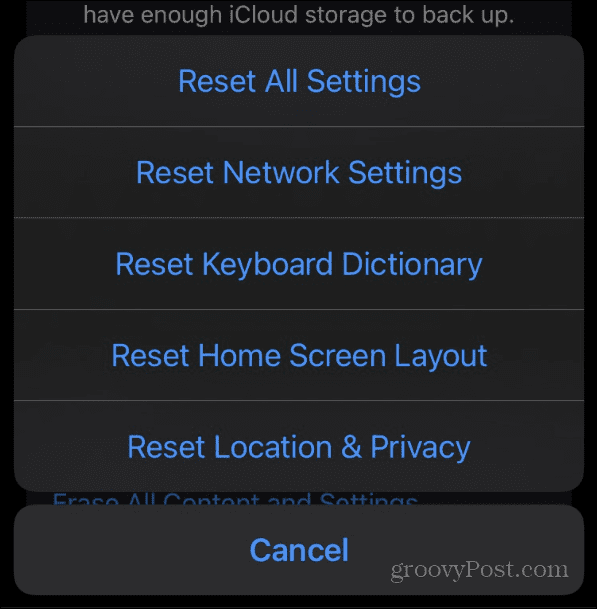
- Унесите Пассцоде за ваш иПхоне или иПад.
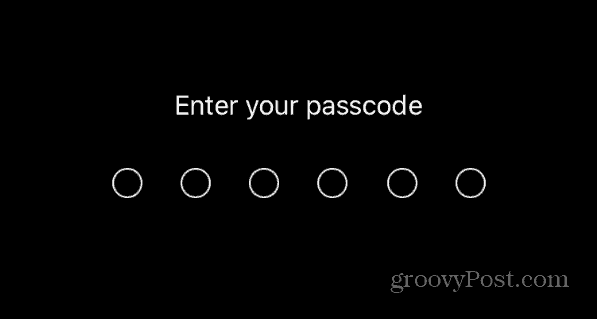
- Додирните Ресетовање свих подешавања опцију из менија који се појави. Имајте на уму да поред ресетовања подешавања, то утиче и на ваш Аппле Паи, кључеве и пропуснице. Али ваши подаци, укључујући медијске датотеке, остаће нетакнути.
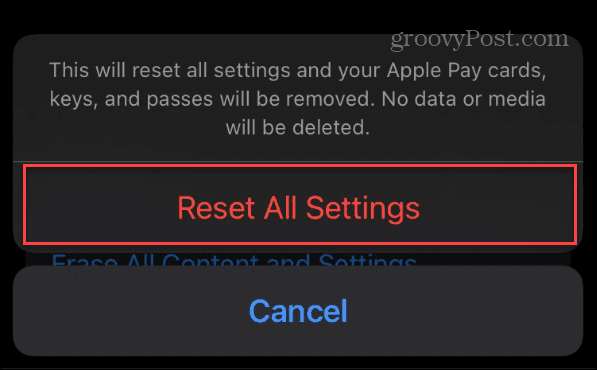
Сачекајте да се подешавања вашег иПхоне-а или иПад-а ресетују. Видећете Аппле икону са траком напретка док се ваш уређај поново покреће неколико пута да бисте довршили процес. Када се процес заврши, можете се пријавити на свој телефон без подешавања новог шифра, отисак прста, или Фаце ИД.
Имаћете на располагању све исте апликације и медије. Ваш уређај би такође требало да постане осетљивији и да ради без икаквих грешака које сте раније имали.
Ресетовање вашег иПхоне-а или иПад-а
Без обзира да ли треба да ресетујете свој иПхоне или иПад да бисте решили одређени проблем или морате да избришете све податке, ресетовање уређаја је једноставан процес.
Постоје специфични проблеми које можете решити ресетовањем. На пример, ако је тастатура на вашем уређају спора, можете једноставно ресетујте тастатуру на вашем иПхоне-у или иПад-у. А када покренете Аппле уређај, проверите како то учинити повежите свој Аппле Ватцх са својим иПхоне-ом (ако имаш једну).
Такође, ако се ваш иПад заглави на Аппле логотипу, погледајте наше исправке за иПад се заглавио на Аппле логотипу. А ако случајно избришете текстуалну поруку, можете опоравити избрисане поруке на иПхоне-у.
Како пронаћи кључ производа за Виндовс 11
Ако треба да пренесете кључ производа за Виндовс 11 или вам је потребан само да извршите чисту инсталацију оперативног система,...



