Како ресетовати аудио поставке на Виндовс 11
Мицрософт Виндовс 11 Јунак / / April 26, 2023

Последњи пут ажурирано

Ако имате проблема са звуком или аудио уређајима на рачунару, можете ресетовати аудио поставке у оперативном систему Виндовс 11 да бисте решили проблем. Овај водич објашњава како.
Да ли користите свој Виндовс 11 рачунар за снимање подцаста, снимање музике, гледање садржаја у сурроунд звуку или слушање звука високог квалитета? Велике су шансе да сте променили подешавања звука или да сте их променили у апликацији.
Дакле, ако престанете да користите рачунар за аудио рад или уклоните звучне уређаје, можда ћете морати да ресетујете аудио поставке у оперативном систему Виндовс 11. Или, ако не добијате квалитет звука који желите или уопште нема звука, можете ресетовати аудио подешавања и почети од нуле.
Без обзира на разлог због којег треба да вратите подразумеване аудио поставке на Виндовс 11, постоје различити начини за управљање. На пример, можете ресетовати звучне уређаје и запремине апликација, управљачки програми аудио уређаја и системски звуци на Виндовс 11.
Ресетујте звукове за све апликације у оперативном систему Виндовс 11
Можете да прилагодите подешавања звука у видео или музичким апликацијама преко миксера јачине звука на Виндовс 11 и морате да га ресетујете.
Да бисте ресетовали миксер јачине звука на Виндовс 11:
- Отворите мени Старт и изаберите Подешавања.
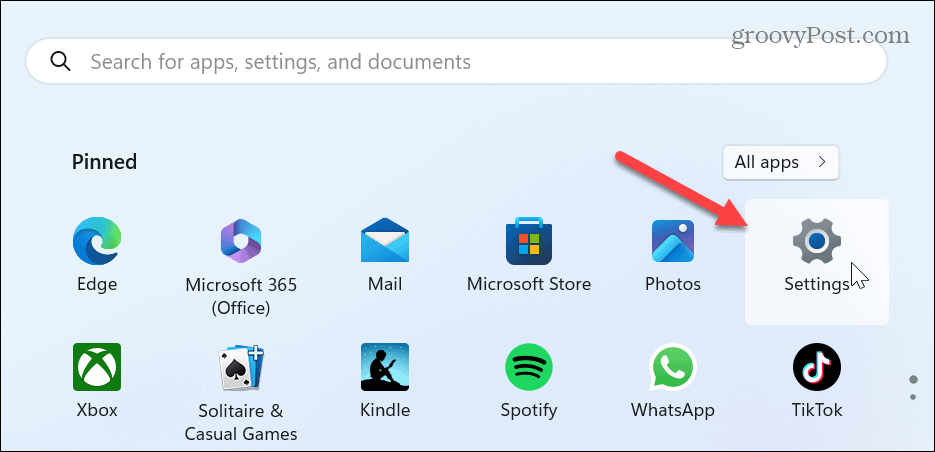
- Изаберите Систем из леве колоне и кликните на Звук опција на десној страни.
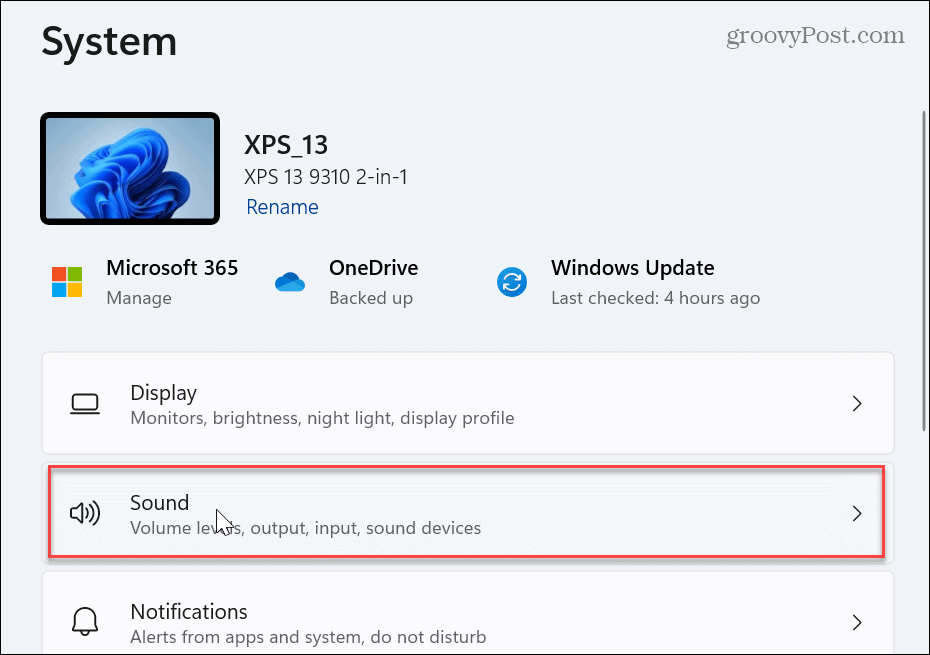
- Померите се надоле до Напредно одељак и изаберите Волуме микер.
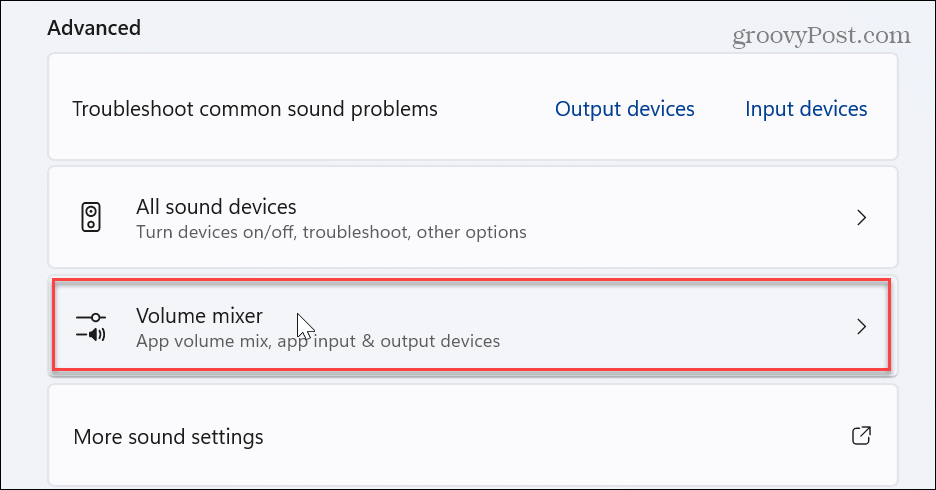
- У одељку Апликације кликните на Ресетовати дугме поред Ресетујте звучне уређаје и јачину звука за све апликације на препоручене подразумеване вредности опција.
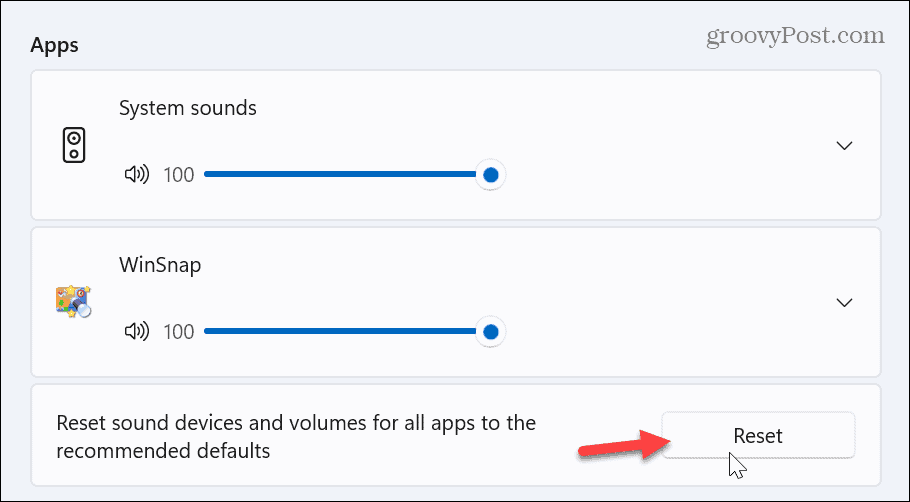
- Када се звучни уређаји и јачина звука за апликације ресетују, појавиће се квачица поред Ресетовати дугме.
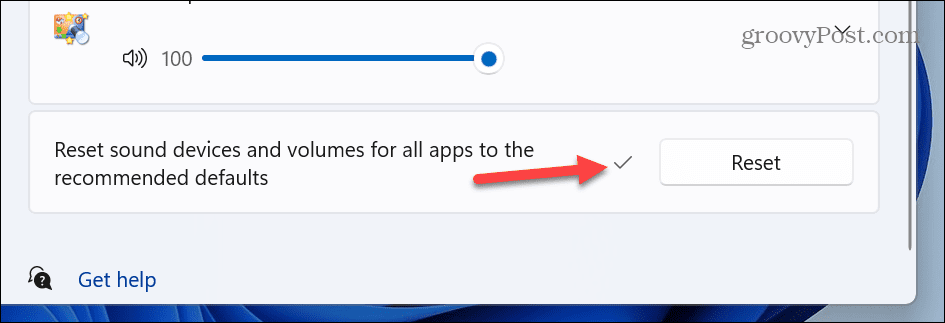
Ресетујте појединачне поставке звучног уређаја
Можда ћете морати да ресетујете све ако имате више повезаних звучних уређаја, тј. звучнике, миксере или слушалице. Дакле, можете ресетовати појединачне уређаје на њихова подразумевана подешавања.
Да бисте ресетовали појединачна подешавања звучног уређаја:
- Отвори Подешавања.
- Иди на Звук > Напредно и изаберите Више подешавања звука.
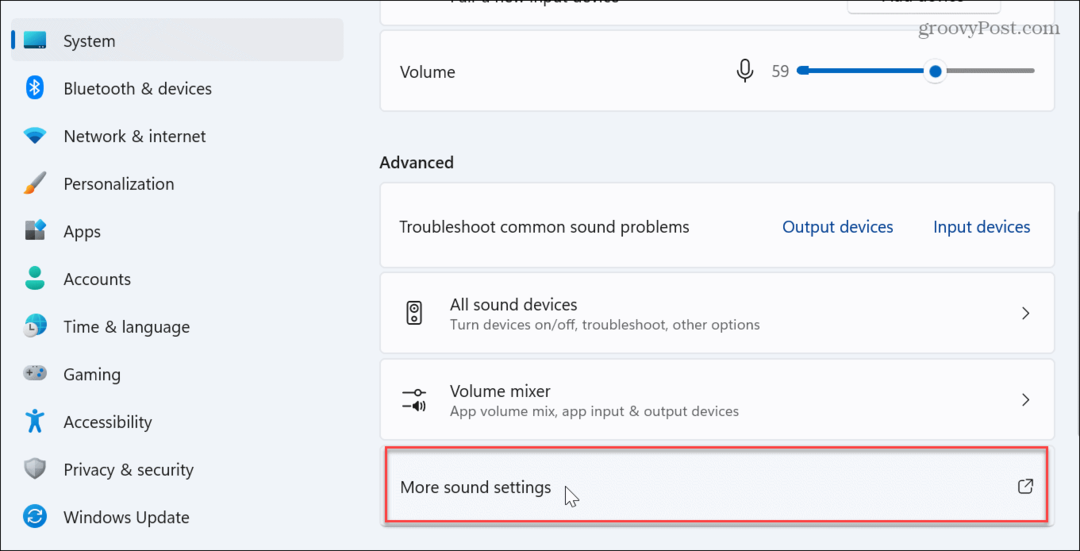
- Када Звук се појави прозор, уверите се да Репродукција је изабрана картица и двапут кликните на уређај који желите да ресетујете.
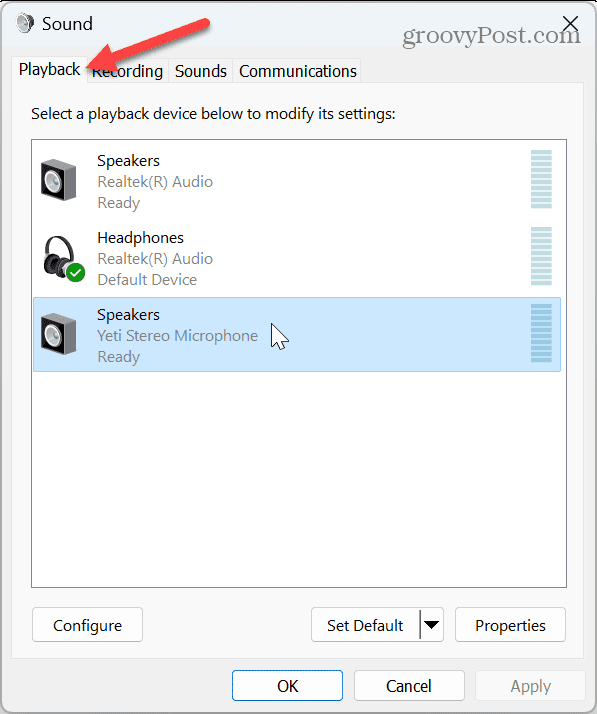
- Изаберите Напредно картицу са уређаја Својства прозор и кликните на Врати подразумеване вредности дугме.
Белешка: Звучни уређај је већ подешен на подразумевана подешавања ако је дугме засивљено.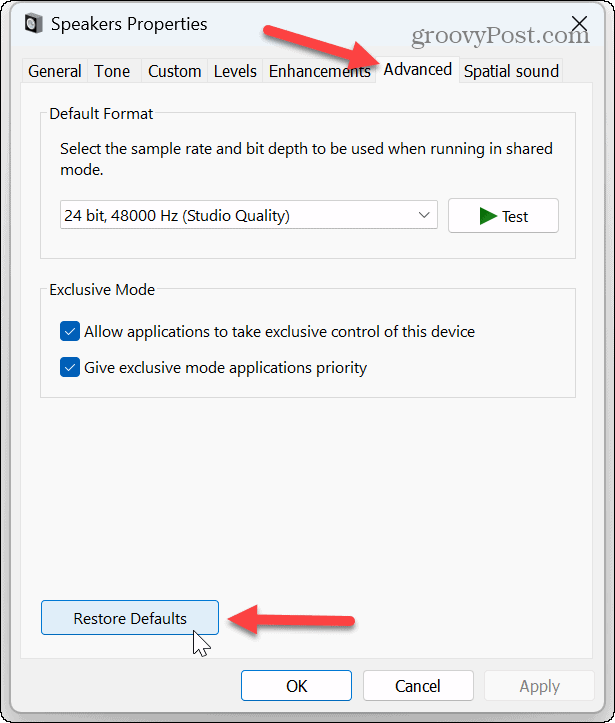
Ресетујте јачину звука за уређаје
Ако су вам подешавања јачине звука искључена, можете подесите нивое баланса јачине звука да бисте помогли у балансирању звука између слушалица и спољних звучника. Ово такође решава проблем да су неке апликације гласније од других.
Да бисте ресетовали јачину звука на Виндовс 11:
- Отвори Подешавања.
- Иди на Систем > Звук > Излаз и кликните на Звучници опција за одговарајући уређај.
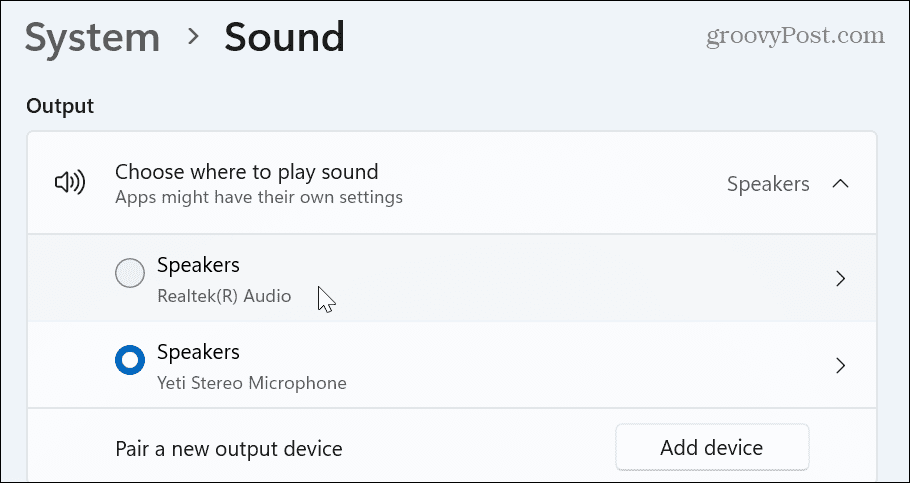
- У Звук одељак, подесите све нивое јачине звука на исти ниво и уверите се да је опција Аудио побољшања подешена на Подразумевани ефекти уређаја.
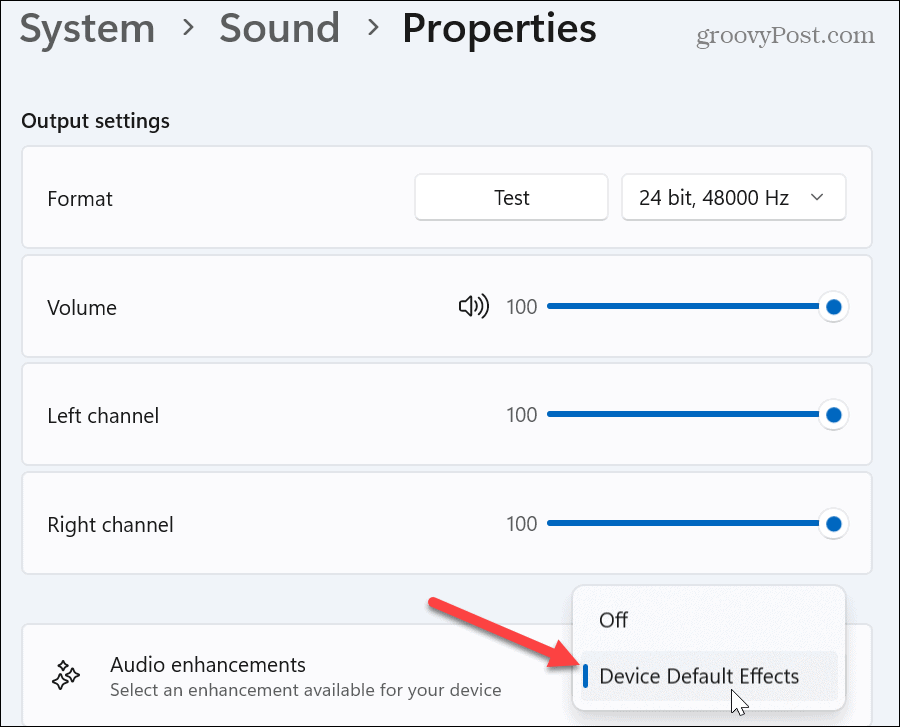
Ресетуј аудио драјвере
Ако имате проблема са звуком са звучним уређајима у оперативном систему Виндовс 11 и ресетовање уређаја не ради, то може бити проблем са драјвером. Често драјвери уређаја застаревају или их треба поново инсталирати.
Да бисте поново инсталирали аудио драјвере:
- Погоди Виндовс тастер + Р пречица на тастатури за покретање Трцати дијалог.
- Тип девмгмт.мсц и кликните У реду или притисните Ентер.
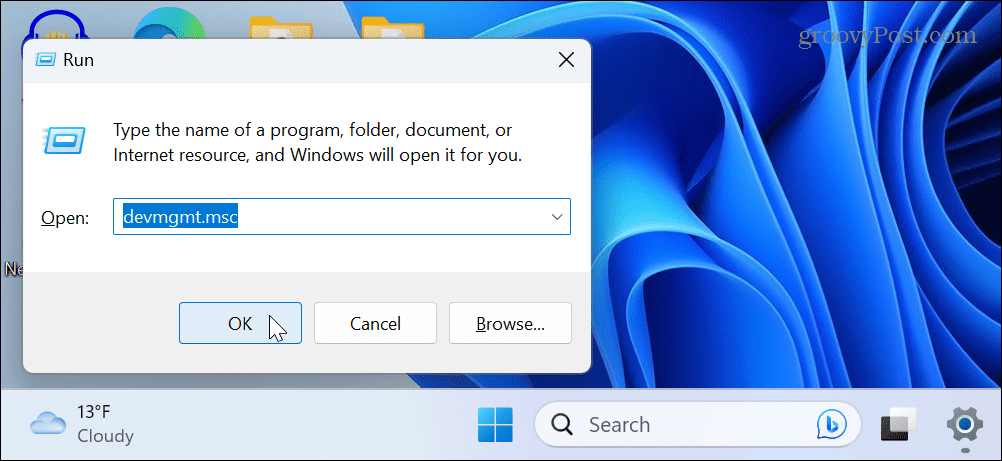
- Проширите Контролери звука, видеа и игара стабло када се отвори Менаџер уређаја.
- Кликните десним тастером миша на звучни уређај и изаберите Деинсталирајте уређај из менија.
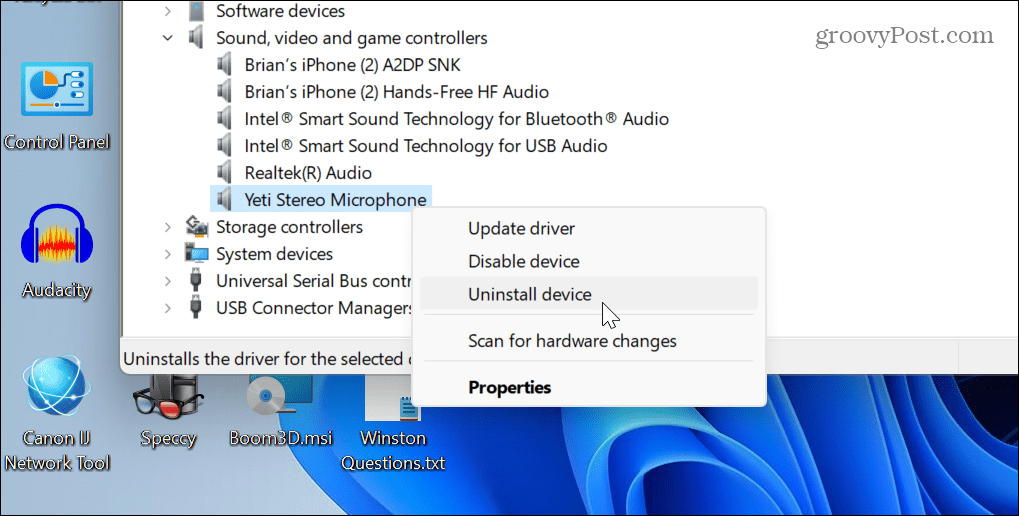
- Кликните Деинсталирај дугме када се појави порука за верификацију.
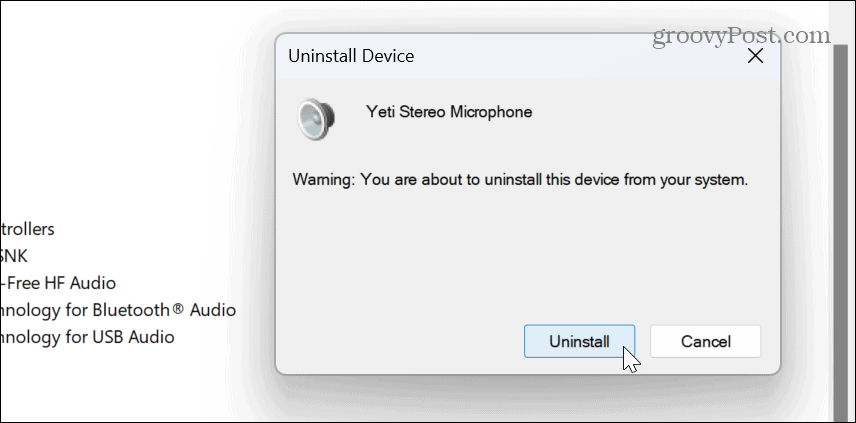
-
Поново покрените Виндовс 11, а током поновног покретања, Виндовс ће аутоматски поново инсталирати управљачки програм уређаја.
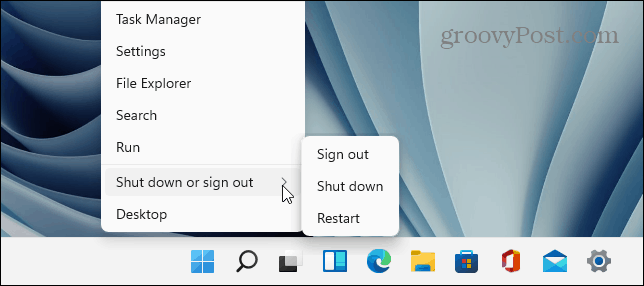
Што се тиче драјвера, такође је важно напоменути да ако имате врхунску звучну картицу или аудио интерфејс уређај, можда ћете морати да ручно инсталирајте драјвер. Поред тога, можете добити нове драјвере тако што ћете проверити веб локацију уређаја.
Поново покрените Виндовс Аудио Сервице
Друга опција коју можете да користите ако ваш звук не ради исправно је да поново покренете Виндовс Аудио Сервице. Наравно, то је једноставно ако знате где да тражите.
Да бисте ресетовали Виндовс Аудио услугу:
- Притисните Виндовс тастер + Р да отворите Трцати дијалог.
- Тип услуге.мсц и кликните У реду или притисните Ентер.
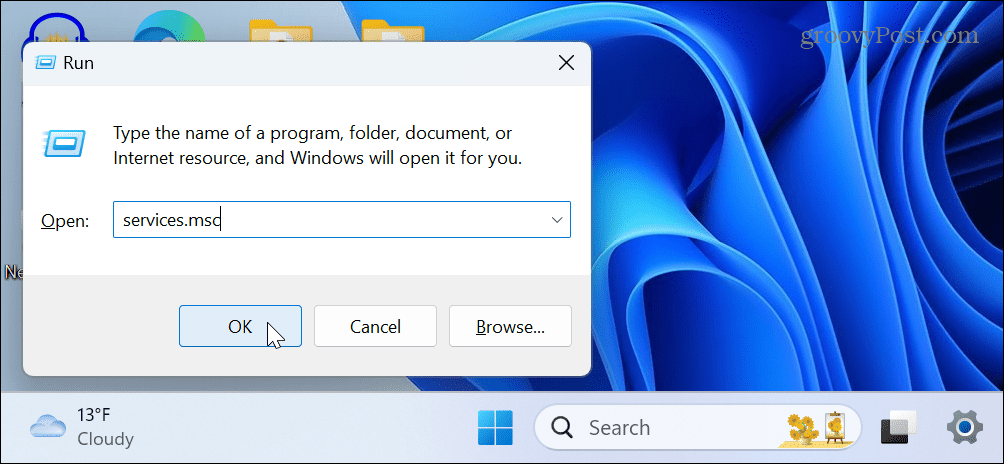
- Кликните десним тастером миша на Виндовс Аудио сервис и изаберите Поново покренути из менија.
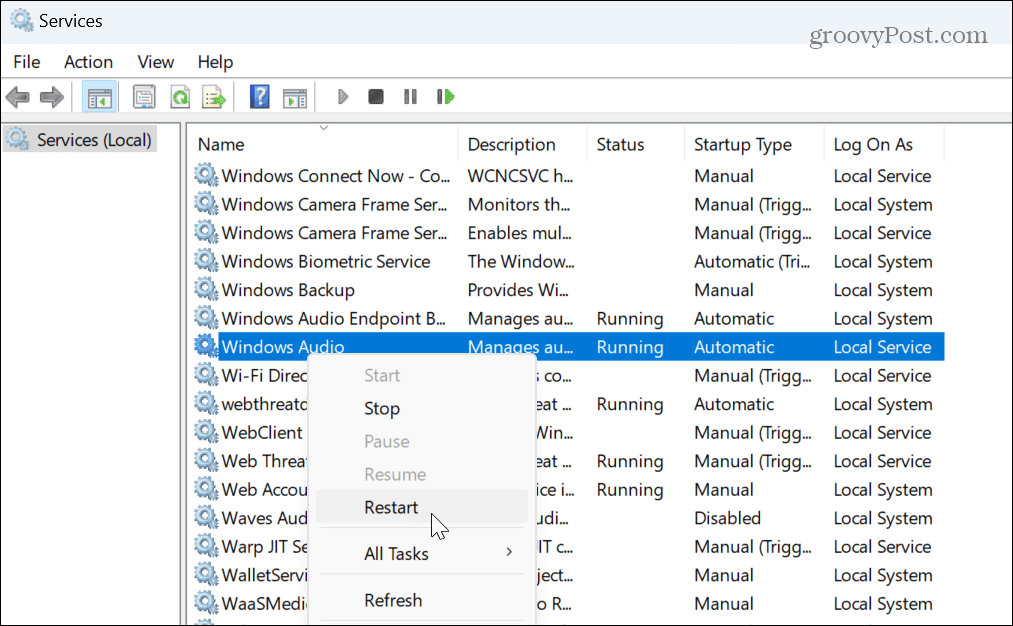
- Биће потребно само тренутак да се услуга поново покрене и можете видети напредак.
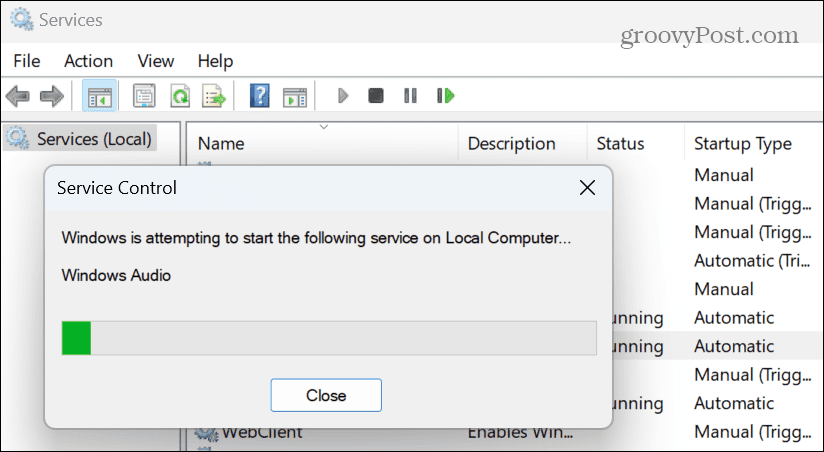
Након поновног покретања услуге, проверите да ли ваш аудио уређај ради. Имајте на уму да ово не ресетује аудио подешавања; само поново покреће позадинску аудио услугу.
Ресетујте системске звукове на Виндовс 11
Ако имате проблема са системским звуцима који се не репродукују или репродукују звукове који вам се не свиђају, можете ресетовати звучну шему на подразумевану поставку.
Да бисте ресетовали системске звукове:
- Отвори Подешавања.
- Идите на Систем > Звук > Напредно и изаберите Више подешавања звука са листе.
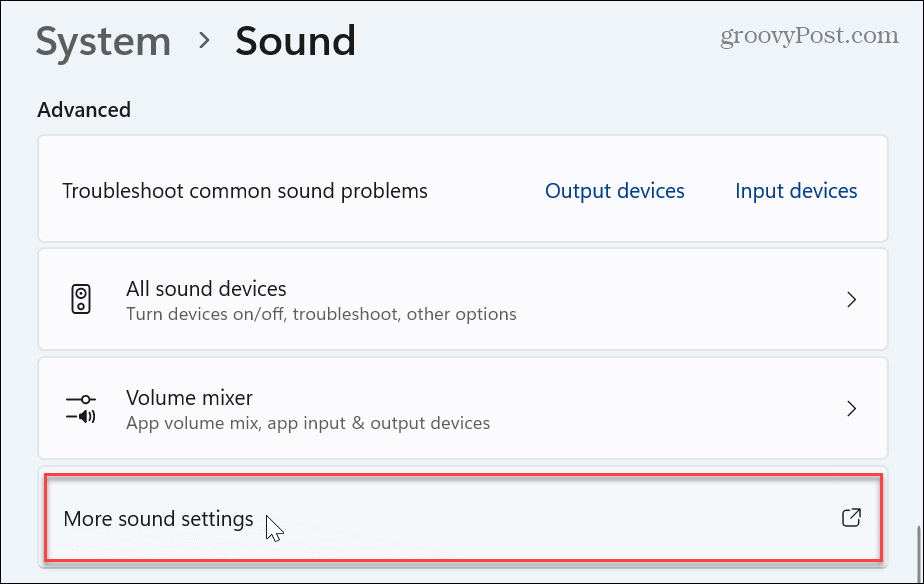
- Када се појави прозор Звук, изаберите Звуци картица на врху.
- Изаберите Виндовс подразумевано из падајућег менија испод опције Соунд Сцхеме.
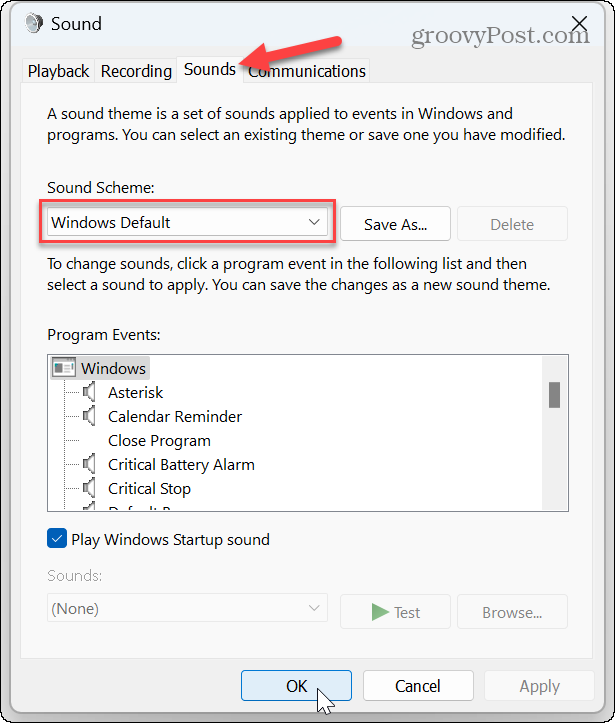
- Кликните Применити и У реду да бисте проверили Виндовс подразумевану звучну шему система.
Управљајте поставкама звука и звука у оперативном систему Виндовс 11
Ако користите рачунар за аудио рад, звуци и друга аудио подешавања могу да се покваре након неког времена. Међутим, можете ресетовати аудио поставке у оперативном систему Виндовс 11 користећи горе наведене кораке.
Постоје и друга подешавања звука и звука којима можете управљати у оперативном систему Виндовс 11. На пример, ако имате један звучник или желите звук у једној слушалици, можете омогућите или онемогућите моно звук на вашем рачунару. Или, ако радите подцаст или на а Зоом цалл, научите како да престани да чујеш себе на микрофону.
Још једна забавна функција коју бисте можда желели да испробате је коришћење гласовни приступ на Виндовс 11. Такође, ако желите бољи начин контроле класичних и модерних аудио поставки, Апликација ЕарТрумпет за Виндовс је непроцењив. А ако вам микрофон задаје проблеме, научите тестирајте микрофон на Виндовс 11.
Како пронаћи кључ производа за Виндовс 11
Ако требате да пренесете свој кључ производа за Виндовс 11 или га само требате за чисту инсталацију ОС-а,...
