Пронашли смо грешку у нечитљивом садржају у програму Ворд: како да исправимо
Мајкрософт Офис Мицрософт Јунак / / April 17, 2023

Последњи пут ажурирано

Видите грешку „Пронашли смо нечитљив садржај“ док покушавате да отворите Ворд документ? Пратите кораке у овом водичу да бисте решили проблем.
Да ли сте примили а Пронашли смо нечитљив садржај грешка при покушају отварања Ворд документа?
Разлог за грешку је тај што је датотека оштећена, што значи да Ворд не може да је обради или прикаже исправно на вашем рачунару. Ово оштећење може бити резултат вишеструког преноса датотеке између уређаја. Алтернативно, то може бити зато што је датотека сачувана у .доц формату, а не .доцк, што је функција компатибилности за кориснике старијих верзија система Оффице.
Међутим, није све изгубљено. У наставку ћемо објаснити неке кораке које можете предузети да бисте поправили оштећени Ворд документ и решили овај проблем.
Користите Опоравак текста из било ког претварача датотека у Ворд-у
Ако је датотека коју покушавате да отворите оштећена, можете користити Вордове уграђене алате за опоравак да бисте вратили део или целу копију. Једна карактеристика је
Да бисте снимили Ворд документ помоћу алатке Опорави текст из било које датотеке:
- Отворите нови или постојећи документ у Реч.
- Кликните Филе са горње траке са алаткама.
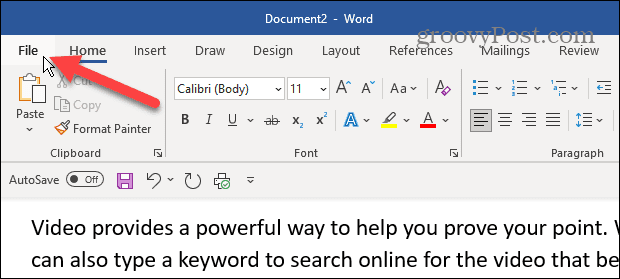
- Кликните Отвори из леве колоне.
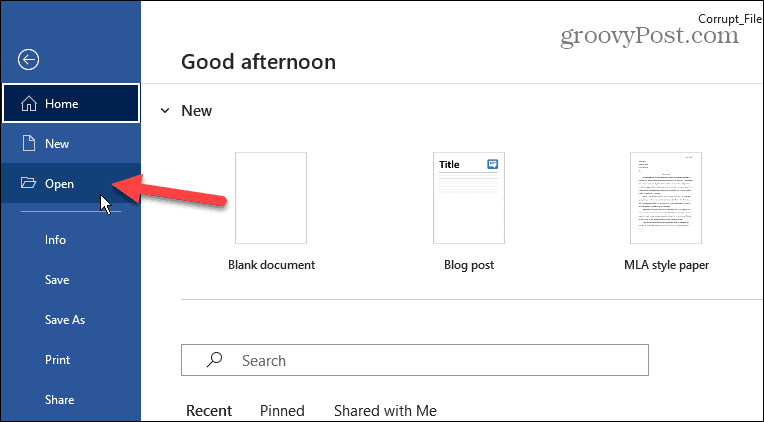
- Изаберите Прегледај опција.

- Дођите до локације датотеке коју покушавате да отворите.
- Кликните на дугме менија изнад дугмета Отвори и Откажи и изаберите Опорави текст из било које датотеке опција.
- Кликните Отвори.

Ворд ће покушати да поврати датотеку и отвори документ. Резултати ће се разликовати. Може потрајати неко време да се датотека отвори и можете изгубити неке опције форматирања и слике уметнуте у документ.
Поправите Ворд датотеку
Други метод опоравка за опоравак оштећеног документа је коришћење Ворд-а за поправку датотеке.
Да бисте поправили Ворд датотеку:
- Покрените Ворд и идите на Датотека > Отвори > Прегледај.
- Пронађите свој документ, кликните на Стрелица надоле поред Отвори дугме и изаберите Отворите и поправите опцију из менија.
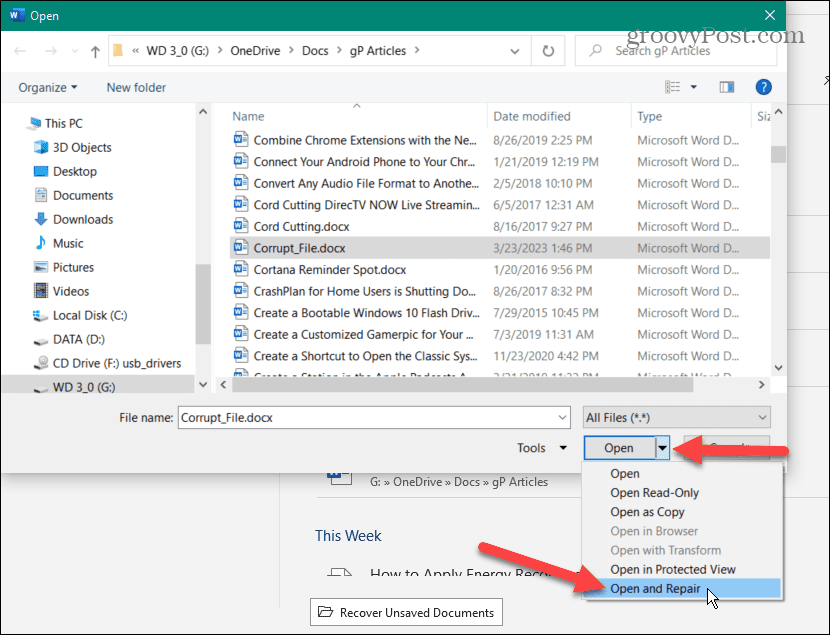
Ворд ће поправити документ и покушати да га отвори како бисте могли да опоравите документ.
Ажурирајте Оффице и Виндовс
Ваш документ се можда неће отворити због грешке у Оффице пакету или оперативном систему. Дакле, ако опције опоравка датотека не раде, проверите и ажурирајте Оффице и Виндовс.
Белешка: Пре него што проверите да ли постоје ажурирања, сачувајте свој рад и затворите све отворене Оффице апликације.
Да бисте ажурирали Мицрософт Оффице:
- Отворите познати Ворд документ и кликните Филе на горњој траци са алаткама.
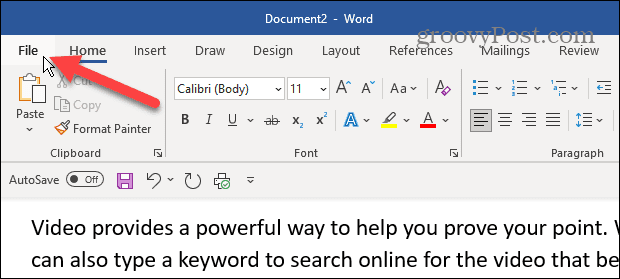
- Кликните Рачун са панела са леве стране.
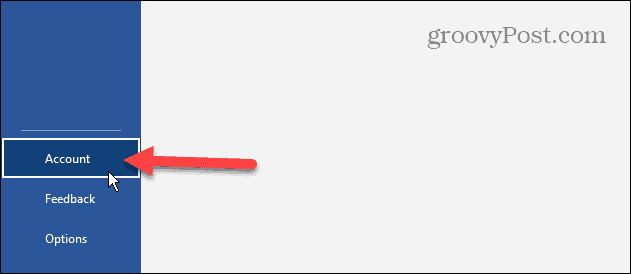
- Под информације о производу одељак са десне стране, кликните на Опције ажурирања падајући мени и изаберите Ажурирање сада из менија.

- Након ажурирања Оффицеа, проверите ажурирања за Виндовс да бисте били сигурни да је оперативни систем ажуриран и поново покрените уређај ако је потребно.
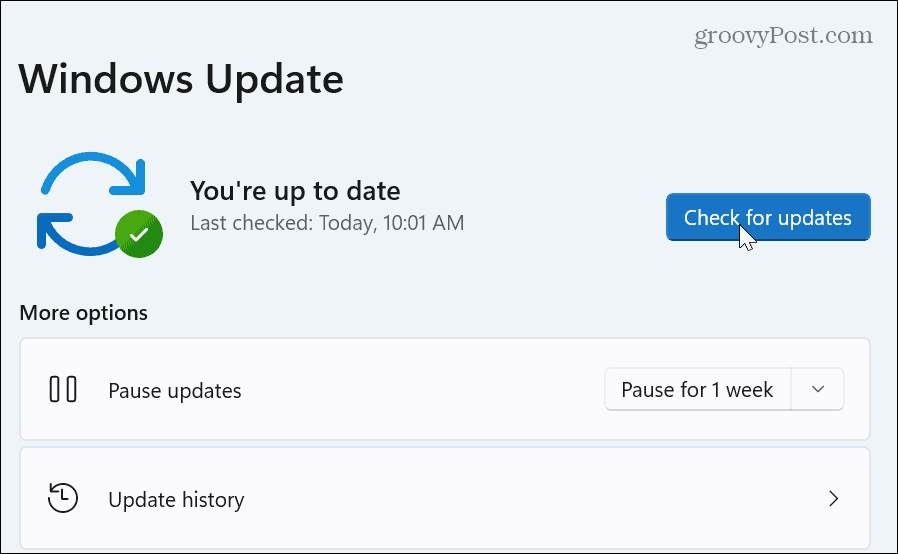
Поправите или ресетујте Оффице
Ако и даље не можете да отворите документ и добијете грешку „Пронашли смо нечитљив садржај“, то може бити проблем са самим Оффицеом. Срећом, можете поправити или ресетовати Оффице.
Да бисте поправили или ресетовали Оффице:
- Кликните десним тастером миша на Почетак дугме и изаберите Апликације и функције из менија на Виндовс 10.
- У оперативном систему Виндовс 11, кликните десним тастером миша Почетак и изаберите Инсталиране апликације уместо тога.

- Тип Канцеларија у поље за претрагу на врху и изаберите Напредне опције везу испод ваше верзије Мицрософт Оффице-а.
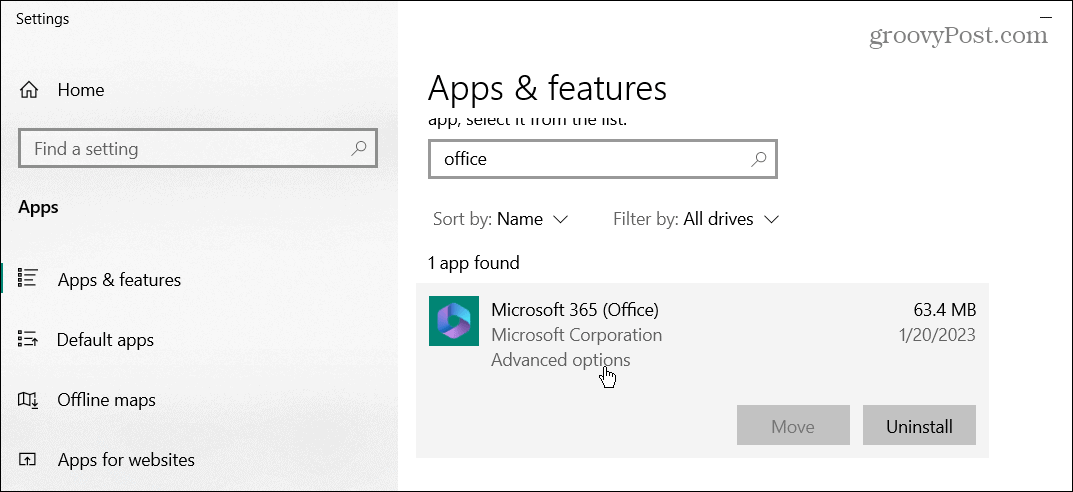
- Померите се надоле до Ресетовати одељак и кликните на Репаир прво дугме. Ако то не успе, кликните на Ресетовати дугме.
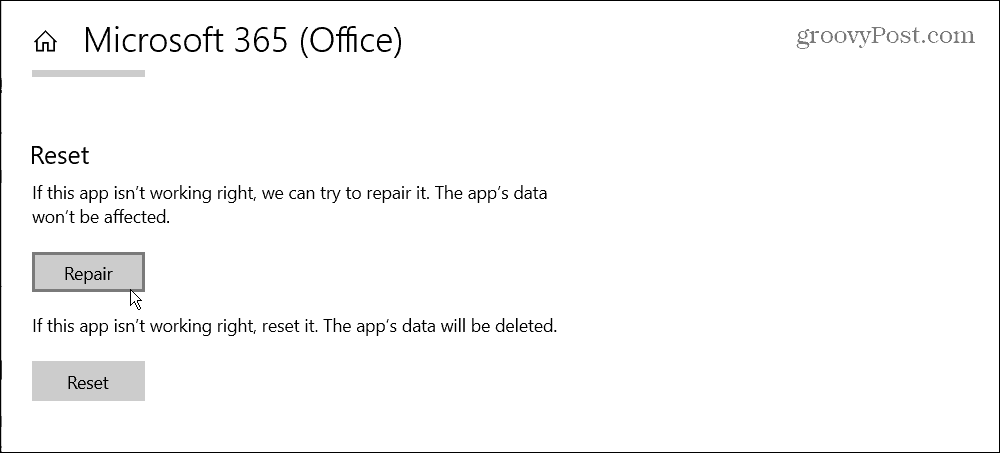
Након процеса поправке и/или ресетовања, покушајте да отворите проблематични документ или покушајте са опцијом поправке датотеке да видите да ли ради.
Извршите поправку инсталације система Оффице
Ако Оффице и даље не ради исправно, можете извршити инсталацију за поправку. Овај процес вам омогућава да поправите Оффице са или без интернет везе.
Белешка: Ваше Оффице апликације неће бити доступне током процеса поправке, па се побрините да сачувате свој рад и прво затворите отворене Оффице апликације.
Да бисте извршили инсталацију за поправку:
- Десни клик Почетак и изаберите Апликације и функције или Инсталиране апликације из менија.
- Изаберите своју верзију Оффице-а са листе и кликните на Модификовати дугме.
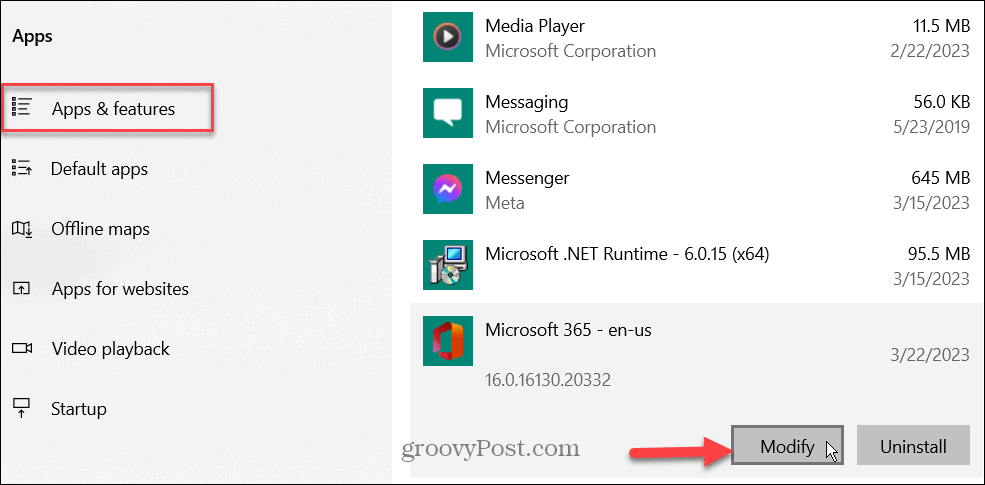
- Одаберем Брзо или Онлине Брза поправка, као што јој име говори, ради брзо. Али поправка на мрежи ће обезбедити темељитију поправку и добити поправке са Мицрософт сервера.
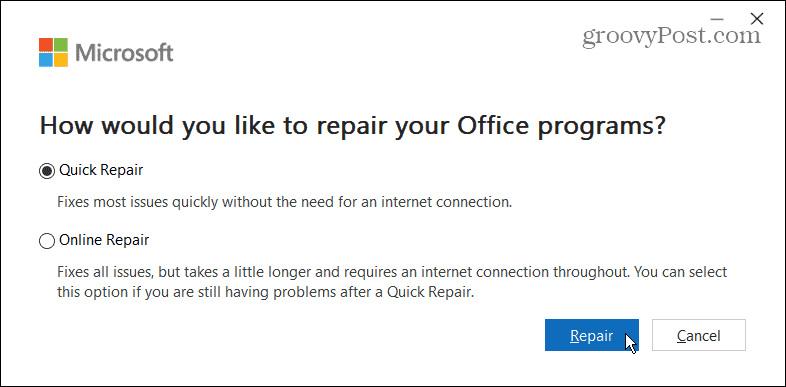
Када се поправка заврши, покрените Мицрософтов документ који вам даје грешку и погледајте да ли ће се отворити. Ако није, покушајте са једном од горе наведених опција за поправку датотека. Ажурирање и поправка вам сада могу омогућити да отворите датотеку без грешке.
Поправљање оштећених Мицрософт Оффице датотека
Ако добијете грешку „Пронашли смо нечитљив садржај“ док покушавате да отворите Ворд документ, једно од горе наведених решења требало би да вам омогући да отворите датотеку. Али резултати ће се разликовати у зависности од нивоа оштећења датотеке. Друга опција је пронаћи датотеку резервне копије Један погон и сачувајте га на посебној локацији.
Мицрософт Ворд има низ других функција за које можда (још) нисте знали. На пример, можете погледајте број речи у реалном времену и уметнути прилагођена заглавља и подножја у Ворд-у.
Ако су вам потребне напредније опције, погледајте како уградите датотеку у Ворд. Или, ако сте академик, научите да користите МЛА формат у Ворд-у или формат АПА стил у Мицрософт Ворд-у.
Како пронаћи кључ производа за Виндовс 11
Ако требате да пренесете свој кључ производа за Виндовс 11 или га само требате за чисту инсталацију ОС-а,...



