Како користити Пицник за уређивање Пицаса фотографија на мрежи
фотографија гоогле Пицник Пицаса Фрееваре Recenzije / / March 18, 2020
 У а претходни гроови пост, објавили смо вест да је Гоогле додао Пицник свом популарном бесплатном веб месту за дељење фотографија / веб галерије Пицаса веб албума. У овом кратком бујном Хов-То-у, водићемо вас кроз читав процес на који начин можете користити нову интеграцију за уређивање фотографија на мрежи помоћу Пицник услуге.
У а претходни гроови пост, објавили смо вест да је Гоогле додао Пицник свом популарном бесплатном веб месту за дељење фотографија / веб галерије Пицаса веб албума. У овом кратком бујном Хов-То-у, водићемо вас кроз читав процес на који начин можете користити нову интеграцију за уређивање фотографија на мрежи помоћу Пицник услуге.
1. корак - Отварање Пицаса-е 3
Иако можете да отпремите и започнете уређивање фотографија директно из прегледача користећи Пицаса веб албуми на сајту, све своје фотографије организујем на свом систему помоћу Виндовс Пицаса клијента. Клијент је сјајан, а ви то можете синхронизовати ваше фотографије брзо до Пицаса веб албума, што је чини савршеном за управљање кућним фотографијама и њихово приказивање на Интернету (сигурно, наравно.) Дакле, вратимо се на наш Туториал о томе. Прво отворимо Пицасу и потражимо фотографије које желимо да изменимо помоћу нове Пицник интеграције!
Иди на Спикадо мени и ТипПицаса. Пронађите икону за Пицаса 3 и Кликните на да се отвори.
Напомена: Ако нисте на Висти или Виндовс 7, једноставно пронађите
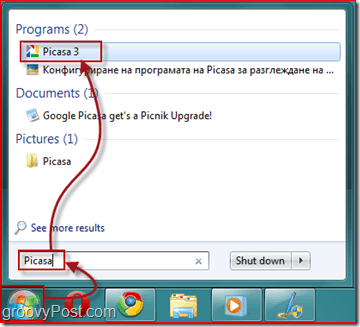
2. корак - пријављивање на ваш Гоогле налог
Сада када вам је Пицаса отворена, морате да се пријавите на свој Гоогле налог да бисте клијента повезали са вашим бесплатним Пицаса веб албумима.
Кликните наПријавите се у веб албуме у горњем десном углу прозора. Ова радња отвара још један прозор у који ћете морати да унесете свој Корисничко име за Гмаил и Лозинка. Након што то учините, кликните на Пријавите се.
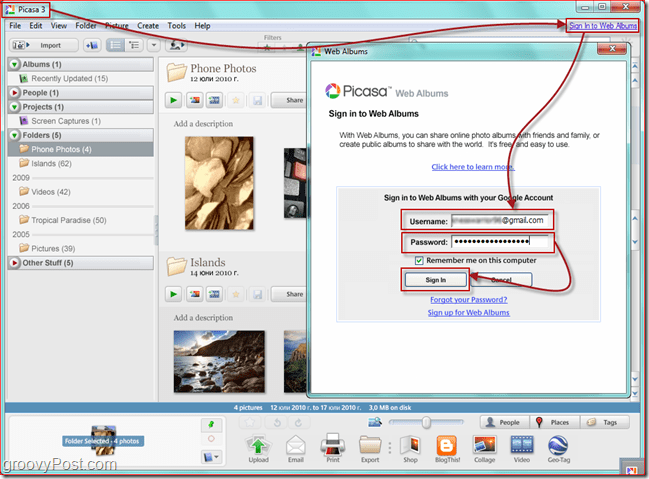
Корак 3 - Преношење фотографија које желите да измените
Изаберите тхе тхе Фотографије) коју желите да отпремите и Кликните на Мали Синхронизујте са Вебом икону у горњем десном углу апликације. Попуните дијалог и ваше ће се фотографије аутоматски синкронизирати кад год се појаве нови додаци.
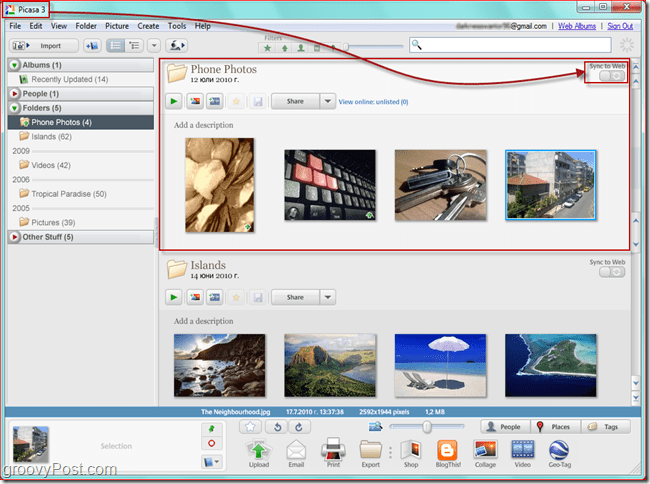
После тога, Кликните на мало дугме које каже Дугме Прикажи на мрежи. Ова радња ће вас одвести на своје Пицаса веб албуми налог и фотографије које само СИНЦ користите помоћу Пицаса Виндовс / МАЦ клијента.
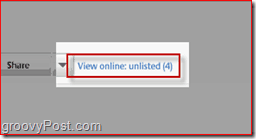
Корак 4 - Уређивање фотографије
Након што се повежете са Интернетом, видећете приказане фотографије које сте поставили. Кликните на тхе тхе фотографија онда желите да измените Кликните на Мали Уредити дугме у горњем десном углу слике.
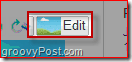
Појавиће се скочни прозор. Одатле имате две картице - Уредити и Креирај. Користити "Уредити" картицу за промену фотографије као што су обрезивање, промена величине, аутоматско поправљање и излагање, уклањање ефекта црвених очију итд.
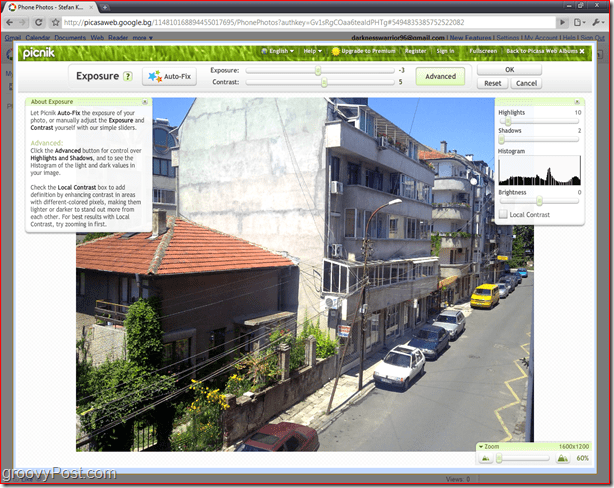
Користити Креирај картицу за додавање налепница, ефеката, текста и оквира.
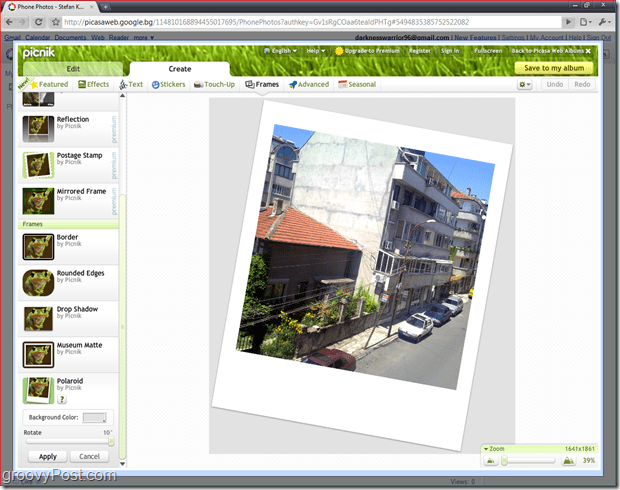
Када сте задовољни са изменама које сте увели, само кликните Сачувај у мом албуму и одаберите да ли желите заменити оригинал или сачувати нову копију.
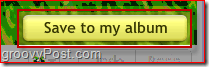
Једном када уђете у Пицник-ов уредник будите спремни да потрошим хм... мислим, сатима да лете! Играње с њом и додиривање свих ваших фотографија је једноставно и забавно! Одлично сам се играла около док сам писала овај туториал!

