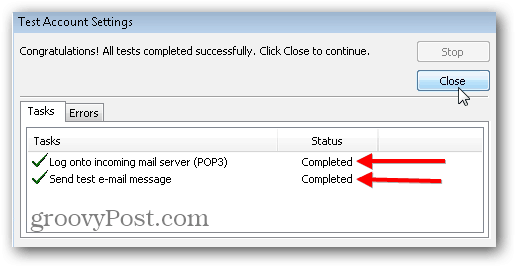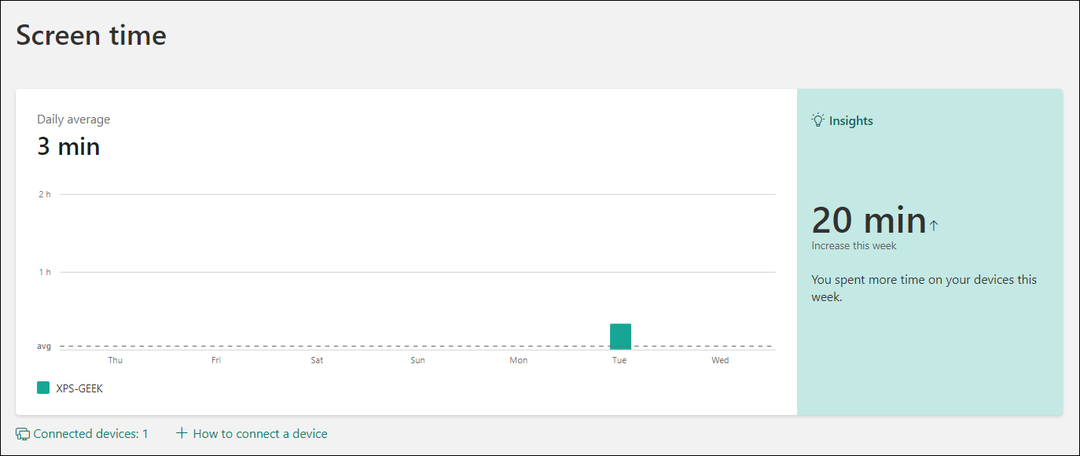Поставке Оутлоок.цом ПОП3 и СМТП за Мицрософт Оутлоок
Мајкрософт Офис Мицрософт Оутлоок 2007 Оутлоок.цом Оутлоок 2010 / / March 18, 2020
Последњи пут ажурирано
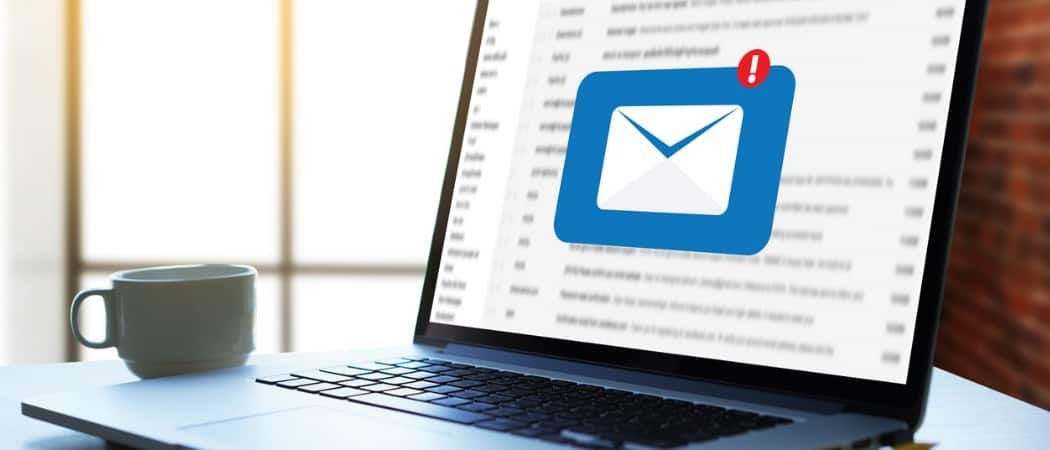
Ако користите Оутлоок.цом, то су ПОП3 и СМТП сервер поставке које треба користити јер ИМАП тренутно није подржан са Оутлоок.цом налогима.

Подешавање Оутлоок.цом-а на клијенту е-поште као што је Оутлоок 2007 или 2010 је једноставно све док знате ПОП3 и СМТП поставке. Нажалост, ИМАП није подржан са Оутлоок.цом налогима. Постоје гласине да ће Мицрософт на крају подржати ИМАП са Оутлоок.цом адресама, али за сада само ПОП3 и ЕАС (Екцханге Ацтиве Синц) је подржано.
За овај туториал, усредсредимо се само на то како нека ваш клијент е-поште ради помоћу ПОП3 и СМТП-а. Сви моји снимци су снимљени помоћу програма Оутлоок 2010, али 2007 би требало да буде врло сличан. Ако користите Оутлоок 2013, не бисте требали користити ПОП3. Требали бисте само користити ЕАС јер све аутоматски конфигурише.
Како додати Оутлоок.цом у Оутлоок 2010 или Оутлоок 2007 помоћу ПОП3 и СМТП-а
Користећи Оутлоок 2010, кликните на Филе, Инфо, Сеттингс Аццоунт.
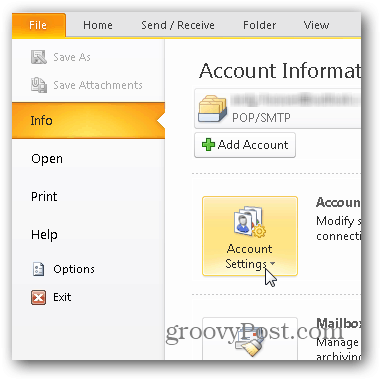
Кликните Ново на картици Емаил.
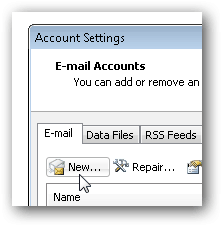
Изаберите метак „Ручно конфигуришите сервер“ и кликните Следећи.
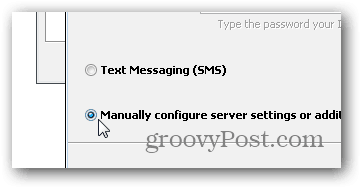
Кликните на Интернет метак е-поште и кликните на Следећи опет.
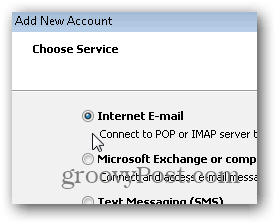
Унесите своје име, е-пошту и разне информације о рачуну као што је приказано у наставку. За подешавања ПОП3 и СМТП користите:
Адреси сервера:
- ПОП3: поп3.ливе.цом
- СМТП: смтп.ливе.цом
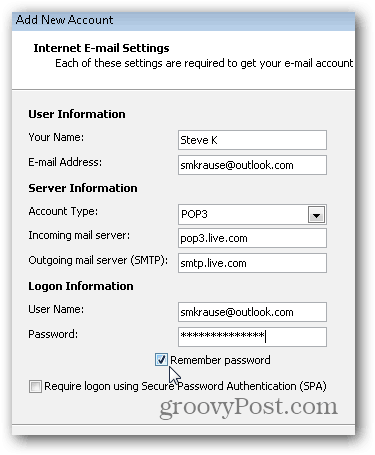
Након што се све информације попуне, кликните на Више подешавања
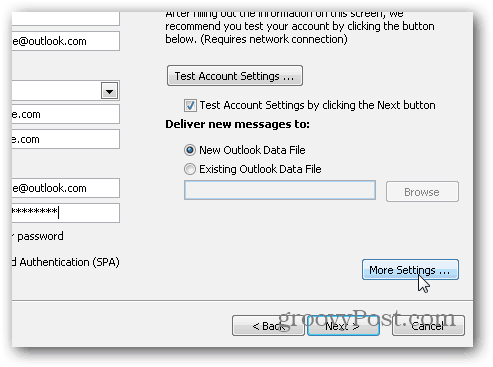
Кликните картицу Одлазни сервер и потврдите оквир да бисте омогућили аутентификацију за СМТП сервер.
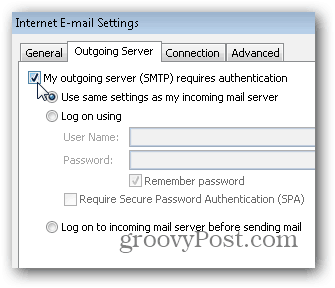
Затим кликните на картицу Напредно и користите следећа подешавања за портове и испоруку сервера. Кликните ОК када завршите.
Подешавања сервера
- Долазни сервер (ПОП3) - Порт 995 и Омогући ССЛ помоћу потврдног оквира
- Одлазни сервер (СМТП) - Порт 587 и Омогући ТЛС са падајућег софтвера
Подешавања испоруке
Напомена, ПОП3 није попут ИМАП-а где чува вашу поштанску пошту у СИНЦ-у са сервером. ПОП3 преузима е-пошту са сервера и имате могућност да је обришете након што је то учините или је оставите на серверу. Моја лична предност је да га оставим на серверу док га не избришем, а одатле и подешавања у наставку.
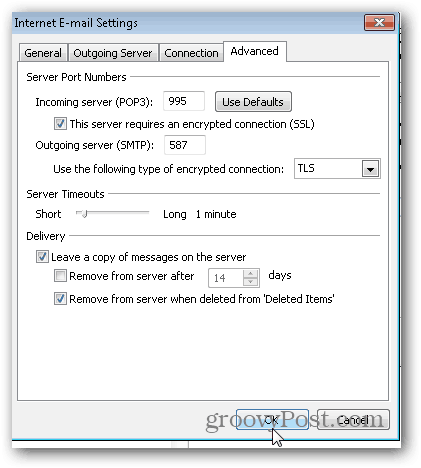
Назад у главном менију налога кликните на дугме Даље да бисте тестирали инсталацију и довршили ствари.
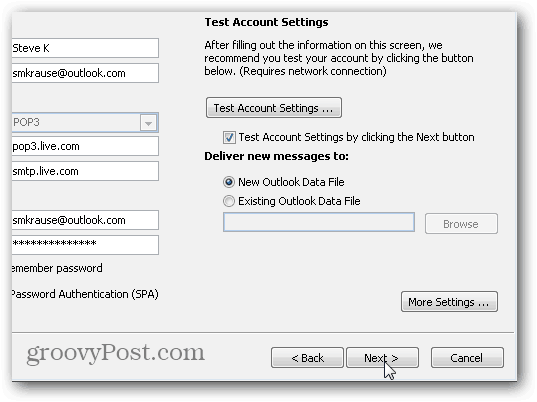
Ако се све исправно тестира, требало би да добијете статус Цомплетед. Кликните Затвори да завршите инсталацију, а затим на следећем екрану такође кликните Заврши.