Како подесити синхронизацију за Фирефок 4
Опера Синхронизовати Фирефок / / March 18, 2020
 Једна од мојих најдражих функција Фирефока је нова опција синхронизације. Ово тестирамо већ неко време и показало се да је заиста корисно за прескакање између уређаја без губитка података. Ако сте стално у покрету или имате више рачунара - Фирефок синхронизација је неопходна. Чак ради и са вашим Андроид телефоном, а ми смо написали потпуни водич за све што требате знати о подешавању Фирефок синхронизације.
Једна од мојих најдражих функција Фирефока је нова опција синхронизације. Ово тестирамо већ неко време и показало се да је заиста корисно за прескакање између уређаја без губитка података. Ако сте стално у покрету или имате више рачунара - Фирефок синхронизација је неопходна. Чак ради и са вашим Андроид телефоном, а ми смо написали потпуни водич за све што требате знати о подешавању Фирефок синхронизације.
Фирефок Синц је прилично јасан. Омогућава вам да лако синхронизујете ознаке, лозинке, поставке, историју и картице између више уређаја. Спремни сте за постављање? Хајде да почнемо!
Мапа чланка
Ово је прилично дугачко упутство и лако је изгубити место док га читате. Да бисмо то спречили, уврстили смо листу скокова који ће вам помоћи у навигацији. Кликните везу доле да бисте аутоматски прешли на тај одељак ове странице.
- Креирање Фирефок налога за синхронизацију (на рачунару)
- Додавање додатних рачунара на ваш Фирефок Синц налог
- Синхронизујте Андроид уређај са својим Фирефок налогом за синхронизацију
- Упутства за уклањање синхронизације Фирефока 4 на рачунару.
Подешавање налога за синхронизацију Фирефок-а
Корак 1
У Фирефоку 4, Кликните на тхе тхе Фирефок дугме менија у горњем левом делу прегледача. Из менија ИзаберитеОпције.*
*Ако се дугме Фирефок не појави у вашем прегледачу, Притисните тхе тхе Алт + Т комбинација тастера да бисте отворили мени са алаткама ИзаберитеОптионс.
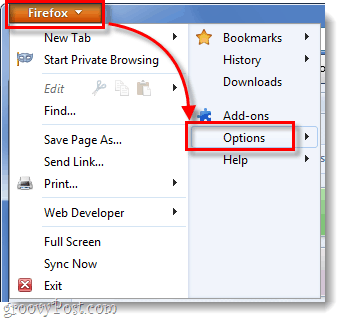
Корак 2
У менију са опцијама, Кликните на тхе тхе Синхронизовати а затим Кликните наСет Уп Фирефок Синц.
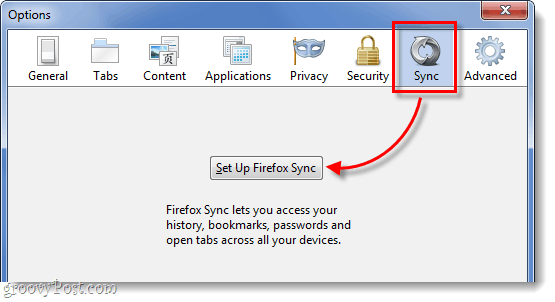
На следећем екрану Кликните на горње дугме на коме пише Направи нови налог.
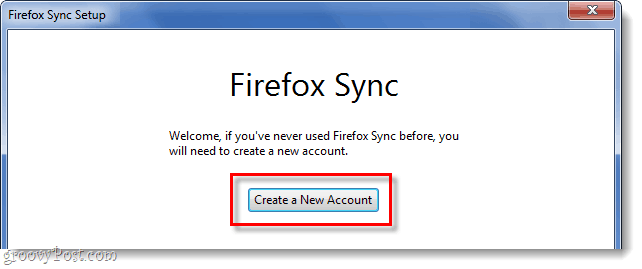
3. корак
Сада ћете морати да попуните неколико различитих ствари да бисте отворили свој налог. Унесите своју адреса Е-поште, а затим унесите и свој Лозинка за подешавање синхронизације. Након што попуните детаље, Кликните на тхе тхе Опције синхронизације дугме.
Савет: Нека вам лозинка буде запамћена. Хакеру ће требати или приступ вашем уређају или вашем Синц кључу како би ушао у ваш синхронски налог, тако да није неопходна јака лозинка (али се и даље препоручује).
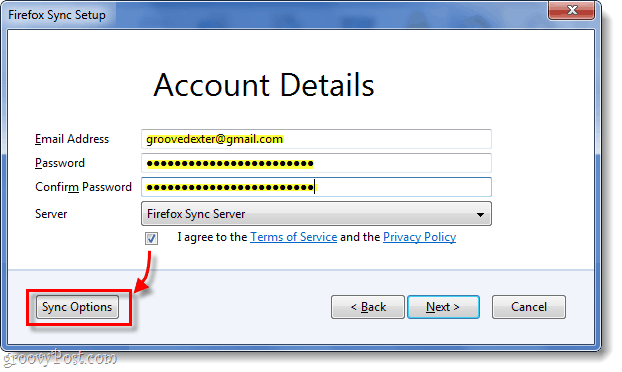
4. корак
Из прозора опције синхронизације који се појави, Означите избор било које ставке које не желите да се синхронизују. За мене не желим да се моје лозинке на мрежи чувају на мом телефону или другим рачунарима, а не треба ми ни историја синхронизована између уређаја.
Када завршите, вратите се назад Кликните на Следећи на претходном прозору.
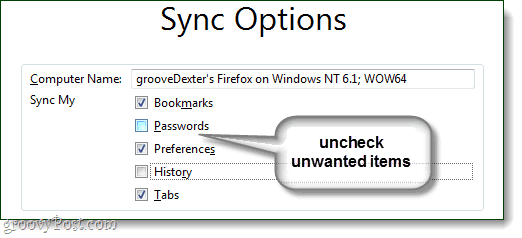
Корак 5
Фирефок ће вам сада дати ново генерисани синхронизацијски кључ. Веома је важно да овај број не изгубите! Запишите га, одштампајте, снимите снимку заслона и сачувајте, учините све што је потребно да бисте га запамтили. Лично, копирам мине у текстуалну датотеку и убацујем је у свој Дропбок или е-пошту како бих могао да приступим било где.
Ако изгубите овај број и изгубите приступ синхронизованом уређају, више нећете моћи да уђете у налог за синхронизацију; такође нећете моћи да региструјете исту адресу е-поште да бисте направили нови налог. Мозилла (Фирефок) не држи овај број на свом серверу, тако да га нико неће моћи вратити.
Једном када то створите сигурносну копију, Кликните наСледећи.
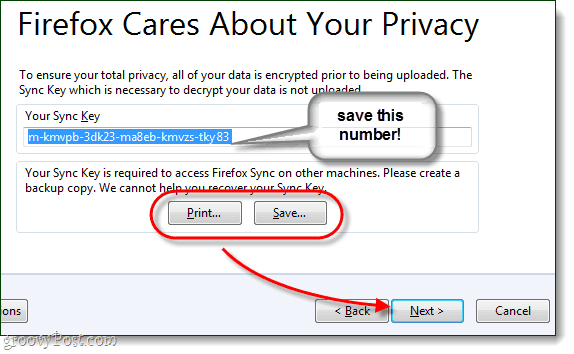
Корак 6
Решите слагалицу цаптцха и Кликните наСледећи.
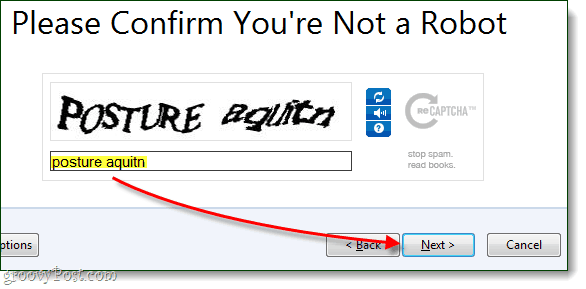
Готово!
Ваш Фирефок налог за синхронизацију је постављен и ваш клијент Фирефок 4 је сада синхронизован са сервером. После тебе Кликните наЗаврши бићете аутоматски пребачени на следећу страницу: http://www.mozilla.com/en-US/firefox/sync/firstrun.html
Сада можете да почнете да додајете друге уређаје на свој налог за синхронизацију Фирефок 4, а ми ћемо наставити даље кроз то у наставку.
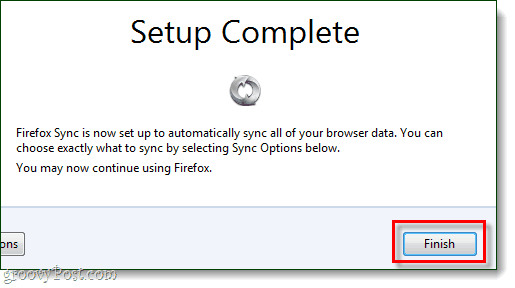
Повезивање другог рачунара
Корак 1
У Фирефоку на вашем додатном рачунару, отворено на менију Опције.
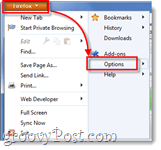
Корак 2
Кликните на тхе тхе Синхронизовати затим у менију са опцијама Кликните наПодесите Фирефок Синц.
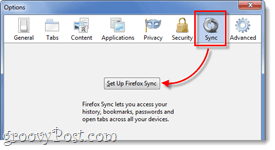
3. корак
Следећи Кликните на доње дугме на страници Фирефок Синц, под називом Повежи се.
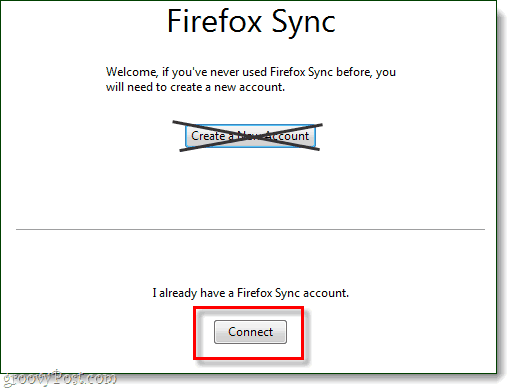
4. корак
На страници Додавање уређаја, Кликните на линк на дну који каже „Немам уређај са собом.”
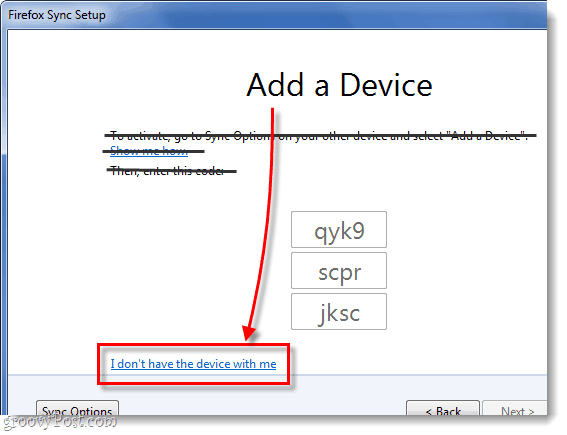
Корак 5
Тип у вашој адреси е-поште и лозинке за налог за синхронизацију Фирефок 4. Онда Тип у нашем Синц Кеи. Кликните наСледећи кад се заврши.
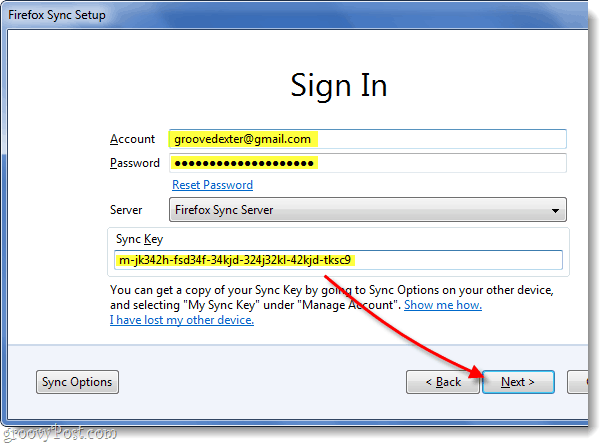
Готово!
Ваш Фирефок 4 налог је сада синхронизован на додатном рачунару. Овај поступак можете поновити онолико пута колико желите. Сви моји рачунари раде на једном Фирефок Синц налогу, и ствари су живахне. Могућност да лако скачем између рачунара без губитка картица отвореног прегледавања заиста је корисна функција.
Све што је остало је да додате Фирефок синхронизацију у свој телефон, у наставку ћемо говорити о процесу за Андроид.
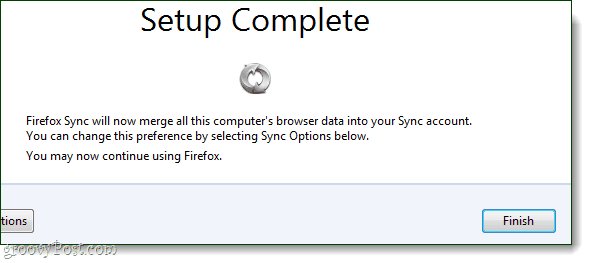
Синхронизује Андроид телефон
Корак 1
Прво, требаће вам Андроид апликација Фирефок. * Након што је апликација инсталирана, Отвори тхе тхе Апликација Фирефок.
Са спољашње стране телефона Притисните тхе тхе мени дугме, а затим СлавинаПодешавања на екрану вашег телефона.
*Ако користите Долпхин или неки други прегледач, додаци ће учинити исту ствар, али да би ствар била једноставна, о њима данас нећемо говорити.
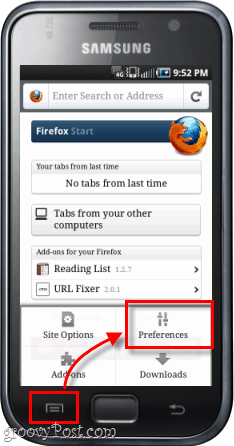
Корак 2
На картици главних поставки, Кликните на тхе тхе Повежи се дугме.
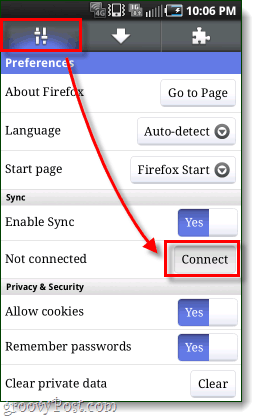
3. корак
Сада имамо две различите опције.
Опција 1: Ако у близини имате рачунар који већ има Фирефок, најлакше је. Три реда бројева и слова потребно је да укуцате у Фирефок 4 клијент синхронизованог рачунара, а ми ћемо то прећи у наставку.
Опција 2: Алтернативноако у близини нема синхронизованог рачунара, једноставно можете СлавинаНисам ни близу свог рачунара а затим унесите име налога (што је заправо ваша адреса е-поште), Лозинку и синхронизацијски тастер.
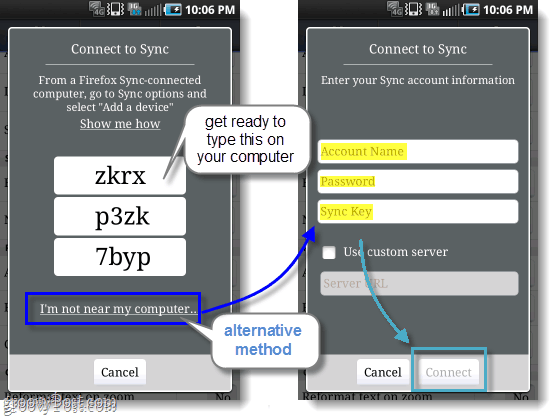
4. корак
Под претпоставком да сте отишли са Опцијом 1, сада то требате уђите на свој синхронизовани рачунарС Фирефок 4 претраживач. Отвори горе Опције у прозору, а затим на картици Синцед Кликните наДодавање уређаја.
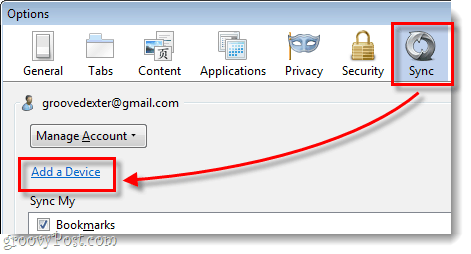
Корак 5
Тип у 3 реда слова и бројева управо онако како се појављују на вашем Андроид телефону Кликните наСледећи.
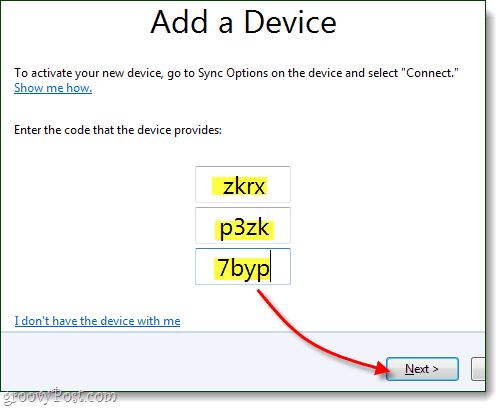
Готово!
Телефон би се требао аутоматски освежити и сада је синхронизован. На страници са подешавањима сада можете видети налог са којим се синхронизују, а доступна је и опција прекида везе (уклањање синхронизације). Сада би ваше картице и друге ставке прегледача требало да буду повезане са онима на рачунару и обрнуто.
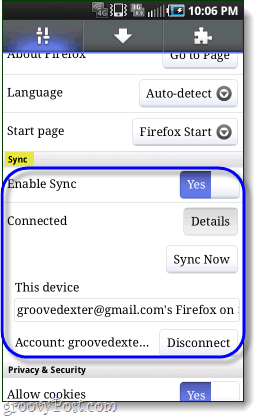
Како прекинути синхронизацију Фирефока 4 на рачунару
Ако се желите ослободити синхронизације Фирефока, на овој сте страници дошли на право место. Имајте на уму да уклањањем Фирефок синхронизације такође ћете избрисати своје поставке и информације о рачуну на вашем клијенту Фирефок 4.
Корак 1
Отвори горе Фирефок 4 Опције у прозору, а затим на картици Синц Кликните на тхе тхе Деактивирајте овај уређај линк.
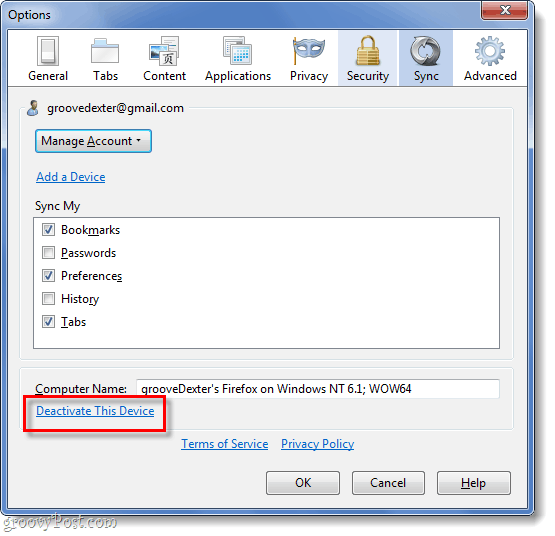
Корак 2
Кликните на тхе тхе Ресетујте све информације везу да потврдите да желите да искључите синхронизацију.
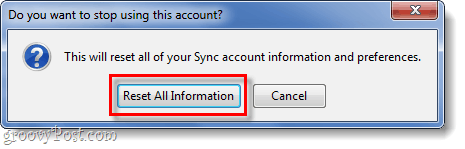
Потпуно Готово!
Сада знате уносе и подешавања подешавања и ослобађања синхронизације у Фирефоку 4 за рачунар и Андроид. Изузетно волимо синкронизацију и драго нам је што смо написали овај водич, па ако вам је то корисно или информативно, оставите коментар испод и јавите нам што мислите!



