Како створити партиције у Виндовсима 10, мацОС-у и Линуку
линук виндовс 10 Мацос / / March 18, 2020
Последњи пут ажурирано

Потребно је да направите једноставну партицију у вашем омиљеном оперативном систему десктоп рачунара? Овај чланак вам показује како то урадити у Виндовсима 10, мацОС-у и Линуку.
Партиција је начин на који можете нарезати свој локални диск на више комада. То може бити из различитих разлога, без обзира да ли сте двоструко дизање различитих оперативних система, складиштење датотека или апликација или стварање простора за чување сигурносних копија. Свака платформа оперативног система има свој начин партиционирања погона. У овом чланку ћемо погледати три главна. Слободно прескочите унапред:
- Како створити партиције у оперативном систему Виндовс 10
- Како створити партиције у мацОС-у
- Како створити партиције у Линуку
Креирајте партиције у систему Виндовс 10
Зависно од конфигурације рачунара, Виндовс 10 може користити само четири примарне партиције - користећи схему МБР партиција - или чак 128, ако користите новију шему ГПТ партиције. ГПТ партиција је технички неограничена, али Виндовс 10 намеће ограничење од 128, али свака је примарна. Унутар примарне партиције можете имати проширену примарну партицију и створити додатне логичке партиције. Проширене партиције раде око граница МБР-а, али постоје и ограничења која су с њим повезана јер их није могуће користити за чување копију оперативног система Виндовс за покретање система. Овде долази предност новијег УЕФИ ГПТ стандарда.
МБР, ГПТ, ЕФИ - у чему је разлика?
Ови акроними односе се на шему партиционирања и дизања која ваш оперативни систем користи за руковање дисковима у оперативном систему Виндовс.
МБР - познат као главни запис за покретање система постоји већ деценијама и прати старији БИОС (Басиц Инпут Оутпут Систем) који се користи за покретање старијих рачунара. Када се рачунар покрене, он у БИОС-у проверава покретач покретања система (у Виндовс-у 10 који се зове и винлоад.еке), који оперативни систем учитава у главну меморију.
ЕФИ - познат као сучеље проширивог софтвера, ушао је у главни ток пре више од деценије са системима као што су први Интел Мацс и рачунари прединсталирани са Виндовс Виста. УЕФИ нуди напредније опције од БИОС-а, са подршком за функције као што су графичко корисничко сучеље и подршка за миш, што олакшава конфигурацију поставки за покретање и хардвер.
ГПТ - ГУИД или Глобал Уникуе Идентифиер Партитион Табле, наследник је МБР-а и саставни је део модерних УЕФИ система за покретање Виндовс. Ако користите погон већи од 2 ТБ, препоручује се ГПТ.
Погледајте наш водич да бисте сазнали више о томе конфигурисање опција за покретање рачунара.
Постоји више начина за креирање партиције у систему Виндовс 10. Можете да користите уграђени услужни програм за управљање дисковима у оперативним системима, Диск део из командне линије или програм треће стране попут Еасеус Партитион Хоме (бесплатно).
(Белешка: Ми вам препоручујемо обустави шифровање погона БитЛоцкер пре него што промените партицију.)
Притисните Виндовс тастер + Кс и кликните Управљање диска. Изаберите диск, кликните десним тастером миша и кликните Смањити обим да бисте створили нову логичку партицију.
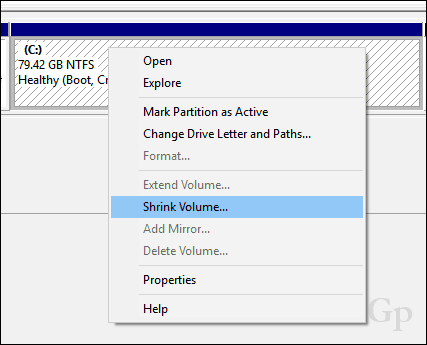
Ваша способност да смањите партицију зависиће од одређених фактора. Према Виндовс-у:
Не можете смањити волумен изван тачке у којој се налазе било какве непокретне датотеке.
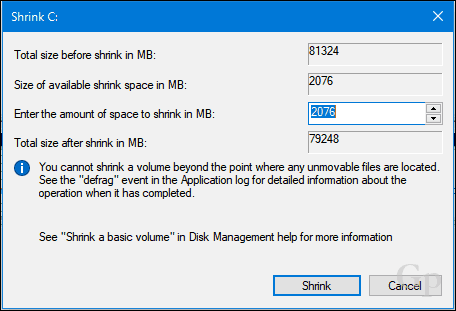
Јасно, имам више од 2 ГБ слободног простора који могу смањити, па шта то блокира? То се може приписати већем броју фактора. Датотеке на диску као што су датотека хибернације, датотека са страницама или датотеке копирања у сенци које користе Систем Ресторе и Претходне верзије могу бити на локацијама на диску које није могуће преместити. Испада да је најлакша ствар коју можете учинити да привремено онемогућите сва три како бисте погон смањили на жељену величину.
До онемогући хибернацију, кликните Старт, откуцајте: ЦМД, кликните десним тастером миша и затим кликните на Покрени као администратор. У командној линији откуцајте следеће, а затим притисните Ентер, изађите из наредбеног ретка и поново покрените рачунар:
поверцфг -х искључено
Да бисте онемогућили заштиту система, кликните на Старт, откуцајте: ЦМД, кликните десним тастером миша и затим кликните на Покрени као администратор. У командној линији откуцајте следеће, а затим притисните Ентер, изађите из наредбеног ретка и поново покрените рачунар:
Онемогући-ЦомпутерРесторе -Дриве Ц:
Да бисте онемогућили Пагефиле, кликните на Старт, унесите: ЦМД, кликните десним тастером миша ЦМД затим кликните на Покрени као администратор. У командној линији упишите сваку наредбу, а затим притисните Ентер, изађите из наредбеног ретка и поново покрените рачунар:
постављен вмиц рачунарски систем АутоматицМанагедПагефиле = Нетачно
вмиц пагефилесет где наме = "Ц: \\ пагефиле.сис" избришите
Поновно отворите Управљање диском, десном типком миша кликните партицију, а затим кликните Смањи. Одаберите количину простора коју желите додијелити партицији. У своје сврхе, изабрат ћу 3000 МБ (3 ГБ), а затим кликните Смањи.
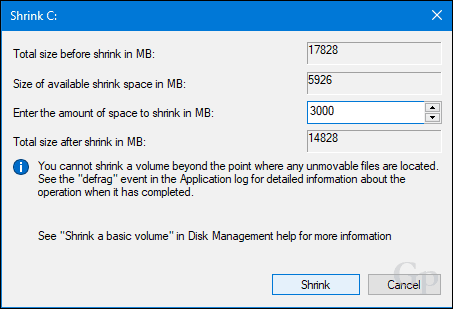
Ово ће створити нову нераспоређену партицију у оквиру управљања диском. Тренутно није употребљив, па ћете га морати иницијализирати. Кликните десном типком миша на партицију, а затим кликните на Нова једноставна количина ...
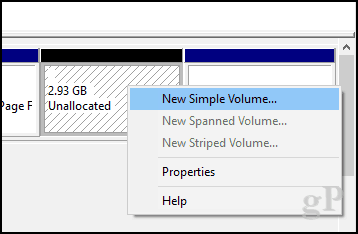
Кликните на дугме Даље.
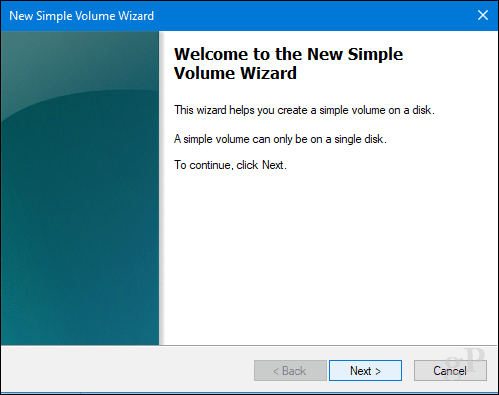
Ако желите, можете додатно смањити партицију да бисте створили додатне партиције. У своје сврхе ћу се држати тренутне величине запремине. Кликните на дугме Даље.
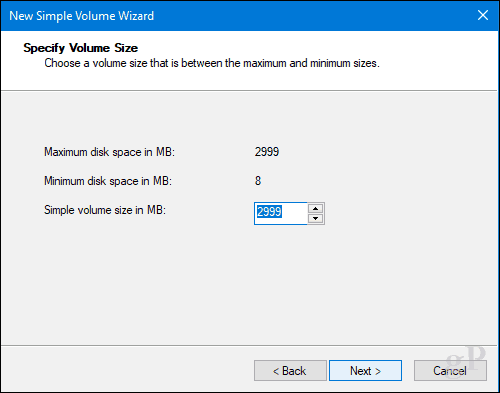
Можете доделити доступно слово погона, па ће партиција бити монтирана у Филе Екплорер-у. Кликните на дугме Даље.
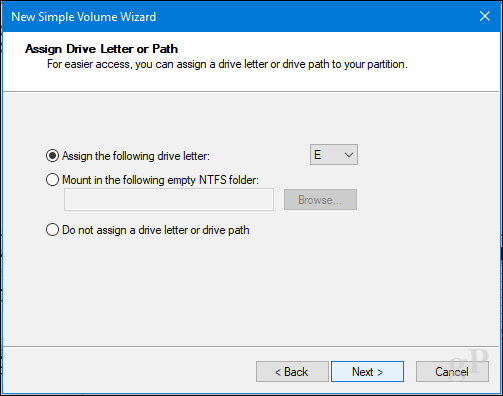
Можете дати ознаку гласноће тако да се лако препозна. Такође имате могућност избора другог датотечног система, попут ФАТ или ФАТ32. Кликните на дугме Даље
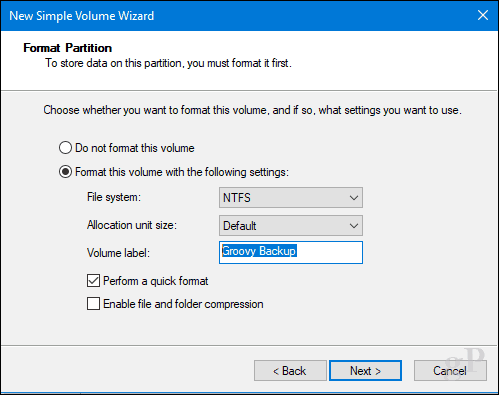
Кликните Финисх да бисте применили промене.
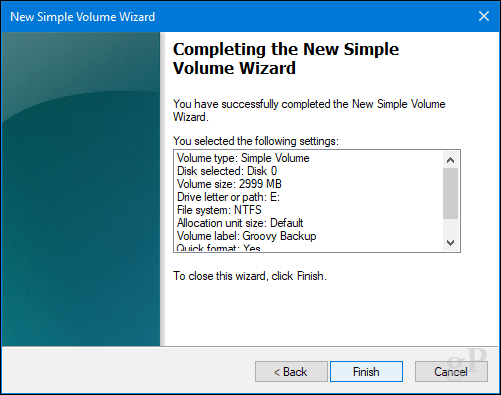
Ваша нова партиција приказаће се у Управљању диском и Филе Екплорер-у као локални диск. Тамо можете сачувати датотеке или чак преусмерити своје личне мапе.
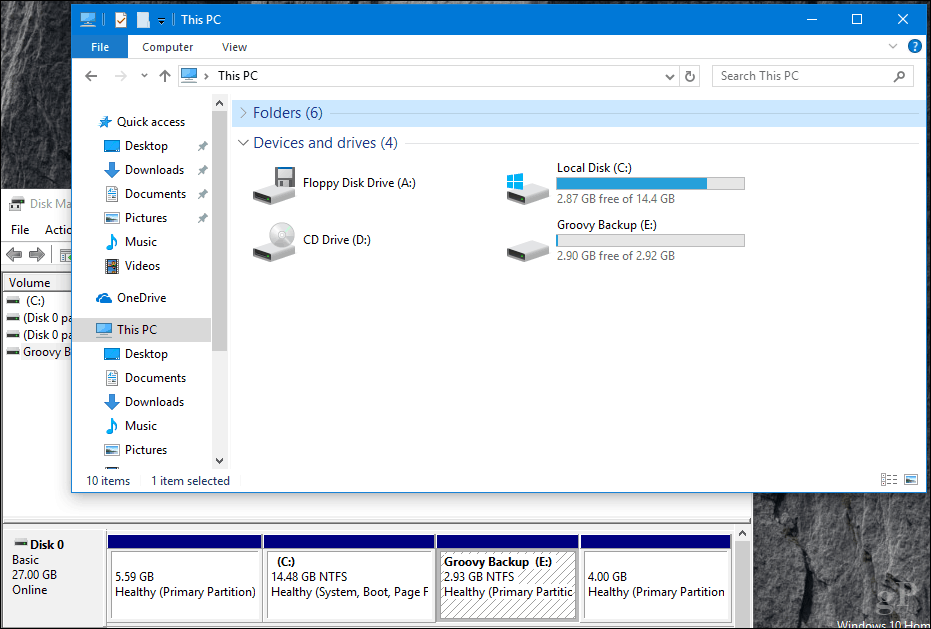
Ако не желите да прођете кроз све ове проблеме, можете да преузмете бесплатан алат као што је Еасеус Партитион Манагер и побринуће се за све то за вас.
Још једна ствар: Ако сте онемогућили хибернацију, датотеку странице или заштиту система, обавезно их поново омогућите у административном командном ретку:
- Омогући хибернацију: поверцфг -х он
- Омогући заштиту система: Омогући-ЦомпутерРесторе -Дриве Ц:
- Омогући датотеку странице: постављен вмиц рачунарски систем АутоматицМанагедПагефиле = Тачно
Како створити партиције у мацОС-у
Као и код већине ствари у мацОС-у, мртав је једноставан. То, наравно, можете учинити са терминала, али данас нећемо ићи тамо. Да направимо једноставну партицију, користићемо Диск Утилити који можете пронаћи у мапи Финдер> Апплицатионс> Утилитиес; или само притисните Цомманд + размакницу, а затим откуцајте Диск Утилити.
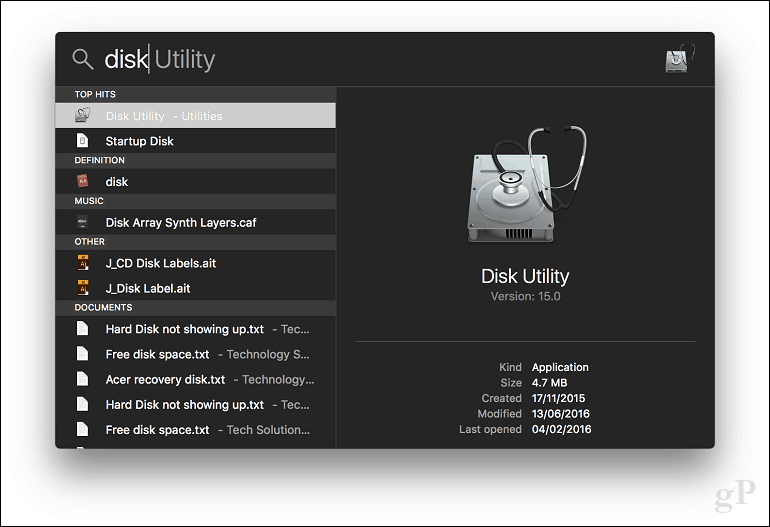
Изаберите диск јединицу коју желите да измените на бочној траци, а затим кликните на дугме Партитион.
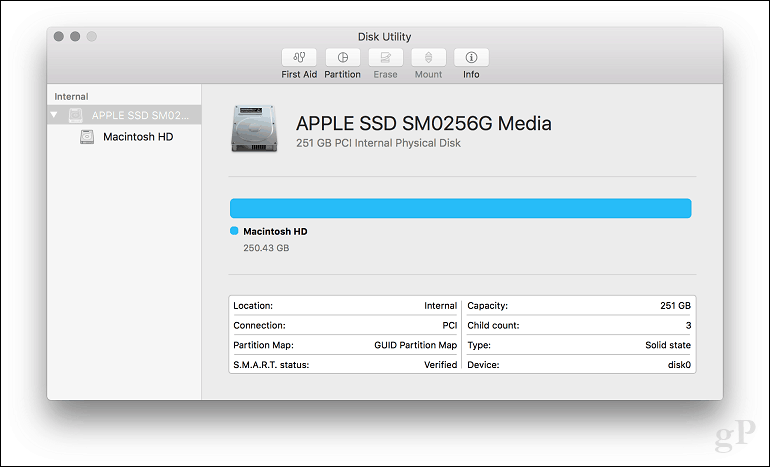
Изаберите клизач на табли са пите, а затим га повлачите док не постигнете жељену величину. Кликните на дугме Примени да потврдите промене.
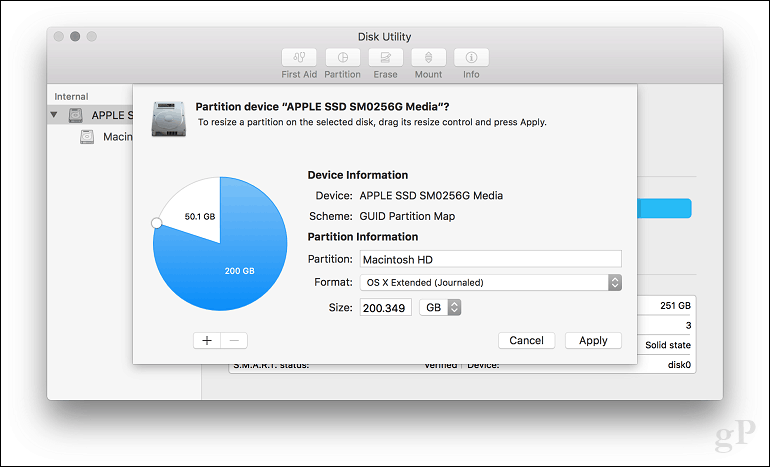
Сачекајте да се примене промене.
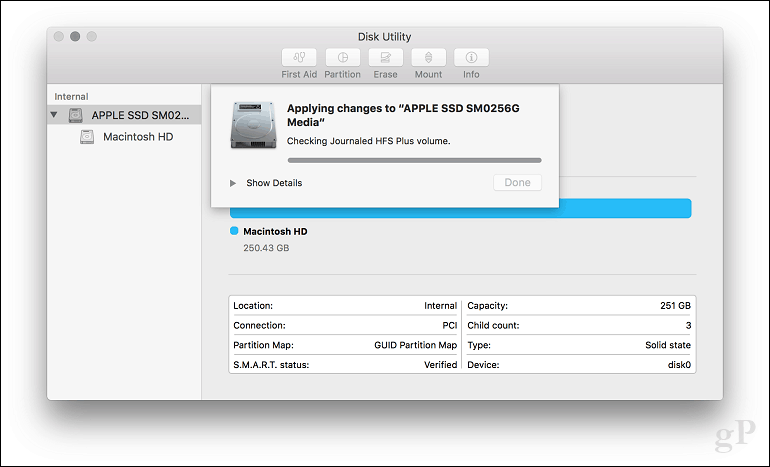
Кликните Готово.
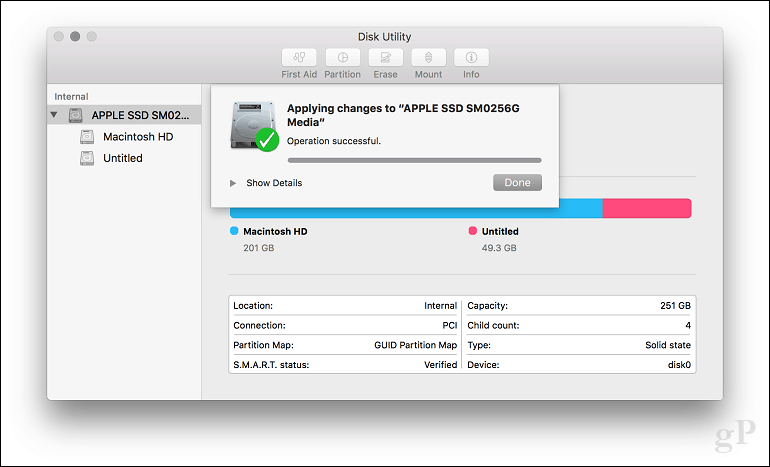
Наставите да обележавате погон.
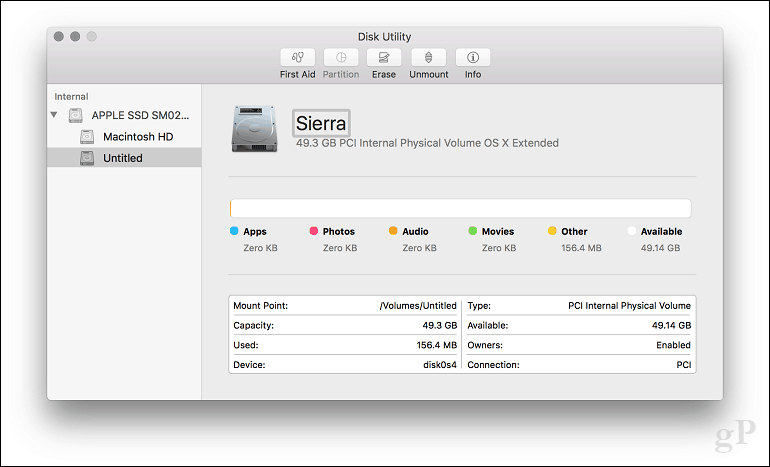
Како створити Линук партиције
Корисници не би требали да се осећају забринуто због партиционирања у Линуку; то је једнако лако учинити као Виндовс 10 и мацОС. У овом ћу чланку користити Убунту Линук, али исти принципи би требали радити и за било који дистрофиран Гноме.
Партиционирање у Линуку заправо није неочекивано искуство као на Виндовс 10 или мацОС, али са алатима треће стране то може бити. У ту сврху препоручујем вам да преузмете бесплатни ГПартед Едитор из софтверског центра Убунту. То је графички менаџер партиција који је лако разумети и навигирати. ГПартед такође ради на Виндовс-у, такође.
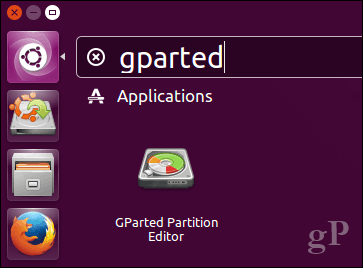
Након подешавања ГПартед, покрените апликацију, а затим одаберите партицију коју желите да измените. Кликните десним тастером миша на њега, а затим кликните Ресизе / Мове.
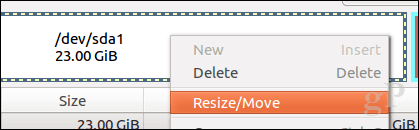
Кликните у поље, Следећи слободан простор (МиБ): унесите износ за партицију коју желите да креирате, а затим кликните Промените величину / преместите.
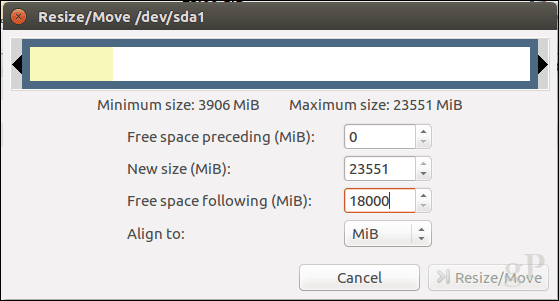
Кликните десним тастером миша на недодељени затим кликните на партицију Нова.
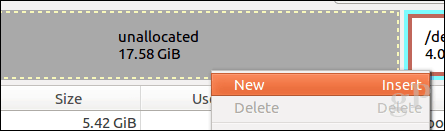
Можете извршити додатна подешавања партиције, попут величине, одабрати желите ли да буде примарни или логички диск, датотечни систем и означите га. Кликните на Додај.
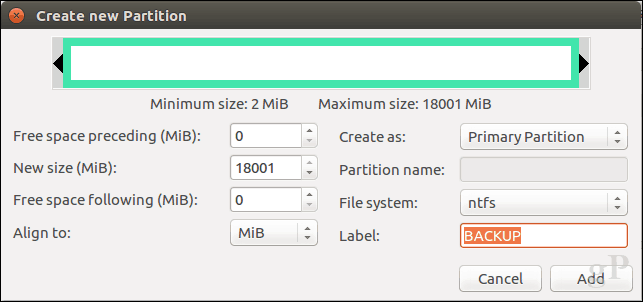
Кликните зелену квачицу за примену промена.
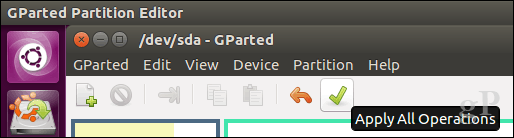
Причекајте док се схема партиције измијени.
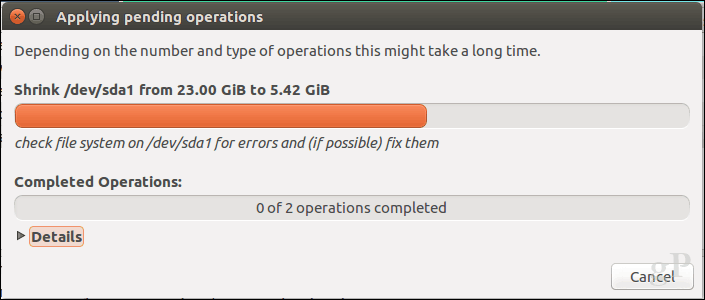
Кликните Затвори.
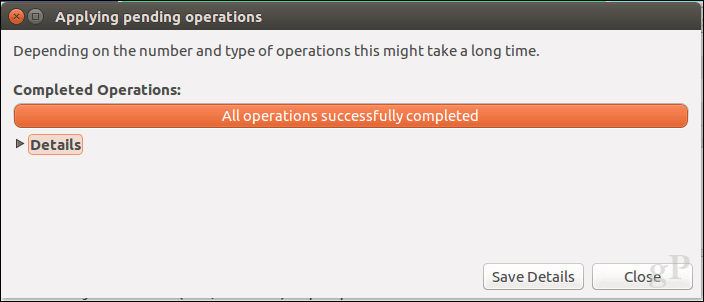
Ваша нова партиција ће се сада појавити у програму за покретање и управљање датотекама.
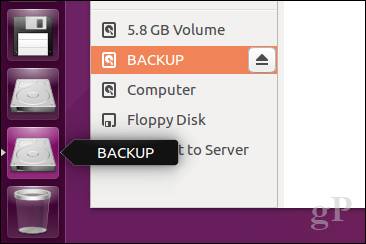
Закључак
То је поглед на партиционе дискове у популарним десктоп оперативним системима. Наравно, постоје и други начини како то можете учинити, али мислио сам да ћу покрити најповољније методе на свакој платформи, било да користим уграђене алате или решења трећих страна.
Јавите нам зашто правите партиције на вашем чврстом диску и како то иде тако што ћете нам у коментаре оставити линију.
