Прилагодите поставке траке задатака у оперативном систему Виндовс 10
Мицрософт виндовс 10 / / March 18, 2020
Последњи пут ажурирано

Поставке траке задатка за ажурирање система Виндовс 10 садрже кохезиван избор опција које мало модификују његово понашање. Ево погледа шта се променило.
Виндовс 10 Анниверсари Упдате мигрира класичнија подешавања радне површине у модерну апликацију Сеттингс. Таскбар се користи за чување отворених програма и пречица; који корисници могу прелазити између миша или прста. Иконе можете организовати тако да их превлачите и испуштате било где на траци задатака. Најновија обнова су поставке траке задатака, која садржи кохезиван избор опција за модификацију свог понашања. Хајде да погледамо.
Поставке траке задатака у Виндовс 10 Анниверсари Упдате
Новим својствима траке задатака можете приступити десним кликом на траци задатака, а затим кликните на Подешавања. Или, кликните Старт> Подешавања> Персонализација и картицу Таскбар.
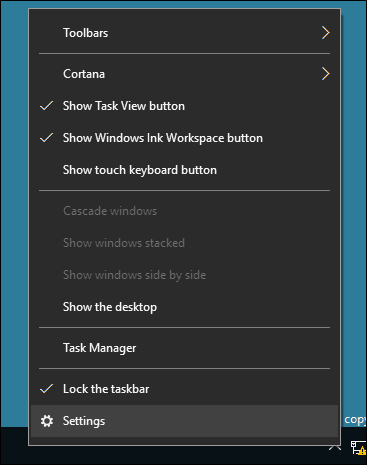
Као што видите у даљем тексту, многа иста подешавања која су претходно била доступна из класичних својстава траке задатака додата су модернизованом одељку Подешавања. Трака задатака је подразумевано закључана, што спречава да промени локацију. Остале опције укључују премештање локације траке задатака, аутоматско скривање, коришћење мањих икона и више.
Сљедеће функције су контролиране из овог новог одјељка Поставке траке задатака.
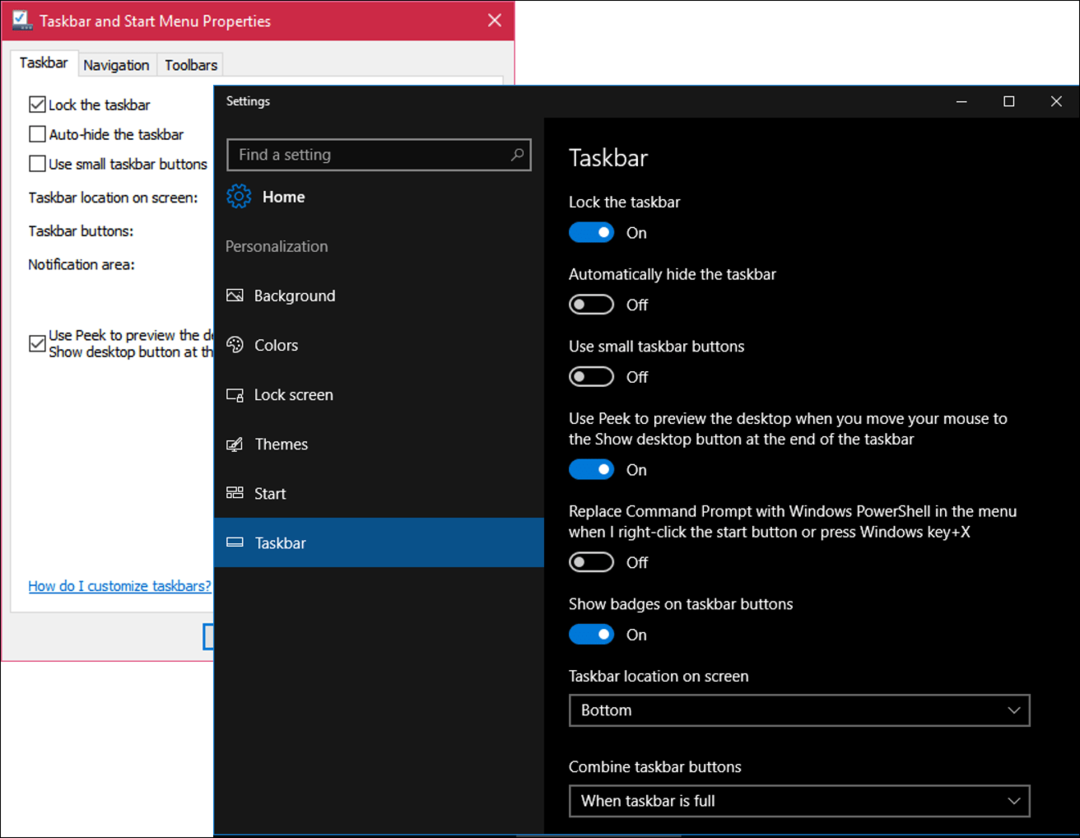
Опција Пеек је подразумевано искључена. Укључен је Десктоп Пеек у оперативном систему Виндовс 7 и омогућава вам брзи преглед радне површине постављањем показивача миша у десни угао екрана. Само укључите га ако желите да користите Пеек.
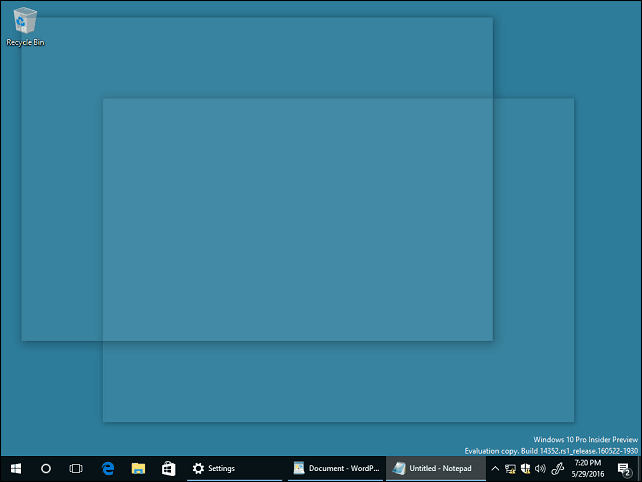
Имате избор користећи ПоверСхелл за задатке командне линије. Укључите је и она ће сакрити љуску Цомманд Промпт-а.
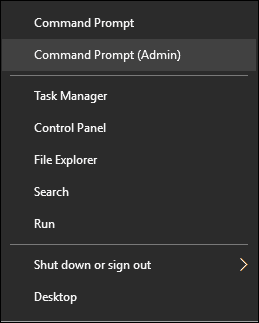
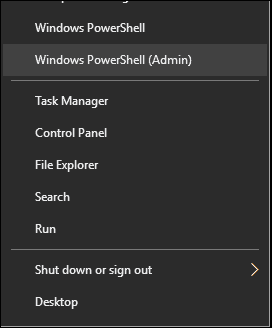
Виндовс 10 Анниверсари Упдате уводи значке које пружају брза обавештења о иконама траке задатака. На пример, можете видети количину е-поште у својој пошти или непрочитане обавештења у оквиру Ацтион Центер-а.
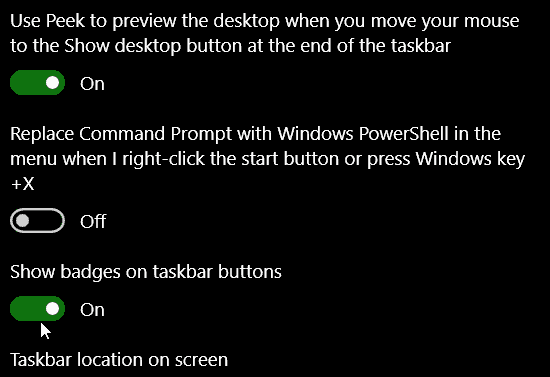
Ако желите да задржите траку задатака на другој локацији, можете брзо да кликнете на оквир са списком, а затим да је поставите на врху, левој или десној страни екрана.
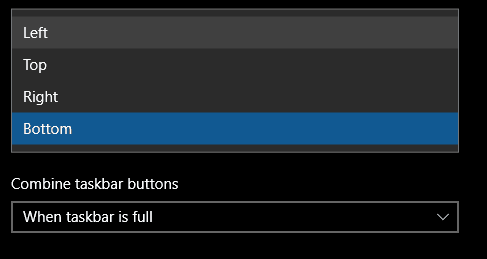
Такође можете одабрати како се ваше отворене апликације приказују на екрану. Ако више волите класични Виндовс стил, одаберите „Када је трака задатака пуна ” из оквира са списком. Када је изабрано, приказује се цела ознака за програм, ако је отворено пуно програма, она ће их подразумевано сакрити када их напуни.


Постоје могућности за прилагођавање поставки области обавештења. Више о томе можете сазнати у нашем претходном чланку о томе прилагодите ставке приказане у области нотификација. Ако користите а конфигурација више монитора, можете изабрати да се трака задатака приказује на додатним мониторима и управљате њиховим понашањем. Погледајте наш претходни чланак о рад са више монитора.
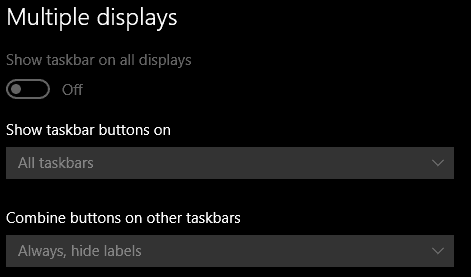
Брзе прилагодбе траке задатака
Можете брзо приступити својим омиљеним програмима и подешавањима тако што ћете их приквачити на траци задатака. Кликните Старт> Алл Аппс и десним тастером миша кликните било коју од својих омиљених апликација. Затим кликните на Још, а затим Прикачи на траци задатака.
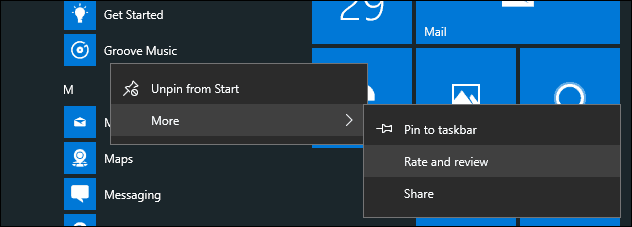
Ако желите да промените редослед икона у области Обавештења, кликните па га превуците тамо где желите да буду приказане. Сличне акције повлачења и испуштања могу се применити на приквачене иконе на траци задатака.
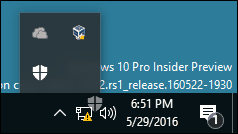
Подразумевано, на уређајима без активне подршке за оловку, Икона радног простора за мастило није приказано. Можете то омогућити. Кликните десним тастером миша на траци задатака, а затим кликните на „Прикажи дугме Виндовс Инк Воркспаце. "
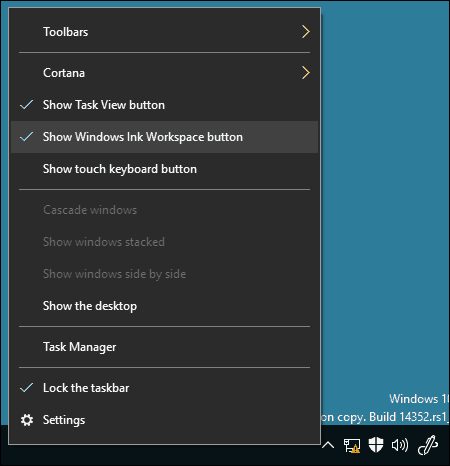
Те су промене суптилне, али су добродошле и показују како Виндовс 10 прихвата своју будућност као услугу.
За више, погледајте доле повезане чланке.
- Како управљати нотификацијама о апликацији Виндовс 10
- Како конфигурирати и користити Ацтион Центер у Виндовсу 10
- Како променити или искључити звукове обавештења
- Како онемогућити акциони центар у оперативном систему Виндовс 10
