Комплетан водич за прављење снимака екрана на ПЦ, Мац и мобилним уређајима
Мобиле виндовс Иос андроид / / March 18, 2020
Морате знати како снимити снимке заслона на свом мобилном уређају или рачунару? Овај потпуни водич нуди одговоре за Виндовс, Мац, Андроид и још много тога.
Јесте ли икад жељели знати како снимити снимке заслона на свом мобилном уређају или рачунару? Овај цјеловити водич ће дати одговоре. Снимке екрана су слике ставки на екрану, попут интерфејса или његовог дела. Уз мноштво уређаја и фактора облика, снимање екрана варира.
Снимање снимака екрана са ваших уређаја
Виндовс
Постоји више начина за снимање изворног екрана у Виндовс-у или помоћу алата треће стране. Користим комбинацију нативних функција у Виндовс-у и апликацији треће стране.
Да бисте снимили активни екран у Виндовс-у, притисните тастер Одштампај дугме на тастатури. Ако само желите да снимите активни прозор, притисните Алт + Принт Сцрн. Ако користите лаптоп, можда нећете моћи да користите ту команду, покушајте да је употребите Фн + Прт. Да бисте снимили активни прозор, користите тастер Фн + Алт + Принт Сцрн.
Снимљени снимци заслона биће сачувани у Виндовс Цлипбоард или у мапу Сцреенсхотс у оквиру Пицтурес ин Филе Екплорер. Слику можете и залепити у своје омиљене програме. Једно од најчешћих бића
Тхе Ажурирање за Виндовс 10 Цреаторс додаје нову команду за још брже снимање екрана. Слично је са мацОС-ом наредба + схифт + 3, Корисници Виндовс 10 могу да притисну Виндовс тастер + Схифт + С, а затим извршите избор. Избор снимка екрана биће сачуван у међуспремник; морат ћете отворити програм као што је Паинт 3Д или сличан, а затим га залијепити тамо.
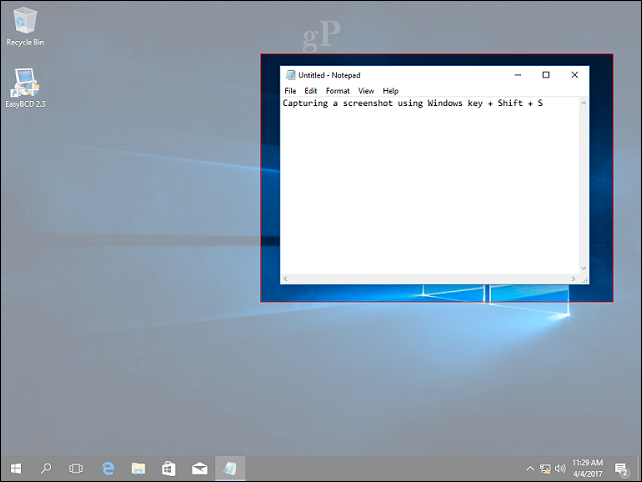
Како узети снимак екрана у програму Оффице и убацити га у документ
Од издавања система Виндовс Виста, Мицрософт укључује програм за снимање екрана који се зове Сниппинг Тоол. Можете га користити за снимање делова екрана или прозора. Кликните на Старт, тип: алат за резање а затим притисните Ентер.
Да бисте снимили снимку екрана, кликните на дугме Ново, ово ће изблиједити екран. Затим превуците мишем преко онога што желите да снимите.
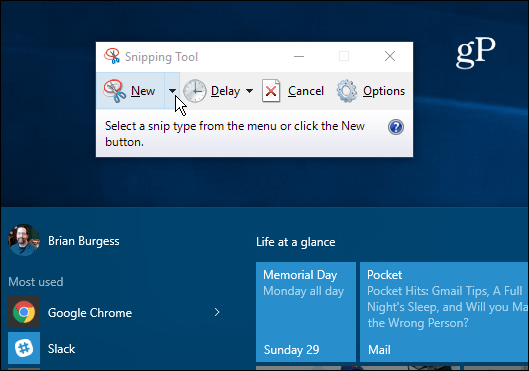
Ако желите да снимите снимку одређеног дела екрана, попут прозора или целог екрана, кликните на подмени поред новог дугмета, а затим изаберите једну од доступних опција.
Снимљена снимка заслона појавит ће се у цјеловитом програму Сниппинг Тоол. Можете наставити да сачувате слику, копирате да бисте је користили у другој апликацији, послали је е-поштом или уредили слику.
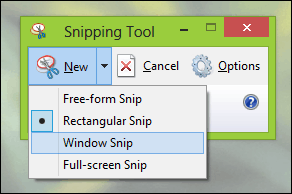
Још један алат који у последње време много користим за снимање снимака екрана је Снип апликација за који је дизајниран Виндовс 10, када је омогућено, Снип Ит мапира стандардне команде за екран за штампање. Можете га користити за снимање снимака екрана много лакше, посебно за елементе на екрану, попут контекстних менија или активног прозора.
Ажурирање: Недавно примјећујем неке проблеме са Снип апликацијом на Виндовс 10. Апликација креира велике датотеке дневника; брзо поједете простор на диску. Ако имате проблема са апликацијом, погледајте наша упутства за проналажење и брисање тих датотека дневника.
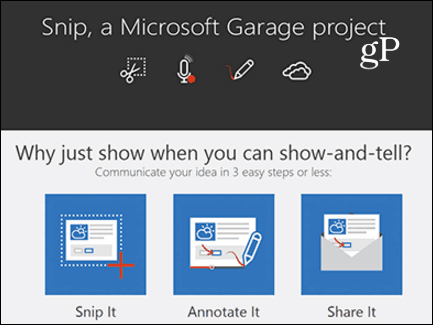
Мицрософт Сурфаце
Ако користите Мицрософт Сурфаце, снимке екрана могу се снимити на више начина. Да бисте снимили цео екран или активни прозор, држите тастер Виндовс на предњој страни таблета, а затим притисните тастер за смањивање јачине звука на левој страни уређаја. Екран ће се пригушити на секунду. Свој снимак екрана можете пронаћи у мапи Снимке екрана унутар мапе Слике.
Неки поклопци типа не садрже наменски тастер за екран за штампање. Уместо тога, можете користити Фн + тастер Виндовс + размаккључ. Да бисте снимили снимку екрана активног прозора, притисните Алт + Фн + размак.
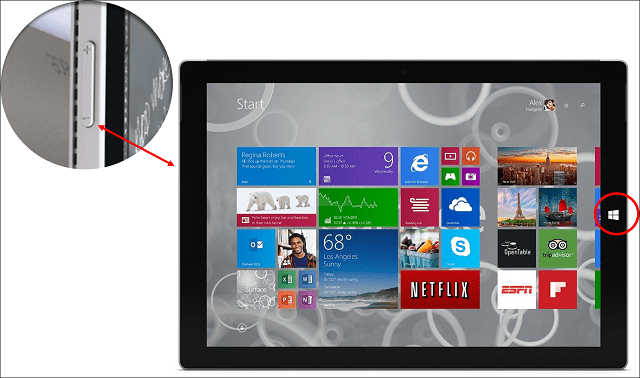
Виндовс Пхоне
Притисните истовремено тастер за јачину звука и камеру да бисте снимили снимку екрана. Своје снимке екрана можете пронаћи у апликацији Фотографије.
мацОС или ОС Кс
На ОС Кс постоји неколико сјајних производа за снимање заслона. Снагит и Скитцх су наша два фаворита. ОС Кс такође укључује моћне изворне методе за снимање снимака екрана, али је веома усмерено на тастатуру. Велика ствар коју сам научио је колико је брзо и лако када запамтите ове команде.
Да бисте снимили активни прозор, притисните Цомманд + Схифт + 4 и оно тастер за размак; ово ће активирати икону камере, коју можете користити да бисте изабрали, а затим кликните на прозор да бисте га снимили.
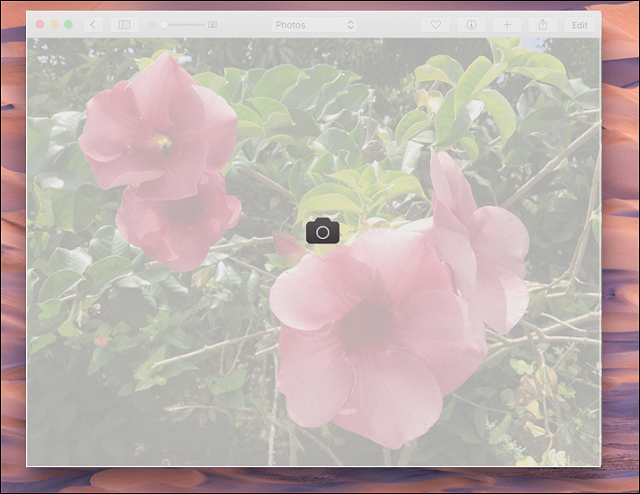
Ако желите да снимите само део екрана, притисните Цомманд + Схифт + 3 затим помоћу миша превуците део дела екрана или прозора. Дјелује слично као алат за резање у оперативном систему Виндовс. Избацивање екрана у ОС Кс сачувајте на радној површини
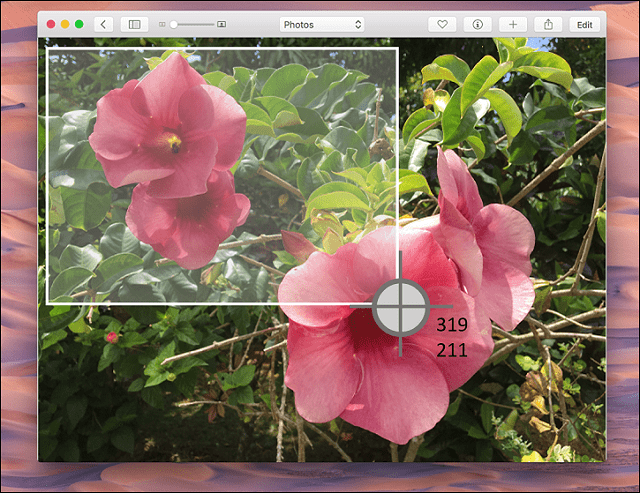
иОС
Можете узети снимке екрана на Аппле уређајима као што су иПхоне, иПад или иПод Тоуцх притиском на тастере Хоме и Повер истовремено. Своје снимке екрана можете пронаћи у апликацији Фотографије у албуму Снимке заслона.
Аппле сат
Притисните и држите бочни тастер на Аппле Ватцх-у, а затим одмах притисните и пустите Дигитал Цровн. Можете га пронаћи у апликацији Фотографије на вашем иПхоне-у.
Андроид
Због мноштва уређаја са системом Андроид, овај одељак можда није свеобухватан. На најпопуларнијим уређајима као што је Самсунг Галаки, можете снимати снимке заслона држећи истовремено тастер Хоме и Повер. На Гоогле уређајима који пружају чисто Андроид искуство, попут оног Некус 6П или Некус 7 таблета, притисните и држите тастер за укључивање и тастер за јачину звука. Снимке екрана сачувајте у апликацији Галерија слика унутар албума Снимке екрана.
На локалном Андроид паметном телефону који носи бренд, успео сам да снимим екран истовремено притиском на тастер Хоме и тастер за појачавање јачине звука.
Линук
На широко распрострањеној дистрибуцији, као што је Убунту, можете снимати снимке заслона користећи исту Виндовс команду Алт + Принт Сцрн за снимање активног прозора или екрана. Убунту Линук такође садржи апликацију за снимање екрана која је доступна из менија Апплицатионс, Аццессориес.
Уређивање снимака екрана
Ако желите да брзо извршите измене на екранима екрана, постоји низ опција у зависности од уређаја.
- Можете да користите Мицрософт Паинт да бисте извршили даље измене, попут обрезивања или промене величине како бисте смањили величину слике. Тхе Снип апликација такође укључује алате које можете користити за брзо уређивање и дељење слике.
- Апликација Пхотос у оперативном систему Виндовс Пхоне ОС може да изврши основне измене, попут обрезивања. Само додирните фотографију да активирате скривене алате. Фотографије у Виндовс-у 10 се такође могу користити за уређивање снимака екрана.
- Апликација за прегледавање слика у ОС Кс је прилично моћна; опције укључују обрезивање и промену величине заједно са уређивањем серија.
- Фотографије у иОС-у омогућавају и брзе измене. Можете се играти са својим сликама, као што су модификација боје у боји, промена из боје у црно-белу и изрезивање.
- Сличне опције су доступне на Андроид-у помоћу апликације Галерија. Додирните фотографију да бисте активирали скривене алате које можете да користите за додавање ефеката, ротирање или обрезивање слике.
Апликације попут Мицрософт Едге укључују уграђене алате за снимање екрана, погледајте наше претходни чланак за упутства како их активирати и користити. Виндовс 10 Анниверсари Упдате додаје нову функцију под називом Радни простор са мастилом са креативним алатима за снимање и уређивање снимака екрана. Управљање снимкама екрана важан је део њиховог добијања. Захваљујући оперативном систему као што су Виндовс и иОС то препознају. На примјер, можете аутоматски имати свој снимке заслона резервне копије на ОнеДриве. Апликације попут Дропбок-а такође садрже подршку за пренос ваших снимака заслона.
Ресурси: Како ресетовати Виндовс 10 Сцреенсхот Цоунтер



