Стеам не ради на Виндовс 11: 6 поправки
Мицрософт Виндовс 11 Јунак / / April 03, 2023

Последњи пут ажурирано

Стеам је популарна платформа за играње игара на рачунарима. Ако не ради на вашем рачунару, пратите кораке у овом водичу да бисте решили проблем.
Стеам је популарна платформа за играче на Виндовс рачунарима, међутим, постоје случајеви када ћете наићи на ситуацију да Стеам не ради на Виндовс 11.
Иако је то једна од највећих продавница видео игрица и укључује друштвене компоненте, понекад престане да ради исправно. Дакле, можда ћете морати да се позабавите играма које се неће покренути и одређеним грешкама које вам сметају у игри.
Ако имате проблема са Стеам-ом који не ради у оперативном систему Виндовс 11, имамо шест начина на које можете да решите да Стеам не ради на Виндовс-у 11.
1. Поново покрените Стеам
Више фактора може да вас спречи да покренете игре на Стеам-у, укључујући датотеке игара које недостају, застареле управљачке програме за ГПУ и проблеме са компатибилношћу система. Главни проблем са којим ћете се суочити су игре које се уопште неће покренути.
Ако имате проблем са Стеам игрицама које се не покрећу, показаћемо вам неке од најбољих поправки које можете да користите да би ствари поново функционисале како бисте могли да покренете игру. Лако решење за игре које се не покрећу је поновно покретање Стеам клијента. Поред поправљања игара које се не покрећу, ова опција може да поправи друге грешке које можете да искусите са Стеам-ом у оперативном систему Виндовс 11.
Да бисте поново покренули Стеам клијент на Виндовс 11, користите ове кораке:
- Користите Есц + Схифт + Цонтрол до отворите Таск Манагер.
- Када се Таск Манагер покрене, кликните десним тастером миша Стеам (32-бит) или Стеам (64-бит) и кликните Заврши задатак из контекстног менија.
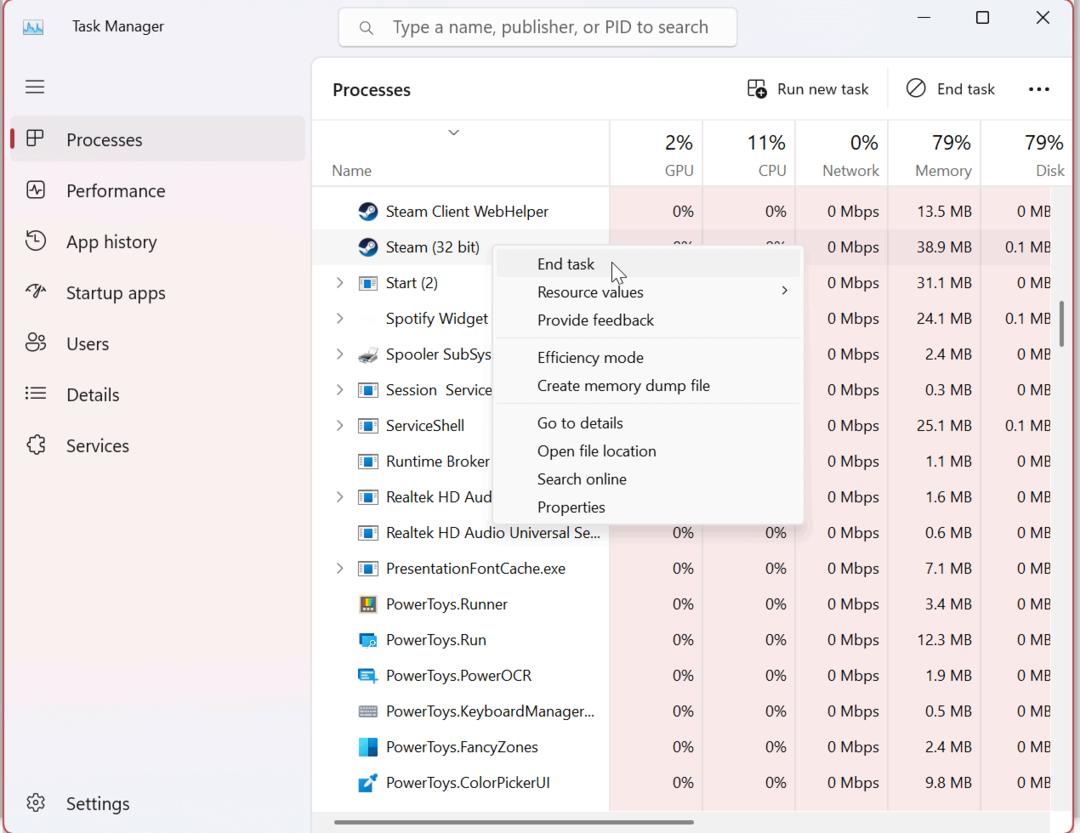
- Након што завршите све Стеам процесе, притисните Виндовс тастер или кликните на Старт дугме, тип паре, и кликните на Стеам апликација под Најбољи меч одељак да га поново покренете.
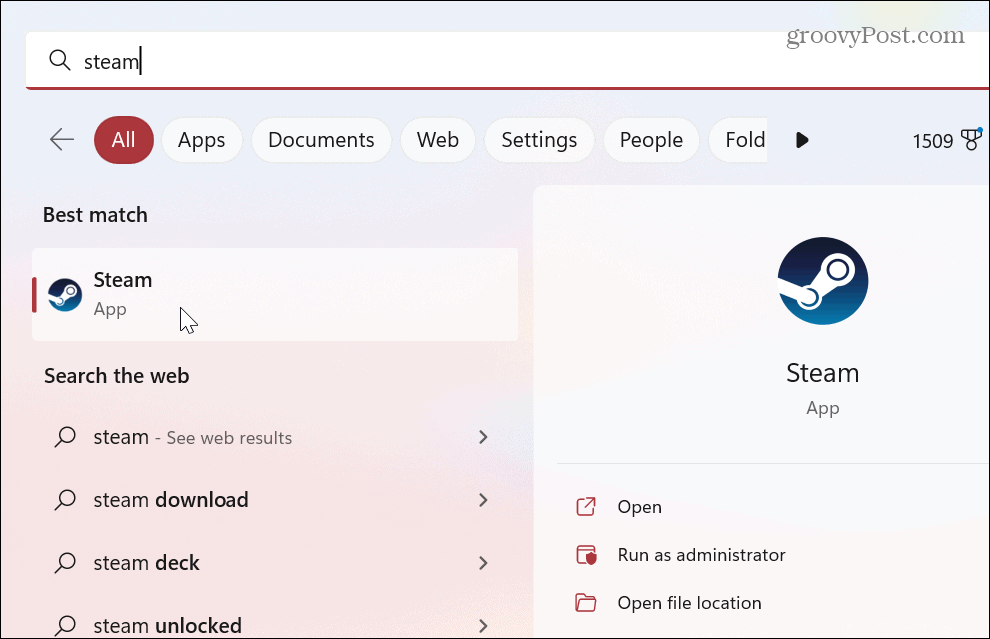
Након што следите горе наведене кораке, погледајте да ли се ваше игре покрећу или да ли постоје грешке. Ако Стеам не ради, наставите са једним од следећих решења.
2. Проверите интегритет датотеке игре да бисте решили да Стеам не ради на Виндовс 11
Сама датотека игре може бити оштећена ако се игра не покреће. Као и друге датотеке апликација, игра се може оштетити због малвера, случајног брисања и других разлога. Срећом, Стеам укључује алат који вам омогућава да проверите интегритет датотека игре.
Да бисте проверили интегритет датотеке игре на Стеам-у, користите ове кораке:
- Отвори Стеам и сачекајте да се почетна страница покрене.
- Кликните десним тастером миша на игру која има проблема у десној колони и изаберите Својства из менија.

- Кликните Локалне датотеке опцију у левој колони и кликните на Проверите интегритет датотека игре дугме на десној страни.

- Сачекајте да Стеам скенира и проверите да бисте проверили интегритет датотеке игре. Можете да видите напредак процеса валидације, али имајте на уму да може потрајати неколико минута, у зависности од игре.
Ако је игра добра за покретање, она ће показати успешно потврђене датотеке. Међутим, ако је датотека игре оштећена или недостају датотеке, Стеам ће поново преузети датотеку за вас.
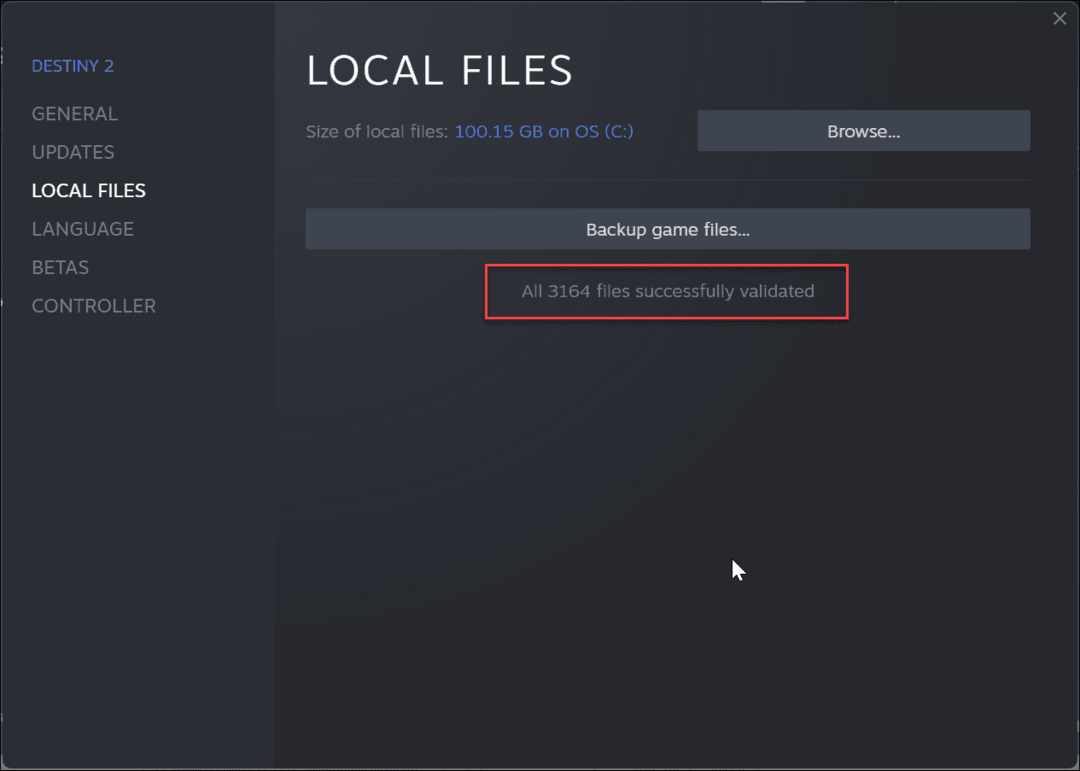
3. Покрени игре као администратор
Стеам игре можда неће радити ако немају повишене привилегије у директоријуму игара. У том случају можете покренути игру датотеку као администратор.
Пре него што наставите, можда бисте желели онемогућите контролу корисничког налога (УАЦ) прво или кликните да када се појави.
Да бисте покренули Стеам игре као администратор:
- Лансирање Стеам, кликните десним тастером миша на игра имате проблема и бирајте Управљање > Прегледај локалне датотеке.
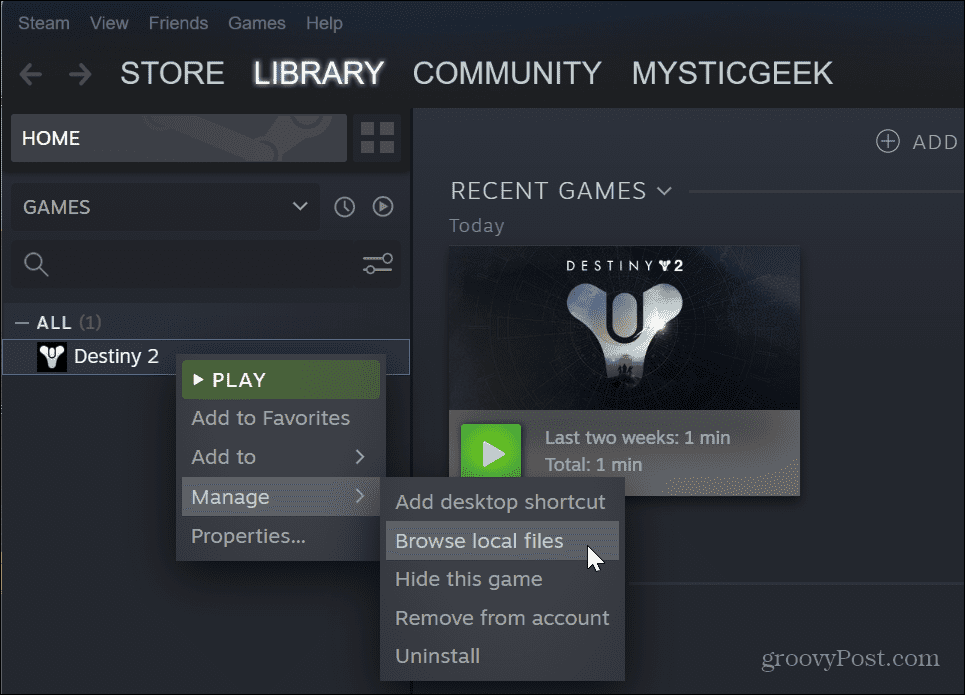
- Идите до фасцикле игре да бисте пронашли игру ЕКСЕ фајл, десни клик на њему и изаберите Својства из контекстног менија.

- Кликните Компатибилност картица када је игра Својства прозор се отвара. Изаберите Покрените овај програм као администратор опцију и кликните Применити и У реду.
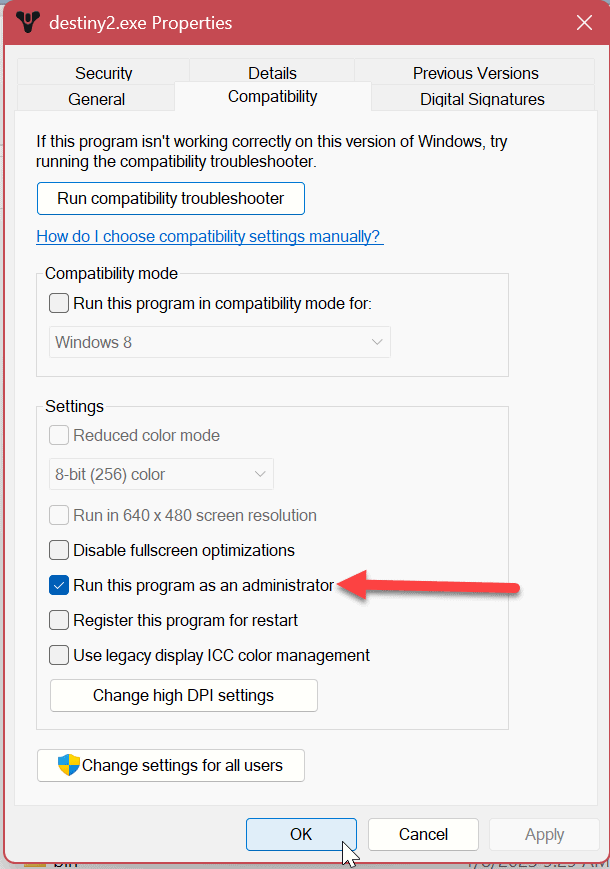
Након што користите горе наведене кораке, затворите прозор Својства, вратите се на Стеам и покрените игру.
4. Користите режим компатибилности да поправите да Стеам не ради на Виндовс 11
Ако имате старије игре у вашој Стеам библиотеци, оне можда неће бити компатибилне са новом верзијом Виндовс 11. Можете да подесите игре да се покрећу у режиму компатибилности да бисте решили тај проблем.
Да бисте игре поставили у режим компатибилности, користите ове кораке:
- Лансирање Стеам, кликните десним тастером миша на проблематичну игру и изаберите Управљање > Прегледај локалне датотеке из менија.
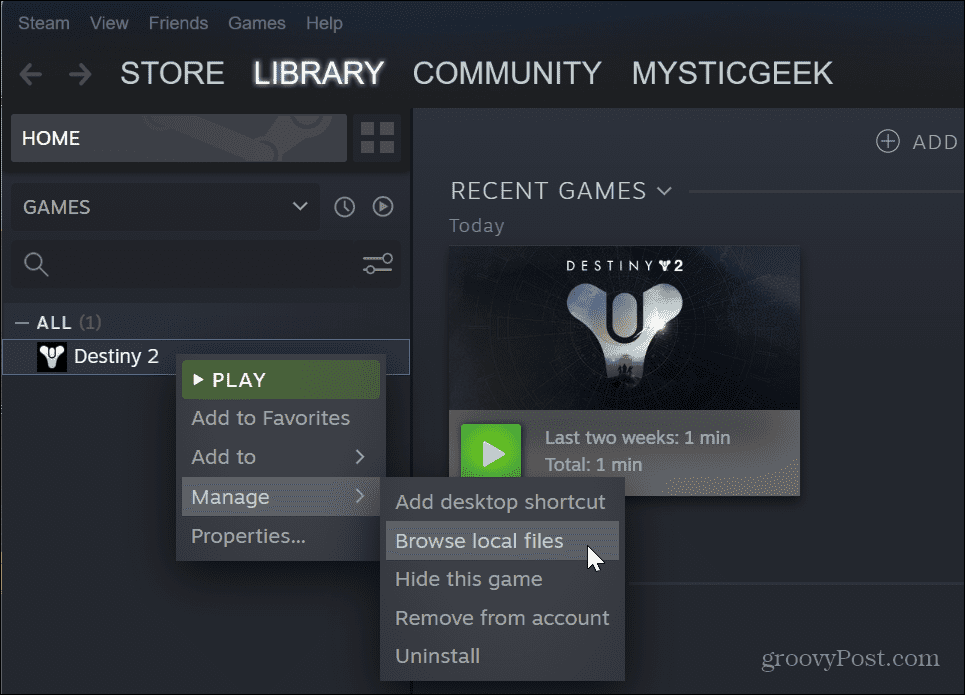
- Идите до локације игре ЕКСЕ фајл.
- Кликните десним тастером миша на датотеку игре и изаберите Својства.
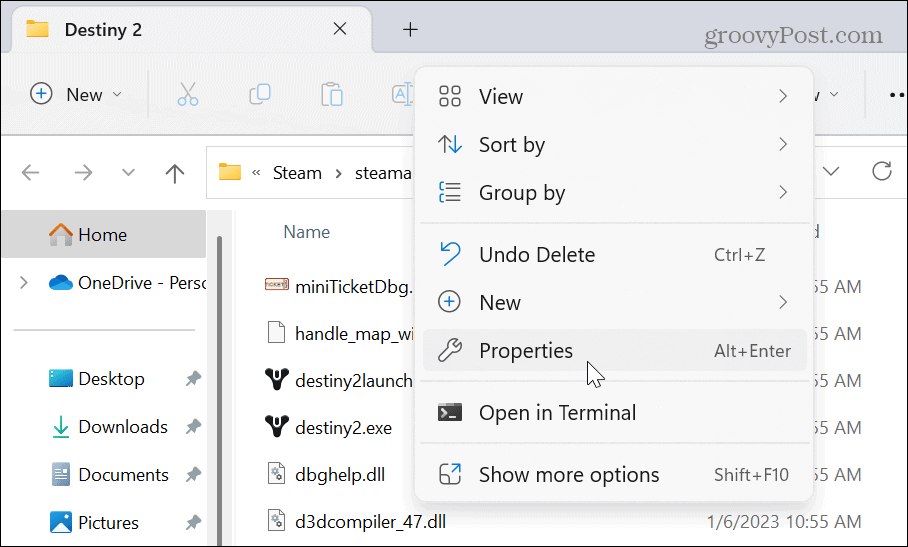
- Када Својства отвори се прозор, изаберите Компатибилност
- Кликните Покрените овај програм у режиму компатибилности за опцију и изаберите компатибилну верзију оперативног система Виндовс која је подржана. На пример, ако је старији и ради са Виндовс 7, изаберите ту опцију из падајућег менија.
- Кликните Применити и У реду.
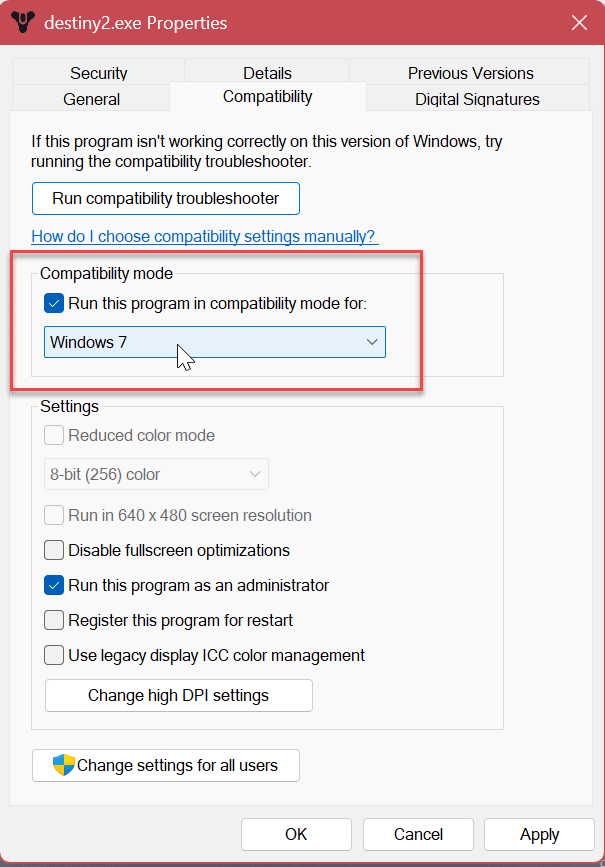
5. Избришите кеш за преузимање на Стеам-у
Као и друге апликације и уређаји, преоптерећена кеш меморија може спречити Стеам и игре да раде исправно. Срећом, апликација Стеам пружа једноставан начин за брисање кеша за преузимање пратећи неколико корака.
Да бисте обрисали кеш за преузимање Стеам-а:
- Лансирање Стеам.
- Кликните Стеам опцију на горњој десној насловној траци и изаберите Подешавања из менија.
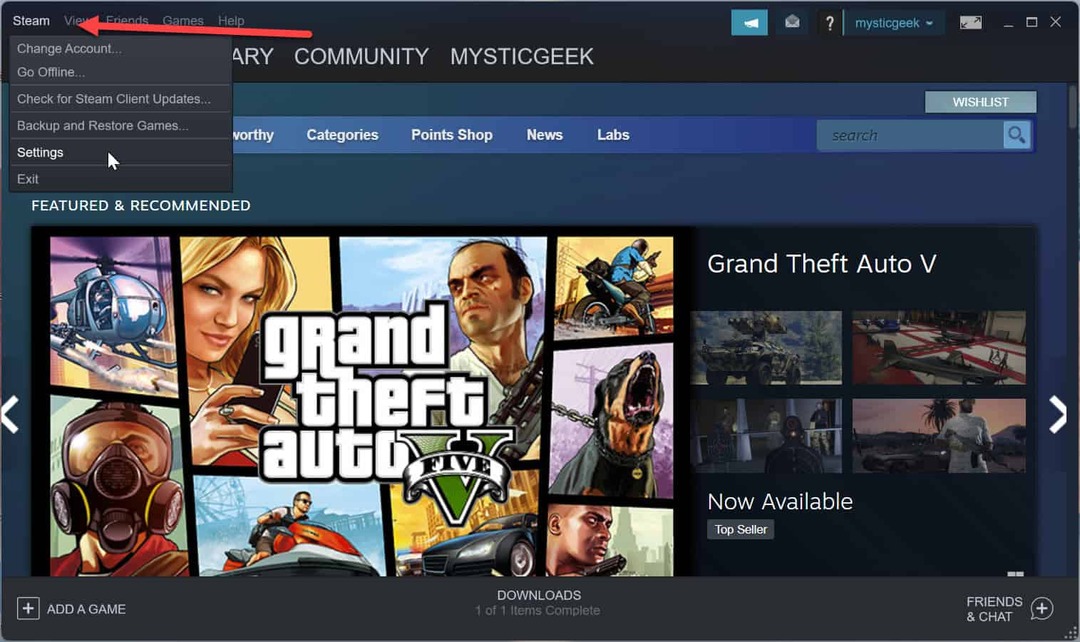
- Кликните Преузимања из левог менија и Обришите кеш за преузимање дугме на десној страни.
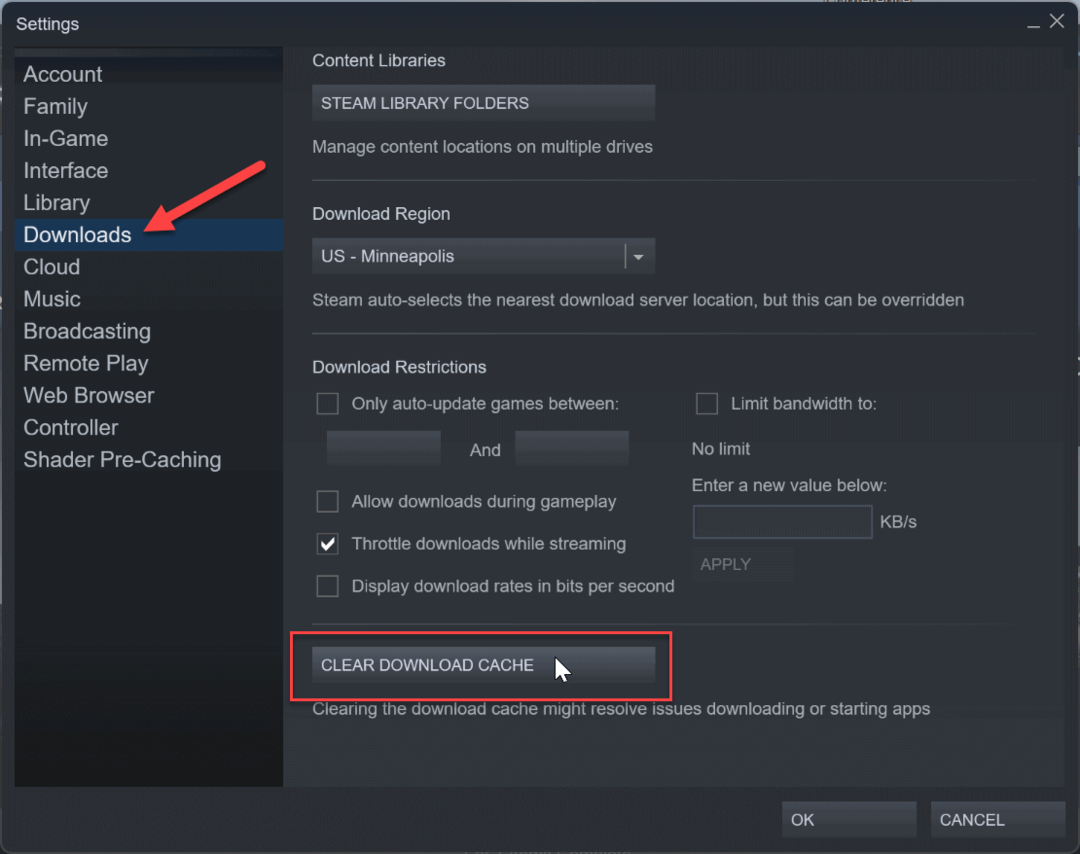
- Изабери да када се појави порука за верификацију. Стеам ће се поново покренути док брише кеш за преузимање и мораћете поново да се пријавите да бисте започели игру.
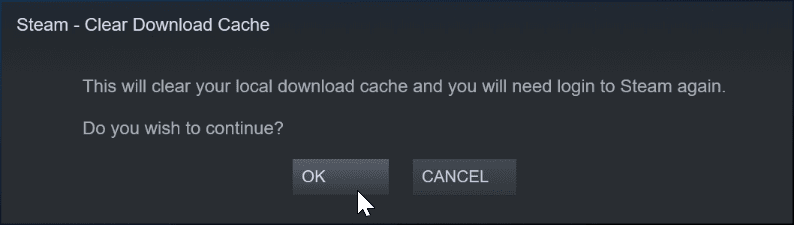
6. Поново инсталирајте апликацију Стеам
Ако се Стеам не покреће или се често руши, вероватно је добра идеја да поново инсталирате апликацију. Деинсталирање апликација је једноставно помоћу једне од доступних опција у нашем чланку о како деинсталирати апликације на Виндовс 11. Међутим, важно је напоменути да ће деинсталирање Стеам-а уклонити ваше игре, али ће сачувати датотеке. Када се пријавите на свој налог, ваше игре се могу поново преузети и можете почети да их играте. Ако желите да будете сигурни да су ваше игре доступне, прво их направите копију.

Након процеса деинсталирања, преузмите и инсталирајте Стеам на вашем рачунару. Пријавите се на свој налог и Стеам и ваше игре би требало да поново почну да раде.
Поправите Стеам Ноте који ради на Виндовс 11
Ако имате проблема са Стеам-ом који ради на Виндовс 11, једно од горе наведених решења требало би да поново покрене ваше игре. Такође је вредно напоменути да је друга опција ажурирање ваше графичке картице (ГПУ). Ако је драјвер нестабилан или застарео, преузимање најновије верзије може поново да покрене Стеам да ради.
Иако се горња решења односе на опште проблеме са Стеам-ом, односно играма, можда ћете наићи на одређену грешку. На пример, можда ћете морати да поправите а грешка учитавања стеамуи.длл није успела порука. Или можда желите повећати брзину преузимања Стеам-а. Такође, ако желите интерфејс без ометања, можете сакриј игре на Стеам-у.
Са Стеам-ом можете учинити више од играња игрица. На пример, прочитајте о премештање Стеам игара на други диск или како да додајте пријатеље на Стеам. Ако још увек нисте на Виндовс 11, погледајте поправку а Грешка услуге Стеам на Виндовс 10.
Како да обришете Гоогле Цхроме кеш, колачиће и историју прегледања
Цхроме одлично чува вашу историју прегледања, кеш меморију и колачиће како би оптимизовао перформансе прегледача на мрежи. Њено је како да...
