Како да поправите црни екран на Виндовс 11
Мицрософт Виндовс 11 Јунак / / April 03, 2023

Последњи пут ажурирано

Ако ваш рачунар приказује црни екран, нема потребе за паником. Погледајте ове савете да поправите црни екран на Виндовс 11.
А Плави екран смрти (или БСОД) на рачунару са оперативним системом Виндовс 11 приказује код грешке који вам помаже (на неки начин) да истражите и решите потенцијални проблем. Црни екран, с друге стране, не пружа никакве информације. Једноставно је црно или празно без додатних информација.
Поправљање црног екрана у оперативном систему Виндовс 11 укључује другачији приступ решавању проблема, али то не значи да је немогуће поправити. Ако имате проблема са црним екраном, проблем је највероватније повезан са хардвером. То може бити и грешка на екрану која се лако исправља.
Хајде да погледамо како да поправимо црни екран на рачунару са оперативним системом Виндовс 11 у наставку.
Шта узрокује црни екран на Виндовс 11?
Неколико проблема може бити у игри када добијете црни или празан екран на вашем Виндовс 11 систему. На пример, проблеми могу бити компатибилност са а
Ако имате проблема са црним екраном, имате неколико метода за решавање проблема које можете користити да би ствари поново функционисале.
Проверите напајање да бисте поправили црни екран на Виндовс 11
Ова опција може звучати основно, али проблем може бити у нечем једноставном као што је уверавање да је ваш монитор укључен и укључен. Ова опција је углавном за спољне десктоп екране и лаптопове који су повезани на спољни монитор преко прикључне станице, на пример.
Проверите да ли је кабл за напајање правилно повезан са спољним монитором и укључен у познату исправну утичницу. Ако се не укључи, проблем је у монитору и мораћете да користите други.
Проверите каблове монитора и везу
Ако имате стони рачунар или лаптоп повезан са спољним монитором, каблови и прикључци су прва места која треба потражити.
Уклоните каблове екрана, проверите да ли постоје оштећења, издувајте улаз кабла и порт за екран са конзервираним ваздухом да бисте уклонили прљавштину и остатке. Поново прикључите каблове и видите да ли ради. Ако и даље не ради, покушајте са резервним каблом ако га имате или позајмите познати кабл за екран са друге машине. Уверите се да су кабловске везе безбедне.

Поред провере каблова, покушајте са другим излазним портом ако га имате – већина картица има више од једног. На пример, може доћи до оштећења излазног порта графичке картице. На пример, можда имате ДисплаиПорт, ДВИ, ХДМИ, ВГА или Тхундерболт порт који можете испробати. Користите порт који ради да бисте могли да прођете док не будете могли даље да решите проблеме са ГПУ-ом.
Поново покрените рачунар
Понекад када укључите рачунар, све компоненте не добијају напајање и не покрећу се исправно. Дакле, још један једноставан корак је да поново покренете систем. Пошто имате црни екран, мораћете да извршите тешко поновно покретање.
Притисните и држите дугме за напајање рачунара 10-15 секунди док се рачунар потпуно не искључи. Сачекајте 30-45 секунди и притисните дугме за напајање да бисте покренули рачунар. Погледајте да ли ваш монитор сада ради и видећете оперативни систем.
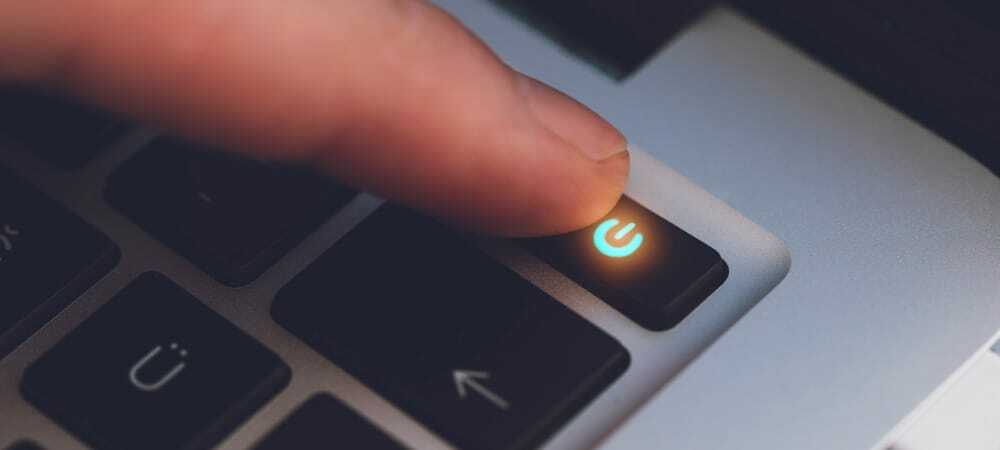
Проверите подешавања пројекције
Желите да проверите подешавања пројекције ако имате конфигурацију са више монитора. Чак и ако то не учините, ако сте га случајно укључили, ваш главни екран може бити празан, па је вредно проверити.
Да бисте проверили подешавања пројекције:
- притисните Виндовс тастер + П пречица на тастатури.
- Користите тастере са стрелицама да се крећете кроз листу и покушајте да добијете одговарајућу конфигурацију.
Белешка: Можда ћете морати да поновите кораке неколико пута да бисте мењали сваки режим.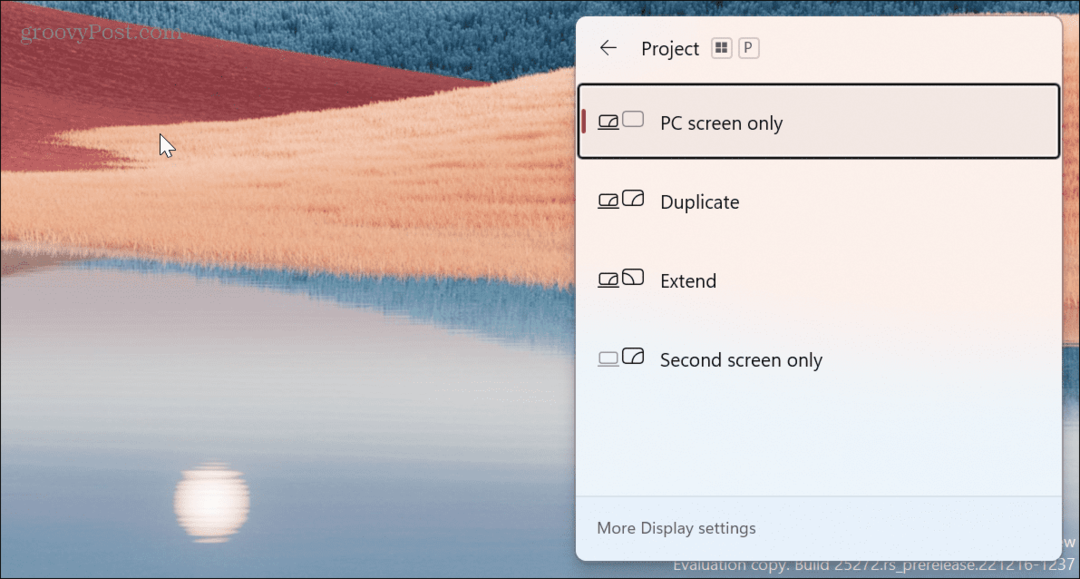
Искључите спољне периферне уређаје
Спољни уређај може бити у сукобу са вашим поставкама екрана и изазвати црни екран током процеса покретања. Искључите све спољне уређаје као што су УСБ дискови, камере, штампачи, прикључне станице и Блуетоотх уређаји.

Након што уклоните све спољне уређаје, укључите рачунар и погледајте да ли ће поправити црни екран на Виндовс 11. Ако јесте, укључите сваки уређај један по један док не пронађете онај који узрокује проблем.
Ресетујте Виндовс Екплорер
Ако имате црни екран, али и даље можете да померате миша, Виндовс Екплорер може имати проблем. Да бисте решили проблем, можете га ресетовати.
Да бисте ресетовали Виндовс Екплорер, користите ове кораке:
- Притисните Цтрл + Схифт + Есц до отворите Таск Манагер на Виндовс 11.
- Када се отвори Таск Манагер, изаберите Процеси таб.
- Под Виндовс процеси одељак, кликните десним тастером миша Виндовс Екплорер и бирај Поново покренути из менија.
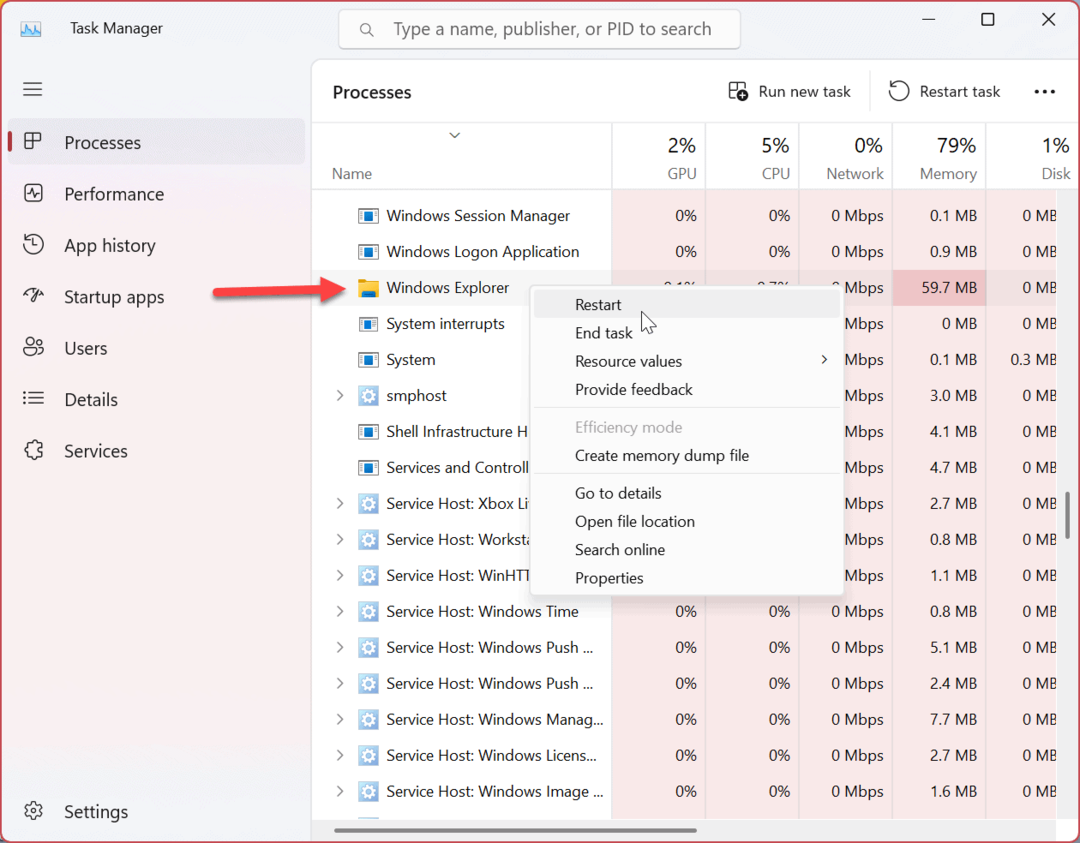
Ако не можете да пронађете Виндовс Екплорер, имајте на уму да нове верзије оперативног система Виндовс 11 имају а Претрага поље на врху, што олакшава проналажење апликација и процеса који су вам потребни.
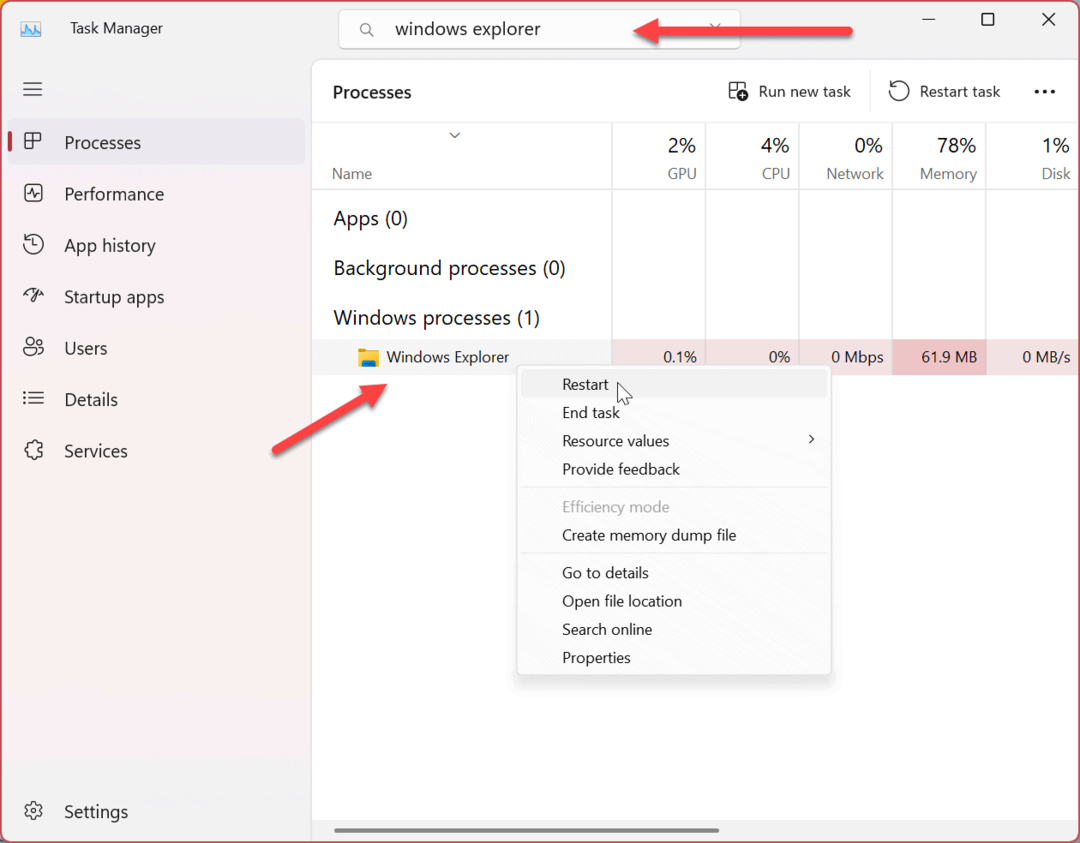
На који год начин да поново покренете Виндовс Екплорер, екран ће накратко трептати и проблем са црним екраном би требало да буде решен.
Покрените Виндовс у безбедном режиму
Ако и даље имате црни екран и не можете да приступите оперативном систему, покрените Виндовс 11 у безбедном режиму. Када се покреће у безбедном режиму, Виндовс учитава само оно што је неопходно за покретање оперативног система.
Драјвери за графичке картице, звучне картице и друге компоненте користе генерички драјвер. Опет, довољно за приступ Виндовс-у. Покретање у безбедном режиму вам омогућава да наставите са решавањем проблема са црним екраном помоћу ГУИ.
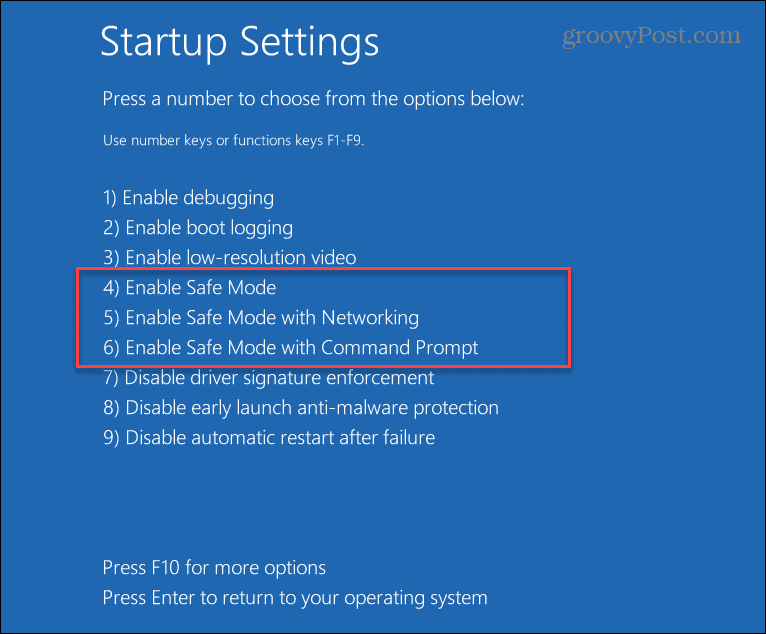
Када видите кориснички интерфејс оперативног система Виндовс 11, можете наставити да користите кораке за решавање проблема у наставку да бисте поправили црни екран на Виндовс 11.
Чисто покретање Виндовс 11
Виндовс почиње са неопходним драјверима, апликацијама и услугама, укључујући оне од произвођача. Међутим, једна од тих компоненти може узроковати проблем са црним екраном. Тако, извођење чистог покретања ће покренути ваш систем са минималним компонентама.
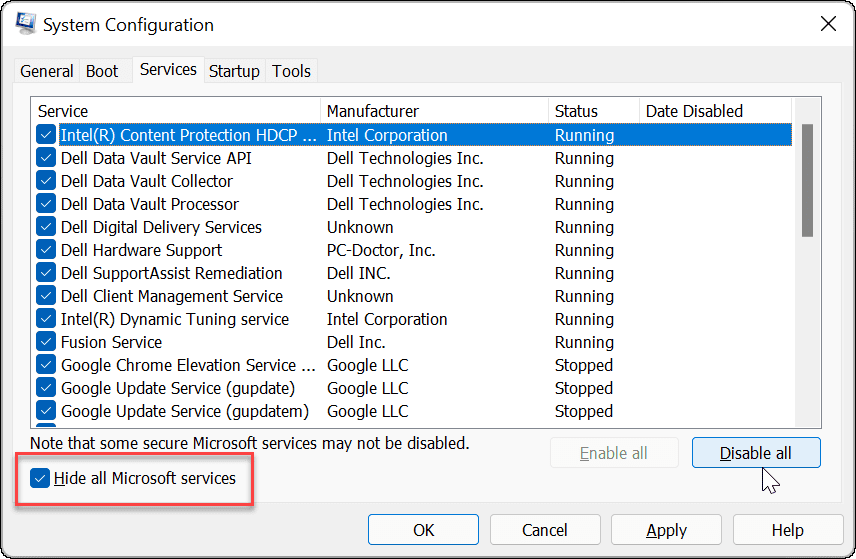
Ако је проблем са црним екраном решен након чистог покретања, знаћете где да почнете са решавањем проблема. Да бисте наставили, поново омогућавајте једну по једну компоненту док не пронађете ону која узрокује проблем и оставите је онемогућеном.
Ажурирајте управљачки програм за графичку картицу (ГПУ).
Ако је управљачки програм ваше графичке картице застарео или оштећен, то може изазвати проблем са црним екраном. Међутим, имате неколико опција да поправите своје ГПУ драјвера, укључујући његово ажурирање, поновну инсталацију драјвера или враћање драјвера назад.
Да бисте управљали управљачким програмом графичке картице, урадите следеће:
- Кликните Почетак дугме или притисните Виндовс тастер да отворите Старт мени.
- Тип Менаџер уређаја и кликните на њега испод Најбољи меч одељак.
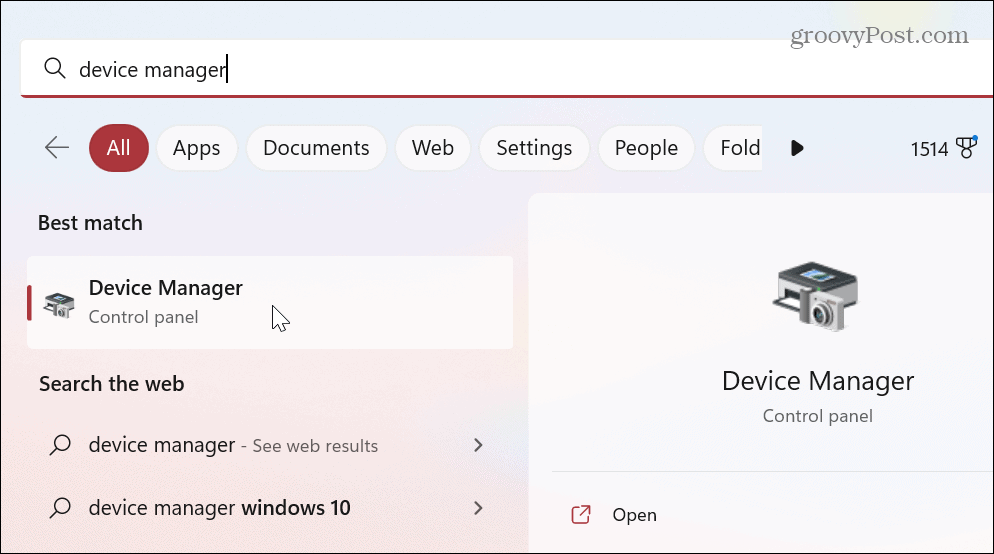
- Проширите Адаптери за екран и кликните десним тастером миша на своју графичку картицу. Мени вам нуди три главне опције укључујући:
- Ажурирати драјвер: Инсталирајте најновију верзију драјвера за вашу графичку картицу. Можете подесити да Виндовс аутоматски пронађе ажурирање или ручно ажурирајте управљачки програм за ГПУ.
- Деинсталирај уређај: Деинсталирајте ГПУ и драјвер. Након тога, поново покрените систем и Виндовс ће поново инсталирати најновију стабилну верзију драјвера.
- Својства: Изаберите ову опцију да бисте видели своју картицу и вратили управљачки програм. Ово је корисно ако сте недавно ажурирали управљачки програм за ГПУ и проблем са црним екраном је почео након тога.
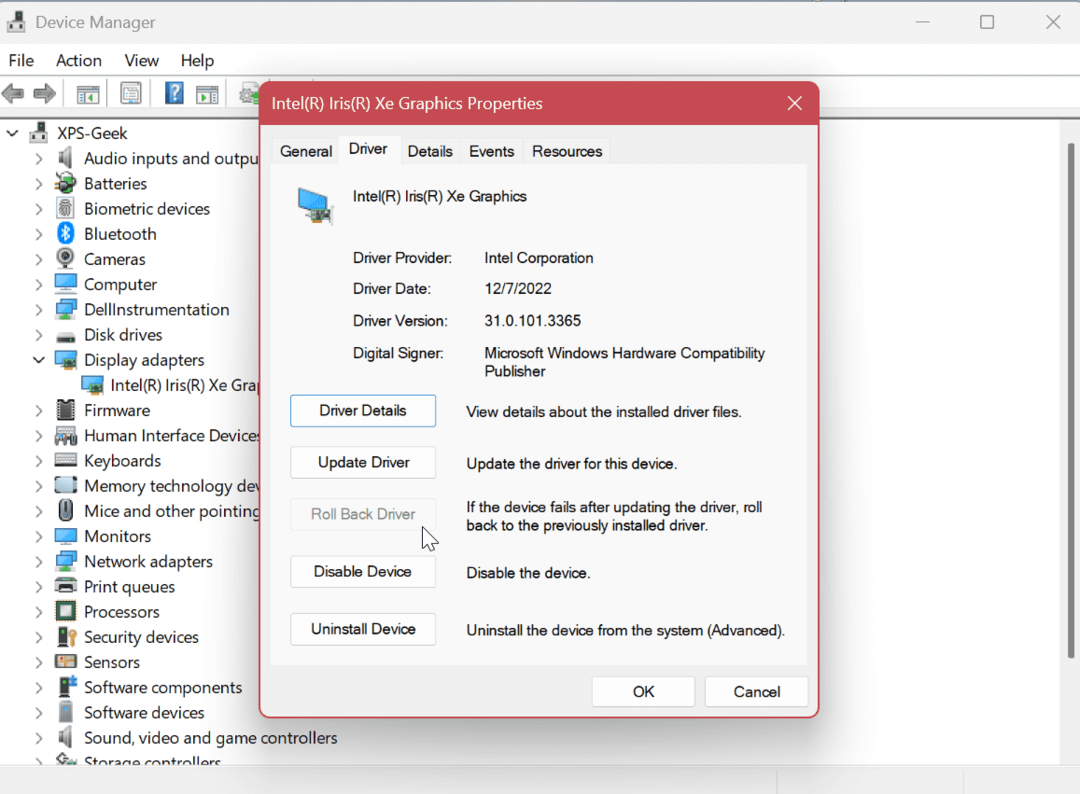
Након коришћења једног од горе наведених корака, поново покрените рачунар и погледајте да ли је проблем са црним екраном решен. Обично је најбоље започети ажурирањем управљачког програма, његовом поновном инсталацијом и враћањем управљачког програма назад као последњи корак.
Поправљање вашег Виндовс екрана
Ако имате црни или празан екран на рачунару, нема потребе за паником. Може се поправити нечим једноставним као што је недостатак струје или неисправан кабл, до једноставног поправка помоћу једне од горе наведених опција. Такође је важно напоменути да би требало ажурирати Виндовс 11, јер би поправка могла бити удаљена један клик.
Ако желите више од свог екрана на Виндовс 11, сазнајте шта резолуцију монитора и брзину освежавања значити. Када сазнате за резолуцију и брзину освежавања, сазнајте више о ИПС екранима и како се пореде са другима.
Ако имате више од једног екрана или више монитора, погледајте како затворите лаптоп и користите монитор. Можда бисте такође желели да знате о померање траке задатака на други монитор или постављање различите позадине на два монитора.



