
Последњи пут ажурирано

Када на својој мрежи користите процесе који захтевају велики пропусни опсег, можда ћете морати да поправите висок пинг на локалној мрежи за најбоље резултате. Ево како.
Ако приметите кашњење током играња игара или стриминга видео садржаја, проблем би могао бити висок пинг на локалној мрежи. Ваш пинг не остаје константан и обично постоји просек који зависи од ваше мреже, уређаја и сервера са којим се повезујете.
Ако не поправите висок пинг на локалној мрежи, он може ићи изнад просека (висок пинг или скокови пинга) и негативно утицати на ваше рачунарско искуство.
Иако је висок пинг обично најуочљивији када играте игре или стримујете медије, он може пореметити друге рачунарске функције.
Шта узрокује висок пинг на локалној мрежи?
Пинг се односи на повратно путовање пакета података када ваш рачунар пошаље сигнал. Дакле, ако имате заиста велике брзине интернета (Гигабит или више, на пример), то би требало да резултира бржим преносом података. „Требало би“ је кључна реч у тој аналогији, али није увек тако.
Поред ваше брзине интернета, постоји неколико других фактора који могу узроковати висок пинг. Проблеме могу изазвати ваш ИСП, ваш рутер, уска грла на рачунару, позадинске апликације које оптерећују пропусни опсег и још много тога.
Хајде да погледамо различите ствари које можете да истражите и решите проблеме да бисте поправили висок пинг.
Покрените пинг тест
Да бисте добили основно мерење, покрените тест пинга на популарном серверу и добијте просечни пинг.
Да бисте покренули пинг тест, користите ове кораке:
- притисните Виндовс тастер, тип поверсхелли изаберите Покрени као администратор на десној.
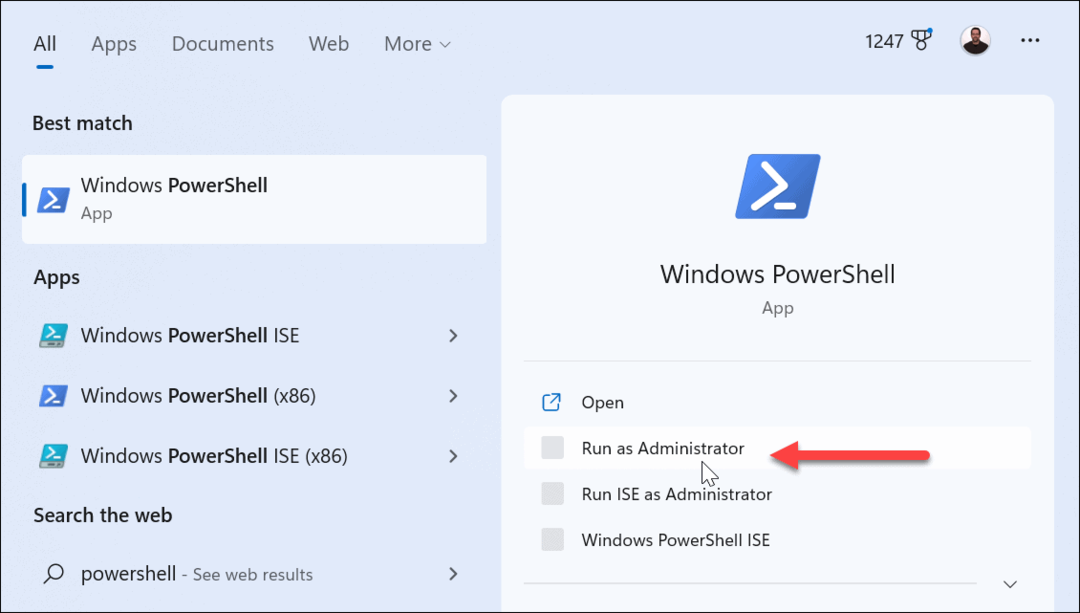
- Тип пинг домаин.цом и ударио Ентер. На пример, овде куцамо следећу команду:
пинг ввв.иахоо.цом
- Видећете пинг тест на изабраном серверу ако све функционише. Обично имате добру везу ако је ваш пинг просек 68мс.
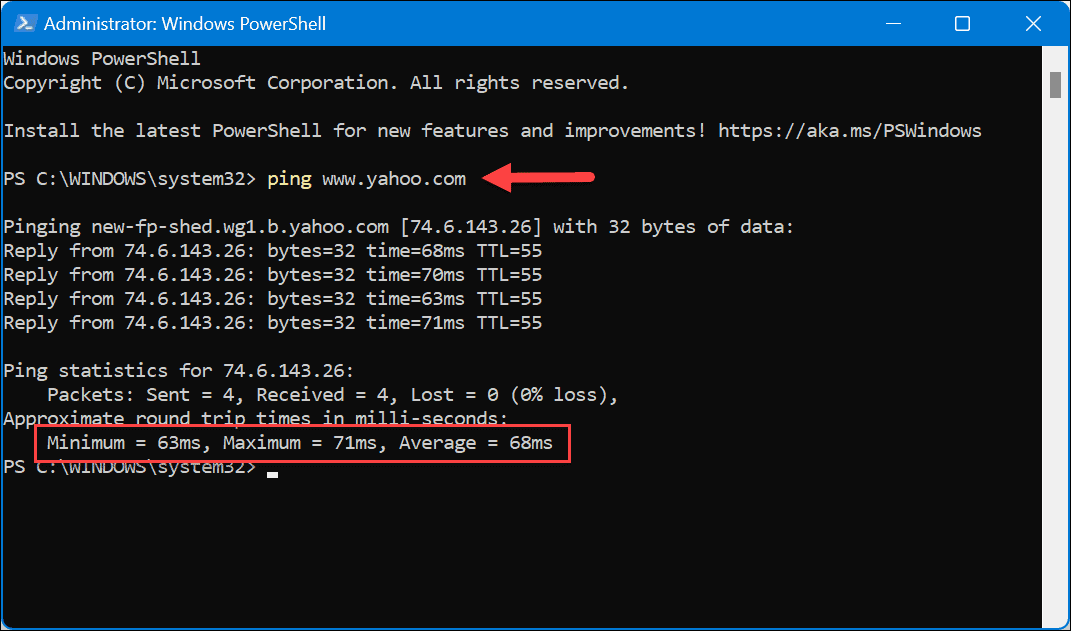
Испразните ДНС
Испирање вашег ДНС-а може помоћи у решавању проблема са високим пингом. Он замењује потенцијално грешке у фајловима и оставља простор за нове датотеке. Имајте на уму да ће ово такође ресетовати вашу везу.
Да бисте испразнили ДНС:
- Отвори ПоверСхелл као администратор.
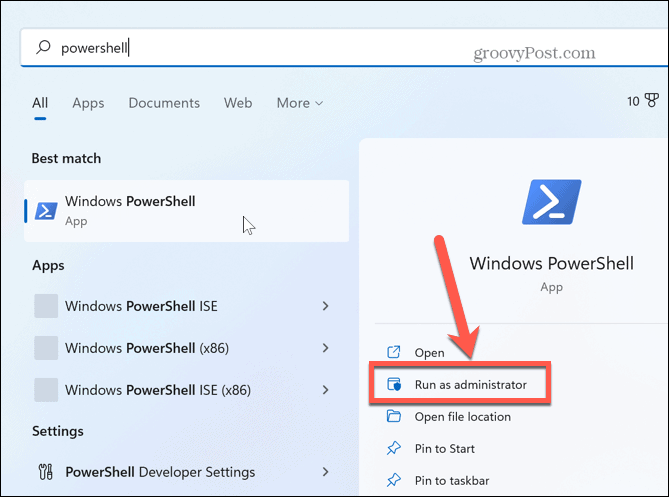
- Унесите редом следеће команде и притисните Ентер после сваке:
ипцонфиг /флусхднс. ипцонфиг /регистерднс. ипцонфиг /релеасе. ипцонфиг /ренев. нетсх винсоцк ресет
Након што покренете команде, поново покрените рачунар и погледајте да ли је проблем високог пинга решен.
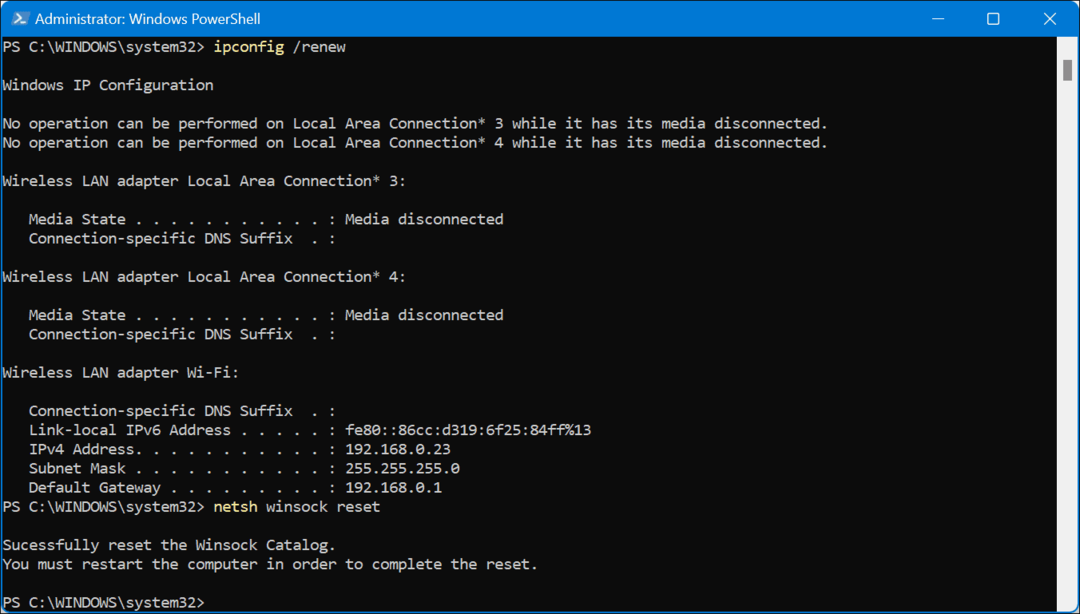
Још једном проверите брзину интернета
Ако имате заостајања у раду рачунара, провера брзине интернета је добро место за почетак. Повремено је важно да проверите брзину интернета да бисте били сигурни да добијате брзине које плаћате.
Можете користити алате као што су фаст.цом са Нетфлик-а или (вероватно најбољи алат) Спеедтест.нет.
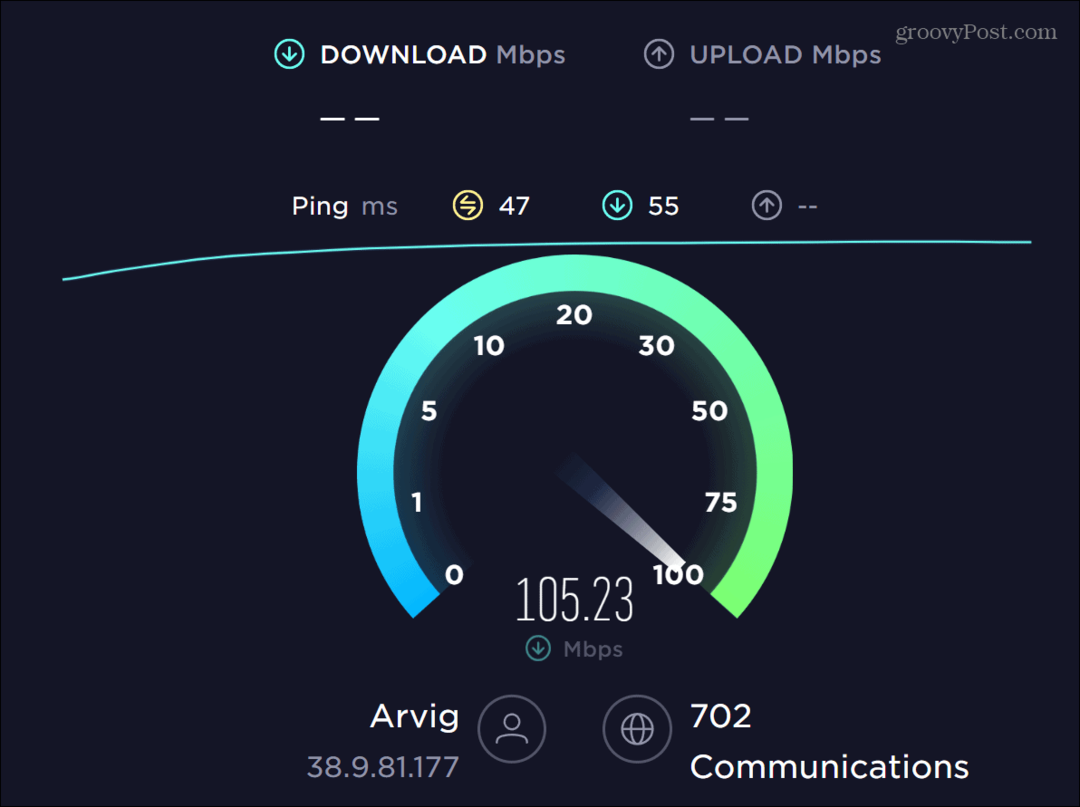
На пример, када смо проверили једну од наших веза, она је обезбедила само половину брзине коју смо плаћали. Позвали смо нашег ИСП-а, и они су морали да изађу и замене неисправну опрему.
Након што су тестови завршени, они такође дају резултате кашњења који могу помоћи у поправљању високог пинга када читање резултата теста.
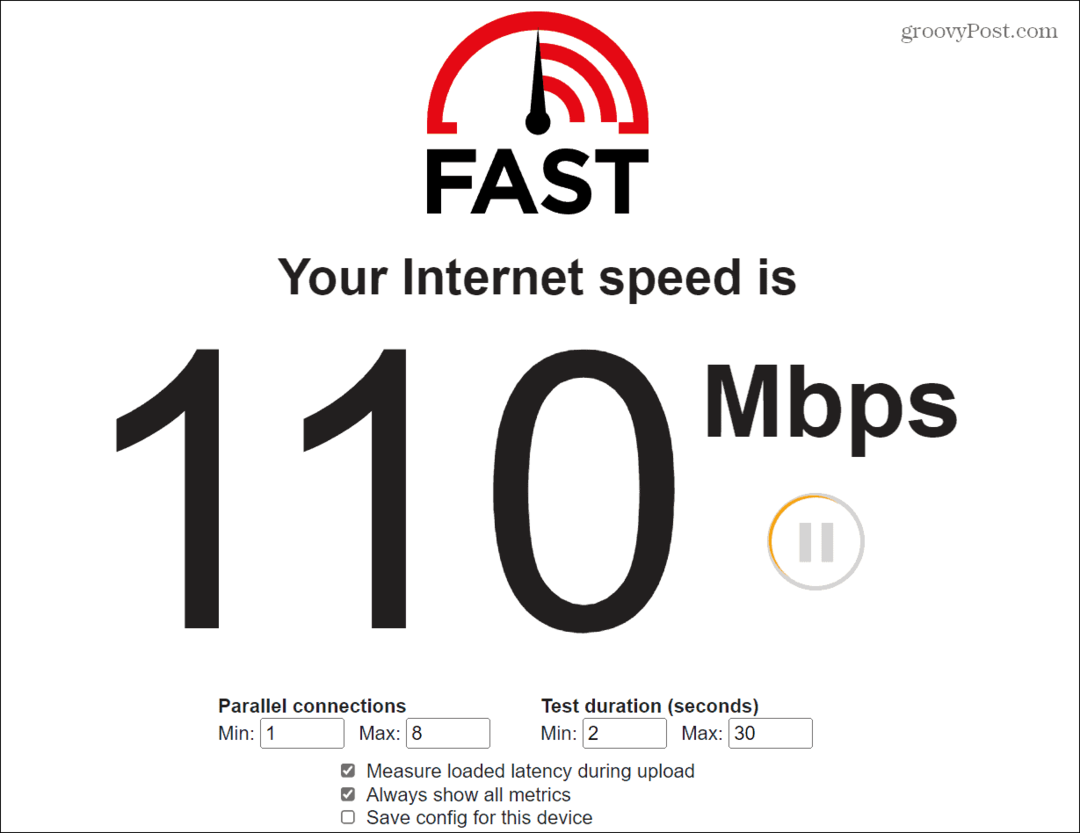
Проверите пинг вашег рутера
Модерни рутери би требало да долазе са унапред конфигурисаним подешавањима која добро функционишу за више уређаја и обезбеђују чврсте везе између уређаја.
Међутим, ако неколико уређаја користи много података, попут сервиса за стриминг, то може негативно утицати на ваш пинг.
Пре него што промените било која подешавања, проверите пинг између рутера и рачунара.
Да бисте проверили пинг вашег рутера:
- притисните Виндовс тастер, тип поверсхелл, и кликните Покрени као администратор на десној.
- Када се терминал отвори, откуцајте пинг „ИП вашег рутера“ и ударио Ентер.
Белешка: ИП вашег рутера је генерално нешто слично 192.1681.1 или 192.168.0.1. Ако нисте сигурни у његову ИП адресу, проверите како пронаћи ИП вашег рутера, или увек можете погледати документацију рутера.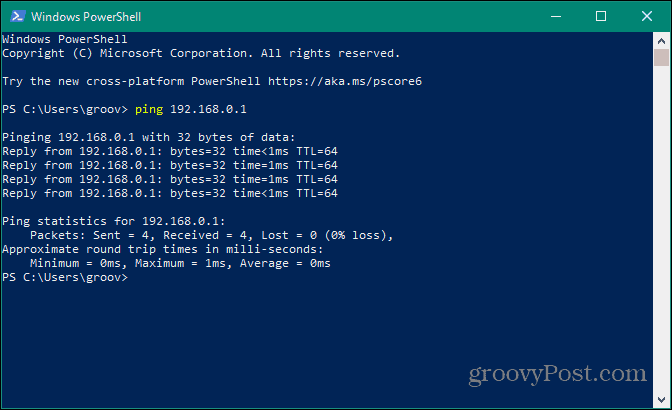
Ако откријете скокове пинга између рачунара и рутера, проблем је највероватније у вашој интерној локалној мрежи. С друге стране, ако имате низак пинг, мање је вероватно да проблем није ваш рутер.
Поново покрените и ажурирајте рутер
Ако сумњате да је проблем високог пинга у вашем рутеру, прва ствар коју треба да покушате је да га поново покренете. Запамтите да се сваки рутер разликује, тако да ће се кораци за поновно покретање разликовати.
Отворите претраживач и пријавите се на рутер. Пронађите напредне или администраторске опције, изаберите опцију Ребоот и кликните на њу када будете спремни да поново покренете рутер. Сачекајте да се рутер поново покрене и видите да ли је проблем са пингом решен.
Иако је најбоље да користите софтверски интерфејс рутера да поново покренете рутер, такође можете да извршите хард ребоот. Искључите кабл за напајање из рутера, сачекајте неколико секунди и поново га укључите. Сачекајте да се потпуно покрене.
Ако ретко поново покрећете рутер, поновно покретање може да реши многе различите проблеме са умрежавањем, укључујући проблем са високим пингом на локалној мрежи.
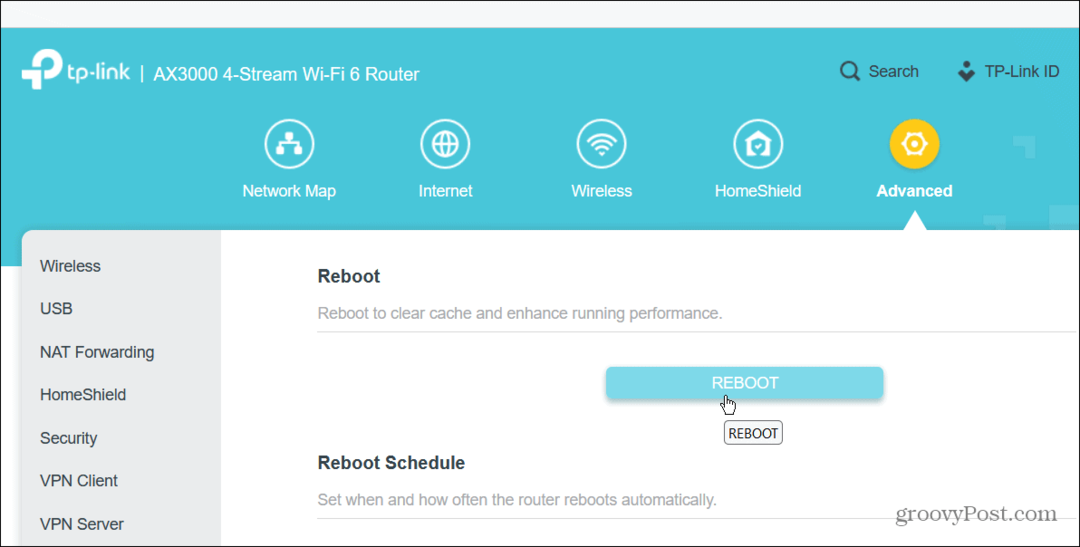
Поново покрените целу мрежу
И даље имате висок пинг након поновног покретања рутера? Можете поново покренути целу мрежу. Искључите рутер, модем и искључите рачунар. Поново поставите све Етхернет каблове док је све искључено.
Након три до пет минута, поново покрените модем, затим рутер и на крају укључите рачунар.
Ажурирајте фирмвер рутера
Још једно важно подешавање које треба да проверите док сте пријављени на рутер је његов фирмвер. Ажурирање фирмвера вашег рутера може да поправи грешке које изазивају висок пинг, дода сигурност и побољша функције. Финд тхе фирмвер одељак и кликните на дугме да проверите и инсталирате ажурирања.
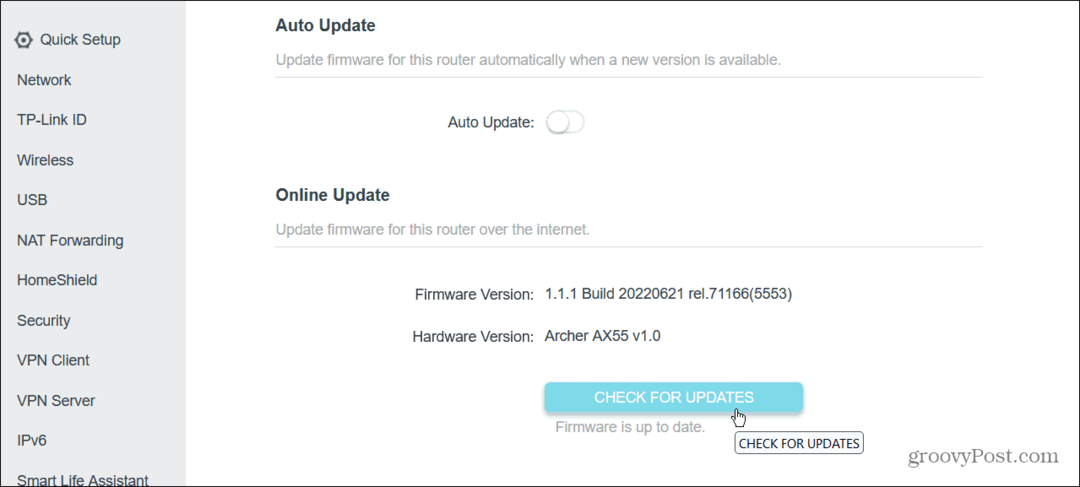
Користите Етхернет везу
Ви-Фи је згодан и добар за многе ствари. Међутим, то може довести до лоших перформанси када се сигнали других уређаја сукобљавају, зидови који заустављају сигнале, лош положај уређаја и други проблеми. Можете да побољшате кашњење и смањите пинг повезивањем мрежни везу са вашим рачунаром.
Уверите се да је рачунар који добија висок пинг близу изворног сигнала и провуците Етхернет кабл директно у њега. Имаћете бржи сигнал и мање пада сигнала.

Управљајте апликацијама у позадини
Већина апликација обично ради у позадини док прикупљају податке. Те апликације могу појести много пропусног опсега и узроковати високе резултате пинга на вашем рачунару. Дакле, пожелећете престаните да покрећете позадинске апликације.
Пре него што зауставите све позадинске апликације, можете одредити које су највећи прекршиоци пропусног опсега.
Да бисте видели мрежни ефекат апликације на Виндовс-у:
- У оперативном систему Виндовс, кликните десним тастером миша на Почетак дугме и изаберите Таск Манагер.
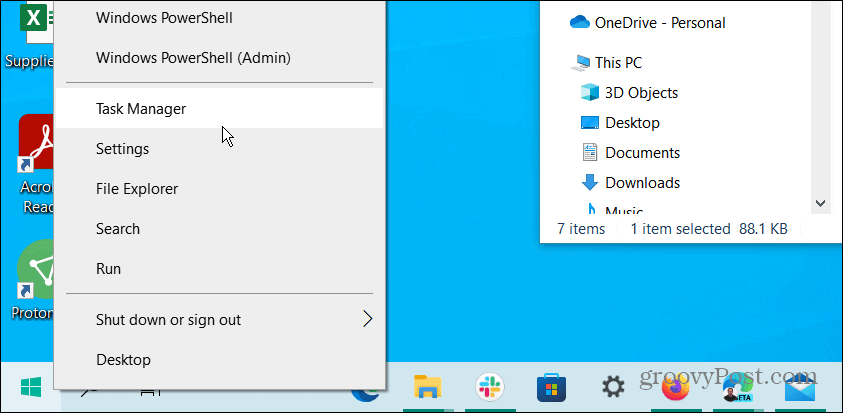
- Изаберите Мрежа картицу и превуците је на локацију коју је лако видети. Можете сортирати апликације користећи највећи пропусни опсег у растућем или опадајућем редоследу.
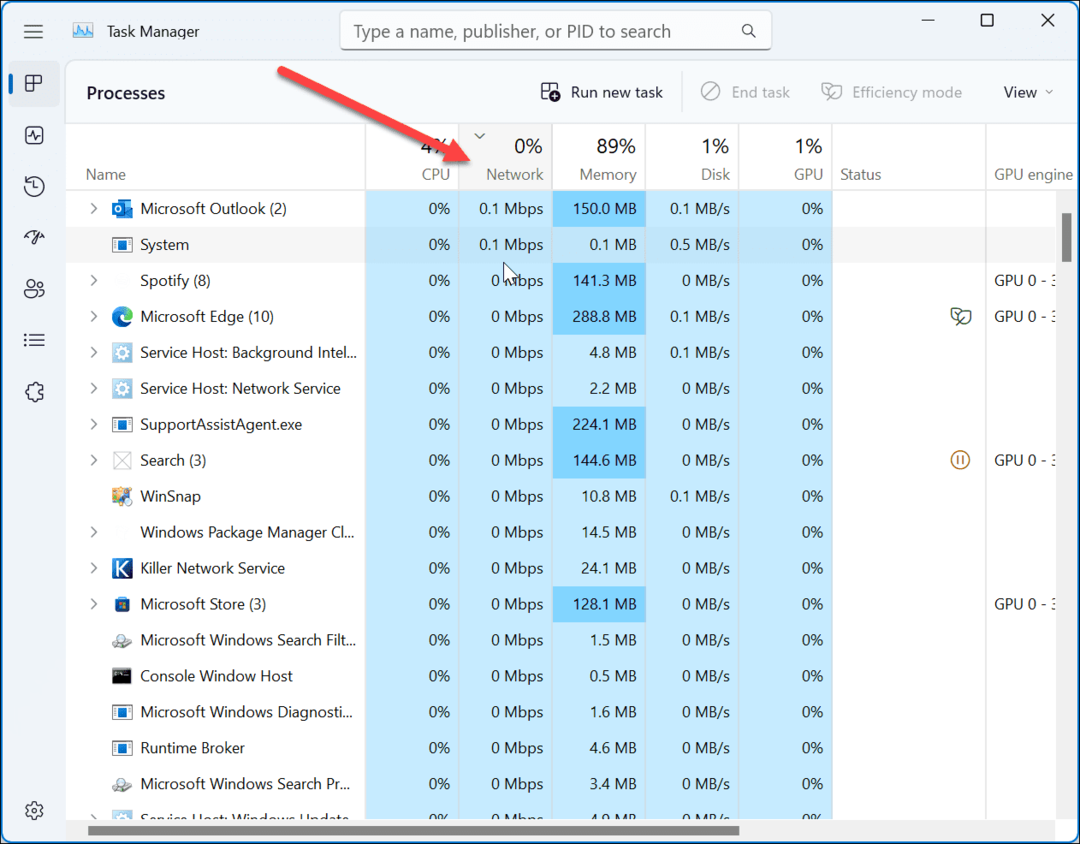
Ако приметите да апликација користи много пропусног опсега, затворите је и спречите да ради у позадини. Запамтите да преступник може бити игра коју играте, тако да ћете вероватно желети да је пустите. Међутим, ако има много пропусног опсега, то може бити грешка, а поновно покретање игре може помоћи код високог пинга.
Омогућите режим игре
Друга опција коју можете испробати је Гаме Моде на Виндовс 10 или 11. Режим игре ће дати приоритет вашем доживљају играња и спречити ажурирања за Виндовс да инсталирају ажурирања система и управљачких програма.
Да бисте га укључили, отворите Подешавања > Игре и укључите Режим игре прекидач.

Поправи висок пинг са Виндовс-ом
Ако имате високе стопе пинга, користите горње опције да поправите висок пинг на локалној мрежи. Када само повремено имате проблема са њим, обично ће једна од опција командне линије решити проблем.
Међутим, ако стално имате проблем, мораћете да ресетујете своју мрежу или да позовете свог ИСП-а код куће да замени мрежну опрему.
Понекад не добијате најбоље брзине интернета на Виндовс 11. Срећом, постоје опције које можете користити поправи спор интернет на Виндовс 11.
За више информација о умрежавању погледајте ограничавање употребе података на Виндовс 11 или како да заборавите Ви-Фи мрежу.



