Како аутоматски променити позадину на Виндовс 11
Мицрософт Виндовс 11 Јунак / / April 03, 2023

Последњи пут ажурирано

Ако изглед вашег рачунара постаје застарео, можете освежити позадину. И такође аутоматски промените позадину на Виндовс 11.
Виндовс 11 нуди неколико начина за персонализацију корисничког искуства. На пример, можете промените позадину радне површине на нешто друго осим подразумеване Мицрософт слике.
Међутим, можда ћете више волети позадину која се аутоматски мења током дана. Мицрософт вам омогућава да аутоматски промените позадину на Виндовс 11. Промена позадина за радну површину пружа јединствено искуство које додаје данима који се чине сувишним.
Постоје два начина да натерате Виндовс 11 да аутоматски промени позадину радне површине у апликацији Подешавања. Показаћемо вам како да урадите обоје у наставку.
Можете ли аутоматски променити позадину у оперативном систему Виндовс 11?
Да, можете подесити Виндовс 11 да аутоматски мења позадину у оперативном систему Виндовс 11.
Да би Виндовс аутоматски променио позадину радне површине, можете користити
Други метод који можете користити је да користите пројекцију слајдова. Ово ће вам омогућити да изаберете сопствене фотографије и друге слике које ће се аутоматски ротирати у одређено време.
Како аутоматски променити позадину помоћу Виндовс Спотлигхт-а
Ако волите изненађења и видите квалитетне слике из целог света, можете да их користите Виндовс Спотлигхт.
Да бисте аутоматски променили позадину помоћу Виндовс Спотлигхт-а:
- Кликните десним тастером миша на празно подручје на радној површини и изаберите Персонализујте из контекстног менија.
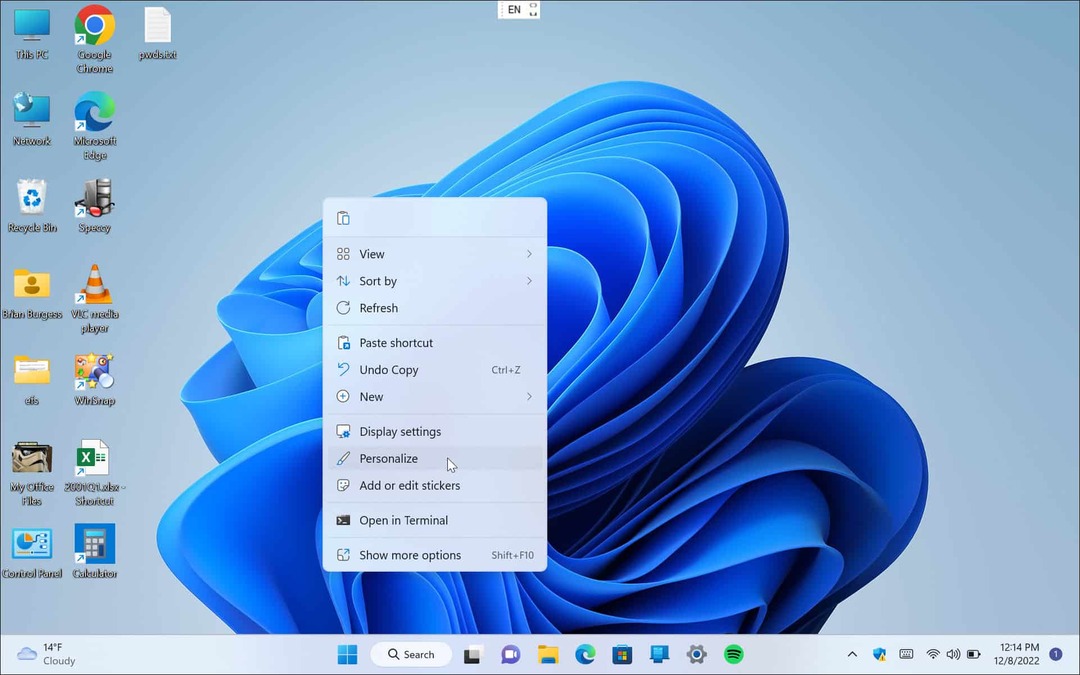
- Када Подешавања апликација се отвара за Персонализујте одељак, отворите Позадина опција на десној страни.
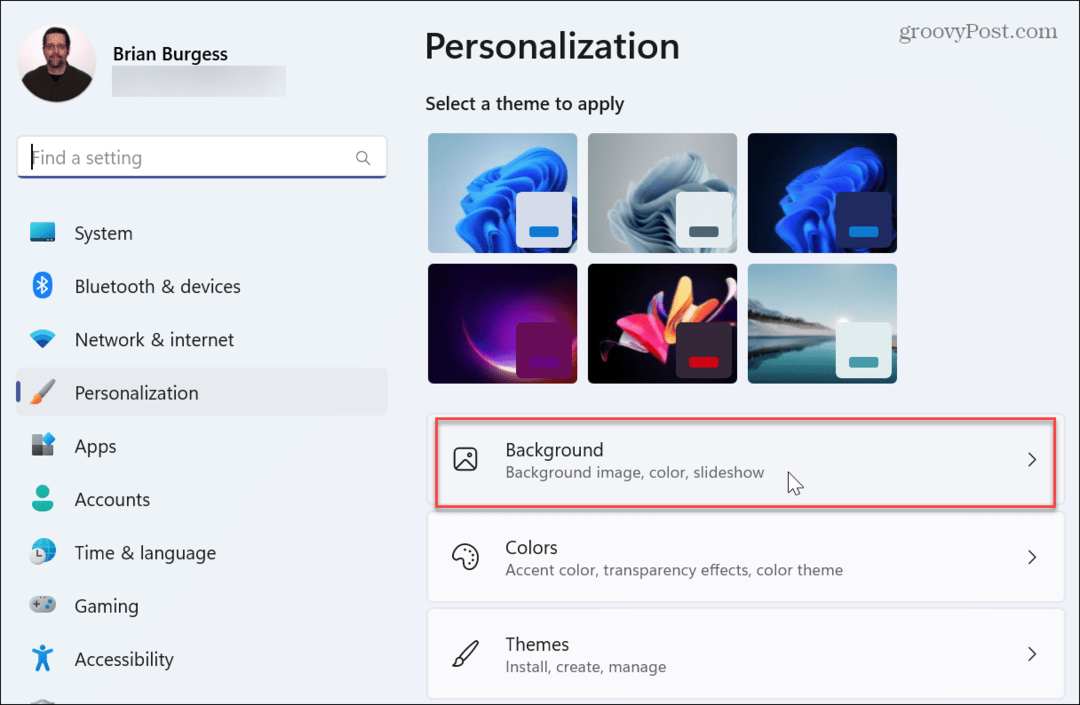
- Кликните на падајући мени у Персонализујте своју позадину одељак и изаберите Виндовс Спотлигхт.
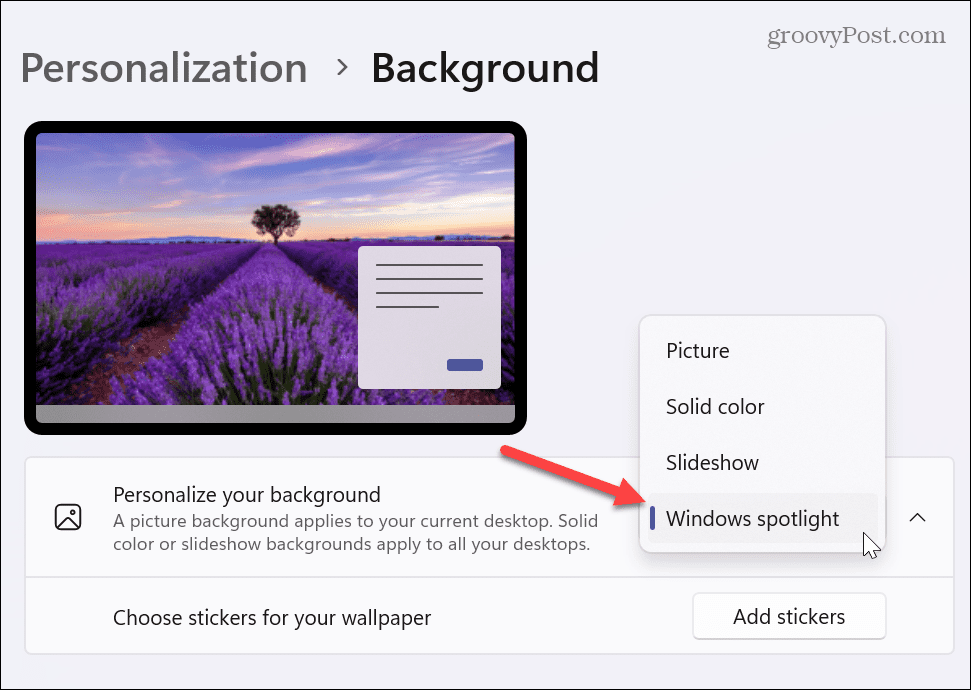
- Када подесите да Виндовс 11 аутоматски мења позадину помоћу Виндовс Спотлигхт-а, он повлачи слике са Мицрософт сервера и мења позадину током дана.
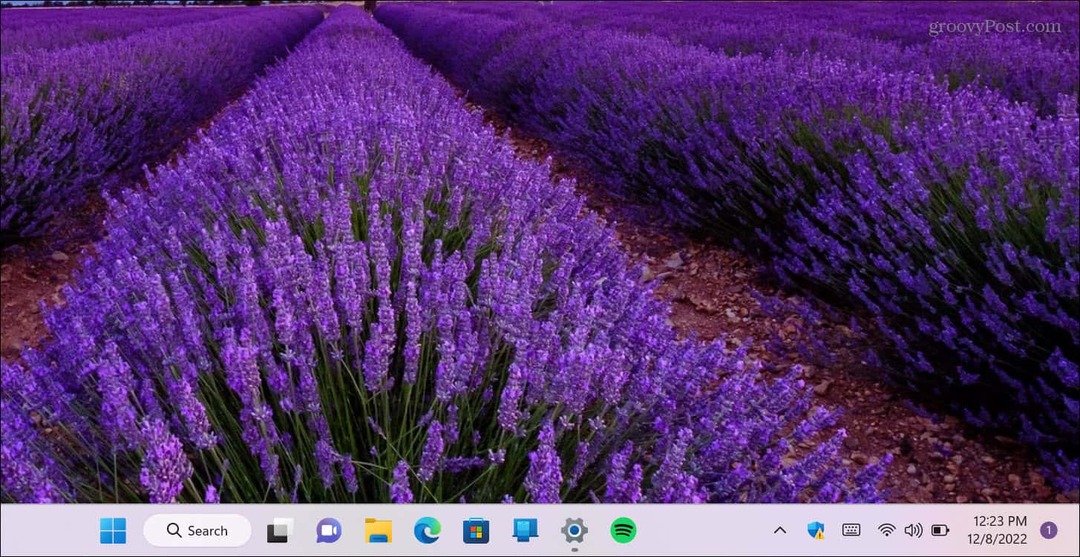
Такође је вредно напоменути да када користите Виндовс Спотлигхт, можете да кликнете десним тастером миша на икону камере у горњем десном углу и изаберете неку од различитих опција. Можете да волите или не волите слику. Ово помаже Виндовс-у да научи шта више волите и да аутоматски промени позадину на сличне слике.
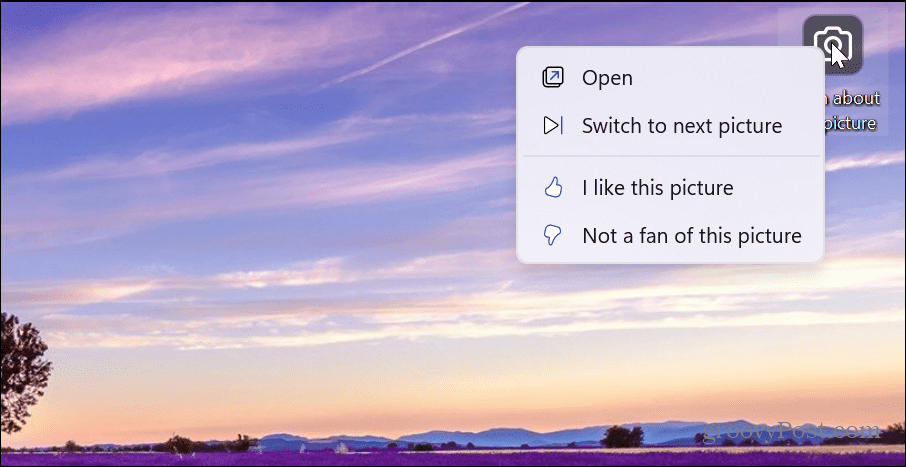
Ако вам се не свиђа одређена слика која се појављује, кликните на Пребаците се на следећу слику из менија и приказаће се нова слика.
Ако сте заинтересовани да сазнате више о слици, кликните двапут на дугме или кликните Отвори из менија. Мицрософт Едге претраживач ће се отворити са резултатима претраге који вам омогућавају да сазнате више о њему.
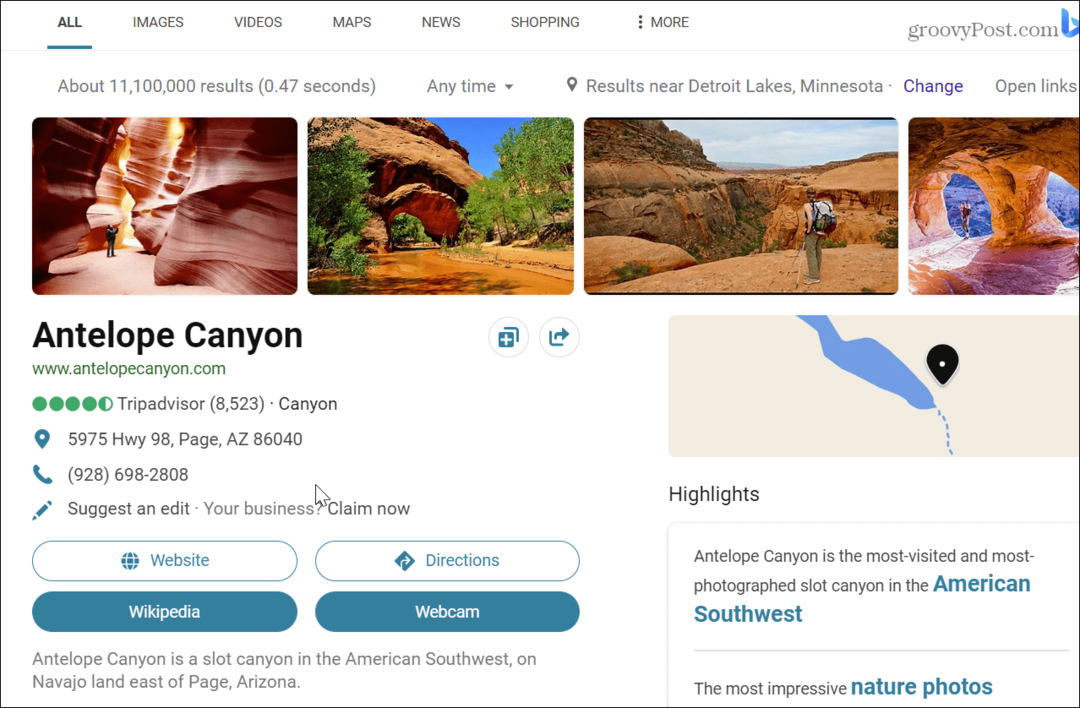
Како аутоматски променити позадину помоћу пројекције слајдова
Ако не желите разноликост коју Виндовс Спотлигхт приказује као позадину, можете да користите сопствене фотографије и друге слике ускладиштене у фасцикли да бисте формирали пројекцију слајдова.
Да бисте аутоматски променили позадину помоћу пројекције слајдова:
- Кликните десним тастером миша на празну област радне површине и изаберите Персонализујте из контекстног менија.
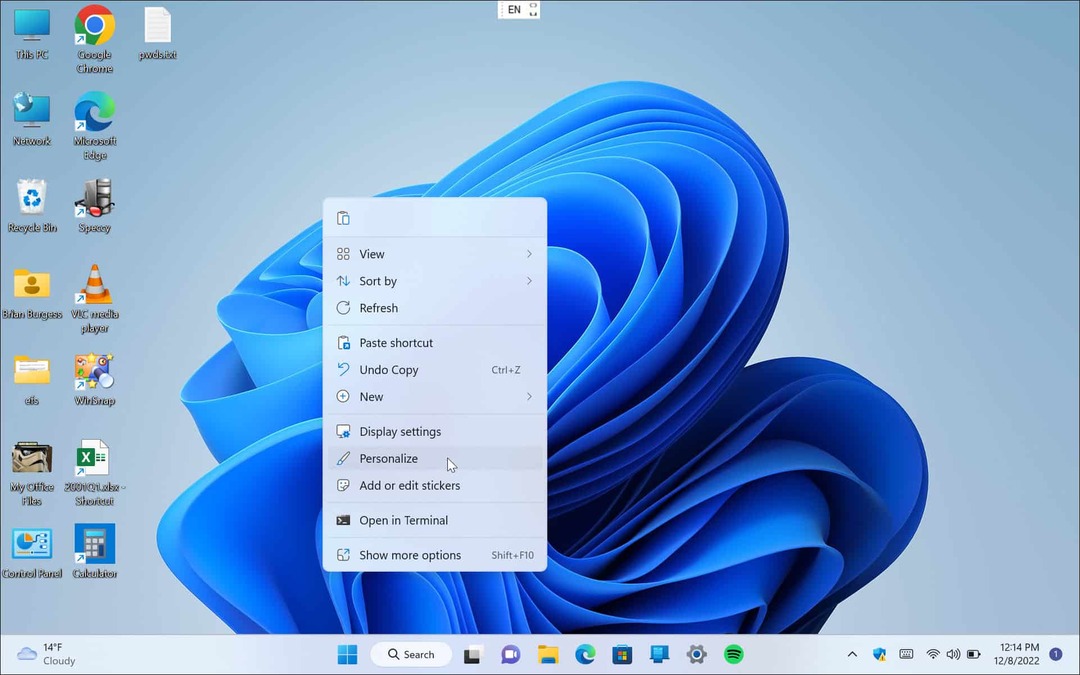
- Када Подешавања апликација се отвори, кликните на Позадина опција на десној страни.
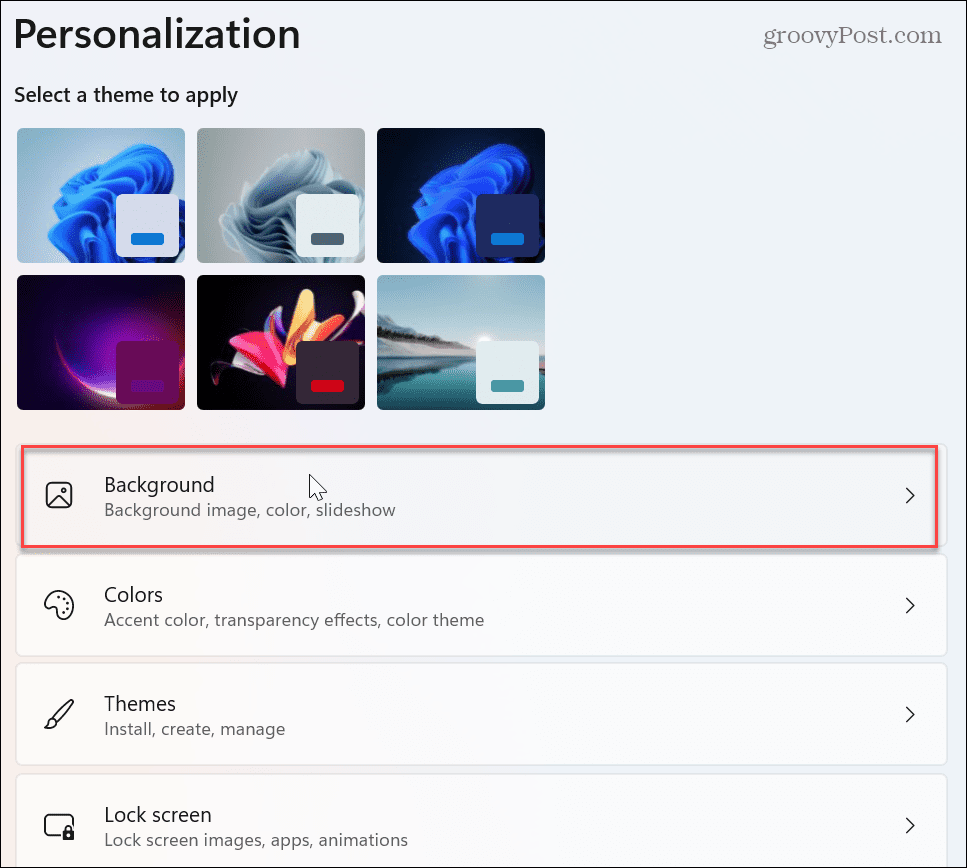
- Кликните на падајући мени у Персонализујте своју позадину одељак и изаберите Слидесхов.
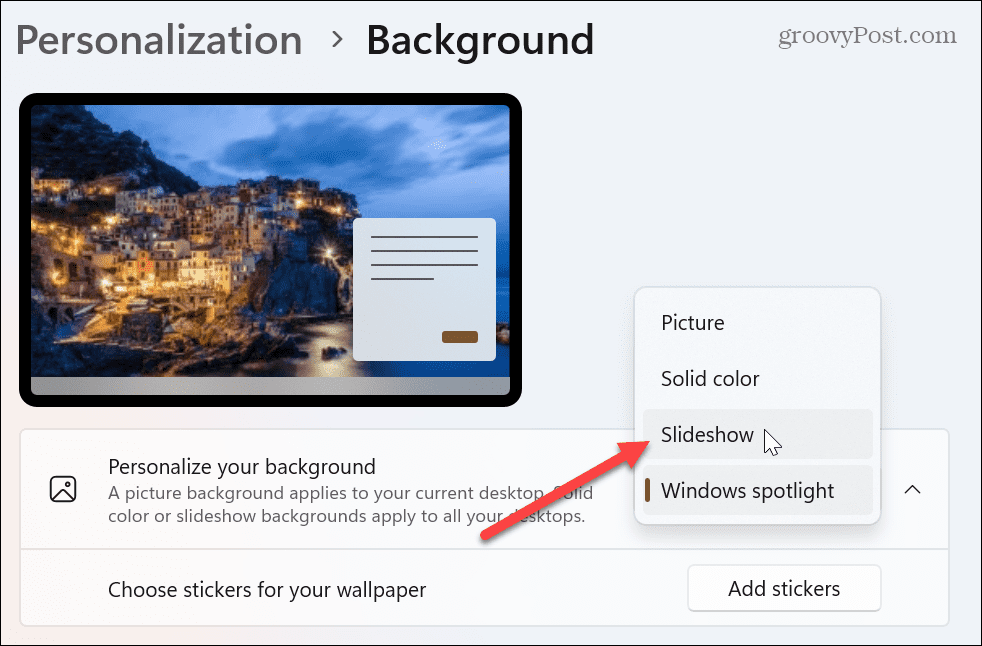
- Неке нове опције ће се појавити испод, а ви желите да кликнете на Прегледај дугме.
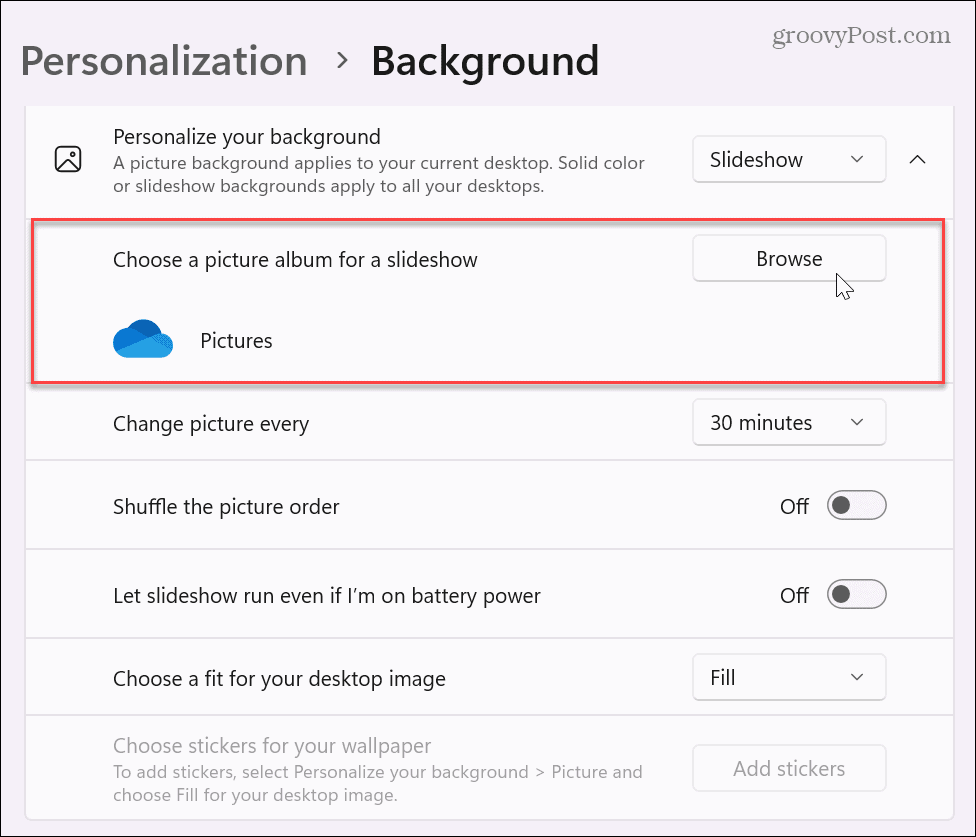
- Идите до фасцикле која садржи фотографије и друге слике које желите да користите за позадине. Важно је напоменути да можете одабрати локацију у облаку као што је Један погон или иЦлоуд фотографије ако желите.
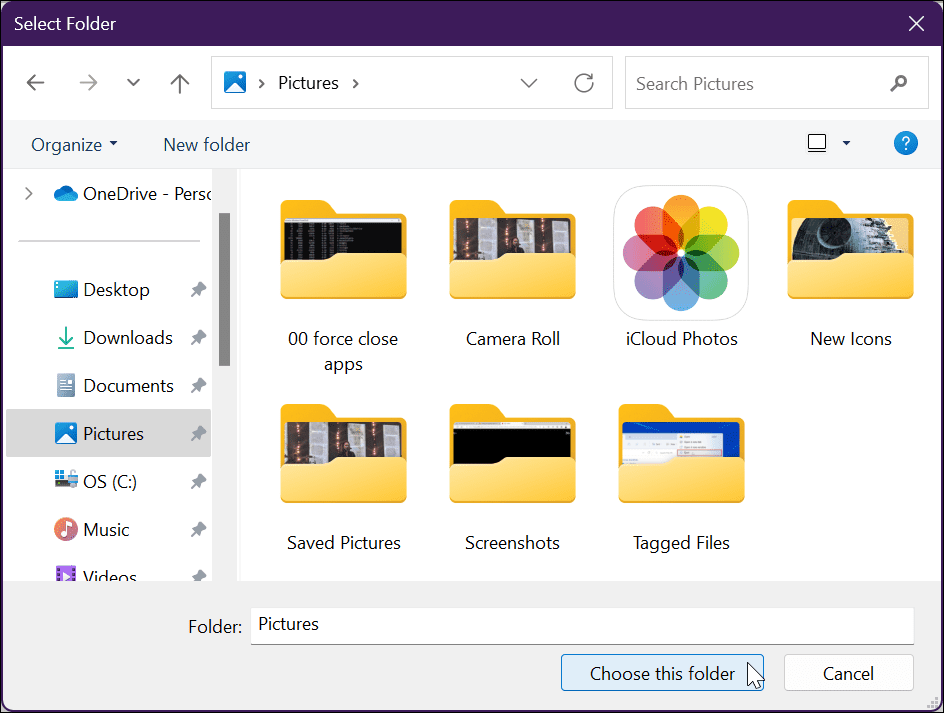
- Након што изаберете фасциклу са сликама, можете да прилагодите подешавања, на пример када да промените фотографије позадине, са опцијама од сваког минута до једном дневно, као и у другим интервалима.
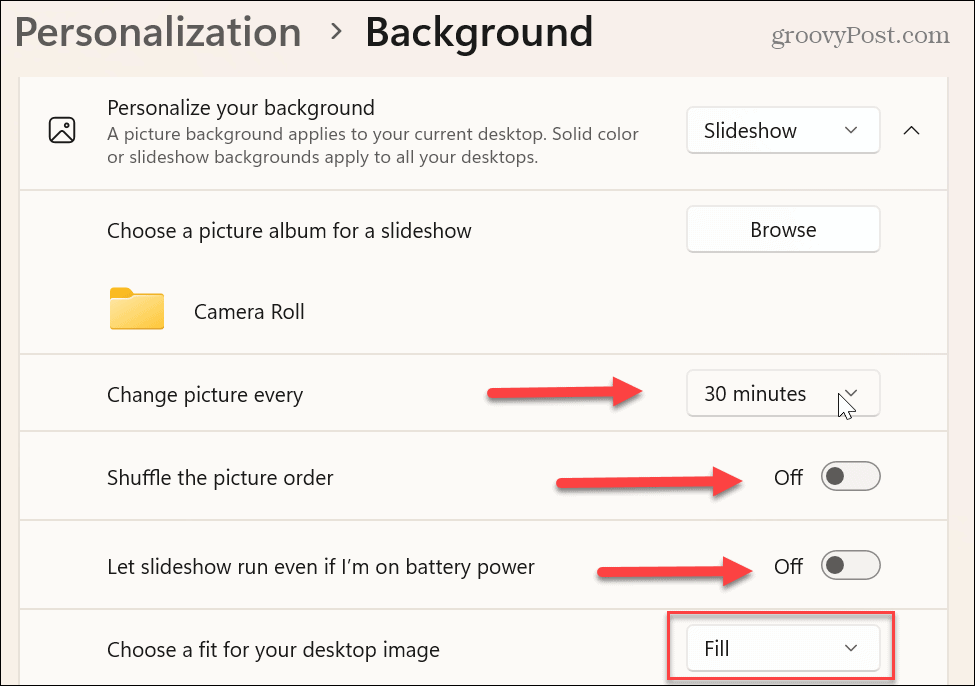
Поред тога, можете да промените друга подешавања, као што је укључивање или искључивање редоследа насумичне слике. Такође можете да уштедите енергију батерије заустављањем пројекције слајдова када се напаја из батерије. Такође можете изабрати да одговара слици радне површине, као што је Филл, Стретцх, Плочица, и други.
Вреди експериментисати са овом поставком јер старије фотографије ниске резолуције не функционишу добро када су подешене на Филл на модерним мониторима.
Прилагођавање и персонализација Виндовс-а
Ако сте уморни од устајале и статичне слике која се приказује на радној површини, можете аутоматски променити позадину у оперативном систему Виндовс 11. Коришћење позадина из колекције фотографија или слика које сте прикупили додаје персонализованије искуство.
Можете подесити различите позадине на сваком монитору ако имате систем са два или више монитора. Поред прилагођавања позадине радне површине, можете променити позадину закључаног екрана.
То је такође вредно напоменути чувари екрана на Виндовс 11 још увек су ствар. И можете поставите фотографије као чувар екрана на Виндовс-у и омогућите тамни режим на Виндовс 11.
Ако још увек нисте на Виндовс 11, не брините. Виндовс 10 има много других функција персонализације које можете прилагодити. На пример, можете преузети Виндовс Спотлигхт слике на Виндовс 10. Ако желите да промените друге ствари осим радне површине, погледајте пет начина прилагодите закључани екран на Виндовс 10.
Како пронаћи кључ производа за Виндовс 11
Ако треба да пренесете кључ производа за Виндовс 11 или вам је потребан само да извршите чисту инсталацију оперативног система,...
Како да обришете Гоогле Цхроме кеш, колачиће и историју прегледања
Цхроме одлично чува вашу историју прегледања, кеш меморију и колачиће како би оптимизовао перформансе прегледача на мрежи. Њено је како да...
