Додирна табла не ради на Цхромебоок-у: 9 поправки
гоогле Јунак Цхромебоок / / April 03, 2023

Последњи пут ажурирано

Цхромебоок-ови су алатка за обављање ствари, али само ако тачпед ради. Овде ћемо вам показати како да поправите тачпед који не ради на Цхромебоок-у.
Ако не користите спољни миш за контролу Цхромебоок-а, ослањаћете се на тачпед (или екран осетљив на додир ако је доступан) да бисте се кретали кроз интерфејс. Ако имате проблем са тачпедом који не ради на Цхромебоок-у, наићи ћете на проблеме.
Иако увек можете да повежете спољни миш, можда га нећете имати. То вам оставља решавање проблема са тачпедом, па одакле да почнете?
Показаћемо вам доступне кораке да бисте поново покренули тачпед на Цхромебоок-у. Ваше опције се крећу од основних корака до сложенијег решавања проблема преко подешавања Цхромебоок-а.
Поново покрените Цхромебоок
Поновно покретање Цхромебоок-а може да реши различите проблеме, од замрзнутих апликација до хардверских проблема као што је тачпед који не ради.
Поновно покретање Цхромебоок-а је директан. Кликните на икону сата у доњем десном углу траке задатака да бисте приказали
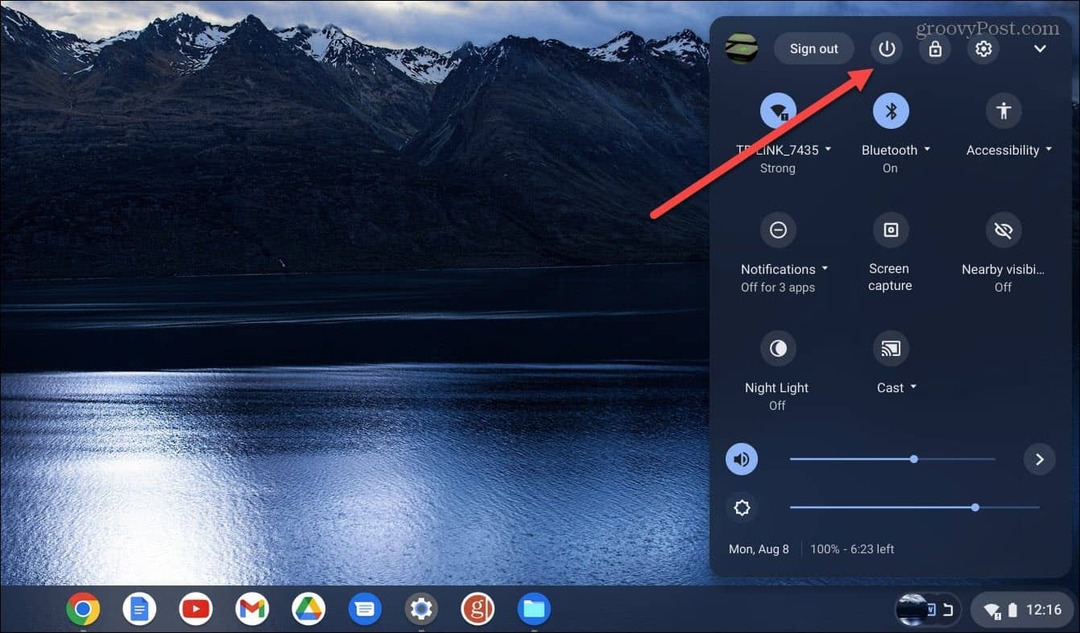
Сачекајте око 30-60 секунди, поново га укључите и погледајте да ли тачпед ради.
Уклоните периферне уређаје и поново покрените.
Ако горе наведено поновно покретање не ради, спољни уређај (односно диск) може изазвати сукобе са унутрашњим хардвером. Стога, уверите се да сте искључили све спољне периферне уређаје као што су штампачи, тастатуре, УСБ дискови, звучници итд.
опет, поново покрените Цхромебоок и видите да ли тачпед ради.

Очистите додирну таблу
Додирне табле могу да постану лепљиве или прашина и остаци могу да изазову проблем са тачпедом који не ради на Цхромебоок-у. Понекад мали комад крхотине може да спречи двоструки клик или превлачење и испуштање објеката на екрану.
Ако га нисте недавно чистили, користите крпу од микровлакана да бисте обрисали прашину, прљавштину и остатке, због чега тачпед Цхромебоок-а не ради.

Поред тога, пожелећете да користите чачкалицу или суву четку са меким влакнима да бисте уклонили остатке са спољних углова тачпеда.
Када имате чисту тачпед, проверите да ли ради како се очекује.
Подесите брзину додирне табле
Ако можете да кликнете на ставке на екрану, али је померање курсора по екрану преспоро (или брзо), можете да прилагодите подешавања тачпеда.
Да бисте подесили брзину тачпеда, користите ове кораке:
- Пријавите се на свој Цхромебоок ако то већ нисте.
- Изаберите Подешавања икона из Брза подешавања мени.
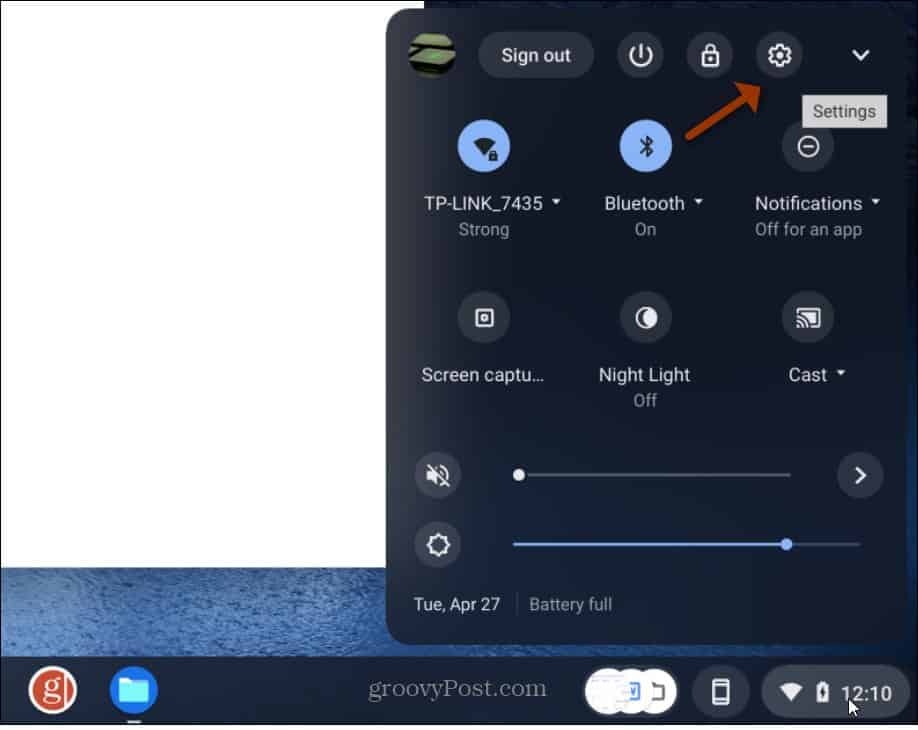
- Када се Подешавања отвори, кликните Уређај у левој колони и изаберите Тоуцхпад из опција са десне стране.
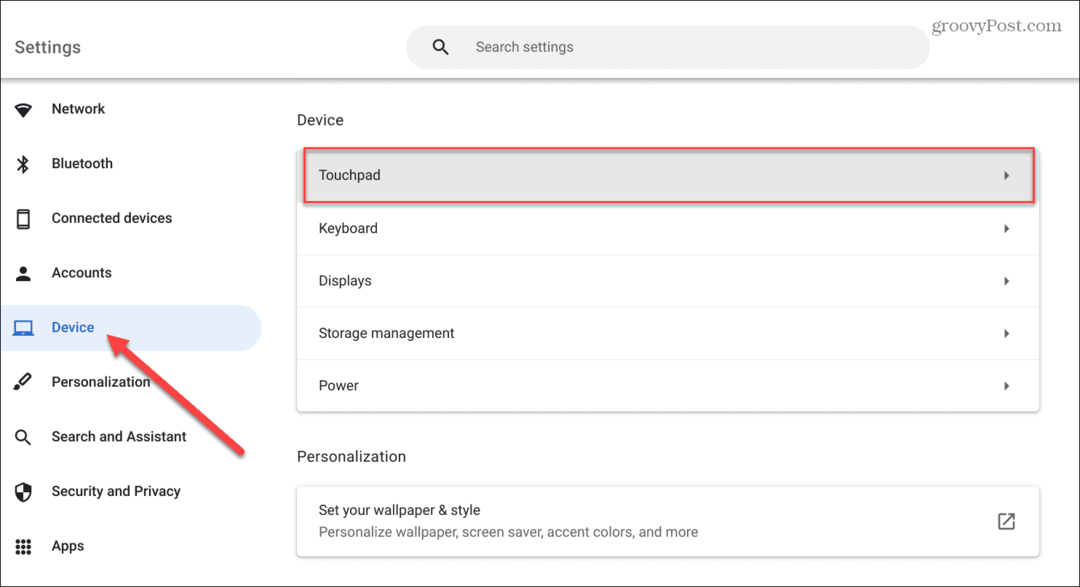
- Подесите клизач у Брзина додирне табле одељак горе или доле у зависности од ваших жеља.
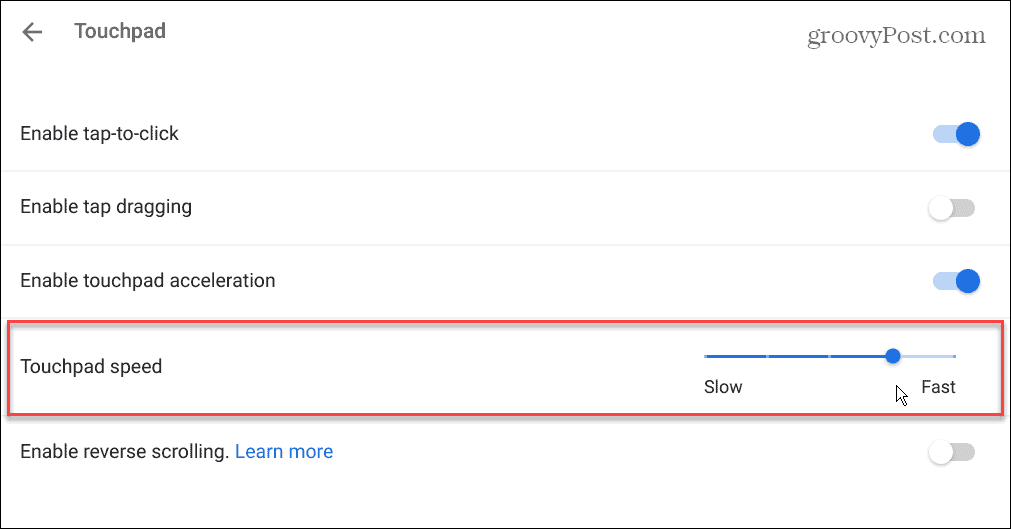
- Важно је напоменути да ако се тачпед помера у погрешном смеру, такође можете да искључите Омогући обрнуто померање опција из овог одељка.
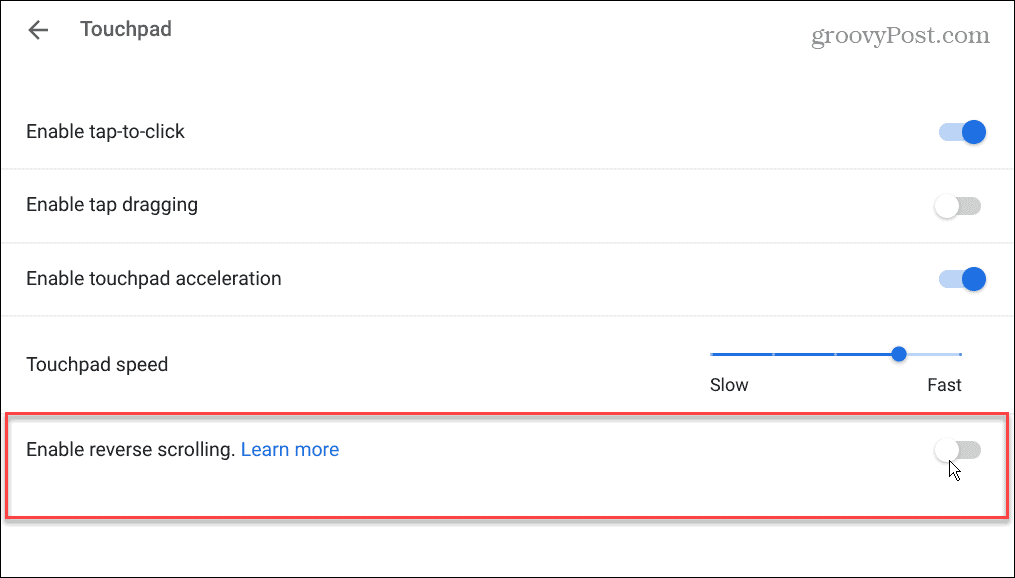
Омогућите убрзање додирне табле
Говорећи о брзини курсора, такође ћете желети да будете сигурни да је убрзање тачпеда укључено. Добра вест је да се лако може проверити и омогућити.
Проверите убрзање тачпеда:
- Иди на Подешавања > Уређај > Тоуцхпад.
- Укључи на Омогућите убрзање тачпеда
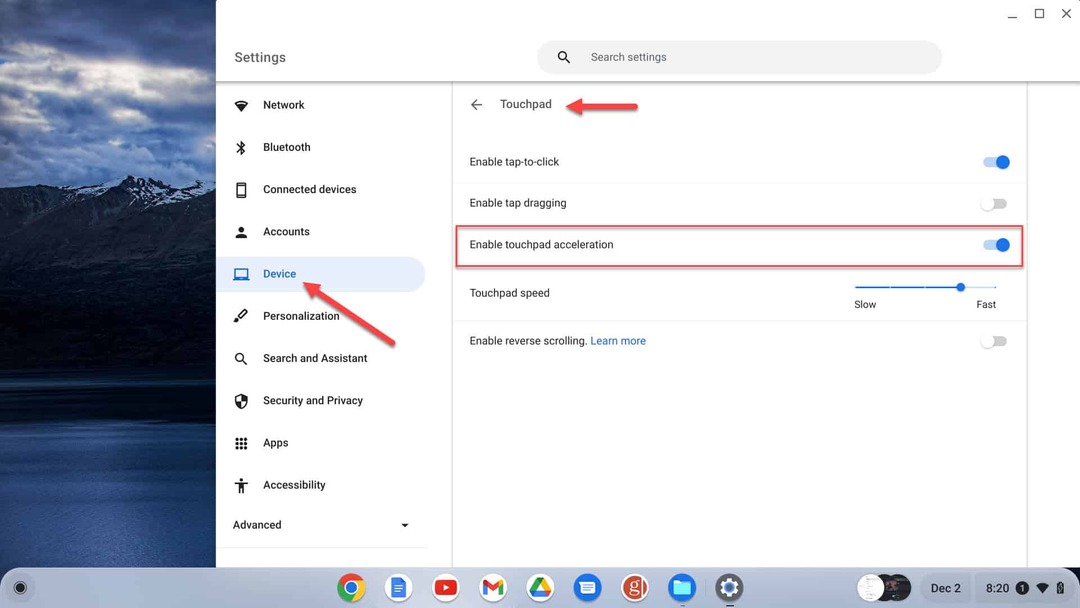
Уверите се да је Тап-то-Цлицк омогућен
Још један проблем са тачпедом је немогућност да кликнете на ставку двоструким додиром тачпеда. У том случају, можда је искључена функција додиром за клик.
Да бисте проверили статус додиром и кликом:
Иди на Подешавања > Уређај > Тоуцхпад да бисте били сигурни да је функција омогућена. Укључи на Омогући додирни за клик прекидач.
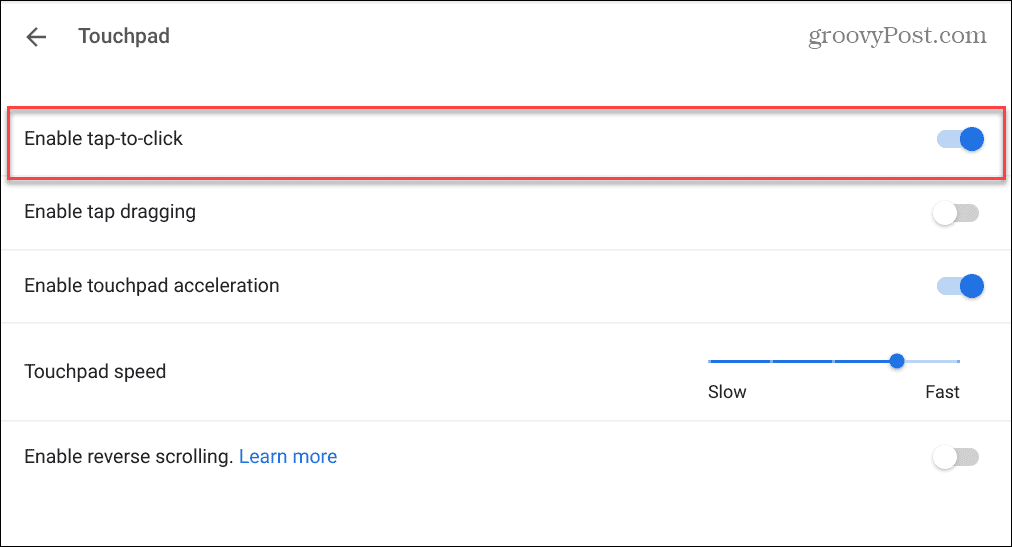
Ако је опција онемогућена, потребно је да притиснете на Доњи део додирне табле да бисте је укључили.
Ажурирајте свој Цхромебоок
Ако тачпед не ради на Цхромебоок-у, уверите се да је Цхроме ОС ажуриран. Проблем би могао бити грешка и ажурирање може имати решење за то.
Ваш Цхромебоок би требало да аутоматски проверава да ли постоје ажурирања и даје обавештења. Међутим, то не функционише увек, и то је најбоља пракса ажурирајте Цхроме ОС ручно.
То није само за исправке грешака и нове функције. Такође ћете добити најновија безбедносна ажурирања која су неопходна за очување безбедности ваших података.
Ажурирање Цхроме ОС-а је једноставно ако одете на Подешавања > Напредно > О Цхроме ОС-у и кликом на Провери ажурирања дугме.
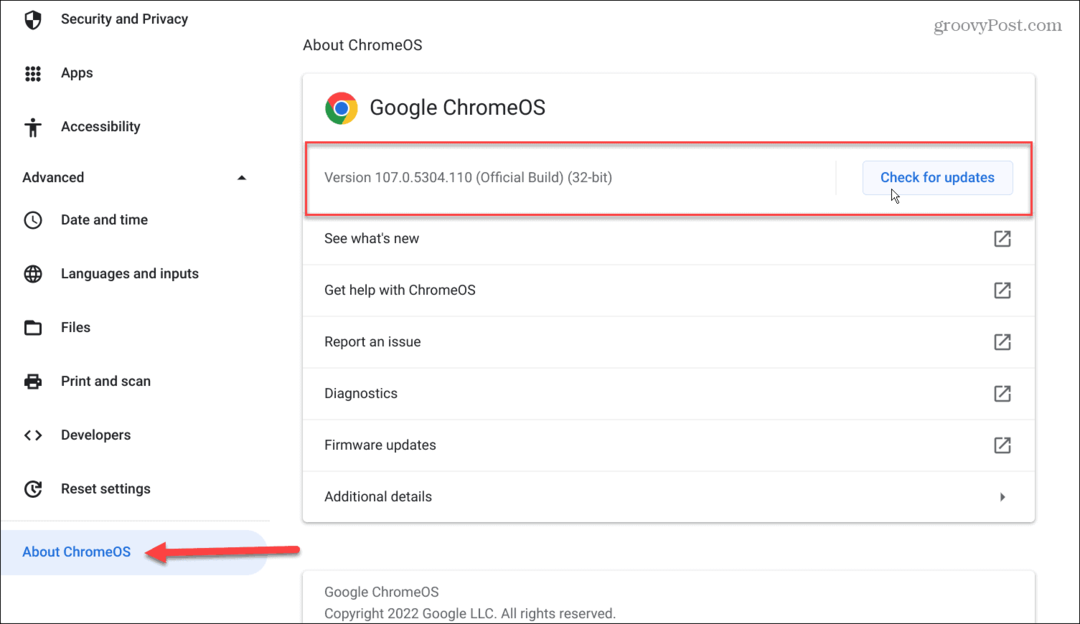
Ако је ажурирање доступно, сачекајте да га ваш систем преузме и инсталира.
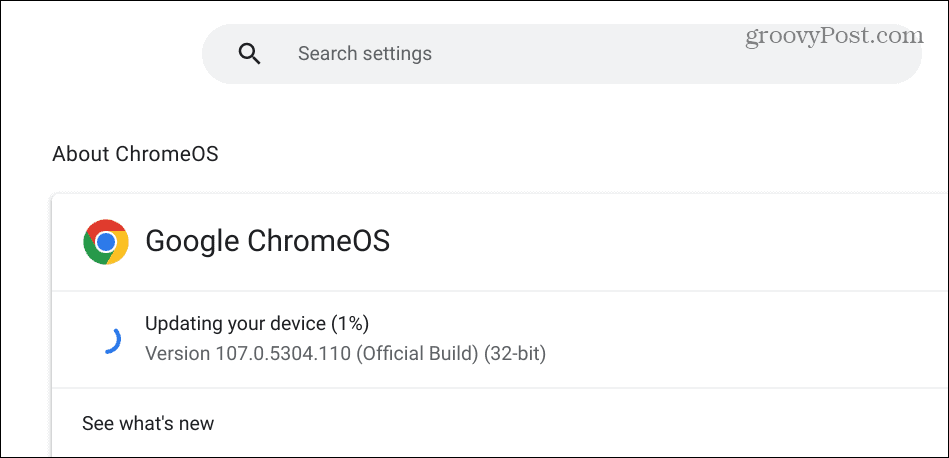
Запамтите, потребно је поновно покретање да бисте довршили инсталацију ажурирања. Зато направите резервну копију свих локалних датотека које имате пре поновног покретања Цхромебоок-а.
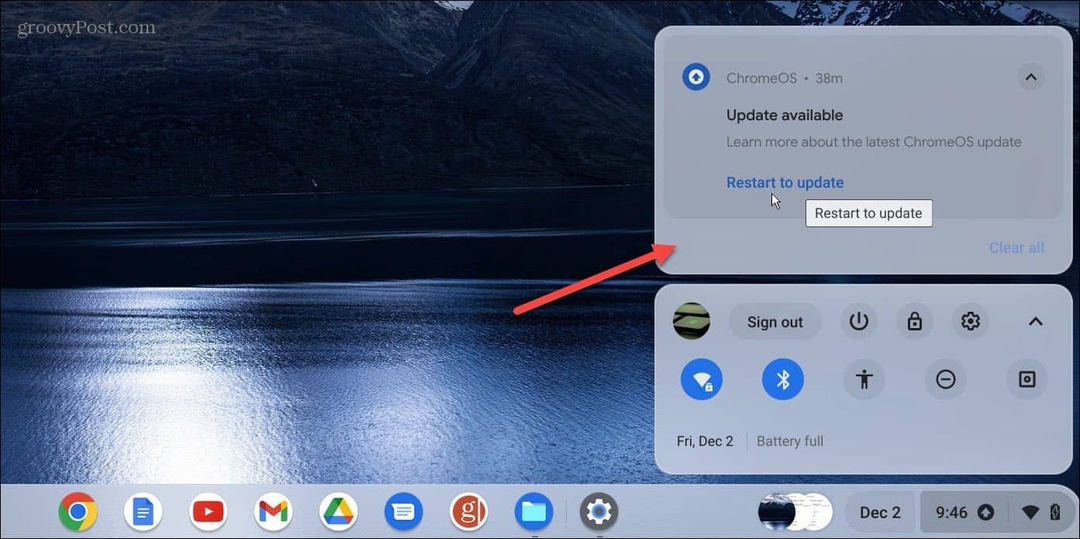
Уверите се да додирна табла није онемогућена
Ако користите спољни миш, можда онемогућите тачпед и екран осетљив на додир на вашем Цхромебоок-у. Можете да искључите тачпед тако да курсор не лети по целом екрану када користите Цхромебоок тастатуру.
Дакле, желите да се уверите да тачпед није онемогућен ако желите да га користите. Да бисте поново укључили тачпед, притисните Тастер за претрагу + Схифт + П, и требало би да ради. Да бисте га поново укључили, притисните исту комбинацију тастера.
Извршите ресетовање хардвера
Као „коначну опцију“, можете да ресетујете свој Цхромебоок. Ова опција може да реши проблеме са тачпедом, али може да избрише датотеке у фасцикли Преузимања. Дакле, осигурајте да направите резервну копију критичних локалних датотека.
Да бисте извршили ресетовање хардвера на Цхромебоок-у:
- Искључите све периферне уређаје са Цхромебоок-а – миш, тастатуру, слушалице и УСБ дискове.
- Искључите кабл за напајање Цхромебоок-а док се потпуно не искључи.
- Притисните и држите Тастер за освежавање (изнад тастера 3 и 4), наставите да држите те тастере притиснуте и притисните Снага дугме.
- Држите Тастер за освежавање док се Цхроме ОС не покрене.
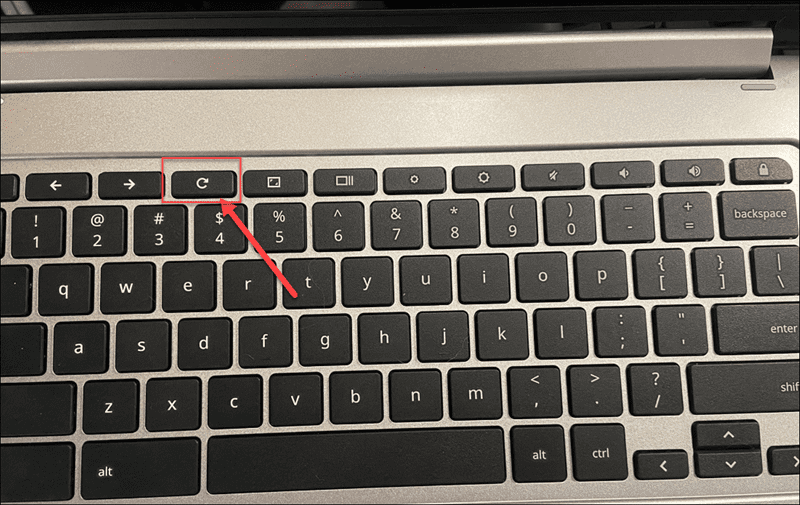
Белешка: Ако горе наведене опције не успеју и ресетовање хардвера то не реши, ресетујте Цхромебоок на фабричка подешавања. То ће избрисати ваша подешавања и прилагођавања, али можете поново да покренете тоуцхпад. Дакле, осигурајте да направите резервну копију важних података локално иу облаку пре него што покренете Повервасх процес.
Поправљање додирне табле вашег Цхромебоок-а
Ако наиђете на проблем са тачпедом који не ради на Цхромебоок-у, то је забрињавајуће. Али не паничите. Постоји неколико начина да то поправите пратећи горња решења.
Још једно добро решење које треба размотрити је коришћење спољног миша. Нажалост, можда немате приступ једном, и нема гаранције да ће функционисати, али вреди покушати у малом.
Ваш Цхромебоок може бити драгоцен када треба да обавите неке ствари. Међутим, постоје и други проблеми на које можете наићи. На пример, научите како да поправите Цхромебоок црни екран смрти.
