Како коментарисати у Гоогле слајдовима
Гоогле презентације гоогле Гоогле документи Јунак / / April 03, 2023

Последњи пут ажурирано
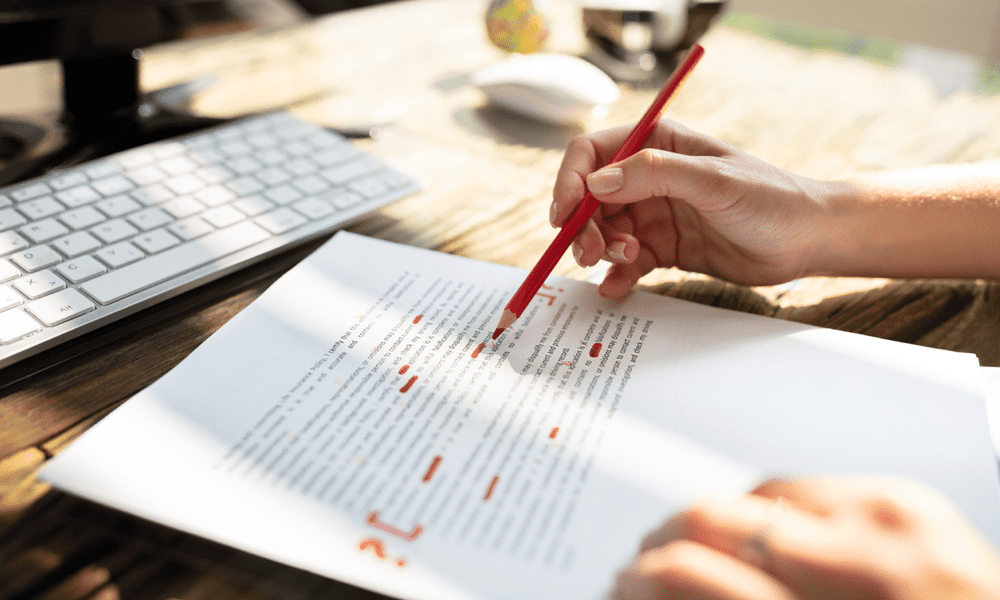
Ако желите да дате повратне информације о датотеци презентације, можете да додате коментаре у Гоогле слајдове. Овај водич објашњава како.
Ефикасна комуникација је кључ сваке успешне сарадње. Ако покушавате да направите презентацију као део групе, пожелећете да преузмете најбоље идеје како бисте формирали најбољу могућу презентацију.
Помоћу Гоогле слајдова можете лако да додате коментаре у своју презентацију да бисте пружили повратне информације, поделили идеје и разговарали о одређеним деловима са својим тимом. Ово ће вам помоћи да побољшате своју презентацију и припремите је за своју публику.
Ако желите да знате како да коментаришете у Гоогле слајдовима, пратите кораке у наставку.
Како додати и обрисати коментаре у Гоогле слајдовима
Можете додати коментар на било који садржај уметнут у презентацију Гоогле слајдова. Ово укључује оквире за текст, слике и још много тога.
Да бисте додали коментар у своју Гоогле презентацију:
- Отвори свој Презентација Гоогле слајдова.
- Пронађите слајд на који желите да додате коментар.
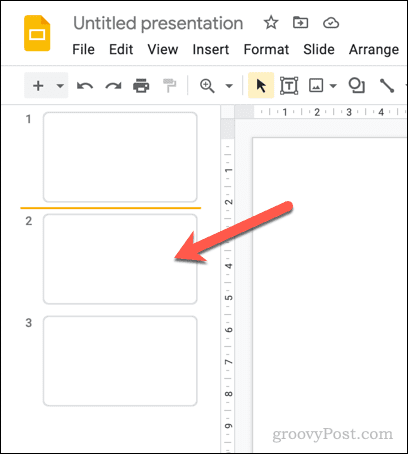
- Изаберите тип садржаја (као што је слика) или поставите трепћући курсор у оквир за текст.
- Да бисте уметнули коментар, кликните Додај коментар на горњој траци менија.
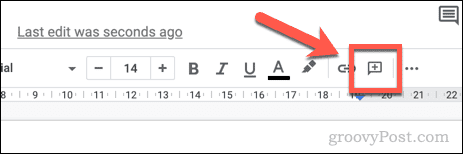
- Алтернативно, идите на Уметни > Коментар.
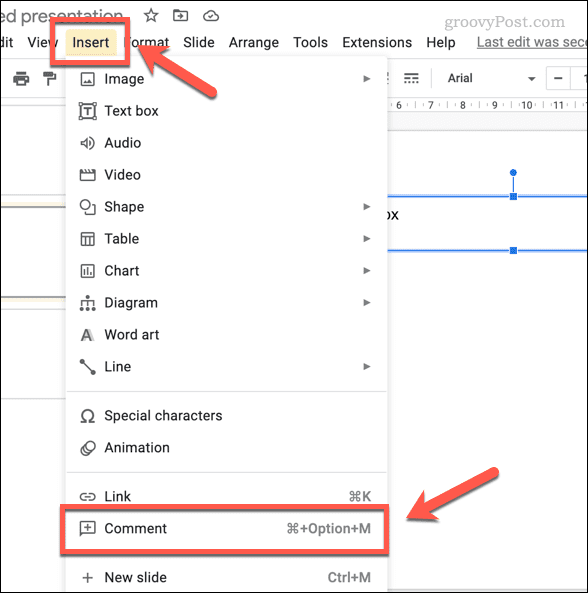
- У искачућем прозору Коментар поље, унесите свој коментар.
- Да бисте поставили коментар, кликните Коментар.
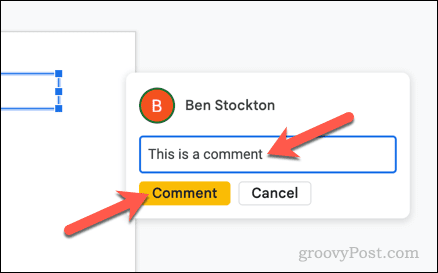
- Ако желите да доделите коментар кориснику, откуцајте @ након чега следи Гоогле налог корисника (нпр. @персон@гмаил.цом) и кликните на Доделили поље за потврду. Требаће сваки корисник коме доделите коментар заједнички приступ датотеци да видите коментар или извршите било какве измене.
- Ако сте доделили особу коментару, кликните Додели уместо тога. Ово ће објавити коментар и обавестити корисника да му је додељен.
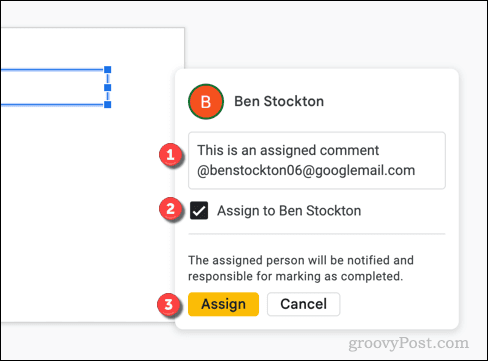
Како одговорити на коментар у Гоогле слајдовима
Када коментар у Гоогле слајдовима буде активан, коментар ће се појавити на видљивом месту поље за коментаре поред предмета.
Даља дискусија се може одвијати у пољу за коментаре од стране свих коментатора и приступа за уређивање самог документа. Коментари остају видљиви док се не реше.
Како одговорити на коментар на Гоогле слајдовима
Да бисте одговорили на коментар у Гоогле слајдовима, изаберите активни оквир за коментаре.
У Одговорити поље, почните да куцате да бисте дали даље коментаре (или да бисте доделили или означили другог корисника). Притисните Ентер да пошаљете коментар.
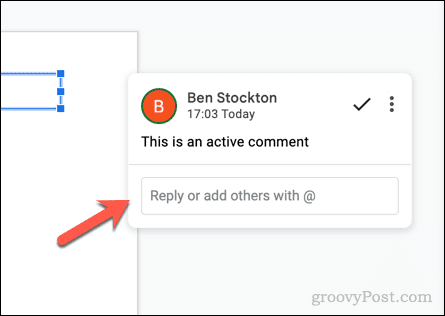
Како да решите коментар на Гоогле слајдовима
Да бисте решили коментар у Гоогле слајдовима, изаберите активни оквир за коментаре и кликните на Означите као решено икона.
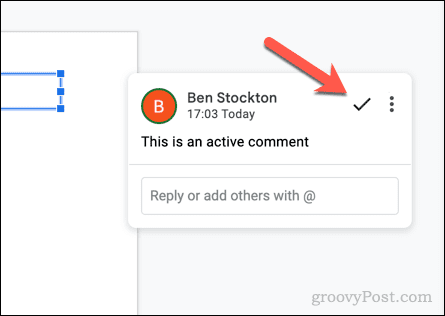
Како избрисати коментар на Гоогле слајдовима
Ако желите да избришете коментар, изаберите поље за активан коментар и кликните на три тачке икона менија. Изаберите Избриши из падајућег менија.
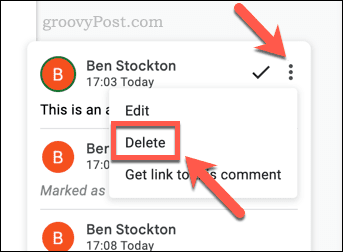
Брисање коментара је полутрајна одлука - нећете моћи да га поново видите касније.
Ако желите да је вратите, мораћете да вратите претходну верзију презентације да бисте је видели. Да бисте избегли потребу за овим, обично је добра идеја да поставите коментар као решено уместо тога.
Како да погледате историју коментара у Гоогле слајдовима
Када се прочита коментар у Гоогле слајдовима, можете да га обришете да бисте га сакрили од приказа кликом Означите као решено. Коментар ће нестати, али и даље можете да га видите (и друге коментаре, решене или не) у историја коментара таб.
Да бисте видели историју коментара у Гоогле слајдовима:
- Отвори свој Презентација Гоогле слајдова.
- У горњем углу кликните Отворите историју коментара.
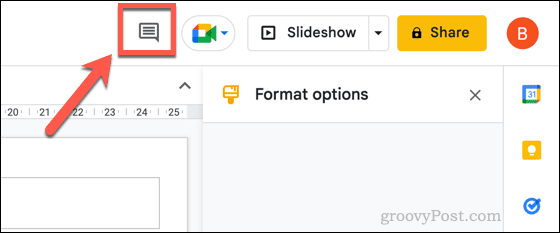
- На Коментари искачући прозор, скролујте да видите решене и нерешене коментаре.
- Да бисте додали коментар решеном или нерешеном коментару, кликните на Одговорити унесите поруку и кликните Одговорити.
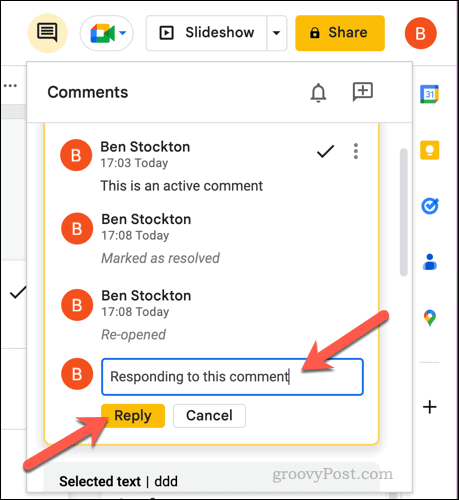
- Да поништите разрешење коментара (и да га поново активирате), притисните три тачке икону менија поред коментара и изаберите Поново отвори.
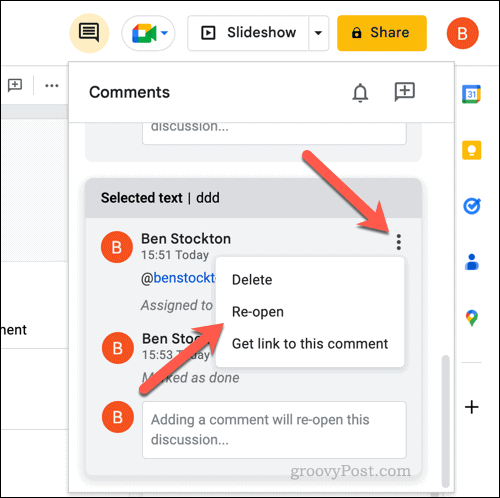
- Ако желите да у потпуности избришете коментар, притисните три тачке икону менија и изаберите Избриши.
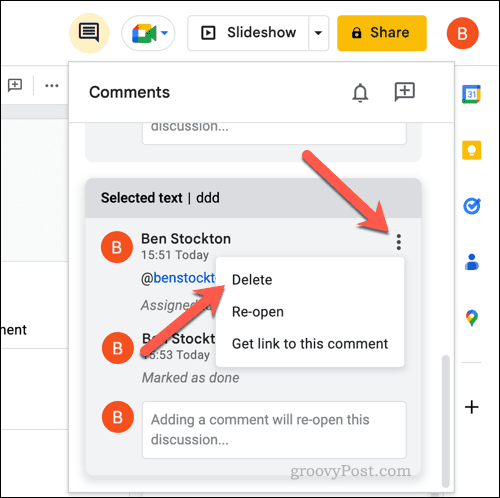
- Ако желите да промените подешавања обавештења за коментаре, кликните Подешавања обавештења.
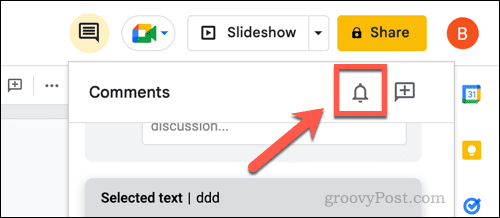
- Изаберите жељену учесталост обавештења на Подешавања обавештења искачући прозор и кликните У реду да потврдите промену.
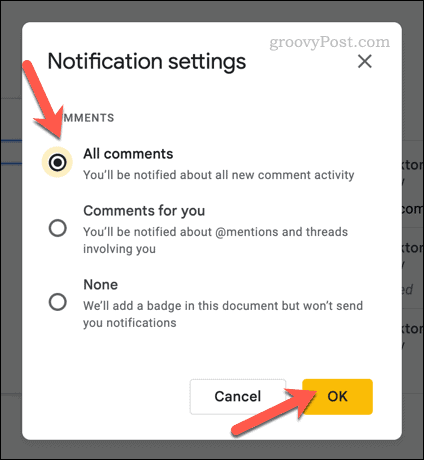
Можете да користите искачући прозор Коментари да бисте пратили решене и нерешене коментаре. Међутим, ако одлучите да избришете коментар, нећете моћи да видите коментар без враћања старије верзије датотеке.
Како предложити промене у Гоогле слајдовима
Нажалост, за разлику од Гоогле докумената, не постоји начин да се директно предложе промене у Гоогле слајдовима. Не можете, на пример, да почнете да уклањате текст предложити промене режим као што можете у Гоогле документима.
Уместо тога, мораћете да додате коментар где сматрате да треба да се изврши промена. Ако имате пун приступ за уређивање презентације (а то је прикладно), можете и директно да унесете промене.
Ако одлучите да то урадите, промена се увек може поништити користећи историју верзија Гоогле слајдова.
Заједнички рад у Гоогле презентацијама
Ако коментаришете у Гоогле слајдовима, можете да помогнете у унапређењу презентације тако што ћете узети у обзир повратне информације других. Исто тако, можете помоћи другим корисницима да побољшају презентацију пре него што се објави.
Не морате да излазите у јавност са својим саветима. Можете будите анонимни у апликацијама Гоогле докумената попут Слајдова да бисте пружили повратне информације без навођења свог имена. Можете такође упоредите документе у апликацијама Гоогле документи да прегледате измене.
Желите да ограничите коментаре на своју презентацију? Можете додајте датум истека у дељену Гоогле датотеку тако да када истекне период за коментаре и размишљање, датотека поново постаје приватна.
Како пронаћи кључ производа за Виндовс 11
Ако треба да пренесете кључ производа за Виндовс 11 или вам је потребан само да извршите чисту инсталацију оперативног система,...
Како да обришете Гоогле Цхроме кеш, колачиће и историју прегледања
Цхроме одлично чува вашу историју прегледања, кеш меморију и колачиће како би оптимизовао перформансе прегледача на мрежи. Њено је како да...



