Како додати и уредити табеле у Гоогле слајдовима
Гоогле презентације гоогле Гоогле документи Јунак / / April 03, 2023

Последњи пут ажурирано
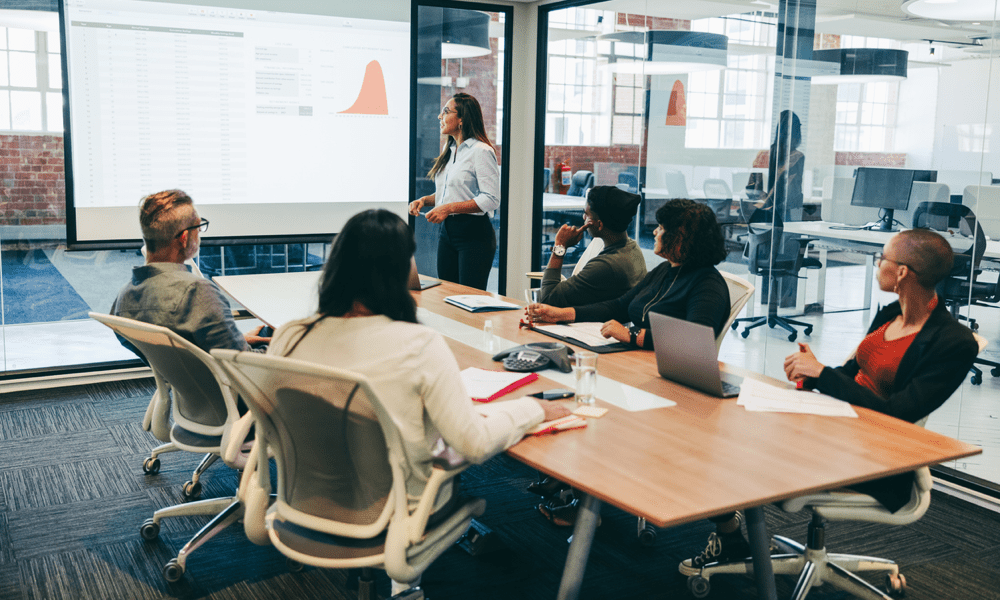
Додавање табеле у вашу Гоогле презентацију је добар начин да разложите информације у формату који је лако читљив. Овај водич објашњава како.
Да ли сте уморни од претрпаних, неорганизованих презентација у Гоогле презентацијама које не успевају да ефикасно пренесу ваше идеје?
Ако је то случај, мораћете да погледате како је представљен садржај ваше презентације. Превише текста, на пример, може бити тешко за вашу публику да прати. Одличан начин да се ово разбије је коришћење табела, посебно за статистичке и математичке податке.
Гоогле слајдови вам омогућавају да додате табеле у своју презентацију да бисте управо то урадили. Ако желите да знате како да додајете и мењате табеле у Гоогле презентацијама, пратите кораке у наставку.
Како додати табелу у Гоогле слајдове
Гоогле слајдови вам омогућавају да креирате табеле да бисте представили свој садржај. То можете да урадите помоћу алата уграђених у Гоогле слајдове.
Да бисте додали табелу у Гоогле слајдове:
- Отворите ан постојећу Гоогле презентацију.
- Алтернативно, креирајте нову презентацију радити од.
- Изаберите слајд на који желите да поставите сто.
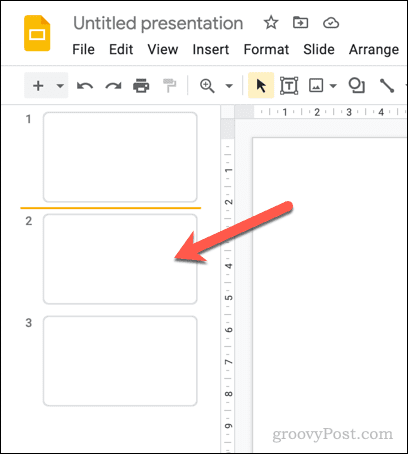
- Иди на Убаци > Табела.
- Појављује се искачући мени који вам помаже да одредите величину табеле на основу броја сегмената. Користећи миш, пређите курсором преко сегмента користећи водич на екрану (нпр. 4×4).
- Са мишем који лебди изнад одабране величине, кликните да бисте је потврдили и убацили у свој слајд.
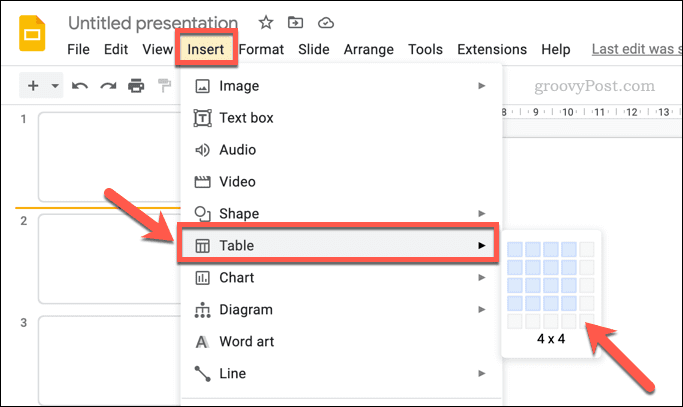
- У овом тренутку, Гоогле слајдови ће уметнути вашу нову табелу на слајд. Затим му можете додати свој текст или други садржај, померити га и променити величину и још много тога.
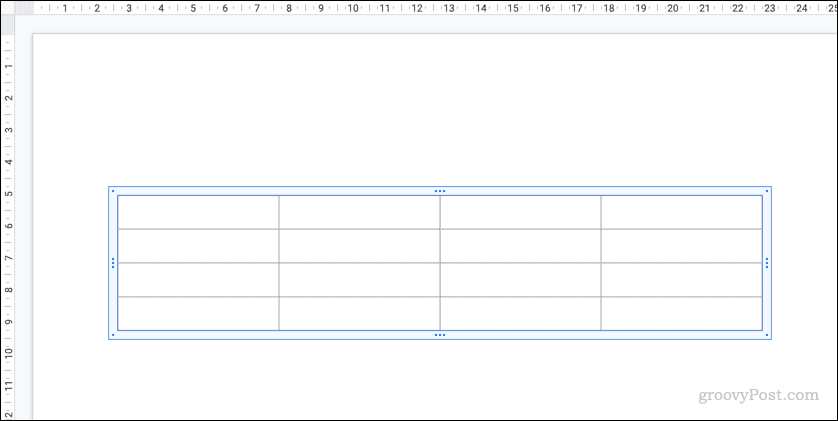
Можете да копирате и налепите садржај из Гоогле табела ако желите. Када се ово налепи у вашу презентацију Гоогле слајдова, садржај табеле се конвертује у табелу да би се задржало њено форматирање.
Како уредити табелу у Гоогле слајдовима
Када је табела уметнута, можете је даље уређивати како би одговарала вашим захтевима. На пример, можете да промените нека подешавања форматирања табеле (као што су величина и позиција табеле) користећи Опције формата бочни мени.
Остала подешавања, као што су форматирање текста и боја унутар табеле, могу се подесити помоћу Форматирање алати у горњем менију.
Да бисте изменили табелу у Гоогле слајдовима:
- Отвори свој Презентација Гоогле слајдова.
- Изаберите слајд који садржи табелу.
- Кликните на табелу да бисте је учинили активном за уређивање.
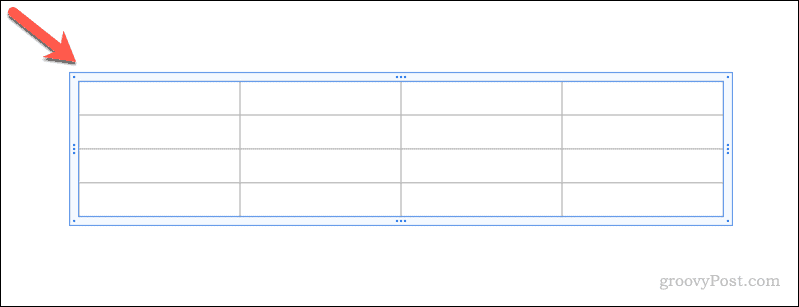
- Када се кликне, Опције формата мени ће се појавити са десне стране. Ако није, кликните десним тастером миша на табелу и изаберите Опције формата.
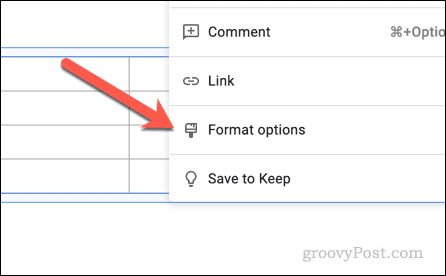
- Да бисте променили величину табеле, кликните на Величина и ротација одељак да бисте га отворили, а затим промените Ширина и Висина вредности.
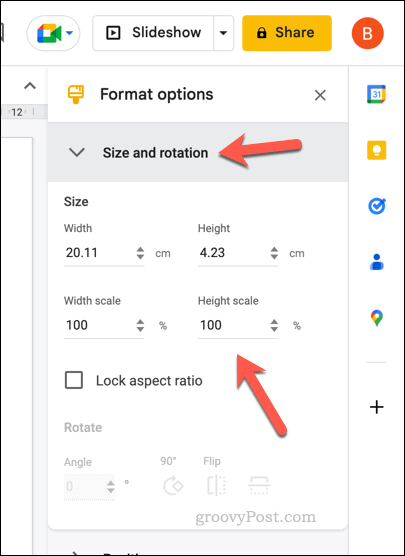
- Да бисте променили позицију табеле, кликните на Положај одељак и промените Икс и И вредности. Изаберите Од вредност (било Горе лево или Центар) који бисте радије користили да вас води.
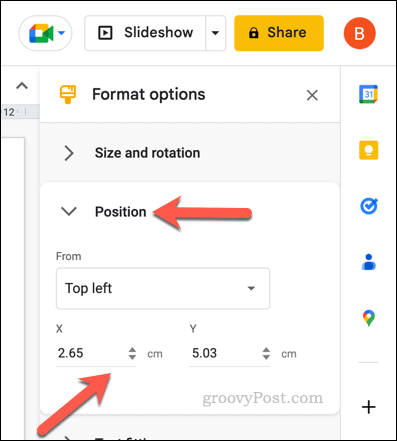
- Да бисте променили друга подешавања текста, као што је увлачење текста, отворите Уклапање текста одељак и промените вредности које су тамо наведене.
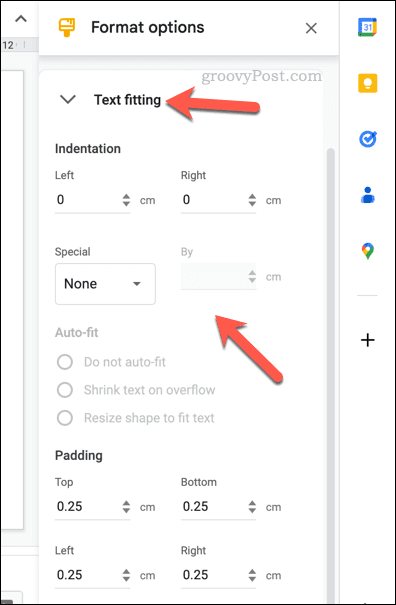
- Ако желите да форматирате текст своје табеле, изаберите текст у табели и користите Форматирање алати (као што су боја текста, нагласак, величина фонта и сл.) на горњој траци менија.

- Да бисте својој табели додали ивицу, кликните на гранична тежина икону на траци менија и изаберите величину.
- Ако желите да промените стил ивице цртице, кликните на гранична црта и изаберите који стил желите да користите.
- Да бисте променили боју ивице табеле или боју испуне табеле, изаберите попунити боју и боја ивице иконе и извршите потребне измене.
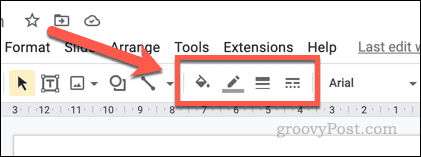
Све промене које унесете у своју табелу ће се одмах применити. Међутим, ако одлучите да промените тему презентације, нека подешавања (као што су боја табеле и ивица) могу се поново променити како би одговарала теми.
Како избрисати табелу у Гоогле слајдовима
Ако сте одлучили да табела није прикладна за вашу презентацију, можете је уклонити. Брисањем табеле избрисаће се сав текст и други садржај у њој.
Ако желите да сачувате било који од овог садржаја, прво ћете морати да копирате табелу, а затим кликните десним тастером миша на и изаберите Налепите без форматирања. Ово ће створити један оквир за текст који садржи текст који се првобитно налазио у табели. Затим можете преместити овај садржај на друго место.
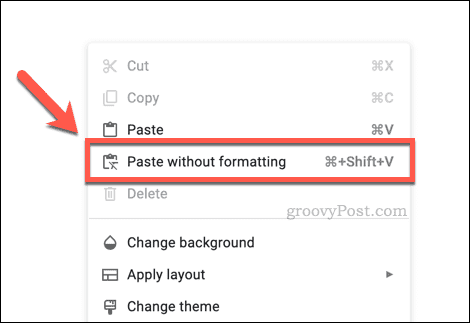
Када будете спремни да избришете табелу у Гоогле слајдовима, отворите своју презентацију и изаберите слајд који садржи табелу. Затим изаберите табелу и притисните Избриши тастер на вашој тастатури.
Алтернативно, кликните десним тастером миша на ивицу табеле и изаберите Избриши из менија.
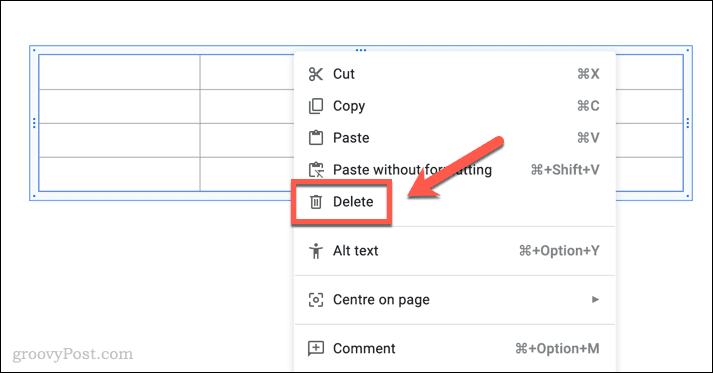
Ако желите да вратите табелу, притисните Поништи дугме на траци менија одмах након брисања. Алтернативно, притисните Цтрл + З (на Виндовс-у) или Цомманд + З (на Мац-у) да бисте поништили брисање.
Коришћење Гоогле слајдова за прављење моћних презентација
Ако желите да побољшате своје Гоогле презентације, потребно је да информације које презентујете буду лаке за праћење. Додавање табела у презентацију Гоогле слајдова омогућава вам да узмете лукаве фигуре и исечке текста и уместо тога их учините лаким за читање.
Такође можете да одштампате своју Гоогле презентацију са приложеним белешкама које ваша публика може понети са собом. Не заборавите да размислите о додавању других облика садржаја, као што су ГИФ-ови, аудио и ИоуТубе видео снимци.
Желите да пређете са ПоверПоинт-а? Можете брзо претворити ПоверПоинт презентације у Гоогле слајдове користећи алатку за увоз приликом креирања новог документа.
Како пронаћи кључ производа за Виндовс 11
Ако треба да пренесете кључ производа за Виндовс 11 или вам је потребан само да извршите чисту инсталацију оперативног система,...
Како да обришете Гоогле Цхроме кеш, колачиће и историју прегледања
Цхроме одлично чува вашу историју прегледања, кеш меморију и колачиће како би оптимизовао перформансе прегледача на мрежи. Њено је како да...



