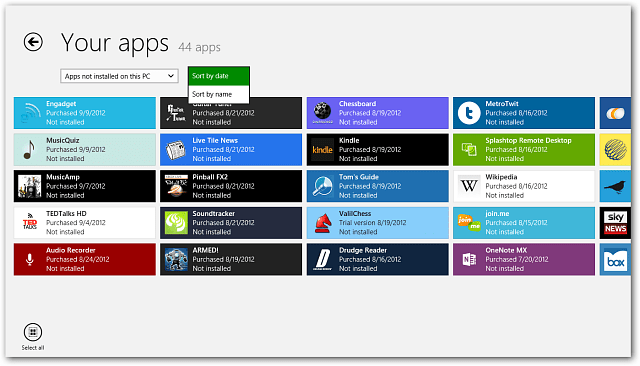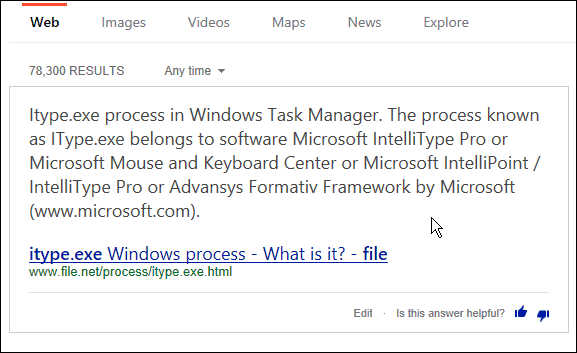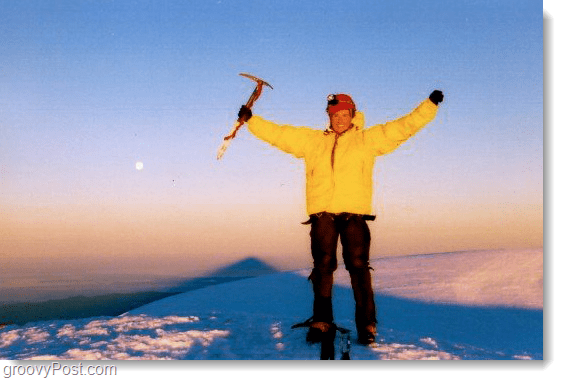Како креирати и уређивати листе у Гоогле документима
гоогле Гоогле документи Јунак / / April 03, 2023

Последњи пут ажурирано

Ако желите да учините свој документ Гоогле докумената лакшим за читање, можда ћете желети да користите листе које ће вам помоћи. Овај водич објашњава како.
Креирање и уређивање листа у Гоогле документима је једноставан и ефикасан начин да побољшате структуру вашег документа. Омогућава вам да организујете свој текст на начин који вашој публици олакшава читање.
Не постоји јединствени приступ листама у Гоогле документима. Можете да користите нумерисане листе, тачке за набрајање или да их комбинујете. Можете да угнездите листе унутар других листа да бисте додатно разложили информације.
Ако желите да знате како да креирате и мењате листе у Гоогле документима, пратите кораке у наставку.
Како да направите нумерисану или означену листу у Гоогле документима
Постоје различите врсте листа које можете да креирате у Гоогле документима. Две од најочигледнијих опција су нумерисане листе и листе са набрајањем.
Да бисте направили нумерисану или означену листу у Гоогле документима:
- Отвори свој Документ Гоогле докумената.
- У документу поставите трепћући курсор тамо где желите да поставите листу.
- Прво изаберите текст ако желите да промените постојећи текст у листу са набрајањем или бројевима.
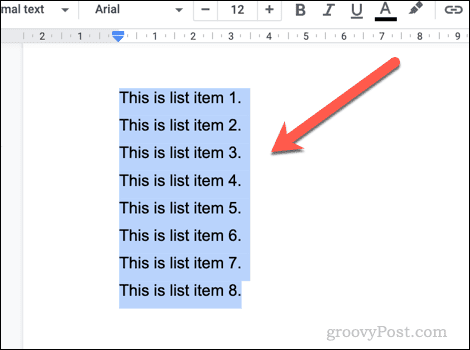
- На траци са алаткама изаберите било нумерисана листа или нумерисана листа иконе. Ово ће применити тип листе на ваш текст или уметнути нову листу да бисте почели да куцате.
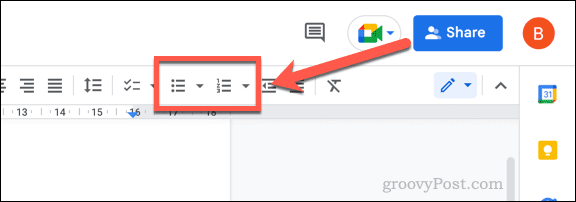
- Ако желите да прилагодите тип приказаних метака или бројева, кликните на стрелица надоле икона поред било које опције.
- Изаберите други тип форматирања из падајућег менија да бисте га применили на своју листу.
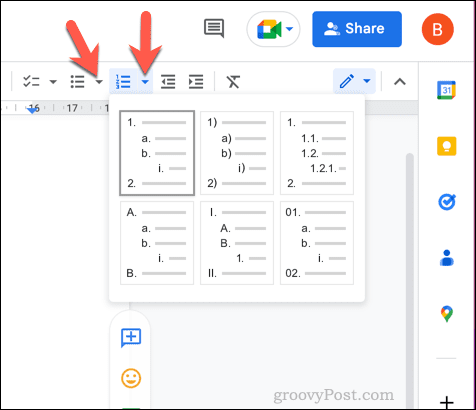
- Када креирате своју листу, можете је додати притиском на Ентер кључ. Сваки нови ред ће креирати нови ред на листи.
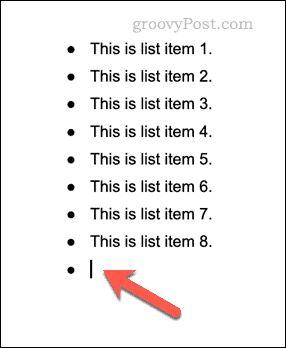
- Ако желите да избегнете ово форматирање и изађете из листе, притисните Ентер тастер поново на новом реду.
Како да направите контролну листу у Гоогле документима
Такође можете да направите контролну листу у Гоогле документима користећи овај стил обликовања. Контролне листе у Гоогле документима су интерактивне, тако да можете да кликнете да бисте омогућили или онемогућили поље за потврду у сваком реду.
Можда ћете желети да користите контролне листе за креирање листа обавеза, на пример.
Да бисте направили контролну листу у Гоогле документима:
- Отвори свој Документ Гоогле докумената.
- Поставите трепћући курсор у документ у који желите да уметнете контролну листу.
- Прво изаберите текст ако желите да конвертујете постојећи текст (или постојећу листу) у контролну листу.
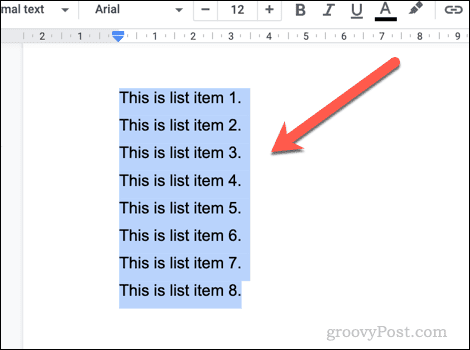
- Затим кликните на Контролна листа икона на траци са алаткама. Ово ће уметнути нову контролну листу у ваш документ или конвертовати постојећи.
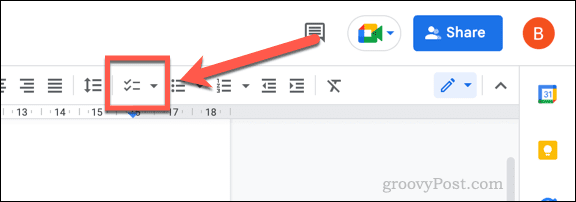
- Ако желите да промените стил своје контролне листе, притисните стрелица надоле икона поред Контролна листа икона.
- Изаберите други тип форматирања контролне листе у искачућем менију да бисте га применили на своју листу.
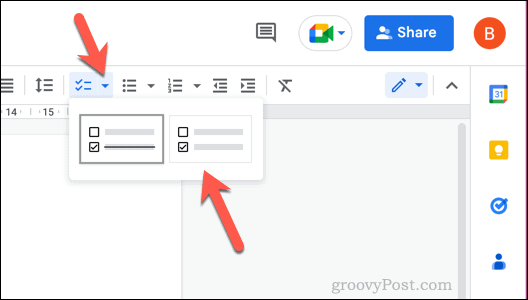
- Када је контролна листа уметнута, кликните на поље за потврду поред сваке ставке да бисте уклонили или применили квачицу.
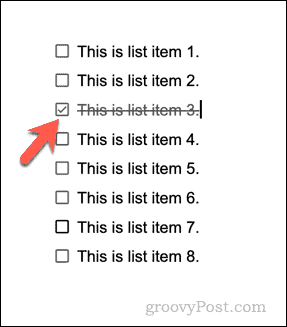
- Можете додати нове редове на контролну листу тако што ћете поставити трепћући курсор на последњу ставку и притиснути Ентер. Да бисте изашли из листе и вратили се на нормално форматирање, притисните Ентер укуцајте други пут на празну (коначну) ставку.
Како да направите листе на више нивоа у Гоогле документима
Захваљујући увлачењу, можете да креирате листе на више нивоа у Гоогле документима. Ове листе вам омогућавају да угнездите нову листу унутар постојеће листе користећи подтачке.
На пример, можете да комбинујете и ускладите своје форматирање додавањем угнежђених тачака за набрајање на нумерисану листу.
Да бисте направили листе на више нивоа у Гоогле документима:
- Отвори свој Документ Гоогле докумената.
- Пронађите постојећу листу и изаберите је или поставите трепћући курсор на позицију да креирате нову листу.
- Ако правите нову листу, изаберите тип листе кликом на нумерисана листа или нумерисана листа опције на траци са алаткама.
- Откуцајте своје ставке листе у сваком новом реду.
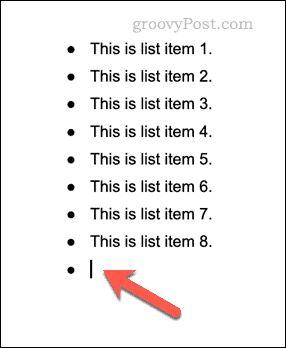
- Да бисте увукли ставку листе (и креирали листу на више нивоа), поставите трепћући курсор на почетак реда и притисните Таб дугме на тастатури. Линија ће се померити према унутра са новим симболом за набрајање или типом броја.
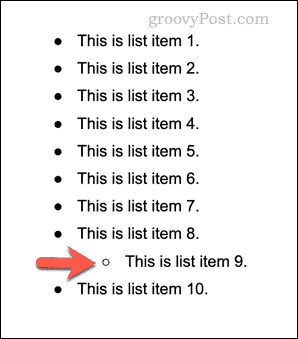
- Алтернативно, поставите трепћући курсор на почетак реда и кликните на повећање алинеја икона или смањити индент икона на траци са алаткама.
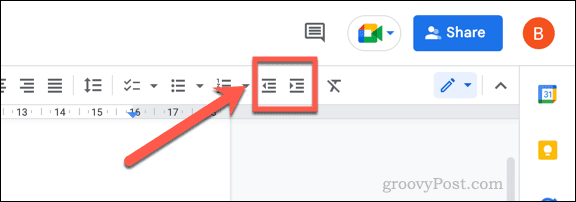
- Да бисте променили начин на који се појављују листе на више нивоа, притисните стрелица надоле икона поред вашег типа листе и изаберите једну од алтернативних опција форматирања.
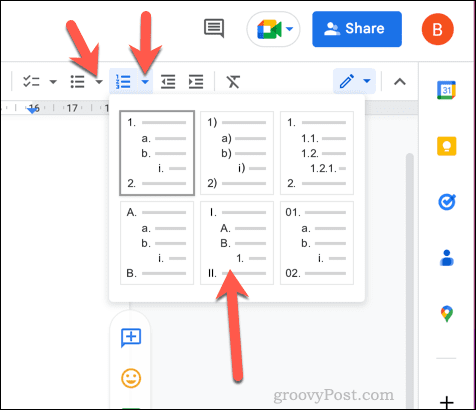
- Можете да користите алатке за увлачење да бисте додали или уклонили угнежђене листе са ваше главне листе. Ако уклоните угнежђену листу, поставите трепћући курсор на исти ред и кликните на смањити индент икона док листа не буде на истој позицији као и остале ставке на главној листи.
Ефикасно коришћење Гоогле докумената
Захваљујући горе наведеним корацима, можете брзо да креирате и мењате листе у Гоогле документима. Ово ће вам омогућити да своје информације поделите на мање делове који су лакши за читање и разумевање.
Желите да још више форматирате свој документ Гоогле докумената? Ти би могао поделите документ Гоогле докумената у две колоне, што вам омогућава да креирате документ у стилу билтена. Можете чак направите књигу у Гоогле документима са поглављима и стиловима обликовања. На пример, могао би додајте ивицу свакој страници Гоогле докумената да се боље истиче.
Ако вам је доста докумената који обилују текстом, можете додајте видео у свој документ Гоогле докумената.
Како пронаћи кључ производа за Виндовс 11
Ако треба да пренесете кључ производа за Виндовс 11 или вам је потребан само да извршите чисту инсталацију оперативног система,...
Како да обришете Гоогле Цхроме кеш, колачиће и историју прегледања
Цхроме одлично чува вашу историју прегледања, кеш меморију и колачиће како би оптимизовао перформансе прегледача на мрежи. Њено је како да...