Како користити оквир документа у Гоогле документима
гоогле Гоогле документи Јунак / / April 03, 2023

Последњи пут ажурирано
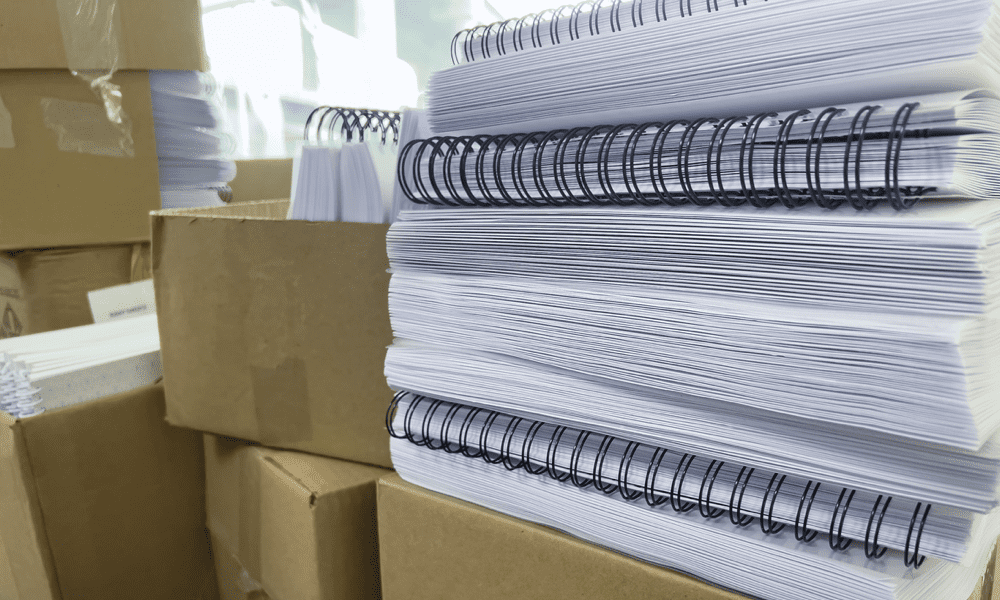
Нацрт документа у Гоогле документима је одличан начин за кретање по великом документу. Да бисте знали како да почнете да га користите, пратите овај водич.
Додајте превише речи, пасуса и страница и добићете документ који је превише тежак за читање.
Захваљујући Гоогле документима, постоји решење за овај проблем. Можете да користите алатку за преглед документа да бисте креирали навигациони систем за ваш документ који је једноставан за коришћење. Као уграђени садржај, оквир документа вам омогућава да се крећете по документу, користећи наслове и поднаслове као водич.
Ако желите да знате како да користите нацрт документа у Гоогле документима, следите кораке у наставку.
Како да погледате преглед документа у Гоогле документима
Када креирате документ Гоогле докумената, можете да генеришете и видите оквир документа у било ком тренутку. Нацрт је генерисан насловима и поднасловима које користите у свом документу.
Можда ћете видети да је обрис празан ако немате ниједан наслов у документу. Мораћете да размислите о форматирању документа тако да постоје очигледне референтне тачке на којима ће контура радити.
Омогућавање панела за приказ документа
- Ако ваш документ има форматиране наслове или поднаслове, већ би требало да можете да видите нацрт. Ово је панел који се појављује са леве стране.
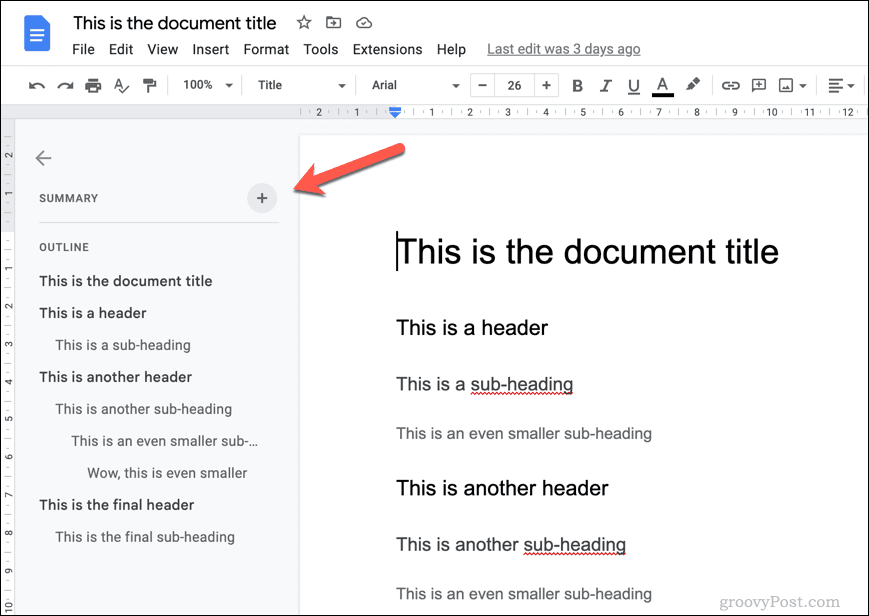
- Можда сте га грешком срушили ако га не видите. Да бисте видели панел, тапните на Прикажи нацрт документа икона у горњем левом углу, испод горње маргине, за преглед.
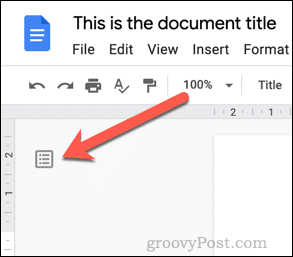
- Ако икона није ту, контура документа је онемогућена и мораћете да је поново омогућите. Да бисте то урадили, идите на Виев > Схов Оутлине.
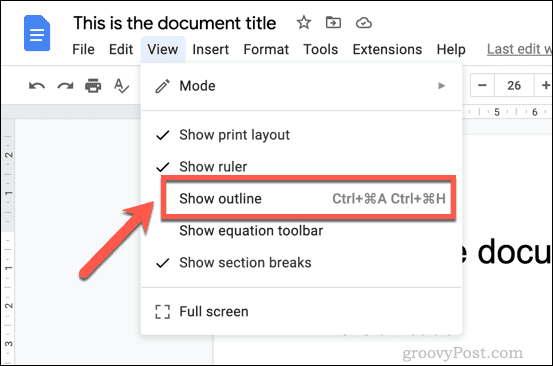 Оквир документа ће се појавити са леве стране. Затим можете да га сажвате и поново отворите у било ком тренутку да бисте помогли у навигацији.
Оквир документа ће се појавити са леве стране. Затим можете да га сажвате и поново отворите у било ком тренутку да бисте помогли у навигацији.
Како се кретати помоћу оквира документа у Гоогле документима
Када је панел активан и видљив у вашем документу Гоогле докумената, требало би да га користите за навигацију по документу.
Ово је посебно згодно у великом документу са много страница и одељака. Сваки наслов и поднаслов пружају лаку везу. Све док су наслови довољно описни, требало би да будете у могућности да користите контуру за прелазак са једног дела документа на други.
- Да бисте се кретали користећи контуру документа, притисните наслов или поднаслов на панелу са оквирима са леве стране.
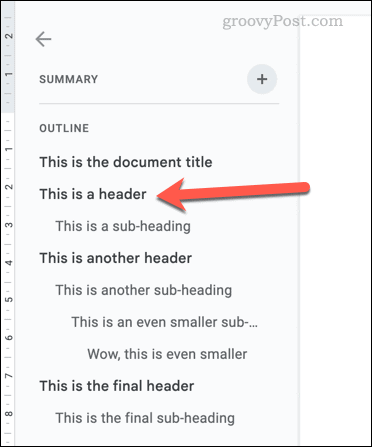 Кликом на наслов или поднаслов на панелу помериће трепћући курсор са десне стране на ту позицију. Затим можете прочитати документ од те тачке. Ако желите, можете користити и нацрт документа да вам помогне да извршите даље измене у документу.
Кликом на наслов или поднаслов на панелу помериће трепћући курсор са десне стране на ту позицију. Затим можете прочитати документ од те тачке. Ако желите, можете користити и нацрт документа да вам помогне да извршите даље измене у документу.
Можете да кликнете на оквир документа онолико често колико желите да вам помогне да се крећете у документу Гоогле докумената.
Како уклонити наслове из оквира документа у Гоогле документима
Гоогле документи ће аутоматски генерисати нацрт вашег документа користећи наслове и поднаслове које уметнете. Међутим, што више наслова уметнете, то је већи обрис.
Ако желите да уклоните одређене наслове из оквира, то можете да урадите на самом панелу са оквиром.
- Ако табла није видљива, идите на Виев > Схов Оутлине и уверите се да је панел омогућен. Затим кликните на Отворите нацрт документа икону са леве стране да бисте је отворили.
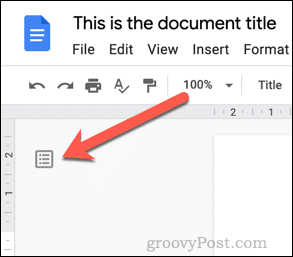
- Када је табла отворена, пређите курсором преко наслова или поднаслова који желите да уклоните. Кликните Уклони из оквира икону поред наслова (у облику Кс) да бисте је уклонили.
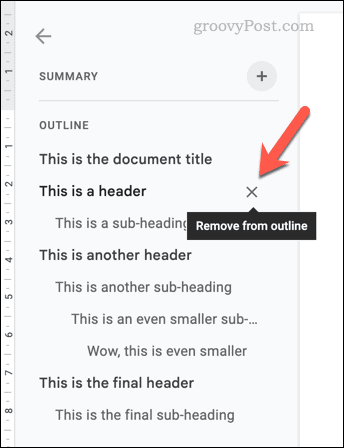
- Наслов ће одмах бити уклоњен из оквира документа. Ако желите да поништите процес, одмах притисните Поништи дугме на траци менија или притисните Цтрл + З (Виндовс) или Цомманд + З (Мац) на тастатури.
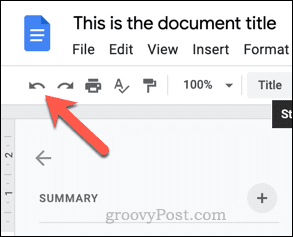
- Ако касније желите да вратите наслов, мораћете да га уклоните из документа и поново укуцате у новом реду. Када вратите форматирање наслова на нови текст, Гоогле документи ће га поново генерисати и вратити у оквир документа.
Прављење великих докумената у Гоогле документима
Ако је ваш документ више роман него кратка прича, мораћете да користите нацрт документа у Гоогле документима да вам помогне да се крећете. Горе наведени кораци би требало да вам помогну да започнете, али ако вам није потребан, увек можете сакрити оквирну таблу.
Можда бисте желели да размотрите и друге кораке за побољшање документа. На пример, ако је документ важан, можда бисте желели додати насловну страну за важне информације.
Да ли је ваш документ претежак текста? Могао си увек додајте видео у свој документ Гоогле докумената, али само ако видео помаже вашој публици. Ако није прикладно, немојте се плашити да размислите креирање веб странице да уместо тога делите свој садржај.
Требате да одете на неколико страница? Увек можете понети посао са собом раде у Гоогле документима ван мреже.
Како пронаћи кључ производа за Виндовс 11
Ако треба да пренесете кључ производа за Виндовс 11 или вам је потребан само да извршите чисту инсталацију оперативног система,...
Како да обришете Гоогле Цхроме кеш, колачиће и историју прегледања
Цхроме одлично чува вашу историју прегледања, кеш меморију и колачиће како би оптимизовао перформансе прегледача на мрежи. Њено је како да...
