Како користити картице у програму Виндовс 11 Филе Екплорер
Мицрософт Виндовс 11 Јунак / / April 03, 2023

Последњи пут ажурирано
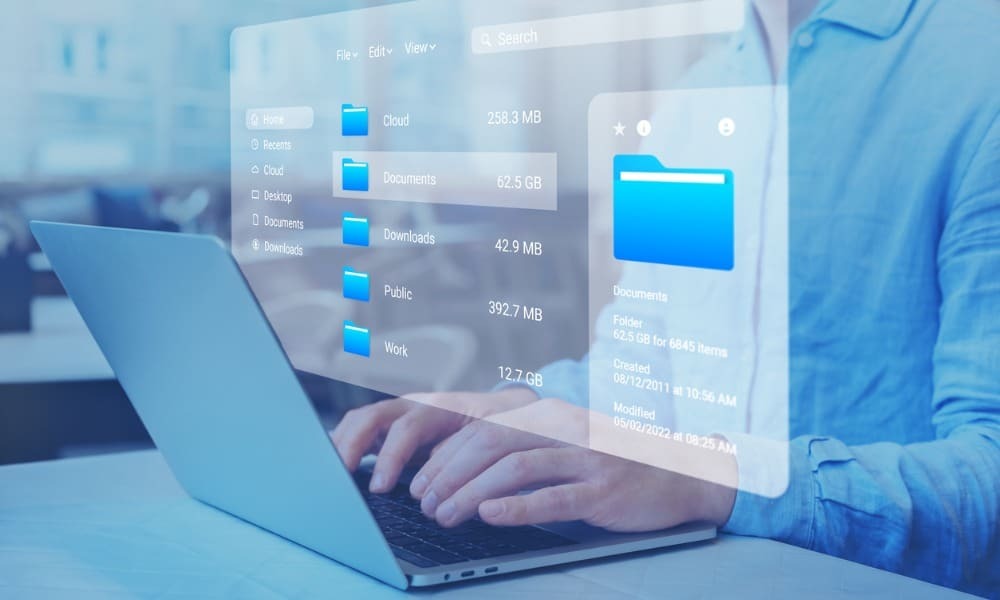
За побољшано управљање датотекама, Мицрософт је омогућио картице у Филе Екплорер-у. Ову функцију можете да користите у оперативном систему Виндовс 11 пратећи овај водич.
Превише прозора Филе Екплорер-а за решавање на вашем рачунару са оперативним системом Виндовс 11? Захваљујући Мицрософту, тај проблем је можда управо решен.
Мицрософт је додао функцију картица у Филе Екплорер у оперативном систему Виндовс 11. То је корисна функција која вам омогућава да отворите једну инстанцу Филе Екплорер-а и користите картице за навигацију кроз више фасцикли и локација погона. Идеја је слична вашем веб претраживачу, са више отворених веб локација доступних у једном прозору.
Ако користите Виндовс 11 22Х2 или новији, можете користити картице у Виндовс 11 Филе Екплорер пратећи кораке у наставку.
Како користити картице у програму Виндовс 11 Филе Екплорер
Функција картица Филе Екплорер је аутоматски доступна у Виндовс 11 верзија 22Х2. Међутим, ако их не видите, мораћете да се уверите да користите верзију 22Х2 (и да ажурирате свој рачунар ако не). Ово можете проверити коришћењем
Да бисте проверили своју верзију Виндовс 11, користите ове кораке:
- Притисните пречицу на тастатури Виндовс тастер + Р да покренете Трцати дијалог.
- Тип винвер и ударио Ентер или кликните У реду.
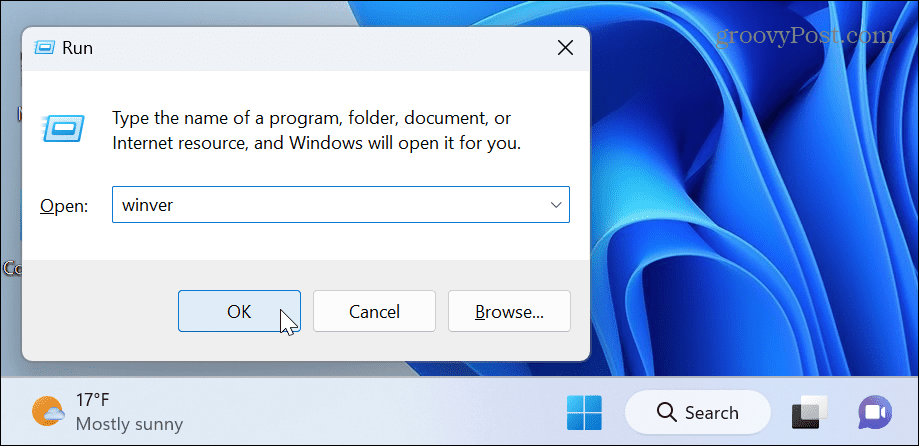
- Тхе О Виндовс-у екран ће се појавити. Одатле можете видети верзију оперативног система Виндовс која је тренутно инсталирана. Дакле, у нашем случају, то је верзија 22Х2, која вам је потребна.
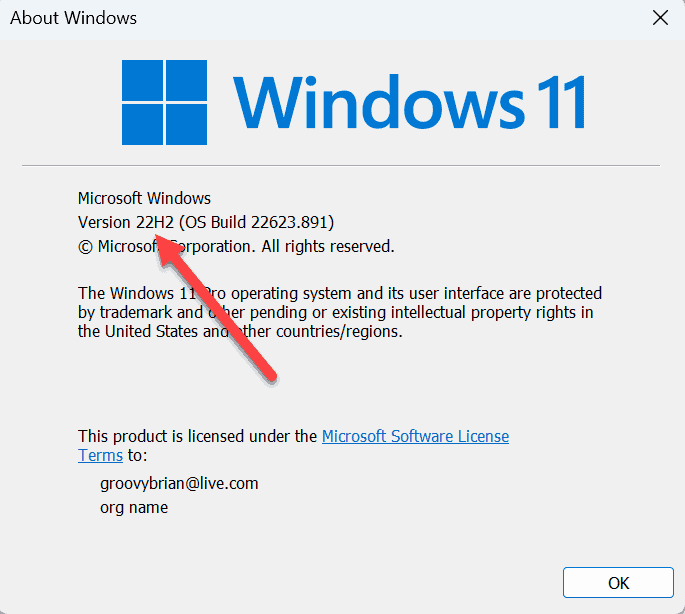
Ако не користите верзију 22Х2, морате проверите Виндовс Упдате и инсталирајте најновија ажурирања. Запамтите да ће ваш рачунар морати да се рестартује да бисте довршили процес ажурирања.
Коришћење картица Филе Екплорер у оперативном систему Виндовс 11
Када имате верзију 22Х2 или новију, можете користити картице у Филе Екплорер-у у оперативном систему Виндовс 11. Коришћење ове функције је једноставно и штеди време, тако да можете да обавите ствари.
Да бисте користили картице у Филе Екплорер-у у оперативном систему Виндовс 11:
- Лансирање Филе Екплорер кликом на икона фолдера на траци задатака.
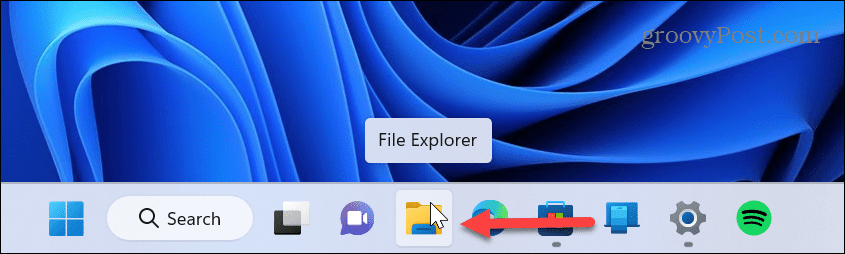
- Кликните Додај нови картица или „+” да бисте отворили нову картицу. Алтернативно, ако волите пречице на тастатури, притисните Цтрл + Т на тастатури.
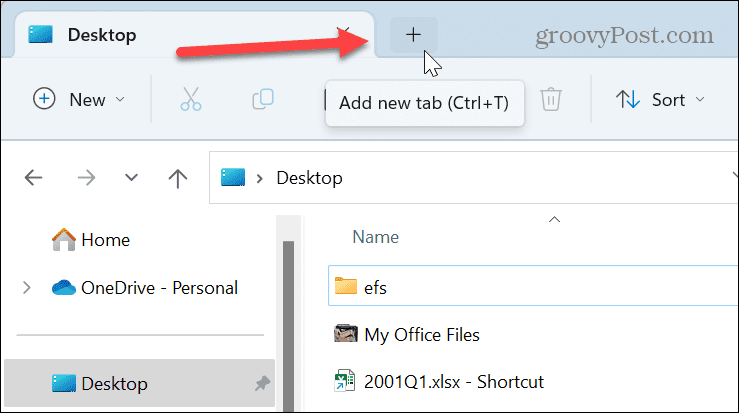
- Можете се кретати до друге фасцикле или возити када се отвори нова картица. Наставите да отварате картице и идите до локација којима желите да приступите.
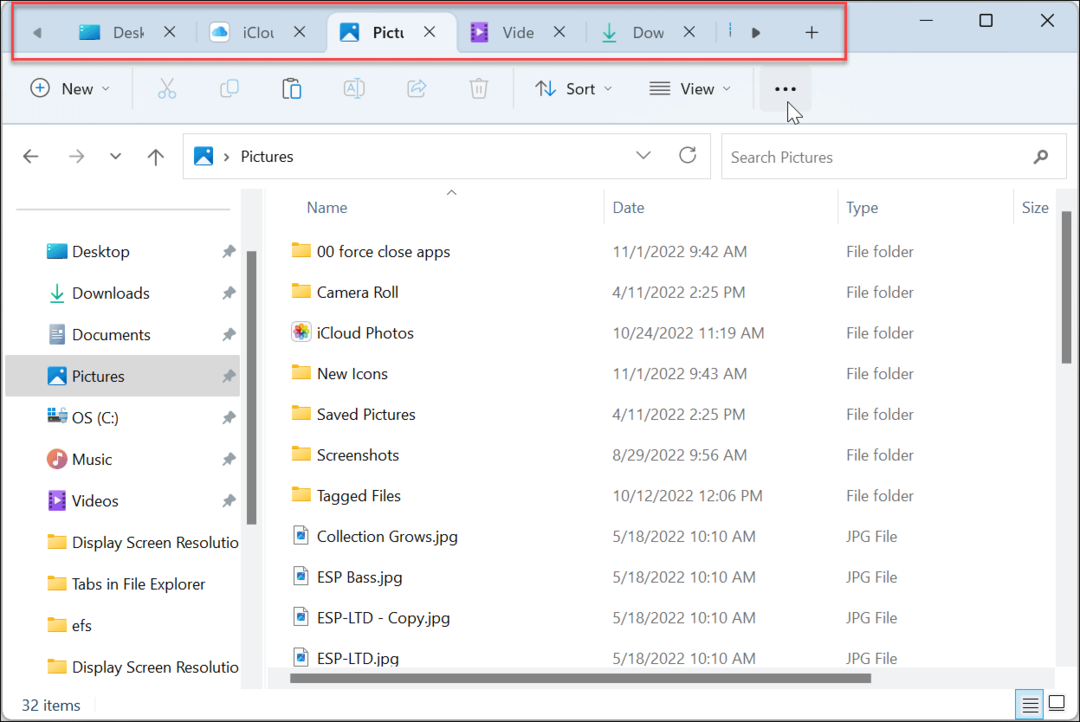
- Затварање картице је као да их затворите у веб претраживачу. Да бисте то урадили, пронађите картицу коју желите да затворите и кликните на Икс икону да бисте је затворили или притисните Цтрл + В.
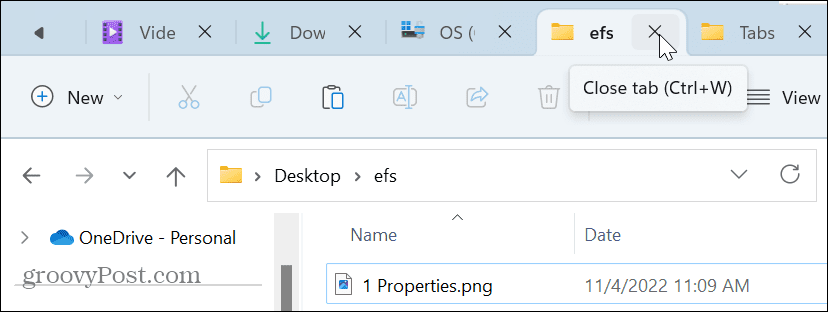
- Такође можете да кликнете десним тастером миша на картицу и изаберете Затвори картицу. Поред тога, када кликнете десним тастером миша на картицу, можете изабрати Затворите друге картице да их затворите све осим оне на коју сте кликнули десним тастером миша. Или изаберите Затворите картице са десне стране да затворите те картице са десне стране и оставите остале отворене.
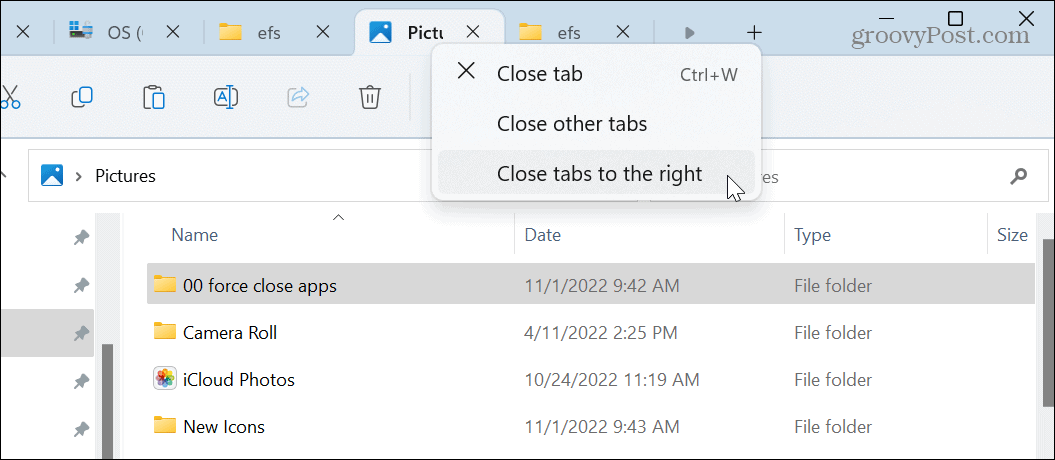
Како отворити фасцикле на новој картици у Филе Екплорер-у у оперативном систему Виндовс 11
Још једна корисна функција је отварање фасцикле у новој картици. То вам омогућава да отворите садржај фасцикле на новој картици уместо у засебној инстанци истраживача.
Да бисте отворили фасциклу у новој картици у Виндовс 11 Филе Екплорер:
- Кликните десним тастером миша на фасциклу и изаберите Отвори у новој картици из контекстног менија.
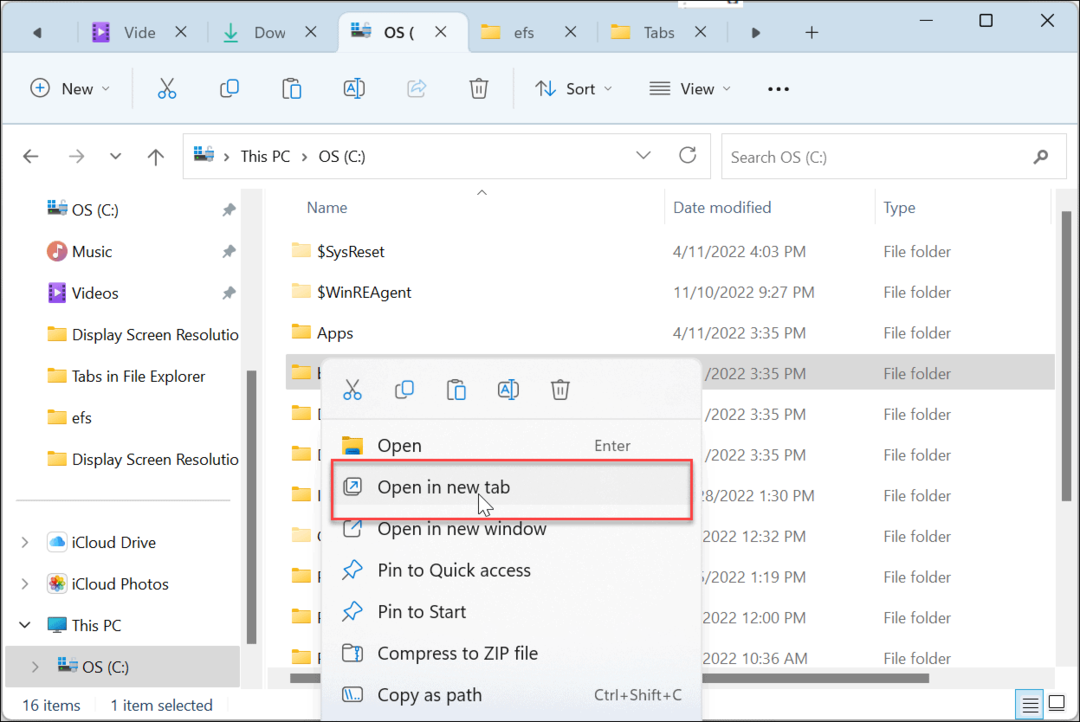
- Фасцикла ће се отворити, приказујући њен садржај на новој картици којој можете брзо приступити.
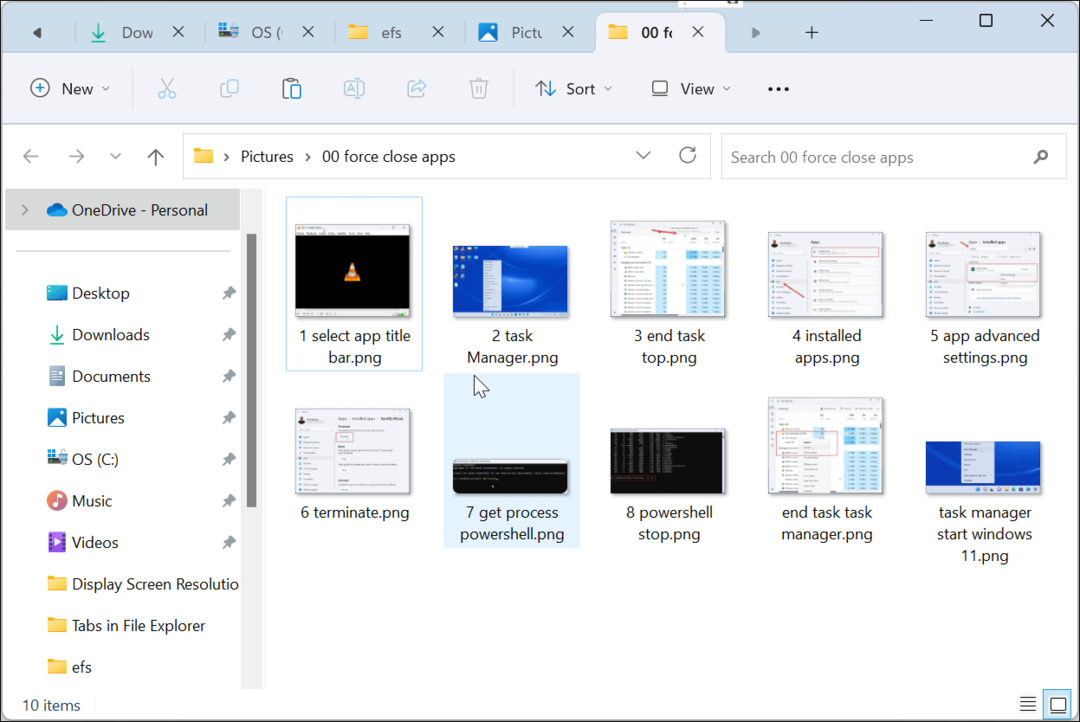
- Такође је вредно напоменути да фасцикле можете отворити у новој картици са панела за брзи приступ са леве стране.
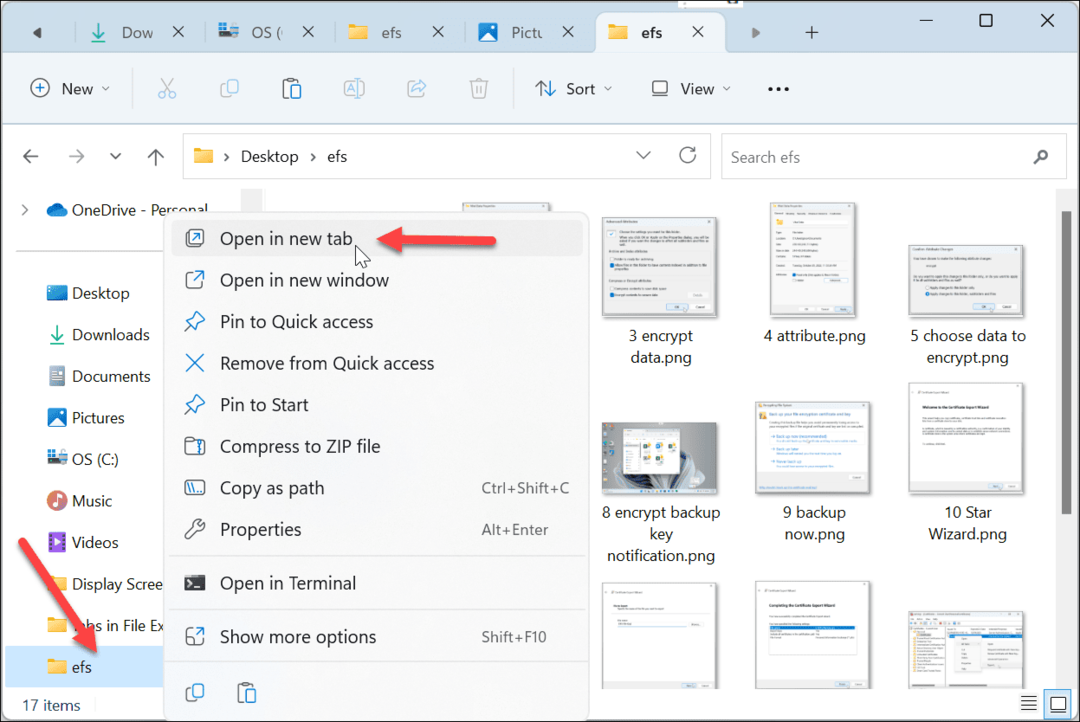
Навигација по картицама у Филе Екплорер-у
Ако имате гомилу отворених картица у Филе Екплорер-у, кретање по њима је једноставно, као што је управљање картицама у вашем претраживачу.
Да бисте се кретали по картицама у Филе Екплорер-у:
- Кликните на картицу и превуците је на позицију на којој желите.
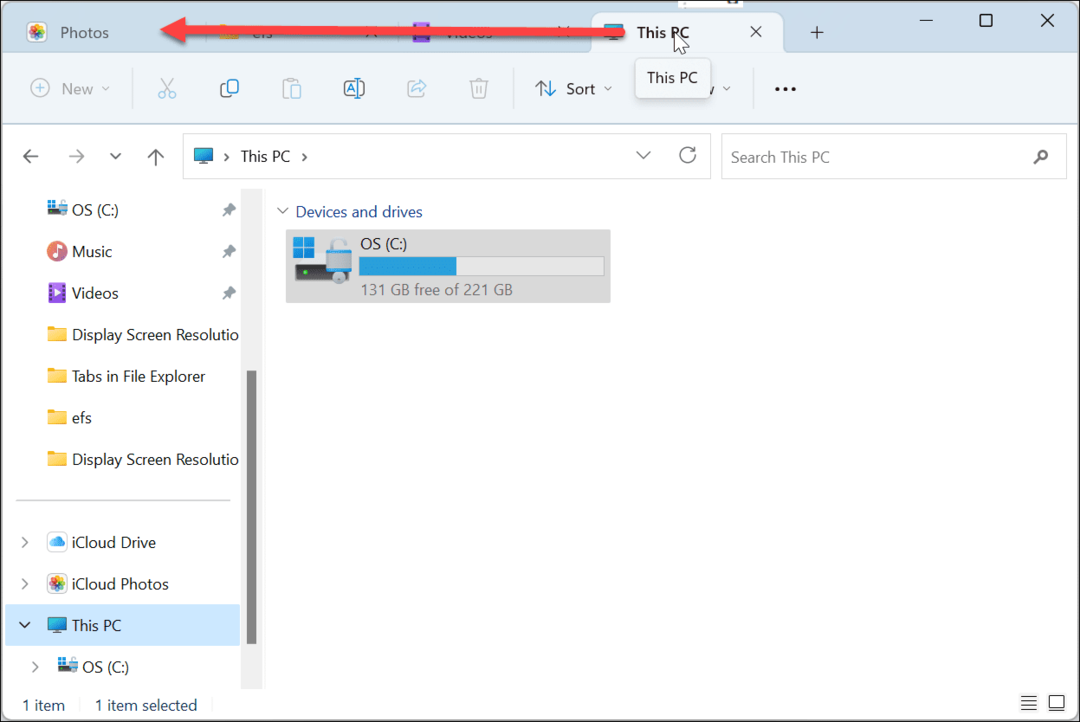
- Спустите картицу на нову позицију. Такође је могуће погодити Цтрл + Таб и кружите кроз отворене картице.
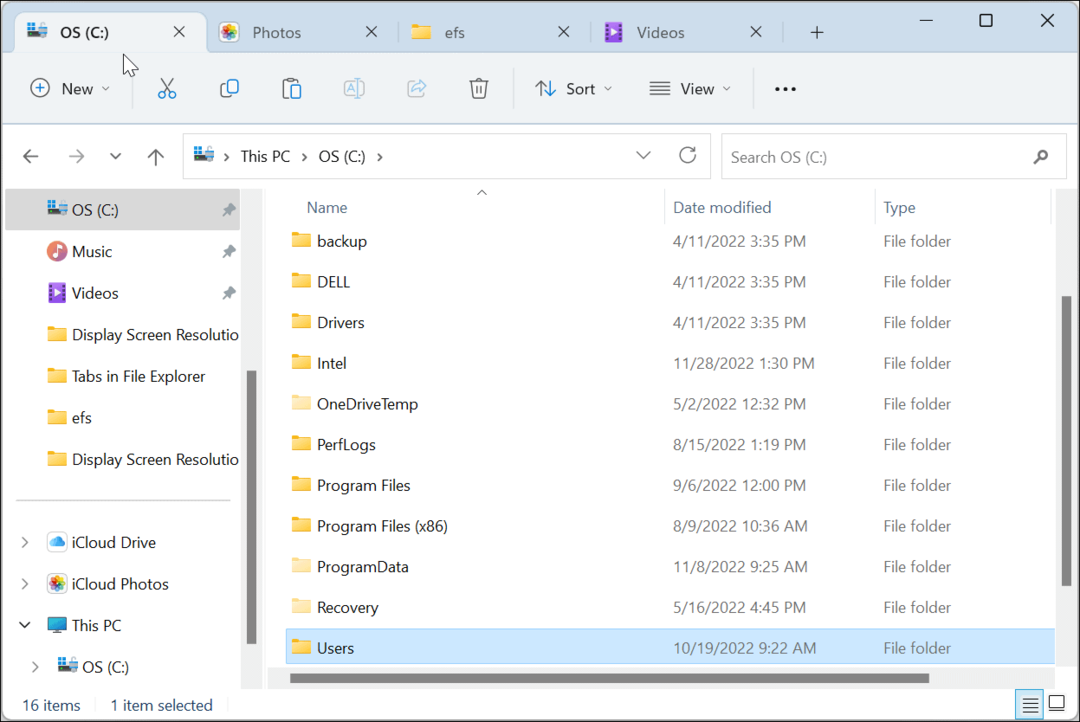
- Ако имате неколико отворених картица, користите Лево и Јел тако дугмад за померање унапред или уназад кроз картице да бисте пронашли ону која вам је потребна.
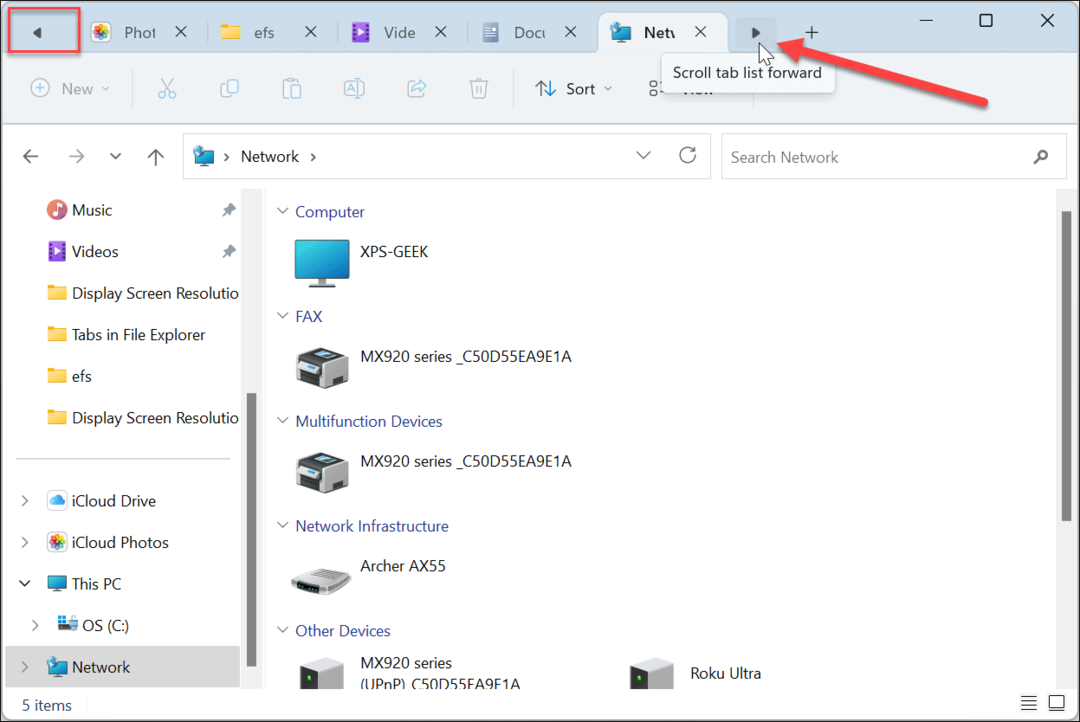
Лакше управљање датотекама помоћу картица
Искуство са картицама је попут коришћења картица у вашем претраживачу и преко потребна је функција за Филе Екплорер. Ако желите да копирате датотеку између фасцикли, превуците датотеку на нову картицу и отпустите је. Ако кликнете десним тастером миша и превучете датотеку, појавиће се контекстни мени са Копирај или Потез опција.
Важно је напоменути да када користите картице у Виндовс 11 Филе Екплорер-у, можете да превлачите картице, али не можете да их превучете из Филе Екплорер-а и покренете нову инстанцу. Такође, Виндовс 11 не ограничава број картица које можете отворити, а кретање кроз њих је једноставно помоћу Цтрл + Таб.
Коришћење картица није једина корисна ствар коју можете да урадите са Филе Екплорер-ом. На пример, можете направити Филе Екплорер отворен за ОнеДриве или трчи Филе Екплорер као администратор за повишени приступ.
Иако је Филе Екплорер неопходан за управљање датотекама, понекад не ради како се очекивало. На пример, ако наиђете на проблеме, прочитајте наш чланак о поправљање Виндовс 11 Филе Екплорер не ради.
Ако још нисте на Виндовс 11, не брините - погледајте како да то поправите Филе Екплорер не реагује на Виндовс 10. Такође, можете добити управљање датотекама са картицама (и још много тога) на Виндовс 10 помоћу Филес Апп, који је доступан у Мицрософт Сторе-у.
Како пронаћи кључ производа за Виндовс 11
Ако треба да пренесете кључ производа за Виндовс 11 или вам је потребан само да извршите чисту инсталацију оперативног система,...
Како да обришете Гоогле Цхроме кеш, колачиће и историју прегледања
Цхроме одлично чува вашу историју прегледања, кеш меморију и колачиће како би оптимизовао перформансе прегледача на мрежи. Њено је како да...



