Како инсталирати Мицрософт Теамс на Убунту
линук Убунту Мицрософт Мицрософт тимови Јунак / / April 03, 2023

Последњи пут ажурирано

Мицрософт Теамс је одличан алат за продуктивност и сарадњу који можете користити и на Линук рачунарима. Ако желите да инсталирате Мицрософт Теамс на Убунту, пратите овај водич.
Мицрософт Теамс је популаран алат за продуктивност и комуникацију који омогућава радницима да сарађују. Омогућава колегама да ћаскају, деле датотеке и одржавају састанке у реалном времену – све са свог рачунара.
Ни то није алатка само за Виндовс. Можете да користите Мицрософт Теамс на скоро свим платформама и оперативним системима, укључујући уобичајене Линук дистрибуције као што је Убунту.
Ако желите да знате како да инсталирате Мицрософт Теамс на Убунту, следите доле наведене кораке.
Како инсталирати Мицрософт Теамс на Убунту користећи ГУИ
Најлакши начин да инсталирате Мицрософт Теамс је да користите Убунту ГУИ (или Графички кориснички интерфејс) да вам помогне.
Да бисте инсталирали Мицрософт Теамс на Убунту користећи ГУИ:
- Посетите званична веб локација Мицрософт Теамс-а.
- Померите страницу надоле да бисте дошли до Преузимање одељак.
- Кликните Линук ДЕБ (64-бит) да бисте започели преузимање.
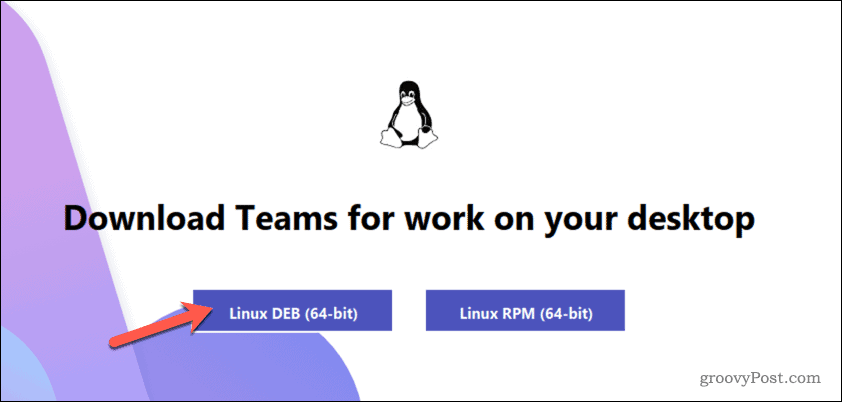
- Када се преузимање заврши, отворите Убунту менаџер датотека да бисте приступили Преузимања фолдер.
- Двапут кликните на .деб инсталациону датотеку за Мицрософт Теамс да покрене датотеку.
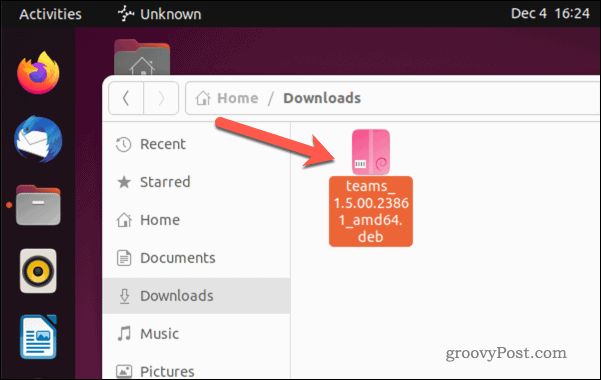
- Убунтуов менаџер пакета ће се отворити са информацијама о инсталационој датотеци. Ако није, кликните десним тастером миша на датотеку, изаберите Отворите са другом апликацијом, а затим изаберите Софтваре Инсталл.
- Да бисте инсталирали Мицрософт Теамс, кликните Инсталирај на врху.
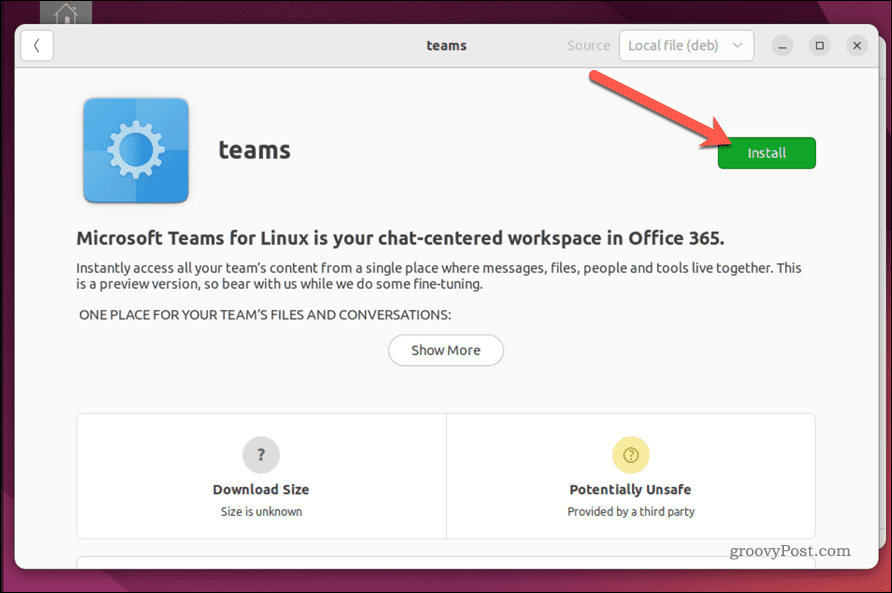
- Сачекајте време да се инсталација заврши.
- Када се инсталација заврши, покрените Мицрософт Теамс апликацију и кликните Почети да почне да га користи.
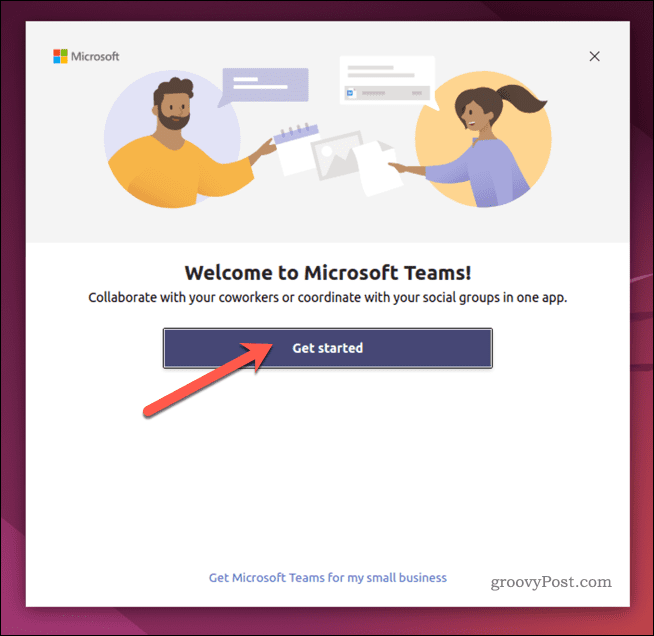
Ако не можете да користите .деб датотеку за инсталирање Мицрософт Теамс-а, можете да пратите доленаведене кораке да бисте уместо тога користили терминал.
Како инсталирати Мицрософт Теамс на Убунту користећи терминал
Најбржи метод за инсталирање Мицрософт Теамс-а на Убунту је коришћење терминала. Ово претпоставља да имате одређено искуство у коришћењу. Вероватно ће вам бити лакше да инсталирате Теамс користећи ГУИ изнад, ако то не учините.
Сличне Линук дистрибуције, укључујући Дебиан, би требало да могу да користе ова упутства за инсталирање Мицрософт тимова на свој рачунар. Међутим, није гарантовано да ће ово радити. Ако наиђете на било какве потешкоће, проверите документацију за своју дистрибуцију пре него што наставите.
Да бисте инсталирали Мицрософт Теамс на Убунту користећи терминал:
- Отвори овај фолдер у вашем веб претраживачу. Ово је званично Мицрософт Теамс спремиште за Линук.
- Идентификујте датотеку која садржи најновија верзија Мицрософт Теамс-а доступно са приложене листе.
- Ово је датотека са највећим редним бројем. На пример, теамс_1.5.00.23861 је новија верзија датотеке преко теамс_1.5.00.10453 или теамс_1.4.00.7556. Ради лакшег, требало би да буде и последња датотека на листи са најновијим датумом.
- Кликните десним тастером миша на ставку (нпр. теамс_1.5.00.23861_амд64.деб) и изаберите Копирајте адресу линка (у Цхроме-у) или Копирај везу (у Фирефок-у).
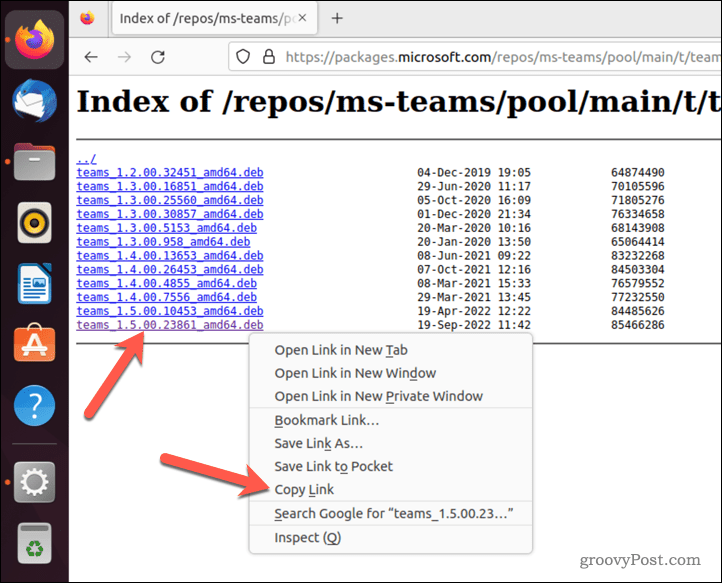
- Затим отворите нови прозор терминала.
- У терминал откуцајте следеће, али без притискања Ентер кључ:
вгет -О теамс.деб
- Затим налепите везу на тимовима фајл после теамс.деб у вашој команди, на следећи начин. Заменити теамс_1.5.00 датотека са ажурираном путањом датотеке:
вгет -О теамс.деб https://packages.microsoft.com/repos/ms-teams/pool/main/t/teams/teams_1.5.00.23861_amd64.deb
- Притисните Ентер да покренете команду и дозволите вашем рачунару времена да преузме датотеку.
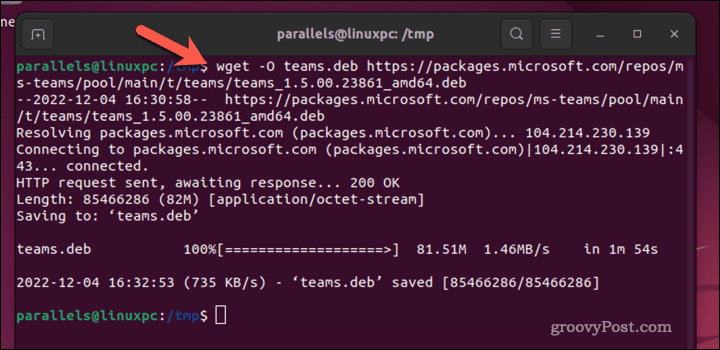
- Када се .деб датотека преузме, откуцајте следеће да бисте инсталирали Теамс користећи датотеку:
судо апт инсталл ./теамс.деб
- Притисните Ентер да покренете команду и започнете инсталацију.
- Ако се од вас затражи, унесите своју лозинку и притисните И да наставите.
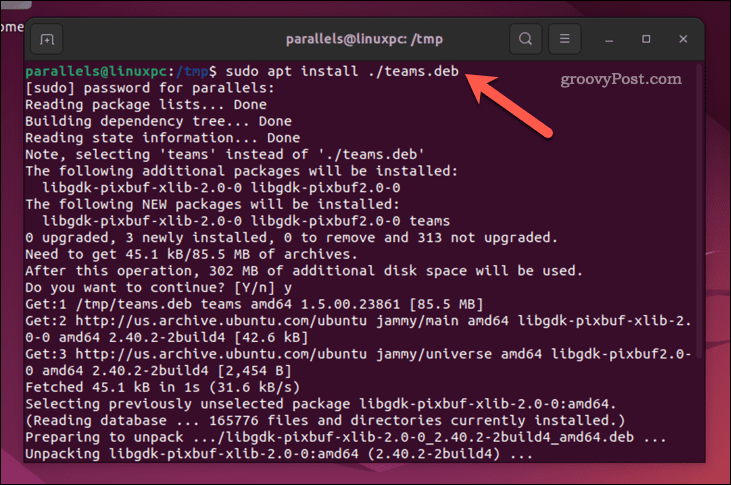
Сачекајте време да се инсталација заврши. Када то буде, можете покренути Теамс и пријавити се користећи детаље свог Мицрософт налога.
Како уклонити Мицрософт тимове на Убунту
Ако Мицрософт Теамс не ради исправно, можете га уклонити из Убунтуа користећи кораке у наставку.
Да бисте уклонили Мицрософт тимове из Убунту-а:
- Отворите терминал на рачунару.
- Унесите следећу команду у терминал:
судо апт уклонити тимове
- Ако се од вас затражи, унесите своју лозинку и притисните И тастер за потврду.
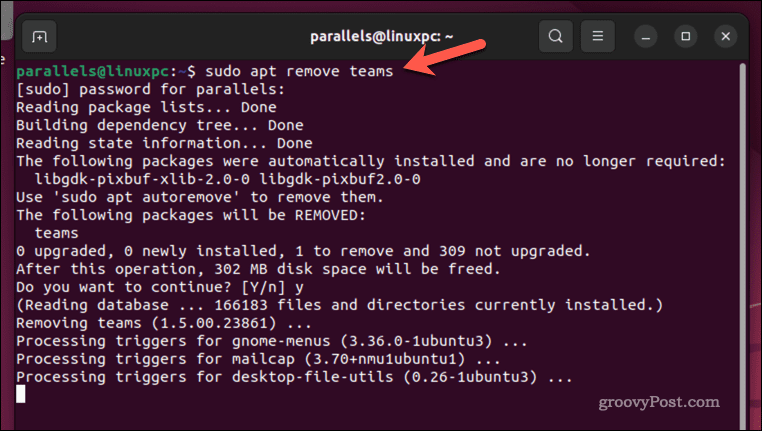
- Оставите времена да Убунту уклони Мицрософт Теамс са вашег рачунара.
Када се Мицрософт тимови уклоне, изгубићете приступ њему на свом Убунту рачунару. Мораћете да га поново инсталирате да бисте га касније користили.
Коришћење Мицрософт тимова за бољу продуктивност на Линук-у
Мицрософт Теамс је алатка дизајнирана да побољша продуктивност и ефикасност вашег тима – ако можете да га користите. Захваљујући горе наведеним корацима, Убунту корисници могу да користе Теамс и инсталирају Мицрософт Теамс на свој Убунту рачунар.
Желите да останете продуктивни на свом мобилном телефону? Можете такође инсталирајте Мицрософт Теамс на Андроид паметни телефон да бисте приступили вашим порукама и датотекама. Можете чак користите Мицрософт Теамс на Цхромебоок-у користећи веб верзију апликације.
Желите да одушевите своје колеге? Покушати користећи белу таблу на састанку Мицрософт тимова да вам помогнете да генеришете неке нове идеје за ваш следећи велики пројекат.
Како пронаћи кључ производа за Виндовс 11
Ако треба да пренесете кључ производа за Виндовс 11 или вам је потребан само да извршите чисту инсталацију оперативног система,...
Како да обришете Гоогле Цхроме кеш, колачиће и историју прегледања
Цхроме одлично чува вашу историју прегледања, кеш меморију и колачиће како би оптимизовао перформансе прегледача на мрежи. Њено је како да...



